1. Giao diện đăng nhập của người dùng
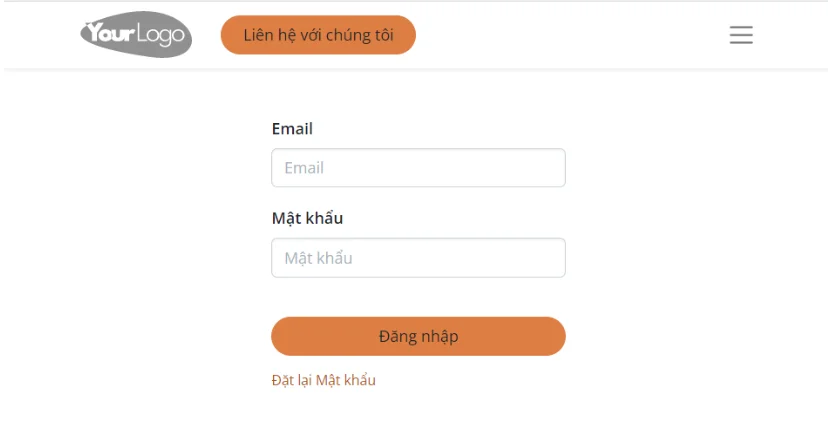
Hình ảnh hoặc logo: Phía trên hoặc bên trái của tiêu đề, có thể có một hình ảnh hoặc logo của công ty hoặc tổ chức sử dụng phần mềm
Trường đăng nhập: Tiếp theo, trang đăng nhập sẽ có các trường để người dùng nhập thông tin đăng nhập. Các trường thông thường bao gồm
- Tên người dùng hoặc địa chỉ email: Người dùng nhập tên người dùng hoặc địa chỉ email được cung cấp bởi quản trị viên hệ thống
- Mật khẩu: Người dùng nhập mật khẩu mà họ đã thiết lập trước đó cho tài khoản của mình.
- Nút Đăng nhập: Dưới các trường đăng nhập, có một nút "Đăng nhập" hoặc "Sign In" để người dùng bấm để tiến hành đăng nhập vào hệ thống.
- Quên mật khẩu: Bên dưới nút đăng nhập, có một liên kết hoặc nút cho phép người dùng khôi phục mật khẩu nếu họ quên. Khi bấm vào liên kết này, người dùng sẽ được chuyển đến trang khôi phục mật khẩu của Bisfast.
Ngôn ngữ: Giao diện đăng nhập cũng có thể cung cấp một tùy chọn để người dùng chọn ngôn ngữ của họ. Người dùng có thể chọn ngôn ngữ hiển thị trong quá trình đăng nhập và sau khi đăng nhập.
2. Giao Diện của phần mềm ERP - Main Menu
Giao diện main menu của Bisfast có thiết kế trực quan và dễ sử dụng, giúp người dùng dễ dàng truy cập và điều hướng trong các chức năng và ứng dụng của hệ thống. Dưới đây là mô tả về giao diện main menu:
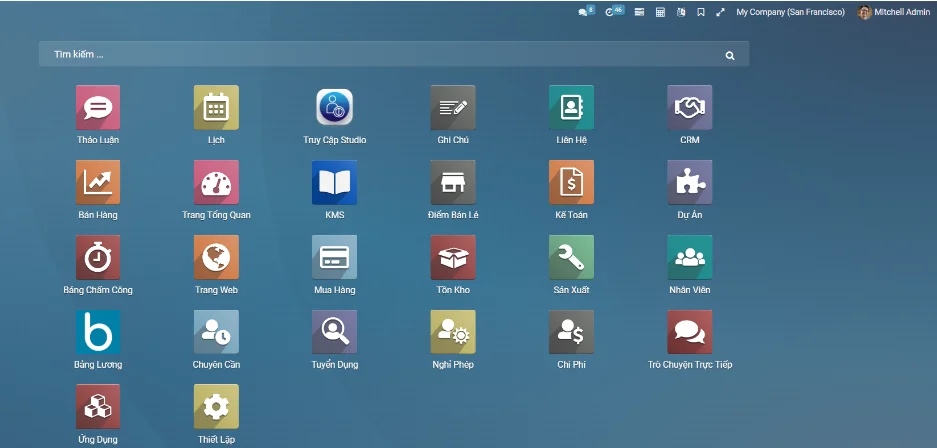
Thanh tiêu đề: Trên cùng của giao diện, có một thanh tiêu đề hiển thị tên công ty hoặc tổ chức sử dụng phần mềm Bisfast. Thanh tiêu đề này thường được giữ cố định ở vị trí trên cùng khi người dùng di chuyển trong các chức năng của Bisfast Bisfast.
Thanh menu chính: Dưới thanh tiêu đề, có một thanh menu chính nằm ngang hoặc dọc, tùy thuộc vào cấu hình của Bisfast. Thanh menu này chứa các mục chức năng và ứng dụng của Bisfast, được nhóm thành các nhóm liên quan. Các mục chức năng và ứng dụng thường được biểu thị bằng các hoặc văn bản, giúp người dùng dễ dàng nhận diện và chọn.
Menu con: Khi người dùng di chuột hoặc nhấp vào một mục chức năng hoặc ứng dụng trong thanh menu chính, có thể hiện ra các menu con hiển thị các chức năng con hoặc các tùy chọn liên quan. Menu con này có thể hiển thị dưới dạng danh sách dọc hoặc thả xuống từ mục chính. Một số phân hệ, app chính trên Menu là:
- Bán hàng: Thường được biểu thị bằng một giỏ hàng hoặc liên quan đến bán hàng. Chức năng này liên quan đến quản lý các quá trình bán hàng, báo giá, đơn hàng và hợp đồng.
- Mua hàng: Thường được biểu thị bằng một túi hoặc liên quan đến mua hàng. Chức năng này liên quan đến quản lý quá trình mua hàng, đơn đặt hàng, và nhà cung cấp.
- Kho: Thường được biểu thị bằng một hộp hoặc liên quan đến kho hàng. Chức năng này liên quan đến quản lý và điều hướng hàng hóa trong kho, nhập xuất kho, và kiểm kê.
- Sản phẩm: Thường được biểu thị bằng một sản phẩm hoặc liên quan đến sản phẩm. Chức năng này liên quan đến quản lý thông tin sản phẩm, danh mục sản phẩm, và biến thể sản phẩm.
- Dự án: Thường được biểu thị bằng một dự án hoặc liên quan đến dự án. Chức năng này liên quan đến quản lý các dự án, nhiệm vụ, công việc, và theo dõi tiến độ.
- Tài chính: Thường được biểu thị bằng một tiền hoặc liên quan đến tài chính. Chức năng này liên quan đến quản lý tài chính, hạch toán, thanh toán, và báo cáo tài chính.
- CRM: Liên quan đến quản lý quan hệ khách hàng, được biểu thị bằng một liên quan đến CRM hoặc khách hàng.
- Kế toán: Liên quan đến quản lý kế toán và tài chính, được biểu thị bằng một liên quan đến kế toán hoặc tiền.
- Lương: Liên quan đến quản lý lương và nhân sự, được biểu thị bằng một tiền hoặc người.
- Kế hoạch: Liên quan đến quản lý kế hoạch và lịch trình, được biểu thị bằng một lịch hoặc liên quan đến kế hoạch.
- Thư viện tài liệu: Liên quan đến quản lý và chia sẻ tài liệu, được biểu thị bằng một sách hoặc liên quan đến tài liệu.
- Trang web: Liên quan đến quản lý và tạo nội dung trang web, được biểu thị bằng một trang web hoặc liên quan đến trang web.
- Cài đặt: Liên quan đến cấu hình và quản lý hệ thống Bisfast, được biểu thị bằng một bánh răng hoặc liên quan đến cài đặt.
Khối nội dung: Giao diện main menu còn chứa một khối nội dung lớn nằm dưới thanh menu chính. Trong khối này, người dùng sẽ thấy nội dung chính của các chức năng và ứng dụng mà họ đã chọn. Nội dung này có thể là các biểu đồ, bảng dữ liệu, các form để nhập thông tin, hoặc các trạng thái và thông báo.
Thanh công cụ: Ở phía trên hoặc dưới khối nội dung, giao diện main menu của Bisfast có thể chứa một thanh công cụ nhỏ với các nút và tùy chọn bổ sung. Các thanh công cụ này thường được sử dụng để thực hiện các tác vụ như tạo mới, lưu, xuất dữ liệu, tìm kiếm, hoặc chuyển đổi chế độ xem.
3. Giao diện trang Tổng quan
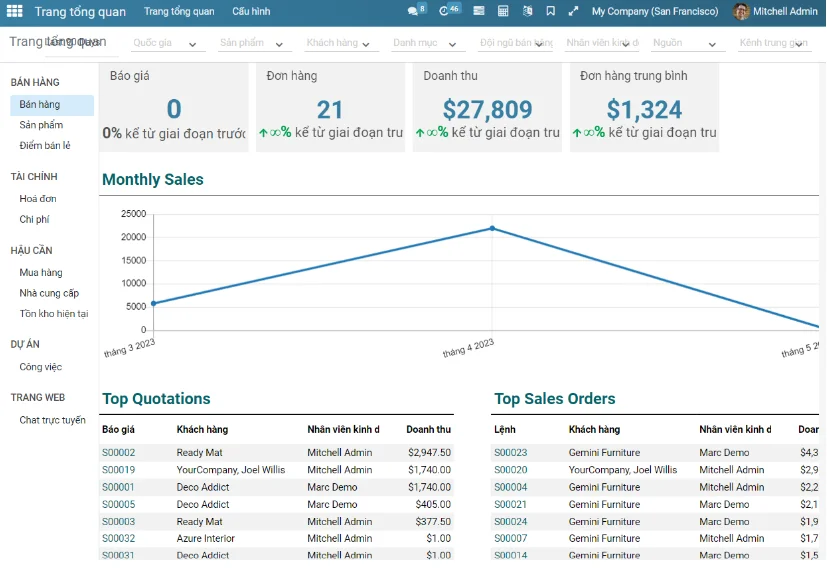
Giao diện của Trang tổng quan (dashboard) trong Bisfast được thiết kế để cung cấp một cái nhìn tổng quan về tình hình và hoạt động của doanh nghiệp. Dưới đây là mô tả về giao diện Trang tổng quan trong Bisfast:
Bố cục: Trang tổng quan thường có một bố cục được chia thành các khu vực hoặc khối dữ liệu khác nhau. Các khối này có thể được xếp chồng lên nhau hoặc được sắp xếp theo các cột hoặc hàng.
Biểu đồ và số liệu thống kê: Trang tổng quan thường hiển thị các biểu đồ và số liệu thống kê đáng chú ý về các chỉ số quan trọng và hoạt động của doanh nghiệp. Các biểu đồ này có thể bao gồm biểu đồ cột, biểu đồ đường, biểu đồ hình bánh, hoặc các biểu đồ tùy chỉnh khác.
Thông báo và cảnh báo: Giao diện Trang tổng quan cung cấp các thông báo và cảnh báo về các sự kiện quan trọng hoặc vượt quá ngưỡng cài đặt. Các thông báo này có thể liên quan đến đơn hàng mới, yêu cầu hỗ trợ, báo cáo kết quả kinh doanh, hoặc các cảnh báo liên quan đến lưu lượng công việc
Tiện ích tùy chỉnh: Giao diện Trang tổng quan cung cấp tính năng tùy chỉnh, cho phép người dùng thêm hoặc xóa các khối dữ liệu, điều chỉnh kích thước và vị trí của chúng, hoặc thay đổi các thiết lập hiển thị. Điều này giúp người dùng tùy chỉnh giao diện Trang tổng quan để phù hợp với nhu cầu và ưu tiên của mình.
Đường dẫn nhanh và liên kết: Giao diện Trang tổng quan thường cung cấp các đường dẫn nhanh và liên kết tới các chức năng và ứng dụng quan trọng trong Odoo. Điều này giúp người dùng dễ dàng truy cập và điều hướng đến các khu vực quan trọng khác trong hệ thống.
4. Giao diện các ứng dụng thường dùng
Quản lý Quan hệ khách hàng (CRM)
- Tổng quan khách hàng
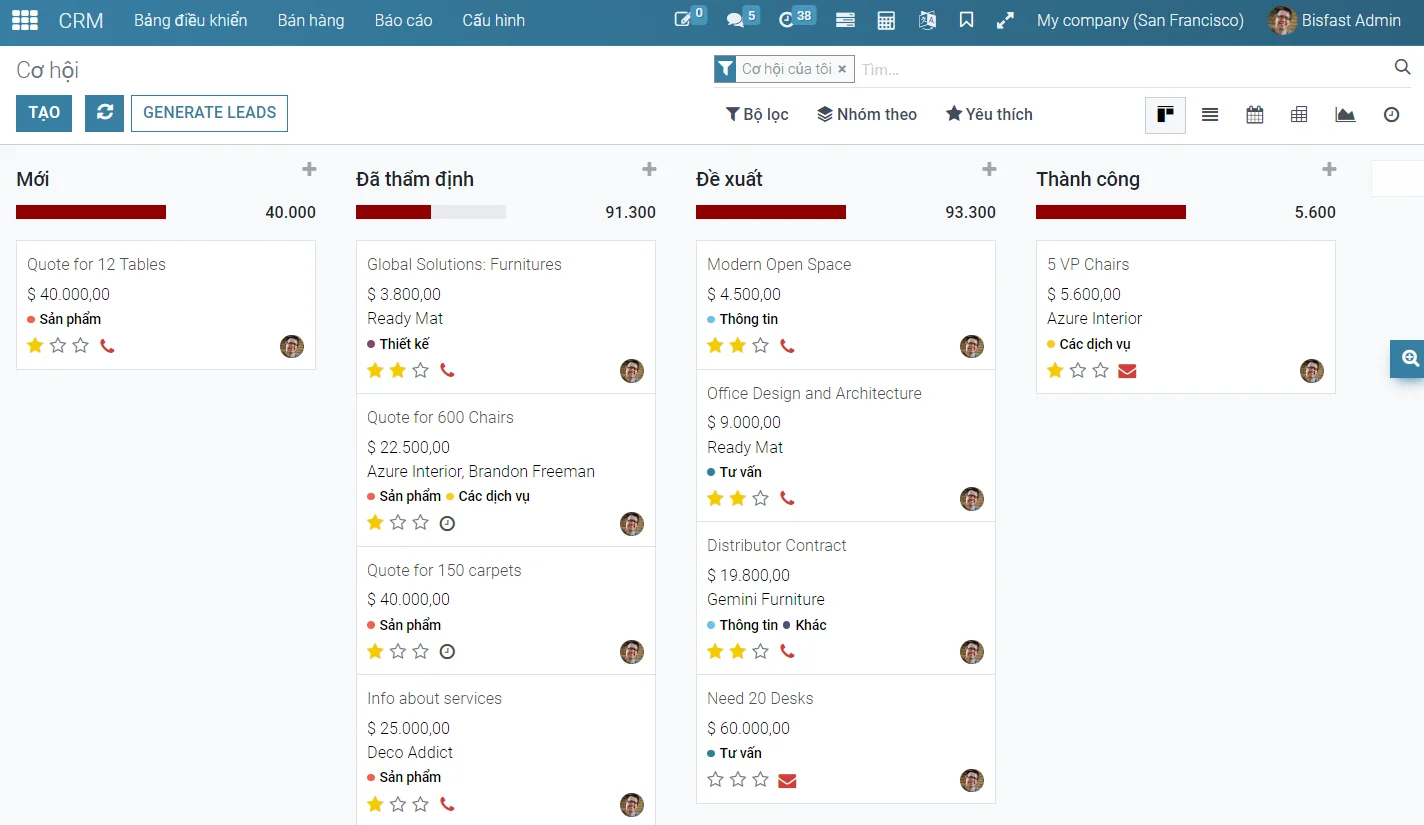
- Quản lý thông tin Khách hàng
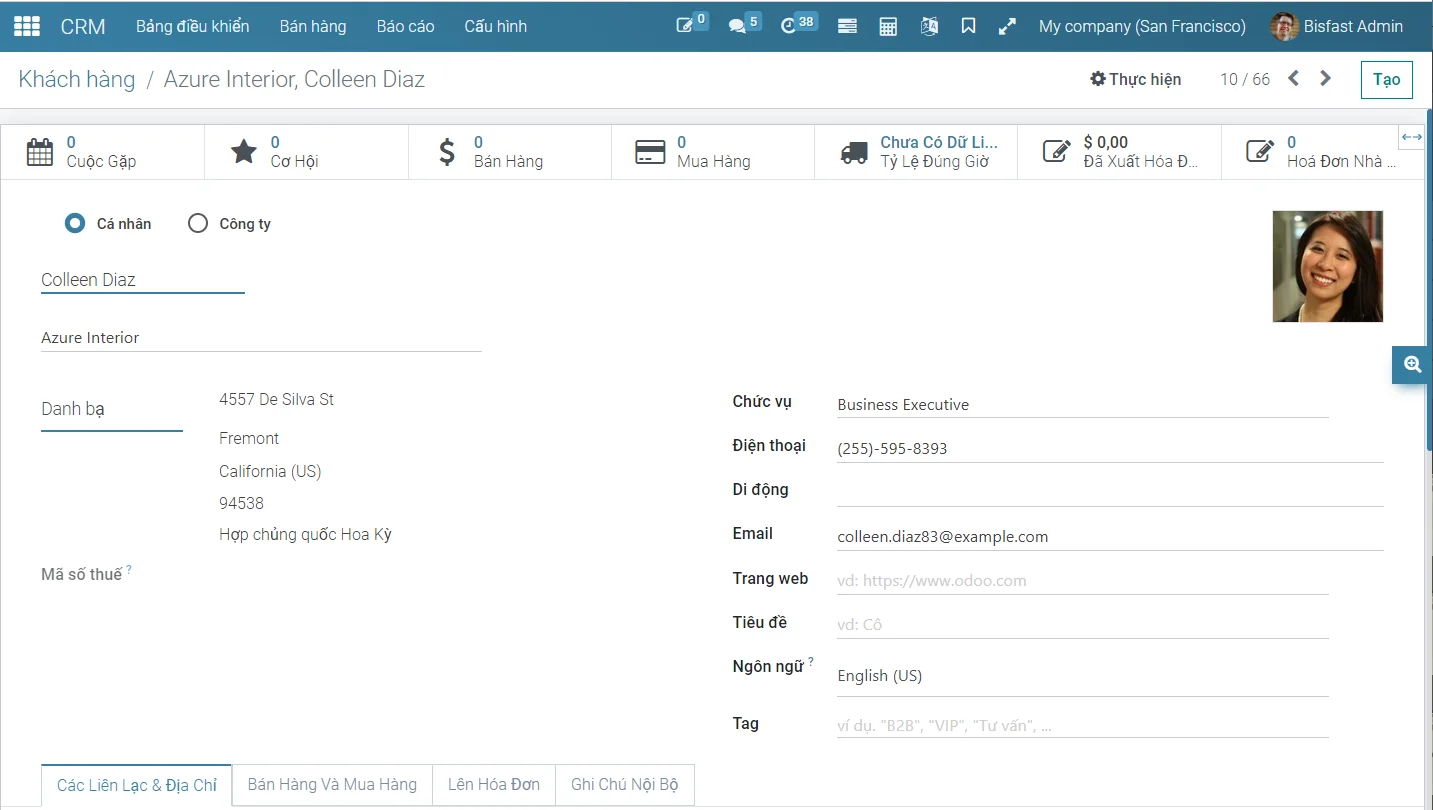
- Báo cáo trực quan
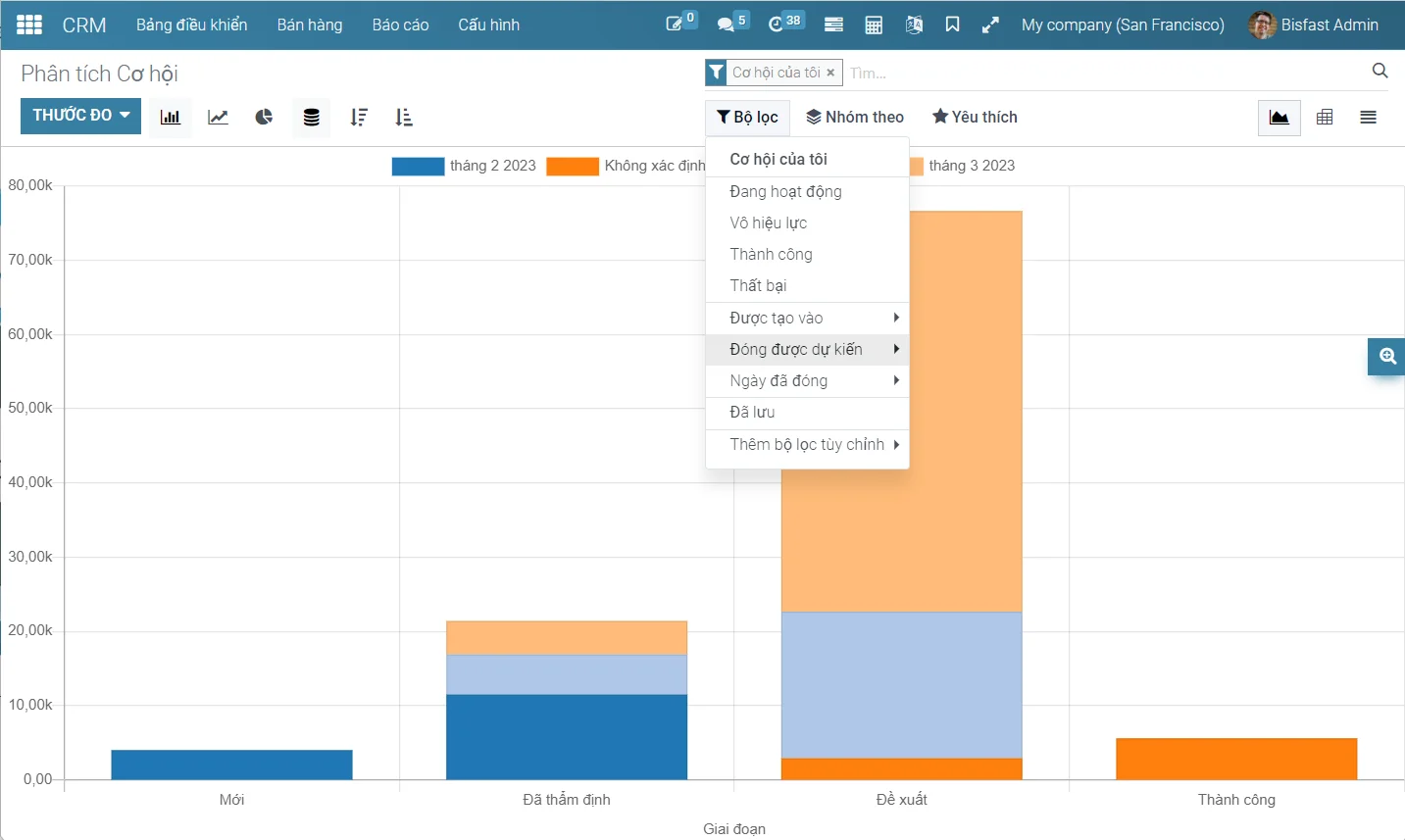
Xem thêm: Giao diện đầy đủ và tính năng của phần mềm CRM Bisfast
Giao diện ứng dụng Mua hàng
- Yêu cầu đặt hàng

- Bảng giá nhà cung cấp
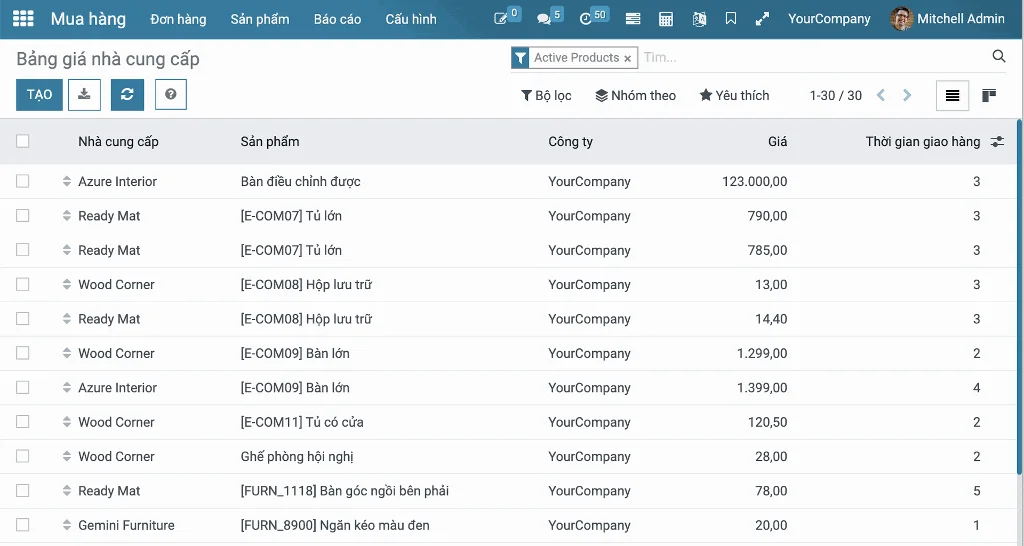
- Phê duyệt mua hàng

- Báo cáo mua hàng
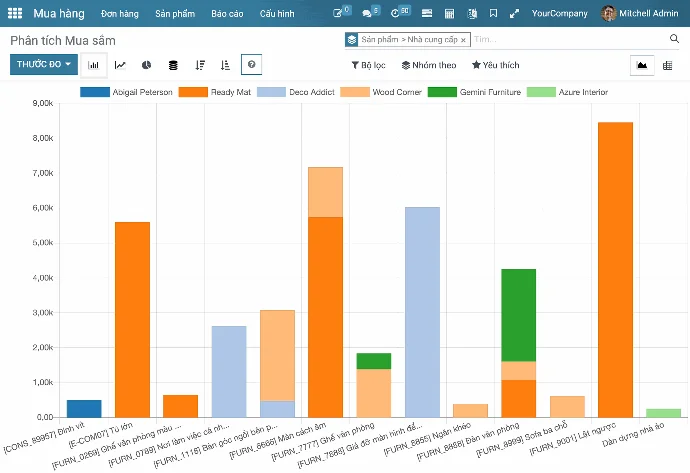
Xem thêm: Đầy đủ giao diện và tính năng của ứng dụng Mua hàng
Giao diện ứng dụng Bán hàng
- Quản lý sản phẩm
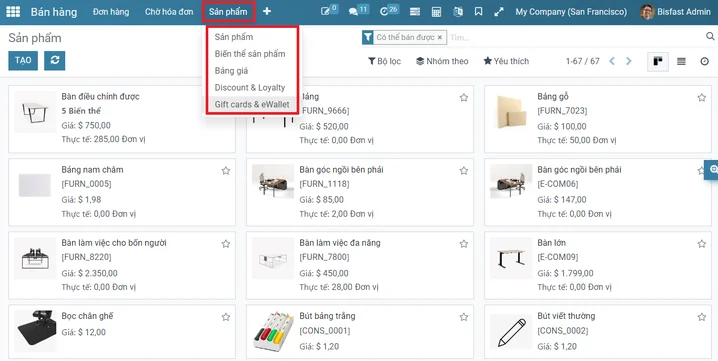
- Chương trình giảm giá và khách hàng thân thiết
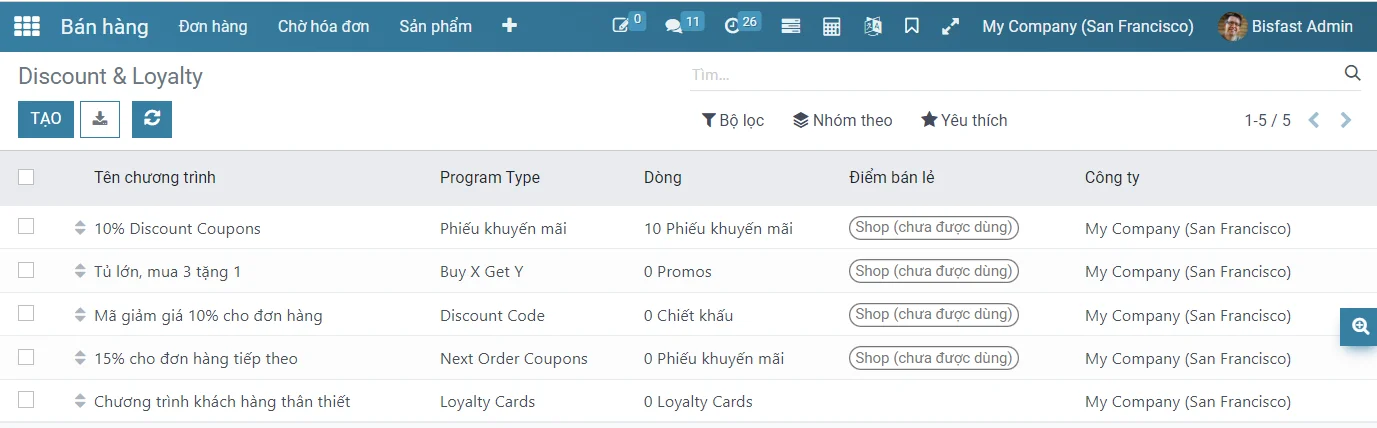
- Quản lý đội ngũ bán hàng
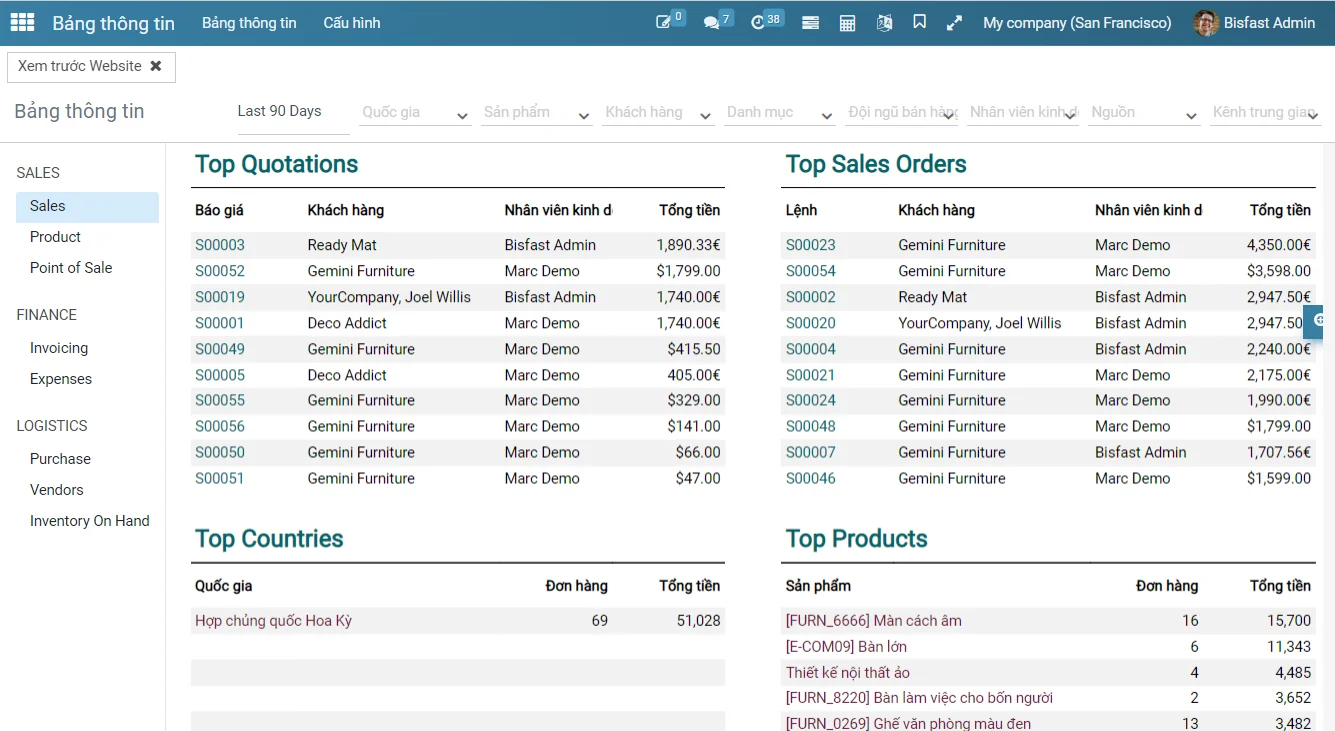
- Báo giá
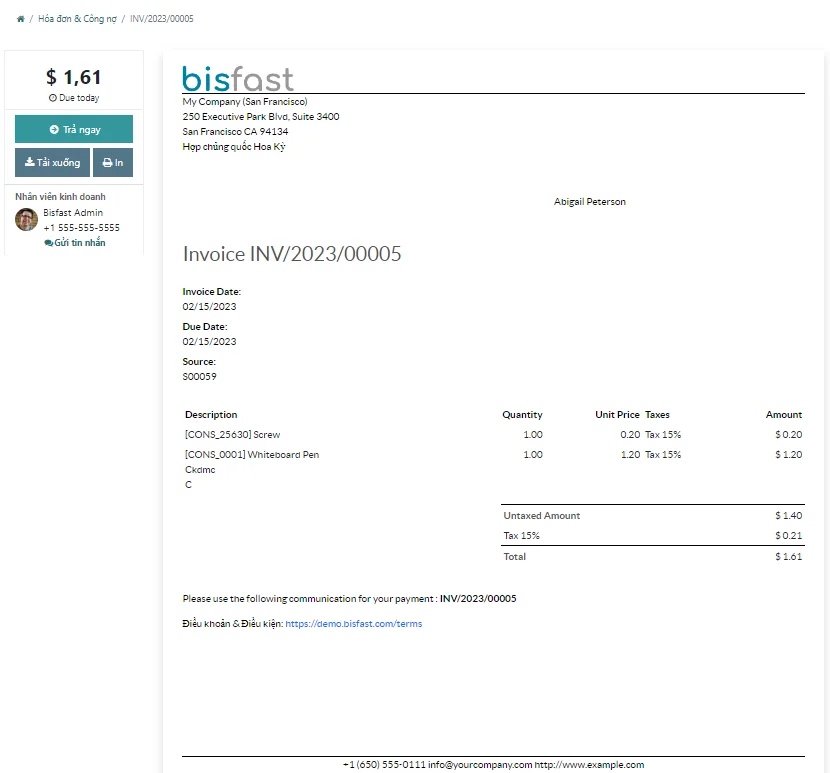
Giao diện ứng dụng Kế toán
Dễ dàng tạo báo cáo
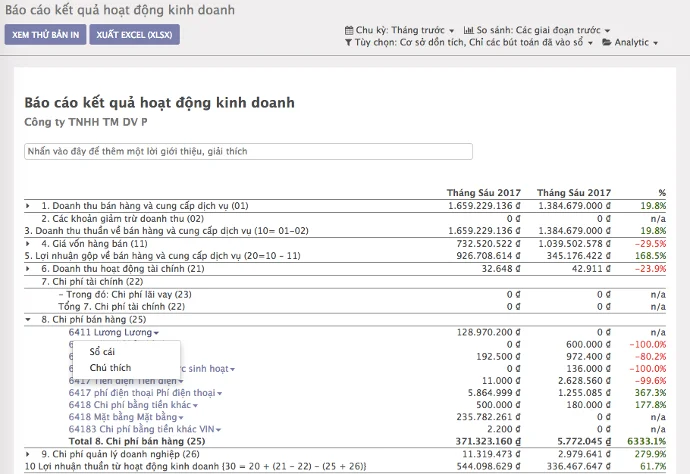
Giao diện phần mềm Quản lý kho
- Quản lý hàng hóa
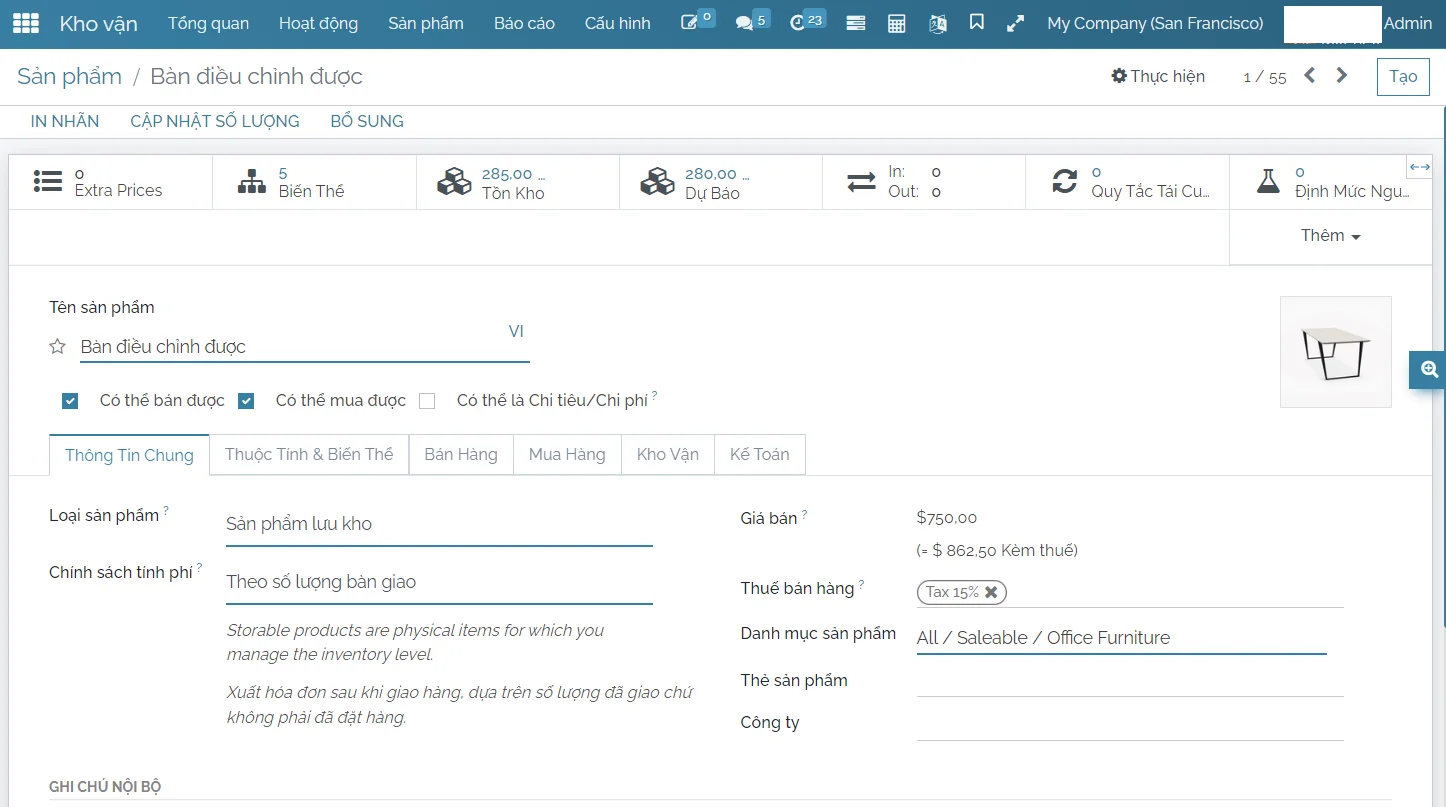
- Truy xuất nguồn gốc
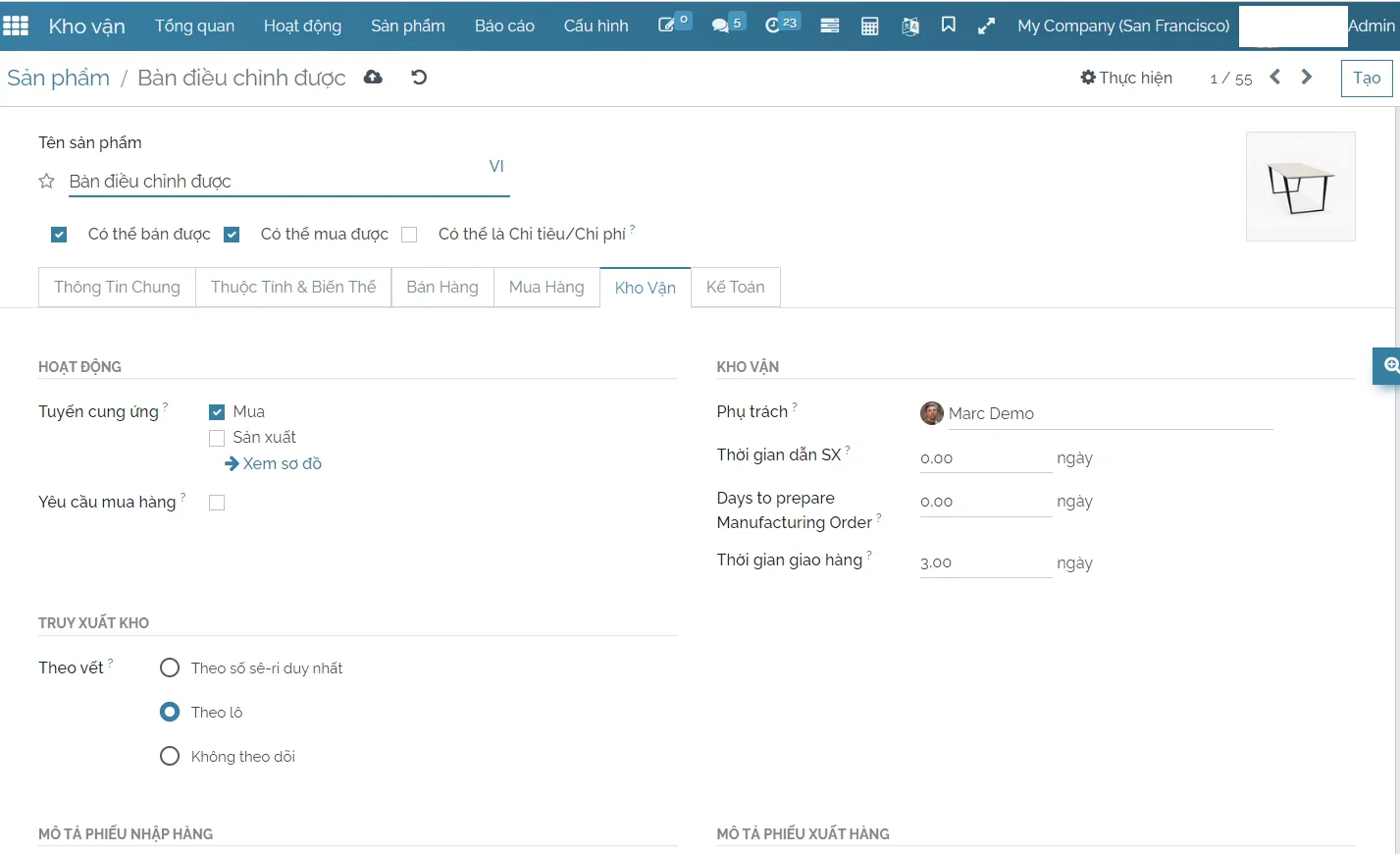
- Báo cáo hàng tồn kho

Xem thêm: Đầy đủ giao diện và tính năng của ứng dụng Mua hàng
Giao diện Quản lý Sản xuất
- Hoạch định kế hoạch sản xuất
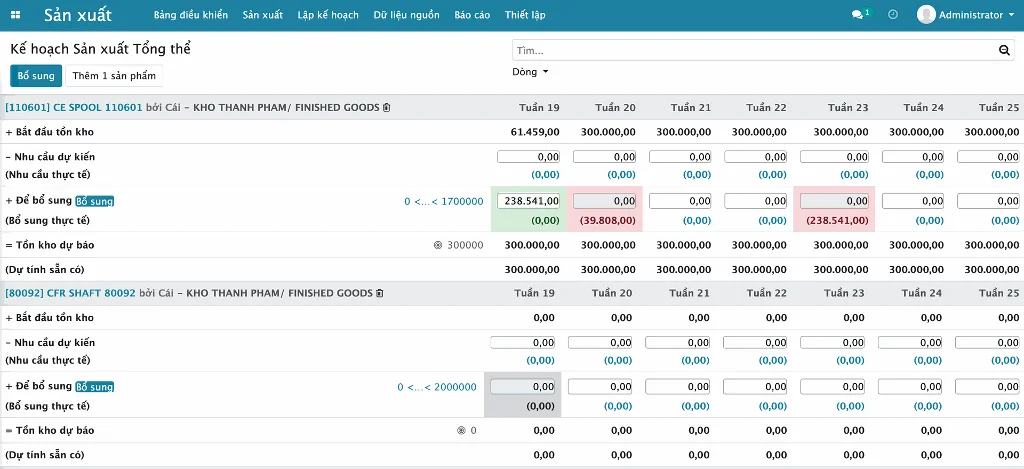
- Truy xuất nguồn gốc
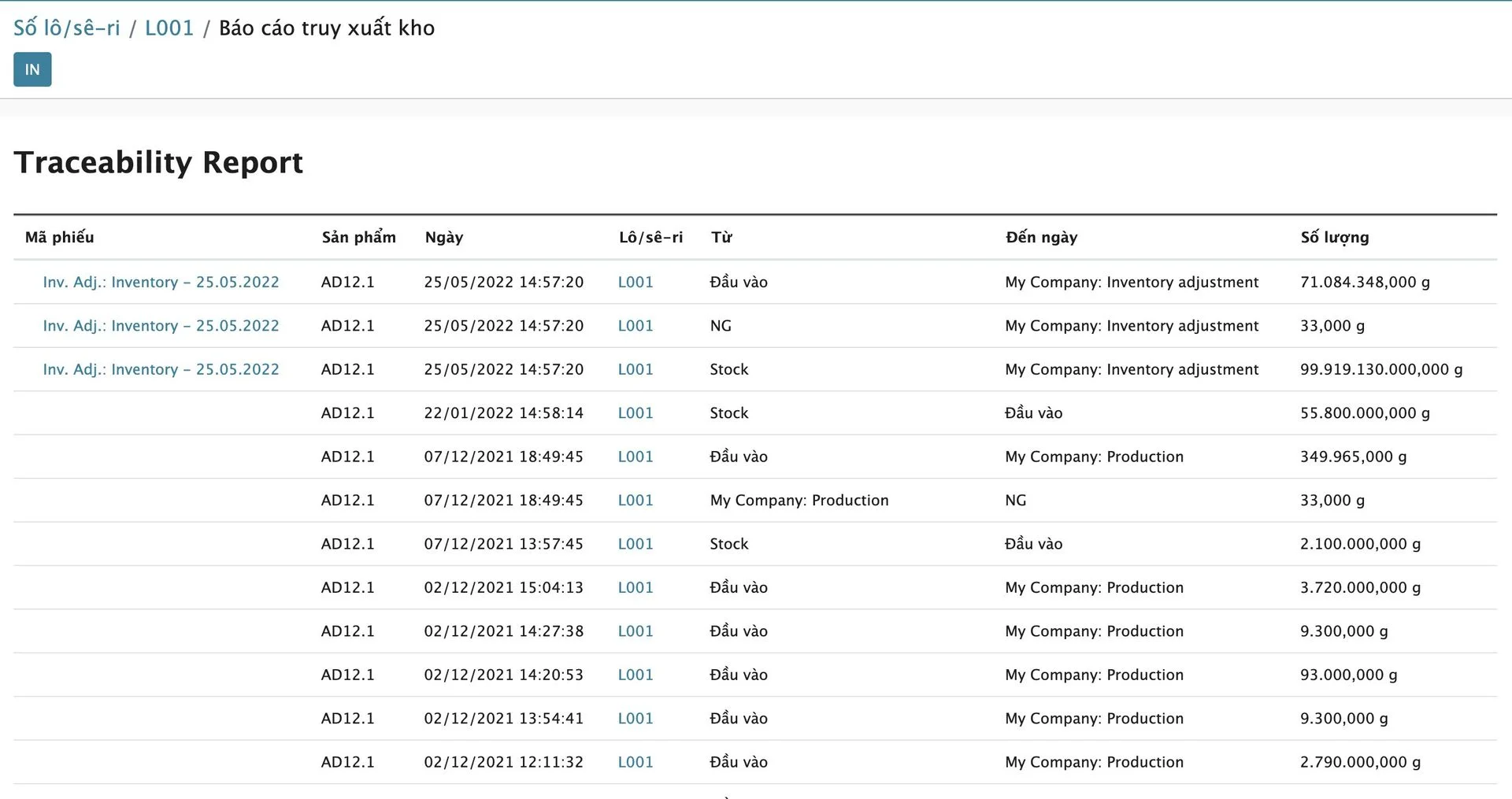
- Quản lý phế phẩm
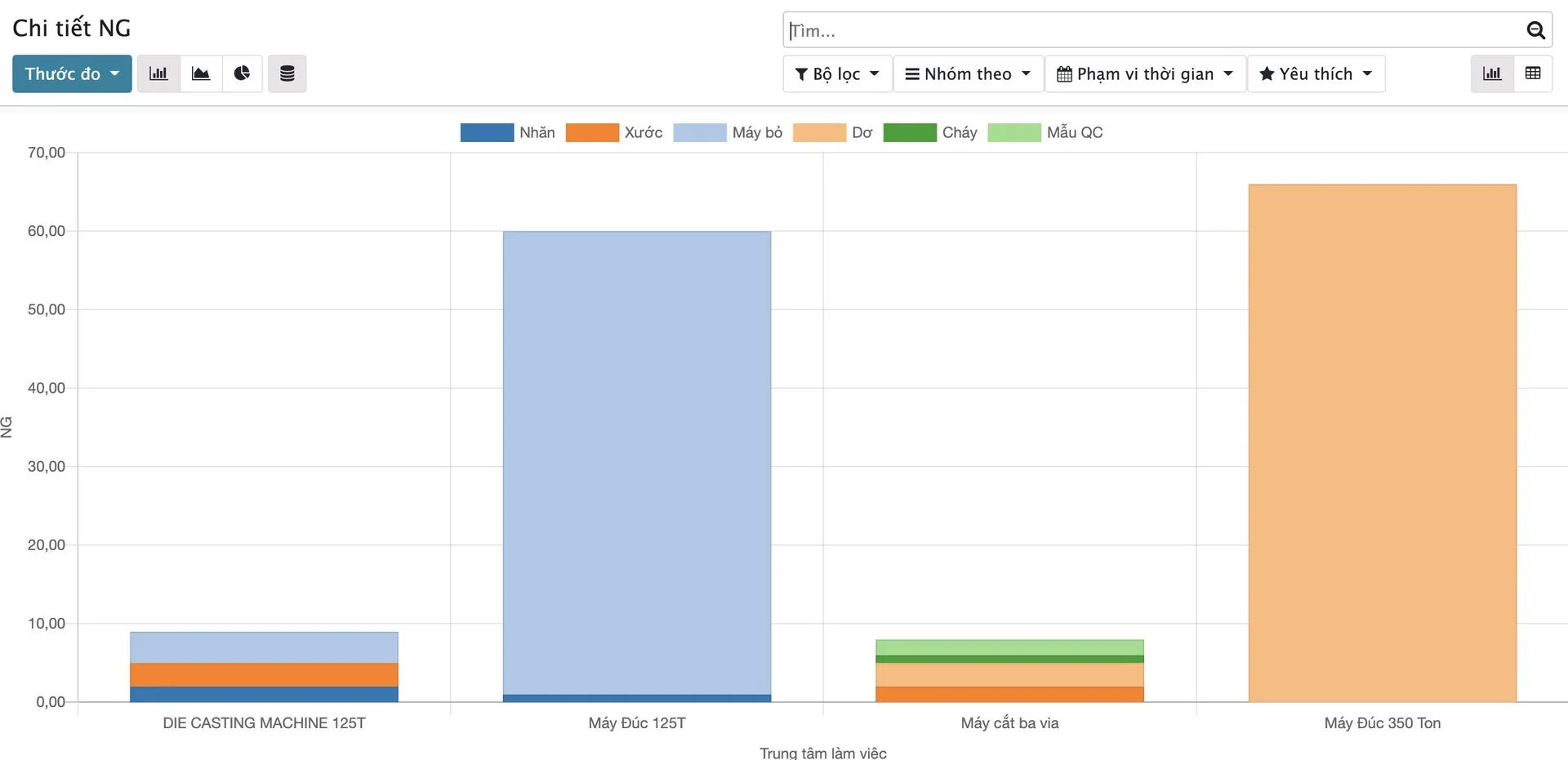
Xem thêm: Đầy đủ giao diện và tính năng của Quản lý sản xuất
Kết
Hy vọng những giao diện phía trên Bisfast chia sẻ giúp bạn có được cái nhìn tổng quan về giao diện của phần mềm ERP trực quan như thế nào. Nếu doanh nghiệp bạn cần hỗ trợ thêm về phần mềm ERP hãy liên lạc với Bisfast qua hotline: 0901 366 468 để được tư vấn ngay hôm nay.

