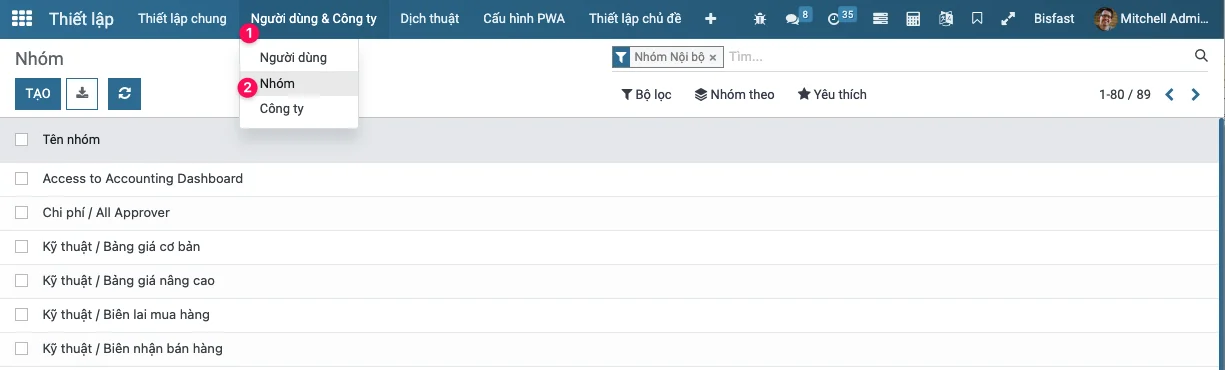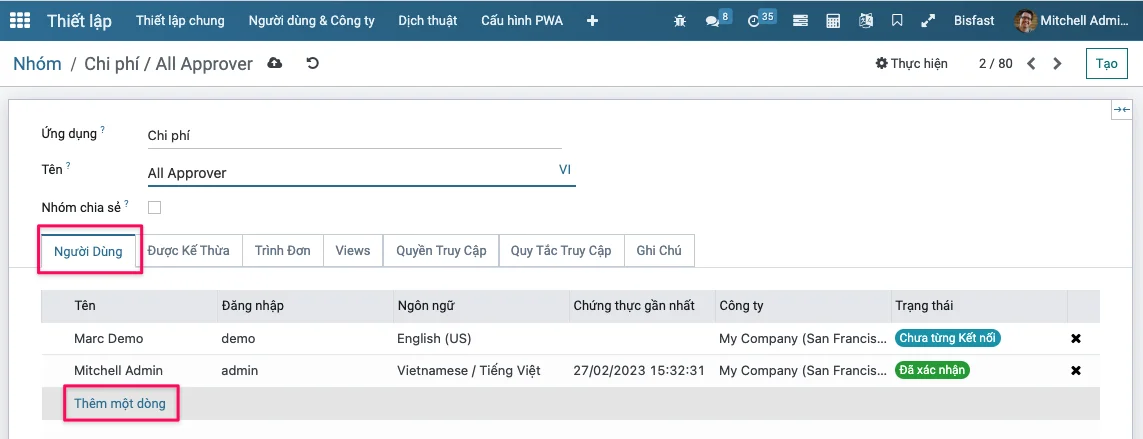Đơn giản hóa quản lý truy cập
Ứng dụng Quản lý truy cập tất cả trong một để đặt quyền truy cập chính xác (Ẩn/Bỏ ẩn/Chỉ đọc) trên các trường, mô hình, menu, bản ghi, bộ lọc, nhóm, nút/tab, chế độ xem, hành động, báo cáo, trò chuyện cho bất kỳ mô-đun nào, bất kỳ người dùng nào, bất kỳ công ty nào từ một nơi mà không có nhiều kiến thức kỹ thuật và các quy tắc phức tạp!
Thiết lập
Truy cập menu Thiết lập tìm kiếm từ khóa "Đơn giản hóa quản lý truy cập". Tích vào module được tìm thấy, lưu lại để cài đặt tính năng
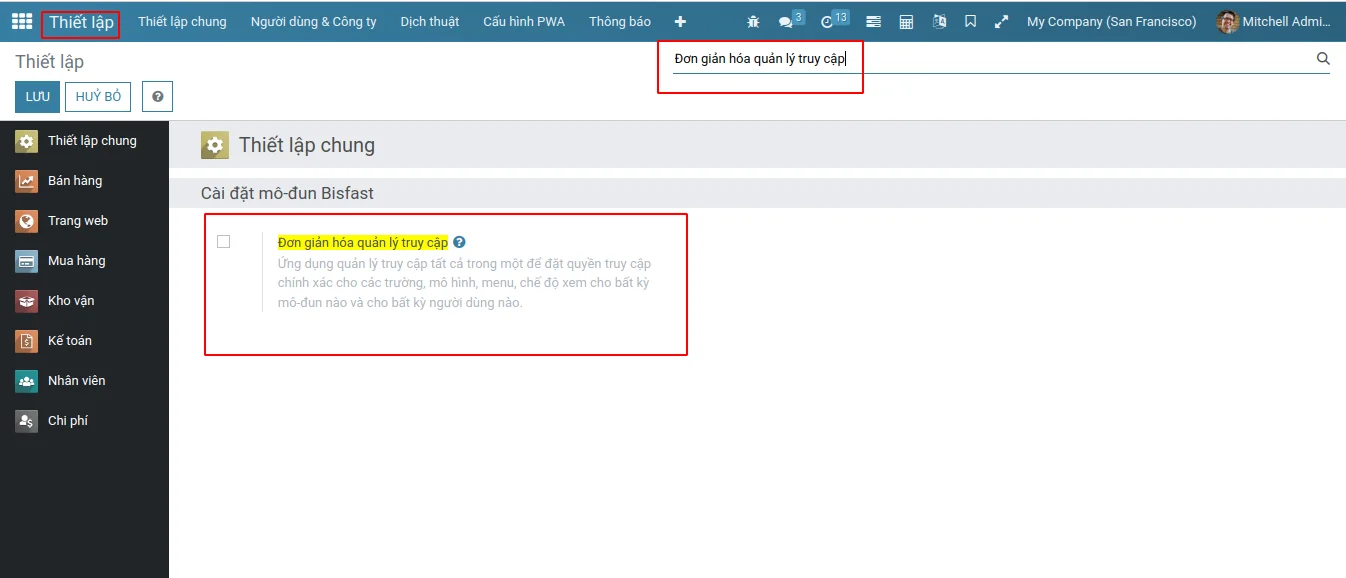
Cách thức sử dụng
Truy cập menu Thiết lập/Người dùng & Công ty/ Người dùng, chọn người dùng cần phân quyền Quản lý truy cập. Tích vào quyền Quản lý truy cập. Chỉ những người dùng có quyền Quản lý truy cập có thể sử dụng tính năng này.
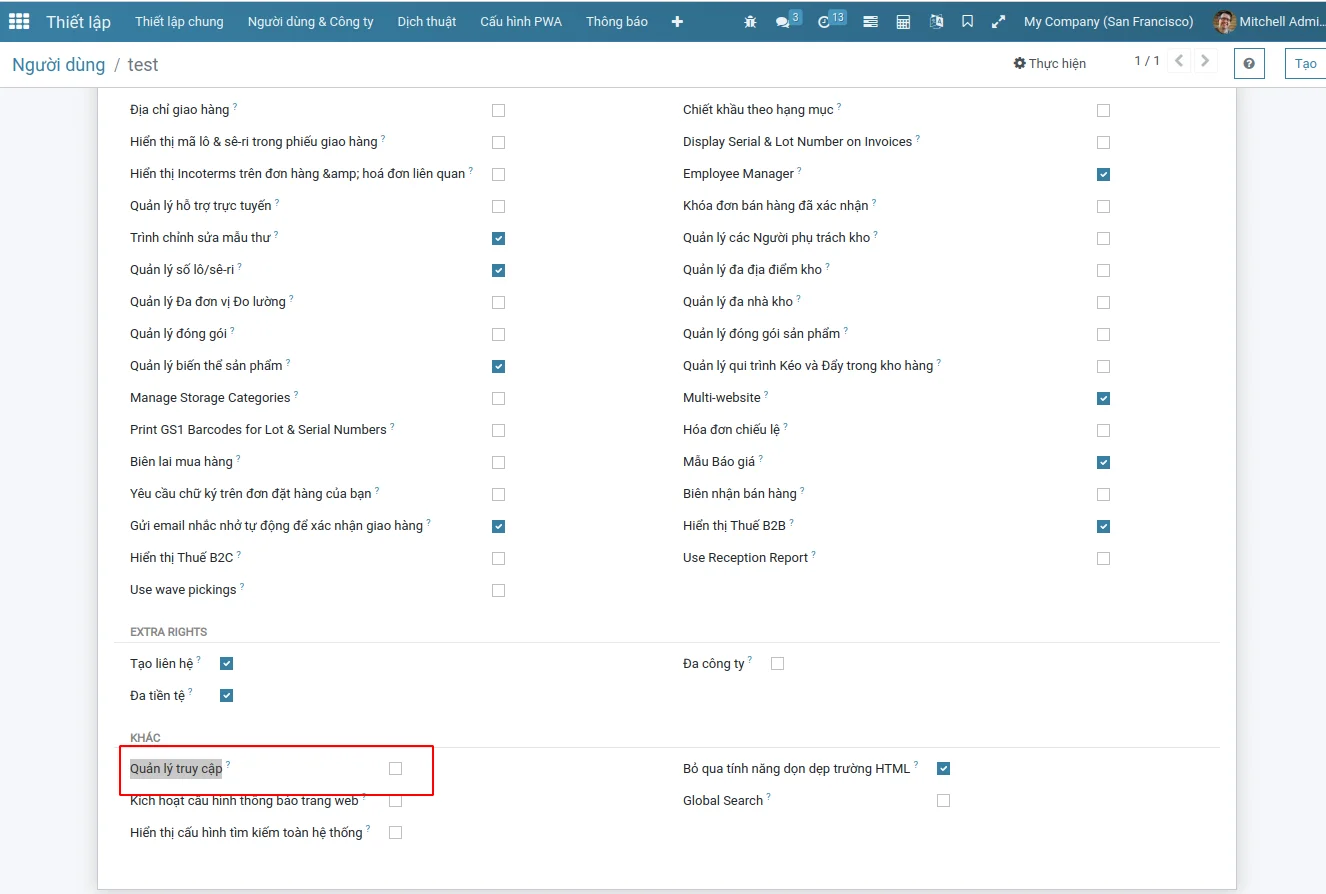
Người dùng có quyền Quản lý truy cập được nhìn thấy ứng dụng "Truy cập Studio". Truy cập ứng dụng này để tạo phân quyền.

- Người dùng: Chọn người dùng cần áp dụng quy tắc truy cập.
- Chỉ đọc: Người dùng đã chọn chỉ có thể đọc ở tất cả các bản ghi mà người dùng được phép truy cập. Ví dụ chúng ta phân quyền chỉ đọc cho người dùng Marc Demo. Truy cập tài khoản Marc Demo sẽ thấy người dùng này chỉ có thể xem các bản ghi họ có thể truy cập. Không có quyền Tạo, Sửa, Xóa bản ghi
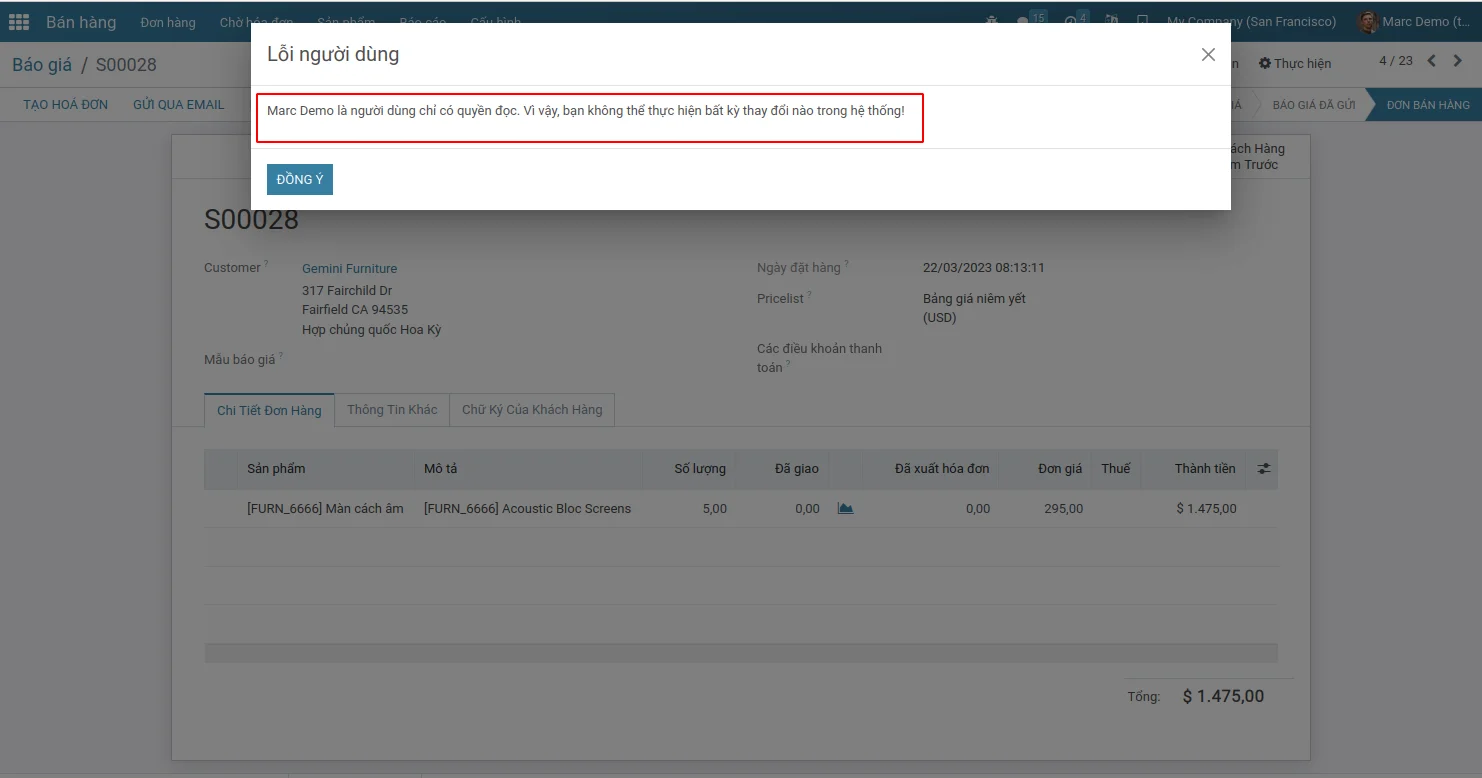
- Ẩn Chatter: Hộp kiểm này dùng để ẩn cuộc trò chuyện đối với bất kỳ người dùng nào. Sau khi tích trường này, những người dùng được chọn sẽ không thể xem cửa sổ trò chuyện trong mọi chế độ xem của m.
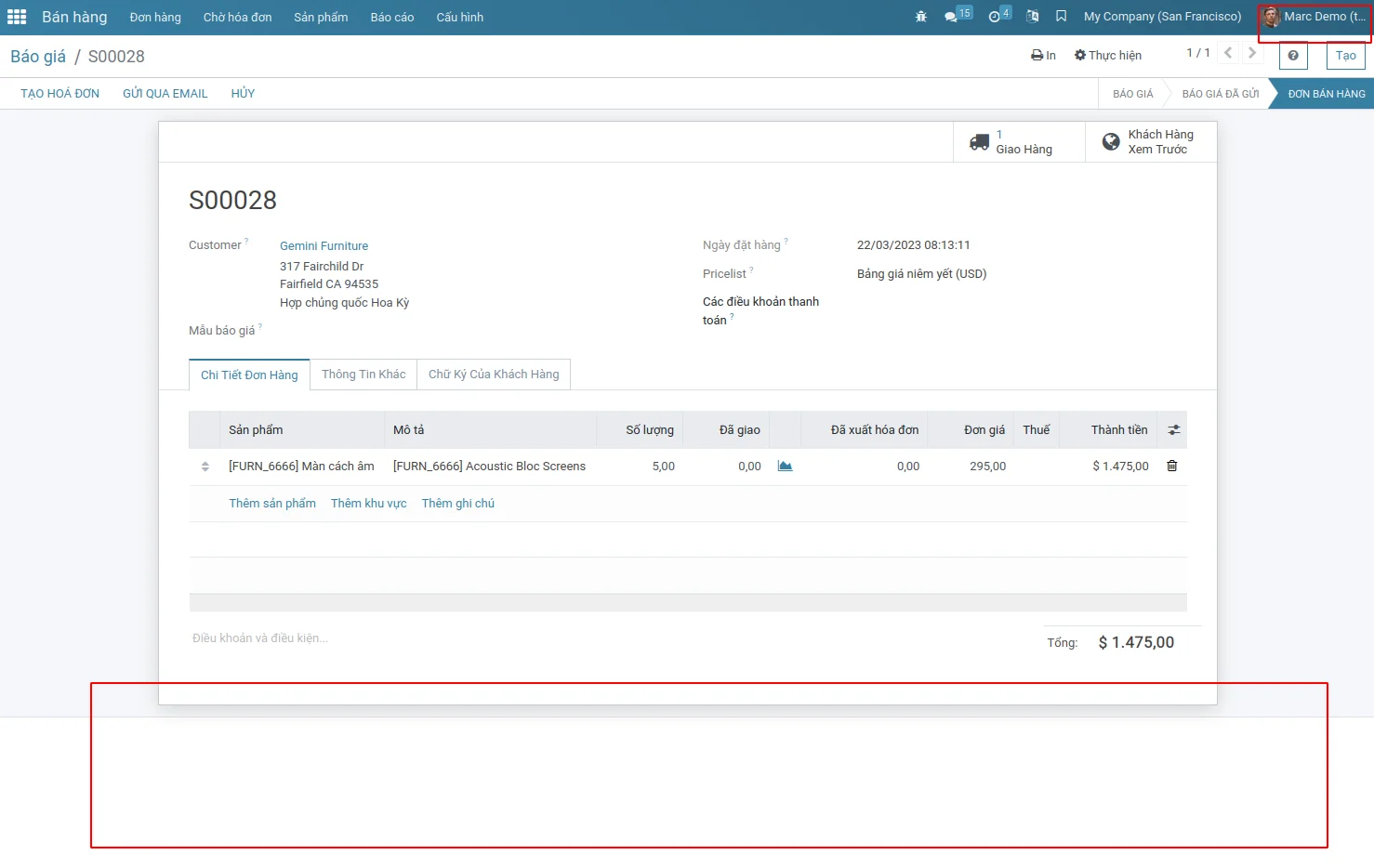
- Tắt Chế độ nhà phát triển (Debug): Hộp kiểm này để tắt chế độ nhà phát triển cho những người dùng được chỉ định.
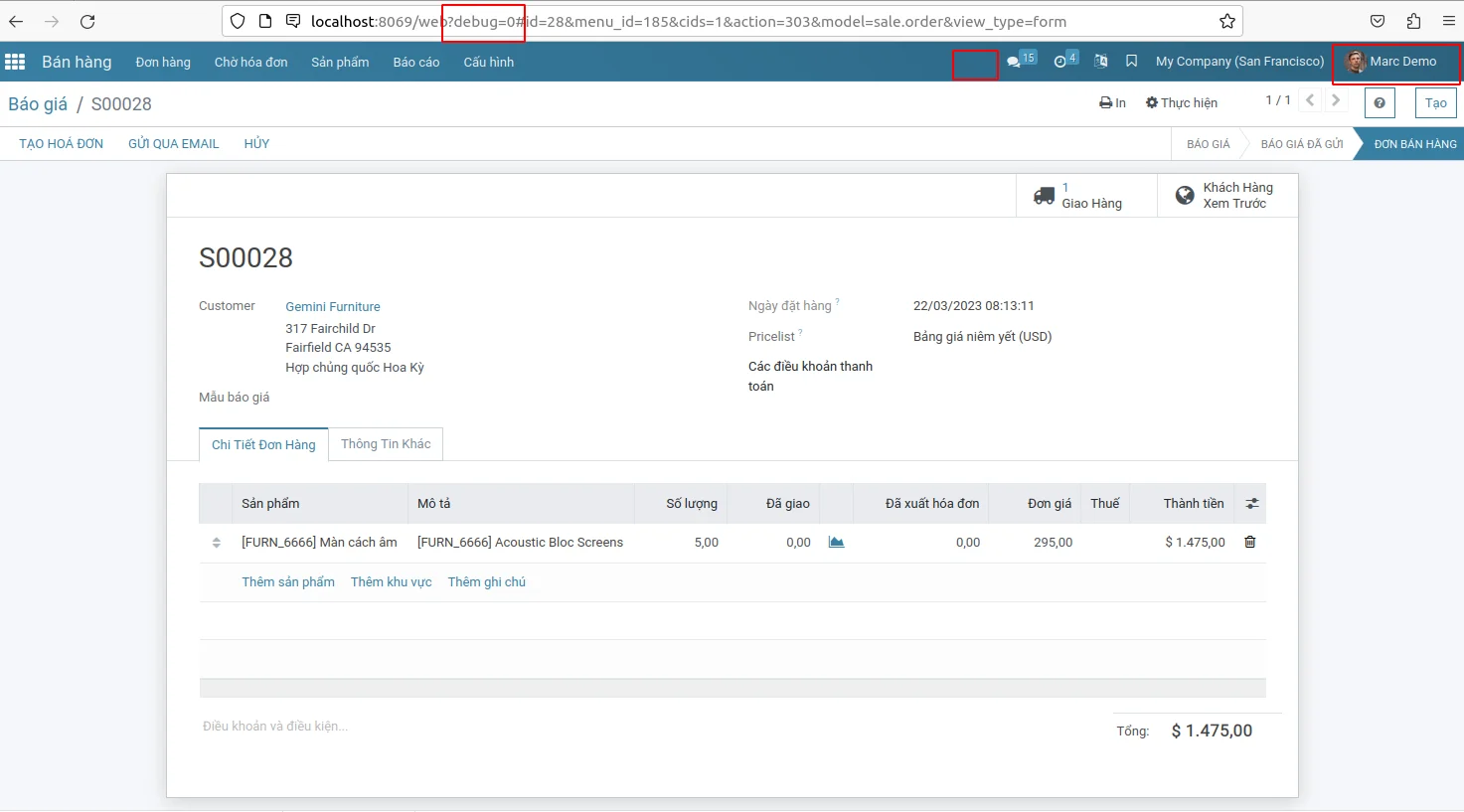
- Công ty: Quy tắc này cũng được áp dụng ở nhiều công ty , Vì vậy, tại đây bạn có thể đặt các công ty mà bạn phải áp dụng quy tắc này.
- Tab (Truy cập menu, Truy cập model, Truy cập trường, Truy cập miền, Truy cập nút/Tab): Tất cả các tab đều có các tính năng riêng cho quyền truy cập, Bạn có thể xác định quyền truy cập thực trong mỗi tab/trang.
- Ẩn Menu: Ví dụ với quyền Bán hàng, người dùng Marc Demo có thể thấy menu Bán hàng. Khi thêm menu Bán hàng vào tab Ẩn menu. Truy cập tài khoản Marc Demo sẽ không thấy ứng dụng bán hàng.
- Ẩn Menu: Ví dụ với quyền Bán hàng, người dùng Marc Demo có thể thấy menu Bán hàng. Khi thêm menu Bán hàng vào tab Ẩn menu. Truy cập tài khoản Marc Demo sẽ không thấy ứng dụng bán hàng.
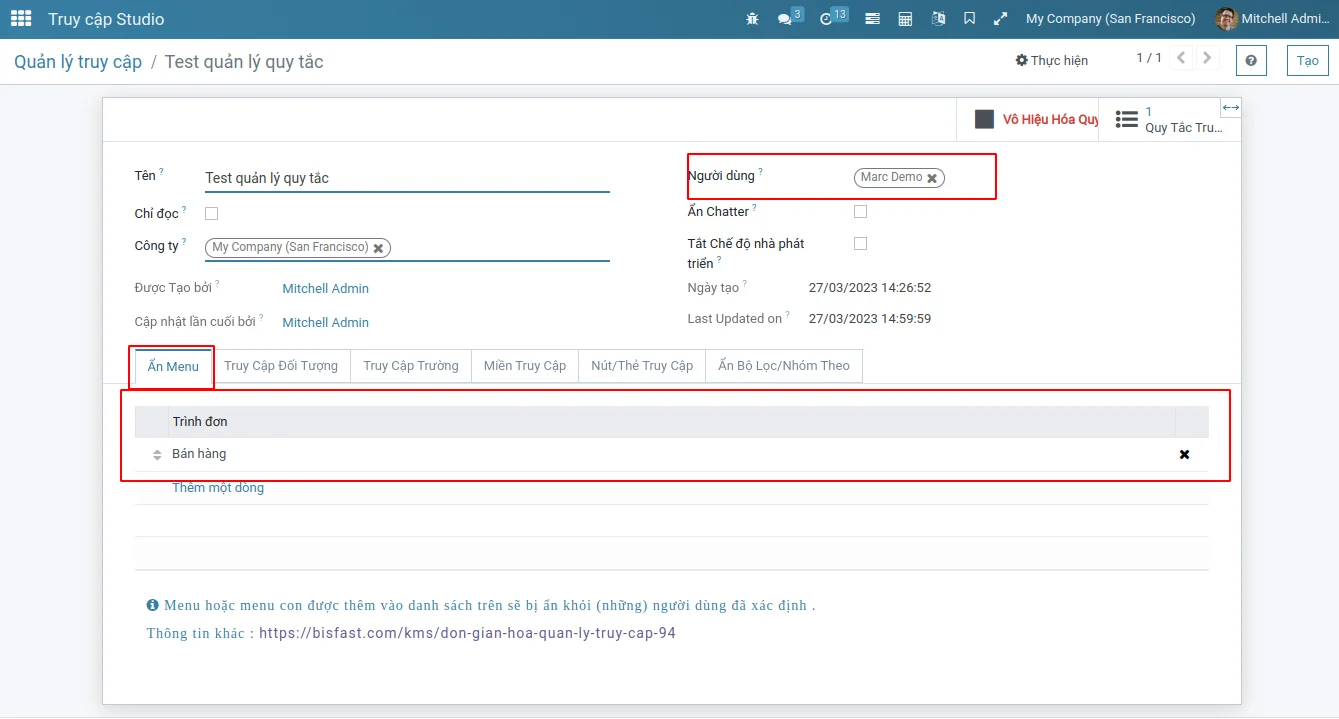
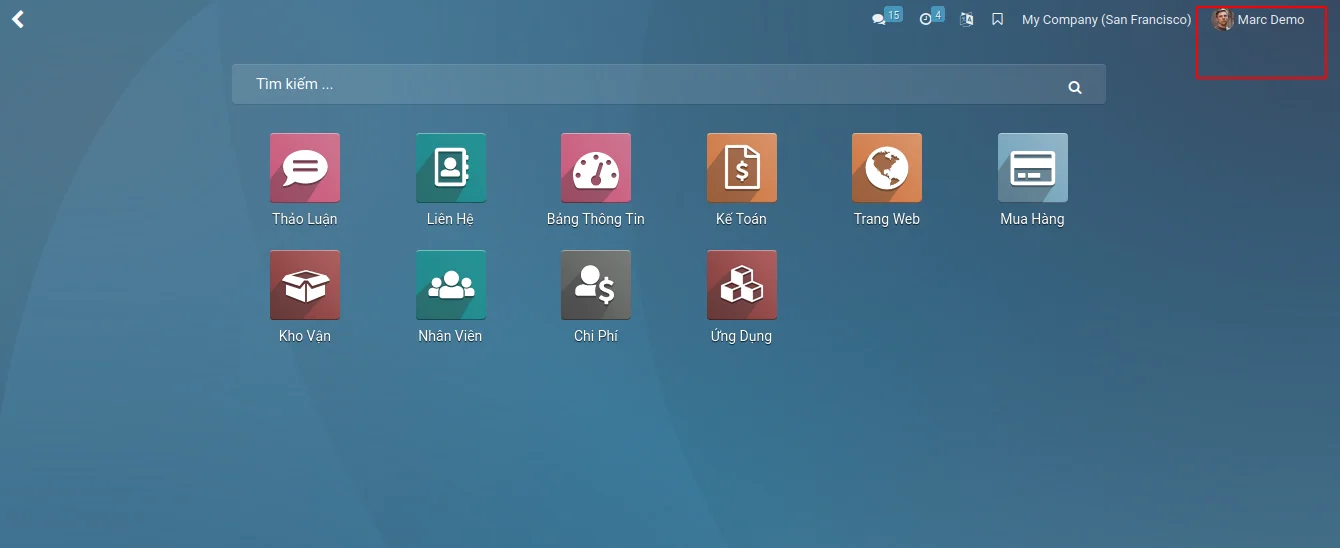
- Truy cập đối tượng: Ở đây chúng ta lấy ứng dụng Bán hàng đề làm ví dụ
- Model: Chọn model cần phân quyền, ví dụ chọn Đơn bán hàng.
- Ẩn báo cáo: ví dụ chọn ẩn "Quotation/ Order". Truy cập tài khoản Marc Demo >> Bán hàng >> mở 1 bản ghi Báo giá lên. Chúng ta sẽ không thấy nut In >> Báo giá/ Đơn hàng.
- Ẩn Hành động: ví dụ chọn "Share". Truy cập tài khoản Marc Demo >> Bán hàng >> Báo giá >> Thực hiện >> Chúng ta không còn thấy lựa chọn Chia sẻ.
- Ẩn chế độ xem: ví dụ chọn Calendar. Truy cập tài khoản Marc Demo >> Bán hàng >> Báo giá. Chúng ta không còn thấy kiểu xem Calendar.
- Ẩn Tạo, Ẩn Xóa, Ẩn Chỉnh sửa, Ẩn Lưu trữ/Hủy lưu trữ, Ẩn chatter, Ẩn Nhân bản, Ẩn xuất: Khi tích vào các lựa chọn này, các tính năng cơ bản tương ứng sẽ bị ấn đi
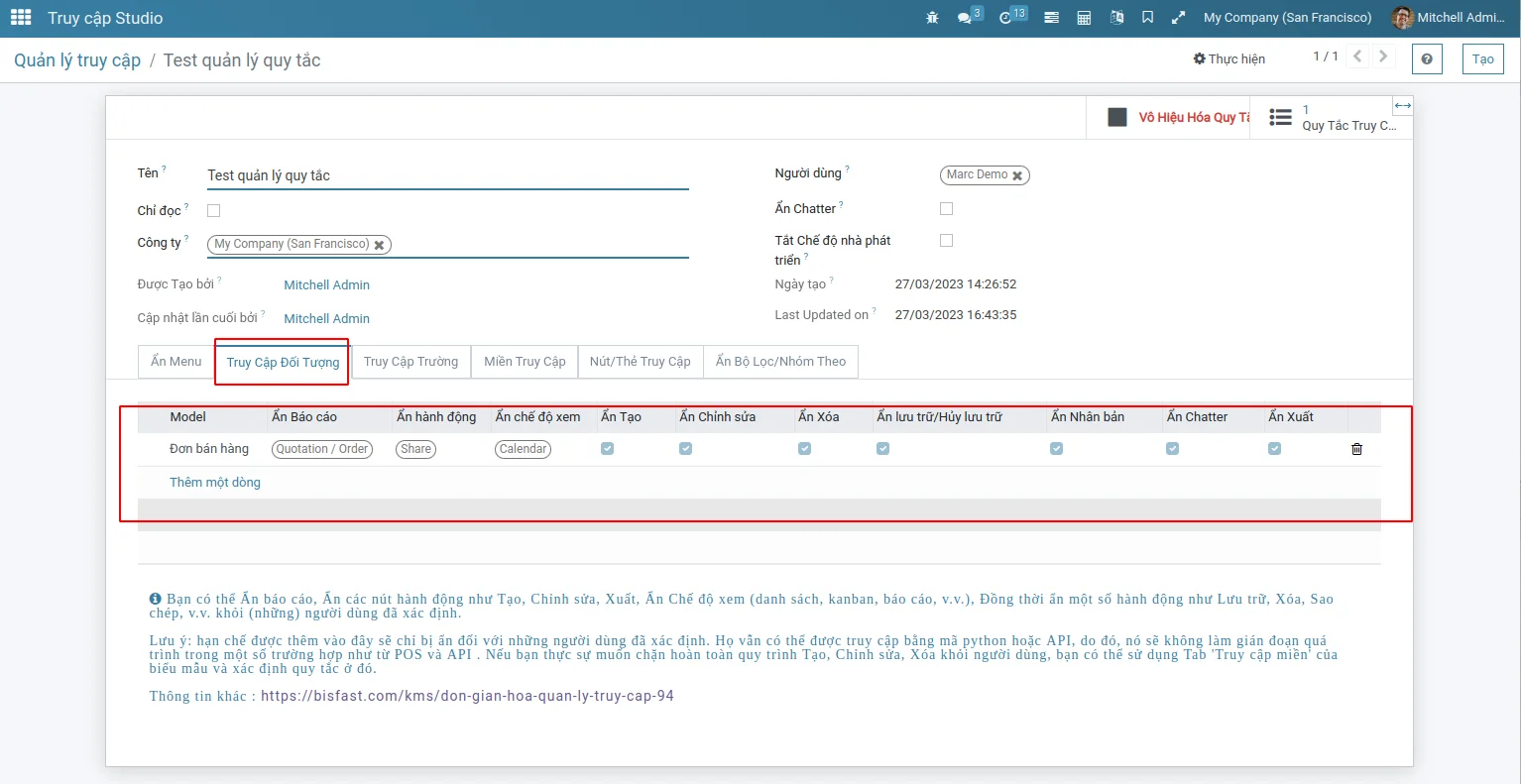

- Truy cập Trường: Cho phép phân quyền đến từng trường của từng model theo từng người dùng. Ví dụ phân quyền người dùng Marc Demo chỉ đọc trường "Mẫu báo giá" trên đơn hàng. Các người dùng có quyền bán hàng đều có thể sửa trường Mẫu báo giá, chỉ riêng người dùng Marc Demo sẽ không được phép sửa trường Mẫu báo giá. Tương tự chúng ta có thể tích chọn Không hiển thị, Bắt buộc, Xóa liên kết ngoài.
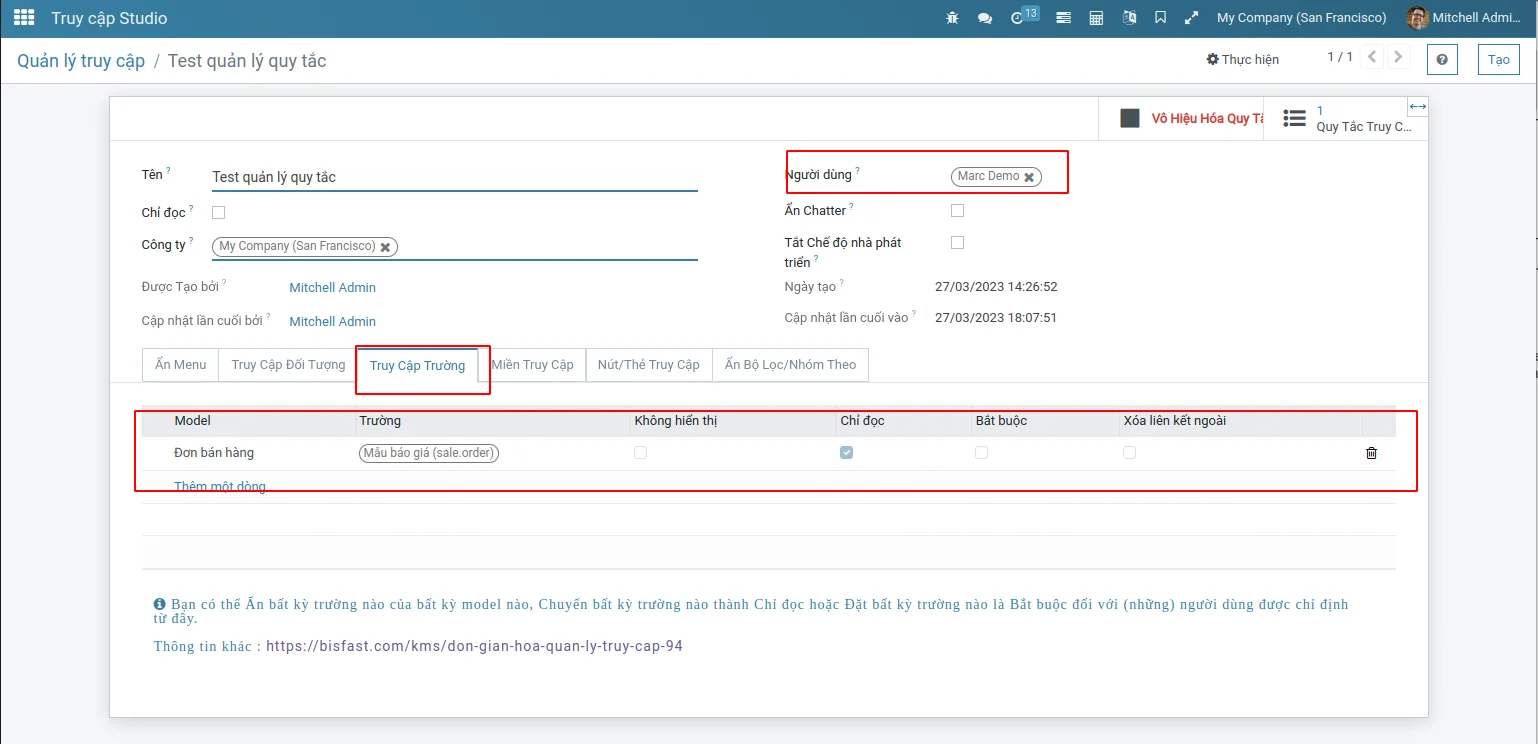
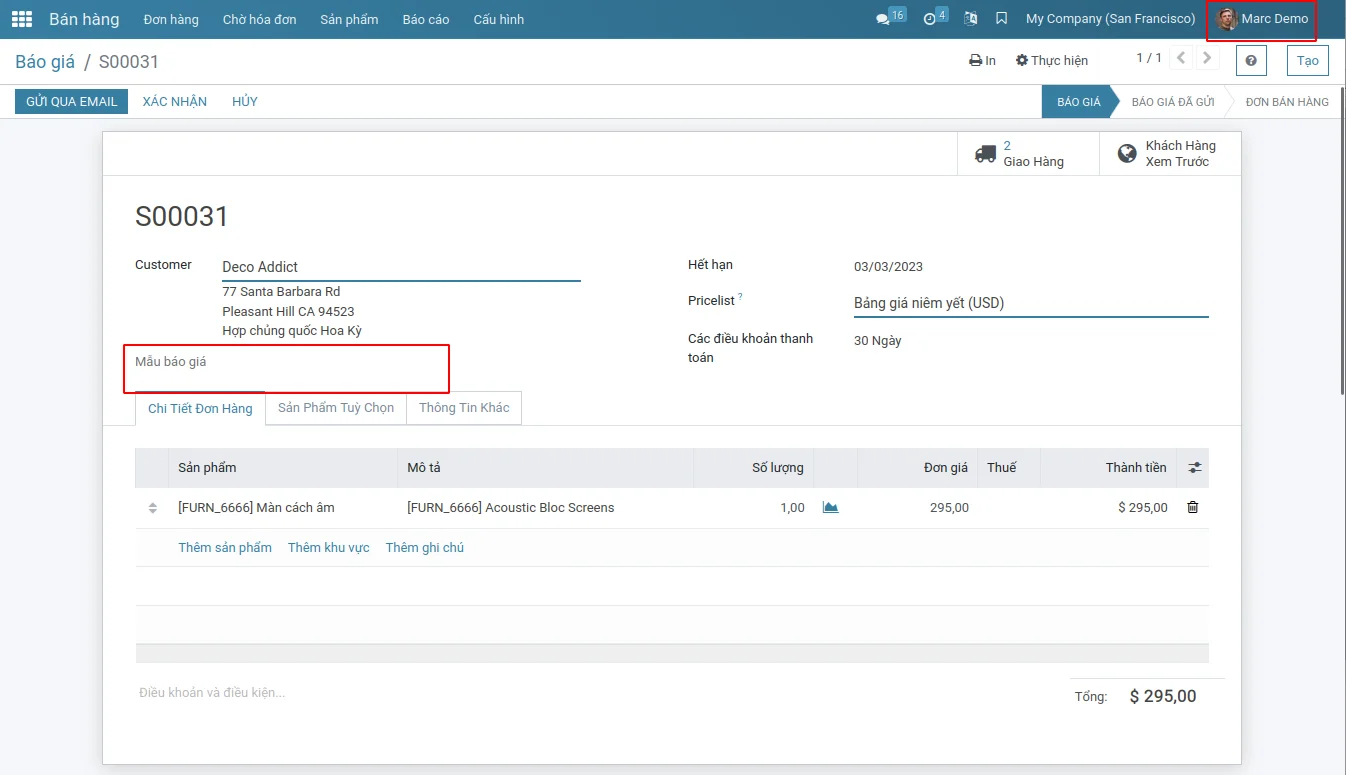
- Miền truy cập: Phân quyền người dùng đến từng bản ghi của model. Ví dụ chúng ta phân quyền người dùng Marc Demo chỉ có thể đọc các bản ghi Đơn bán hàng ở trạng thái Báo giá, không có quyền sửa, xóa, tạo. Các bản ghi ở trạng thái khác Báo giá thì người dùng này không nhìn thấy
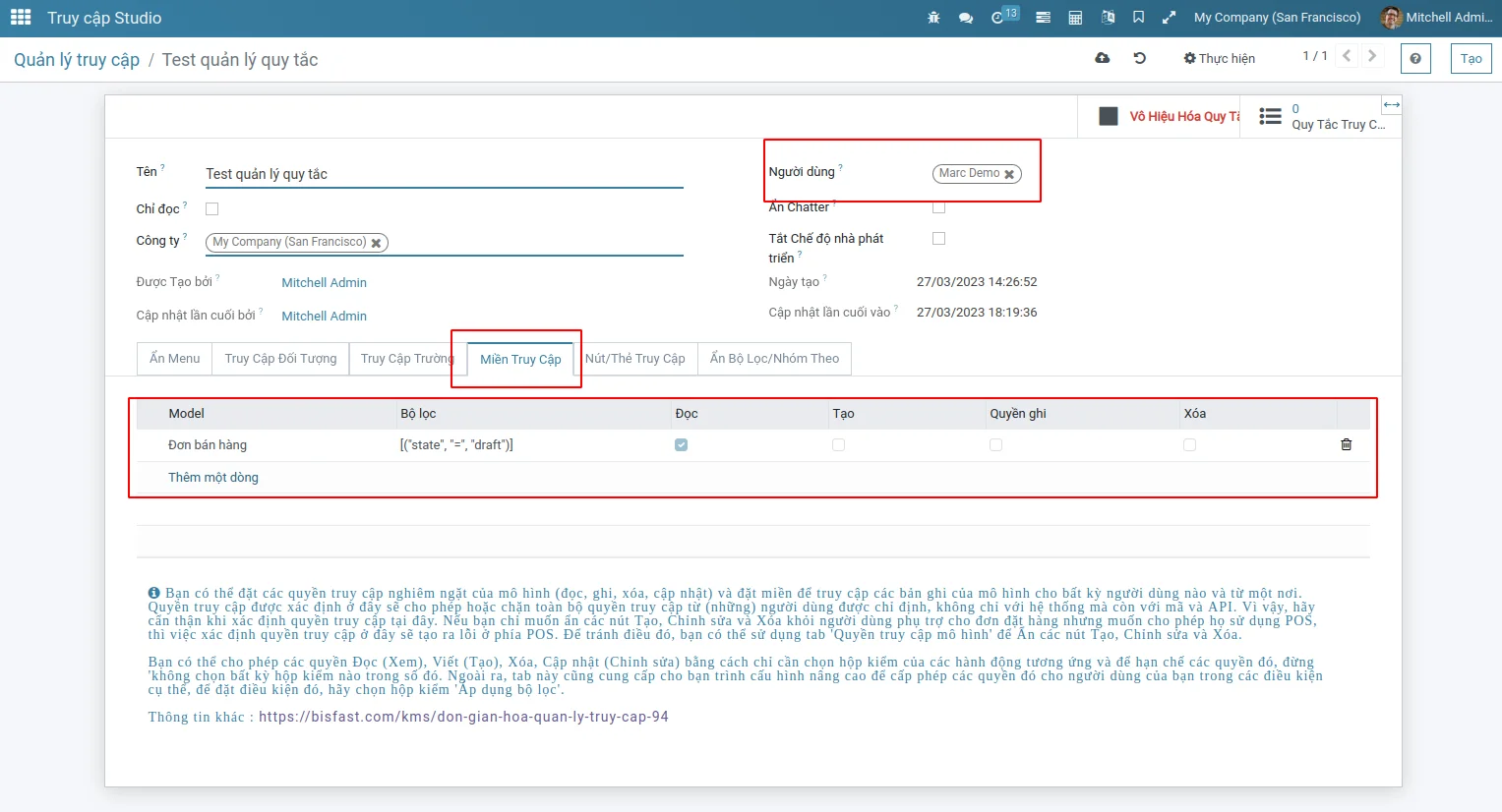
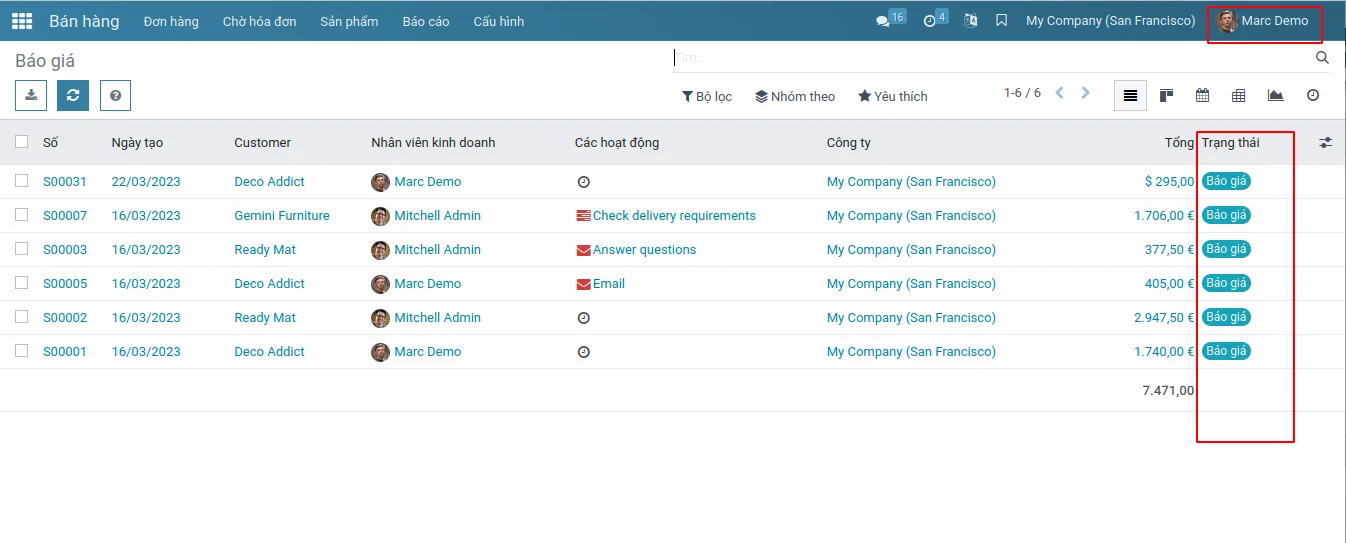
- Nút/Thẻ truy cập: Ẩn Nút, Tab/Trang, liên kết Kanban theo người dùng. Ví dụ Ẩn nút Xác nhận và Tab Sản phẩm tùy chọn trên Đơn bán hàng với người dùng Marc Demo
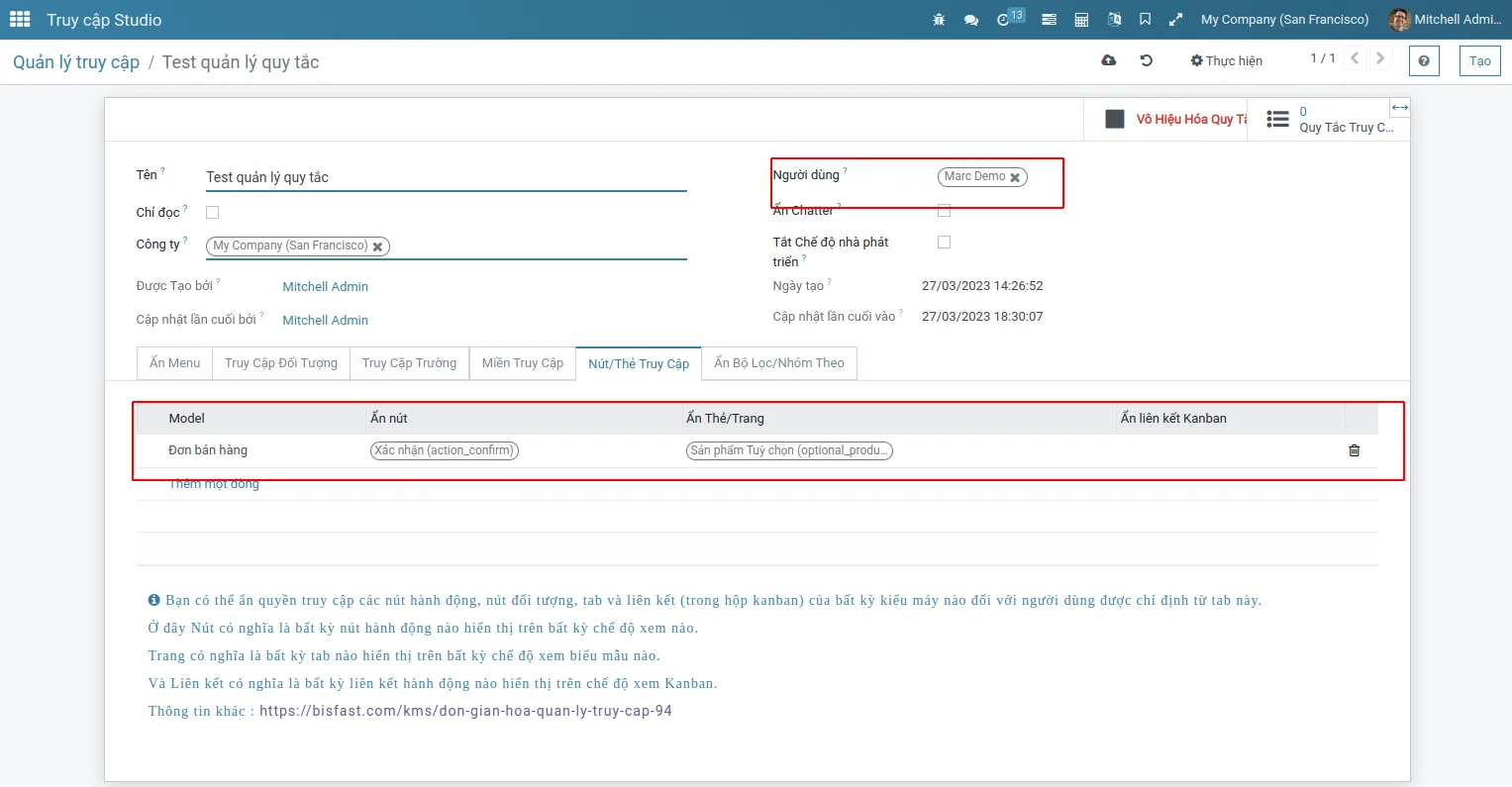
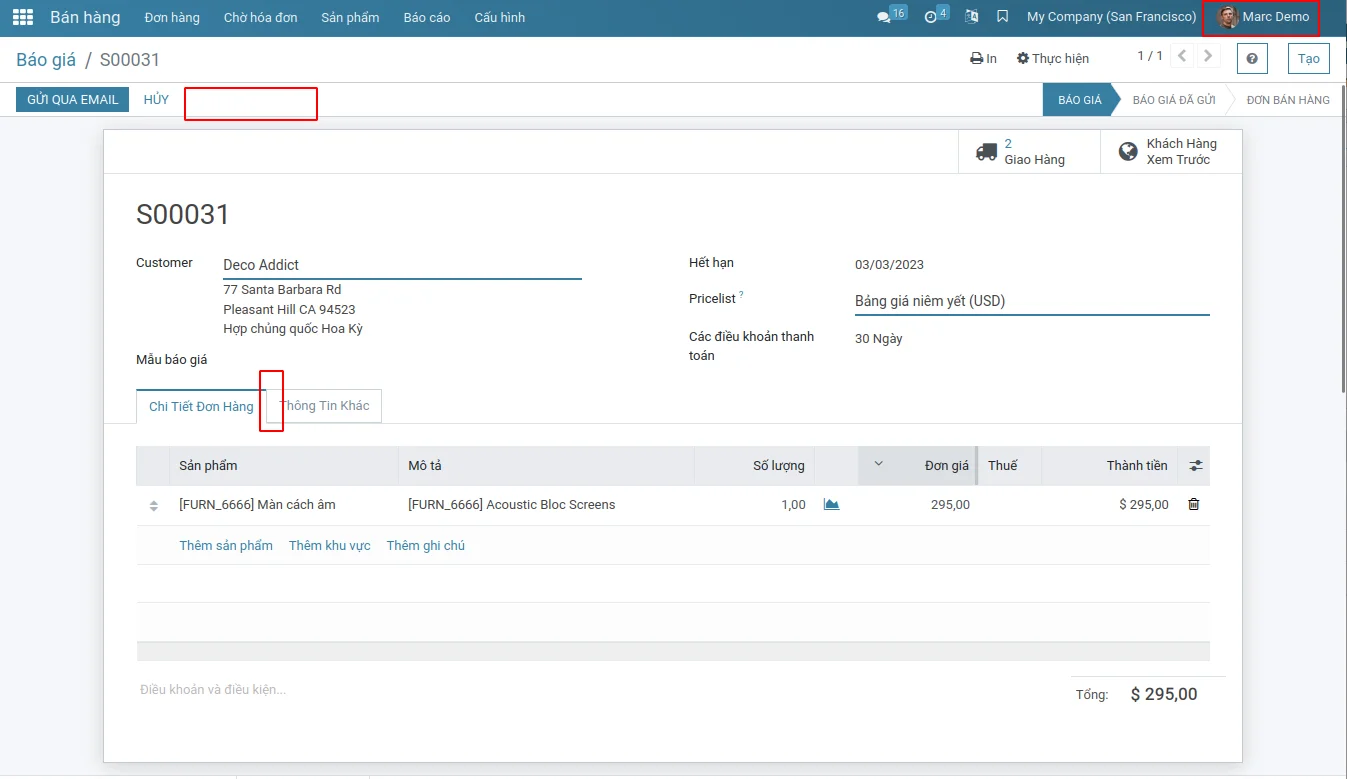
- Ẩn Bộ lọc/Nhóm theo: Cho phép ẩn Bộ lọc/nhóm theo theo người dùng. Ví dụ ẩn bộ lọc Báo giá và Nhóm theo Nhân viên bán hàng trên Đơn bán hàng với người dùng Marc Demo.
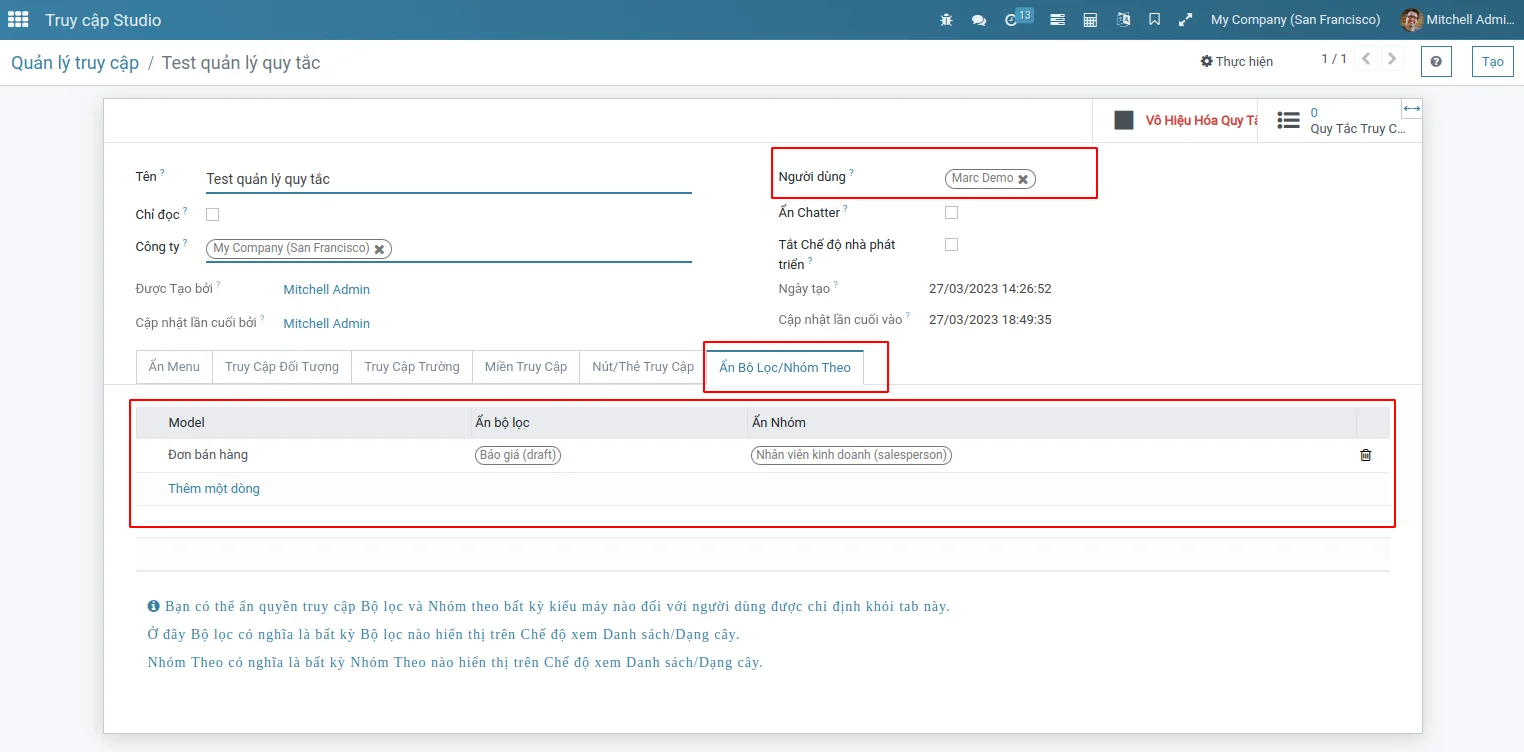

Hạn chế truy cập theo IP
Người dùng chỉ có thể truy cập tài khoản của mình từ địa chỉ IP được chỉ định
Thiết lập
Truy cập menu Thiết lập tìm theo từ khóa "Hạn chế truy cập theo IP". Tích vào module "Hạn chế truy cập theo IP" được tìm thấy, Lưu lại thay đổi để cài đặt tính năng Hạn chế truy cập theo IP

Truy cập menu Thiết lập/Người dùng & Công ty/Người dùng. Truy cập người dùng cần thiết lập IP đăng nhập. nhập IP được phép truy cập vào hệ thống.

Cách thức sử dụng
Khi người dùng truy cập từ địa chỉ IP không thuộc danh sách IP được phép truy cập đã thiết lập trên hệ thống, sẽ có cảnh báo tới người dùng và không đăng nhập được
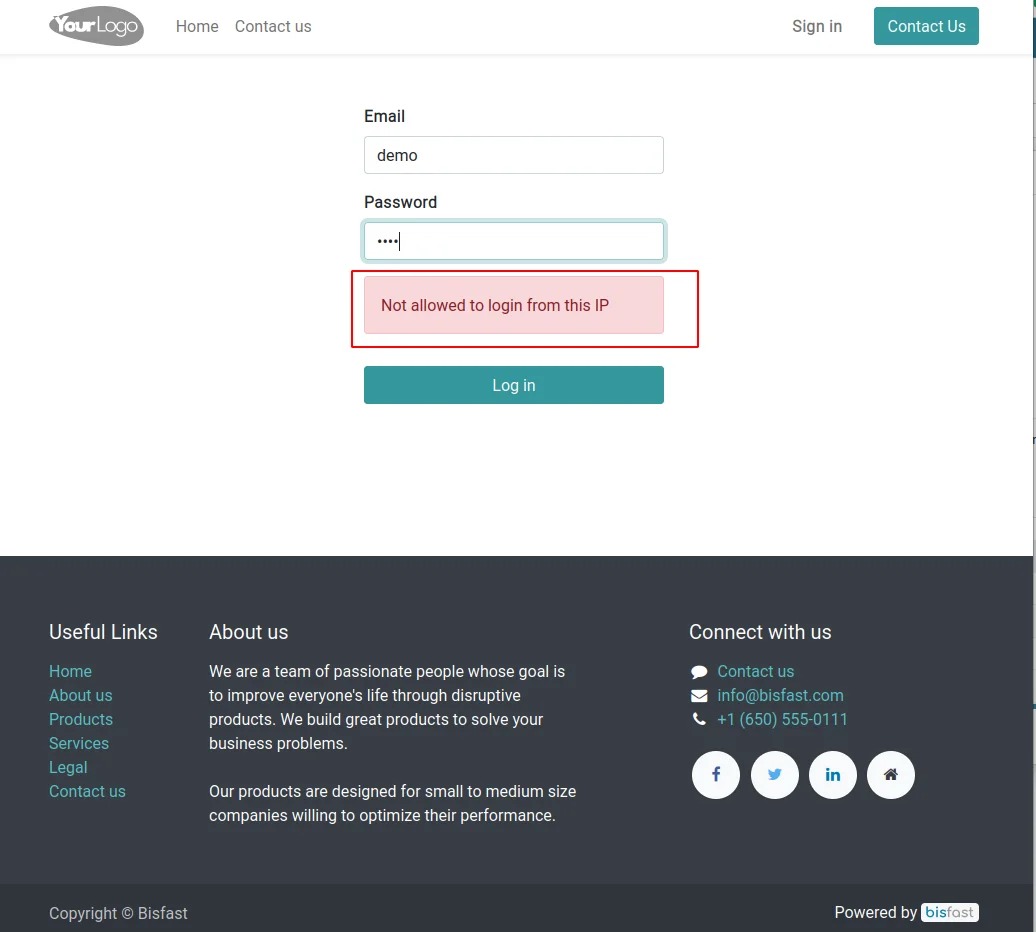
Chi tiết người dùng đăng nhập
Module này ghi lại thông tin đăng nhập của người dùng
Thiết lập
Truy cập menu Thiết lập tìm kiếm với từ khóa "Chi tiết người dùng đăng nhập" . Tích vào module Chi tiết người dùng đăng nhập được tìm thấy. Lưu lại thay đổi để cài đặt tính năng quản lý Chi tiết người dùng đăng nhập.
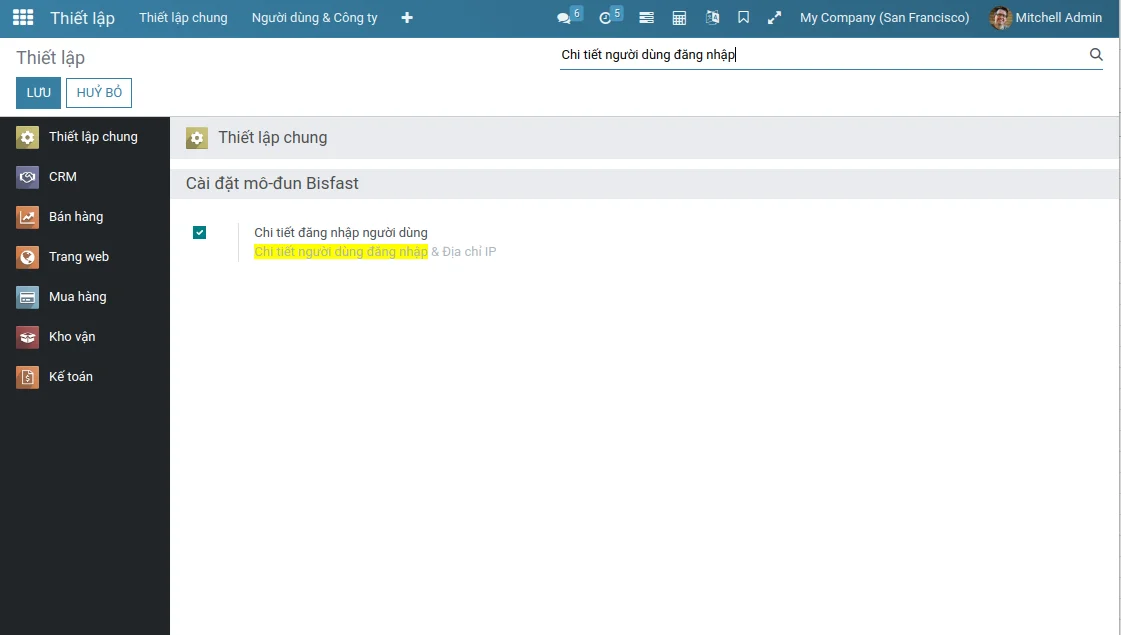
Cách thức sử dụng
Sau khi người dùng đăng nhập, mỗi lần đăng nhập 1 bản ghi lịch sử đăng nhập có các thông tin: Người dùng đăng nhập, thời gian đăng nhập, IP đăng nhập sẽ được lưu tại Thiết lập/Người dùng & Công ty/Chi tiết đăng nhập.
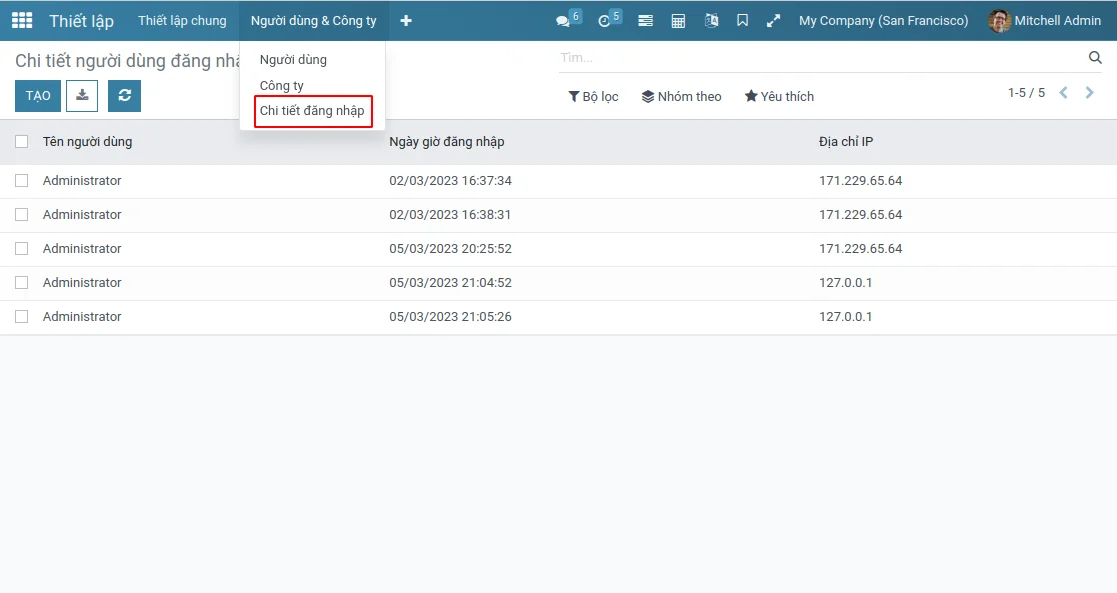
Xác thực đăng nhập địa chỉ MAC
Xác thực đăng nhập địa chỉ MAC
Hạn chế truy cập theo địa chỉ MAC, hạn chế đăng nhập
Thiết lập
Truy cập menu Thiết lập tìm theo từ khóa "Xác thực đăng nhập địa chỉ MAC". Tích vào module Xác thực đăng nhập địa chỉ MAC được tìm thấy, Lưu lại thay đổi để cài đặt tính năng Xác thực đăng nhập địa chỉ MAC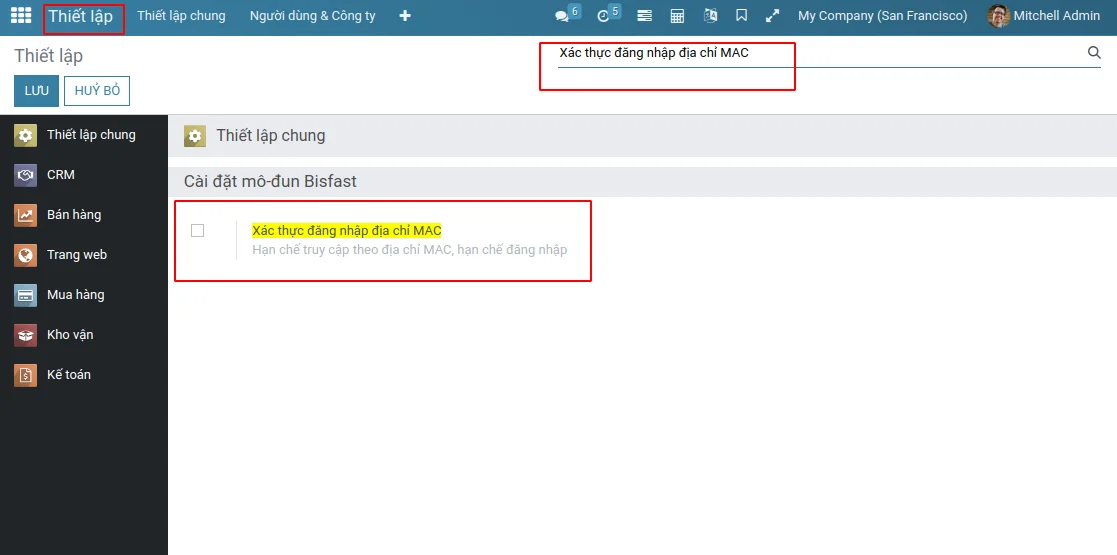
Cách thức sử dụng
Để sử dụng tính năng Xác thực đăng nhập địa chỉ MAC cần truy cập menu Thiết lập/Người dùng & Công ty/Người dùng, chọn người dùng cần thiết lập xác thực đăng nhập địa chỉ MAC. Bấm nút Kích hoạt Xác thực đăng nhập để mở khóa tính năng xác thực. Thêm địa chỉ MAC được phép truy cập ở tab Địa chỉ MAC được phép.
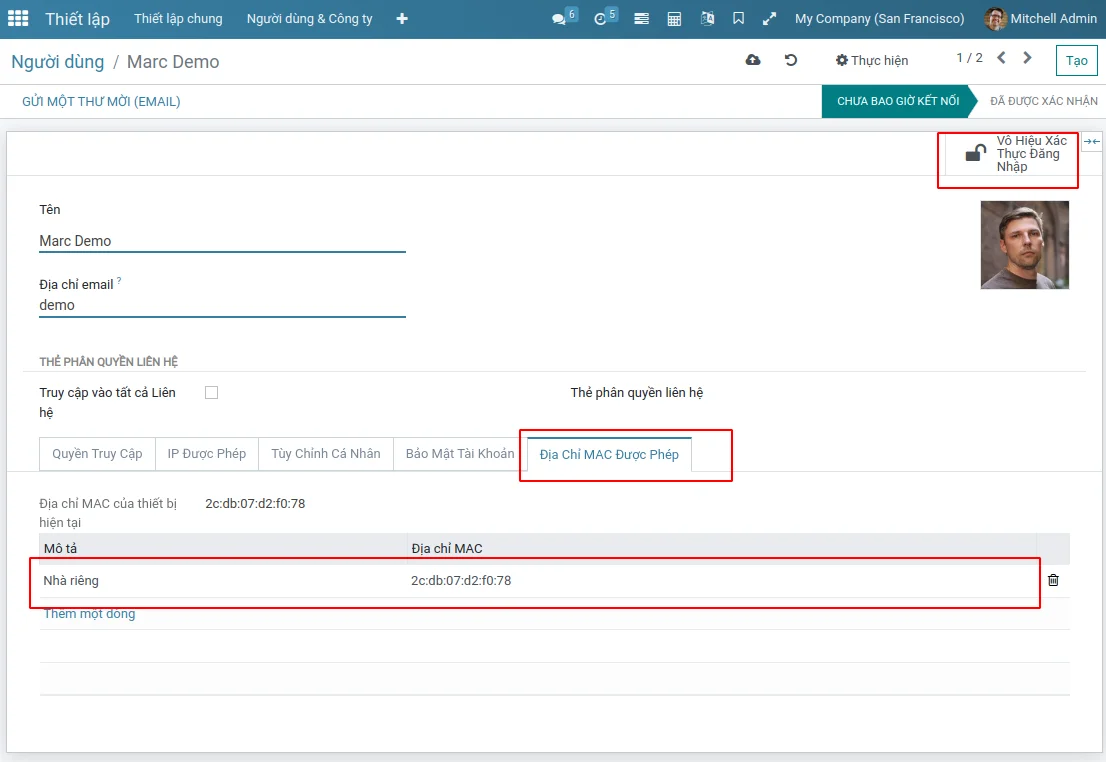
Khi Người dùng truy cập không đúng địa chỉ MAC đã được thiết lập, Cảnh báo Not allowed to login from this Device sẽ hiển thị và không đăng nhập được vào hệ thống.
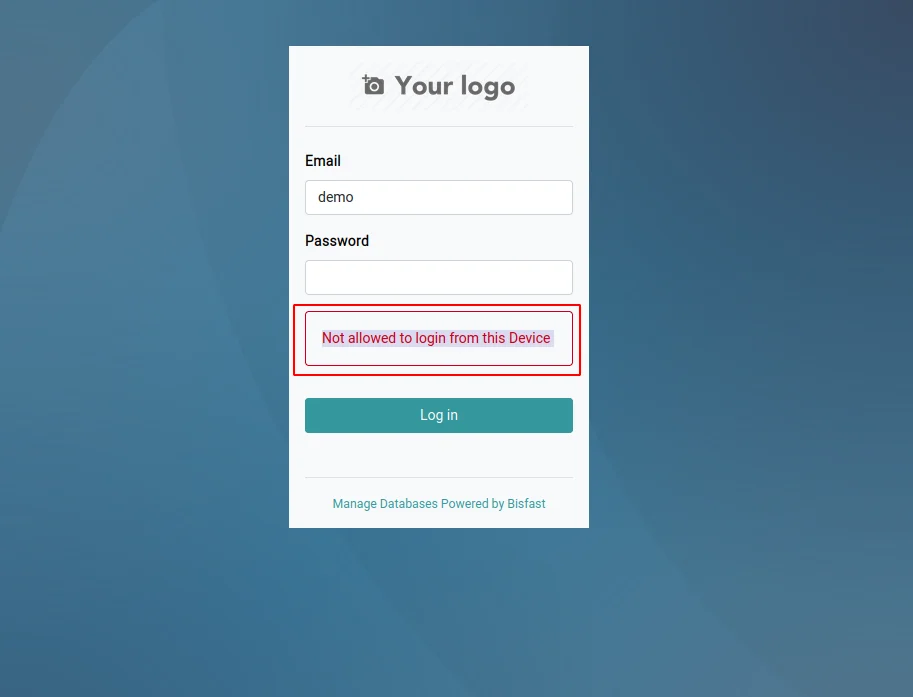
Kiểm soát truy cập Liên hệ nâng cao
Quản lý truy cập liên hệ theo thẻ phân quyền
Thiết lập
Truy cập menu Thiết lập tìm theo từ khóa "Kiểm soát truy cập Liên hệ nâng cao. Tích vào module Kiểm soát truy cập Liên hệ nâng cao được tìm thấy, Lưu lại thay đổi để cài đặt tính năn
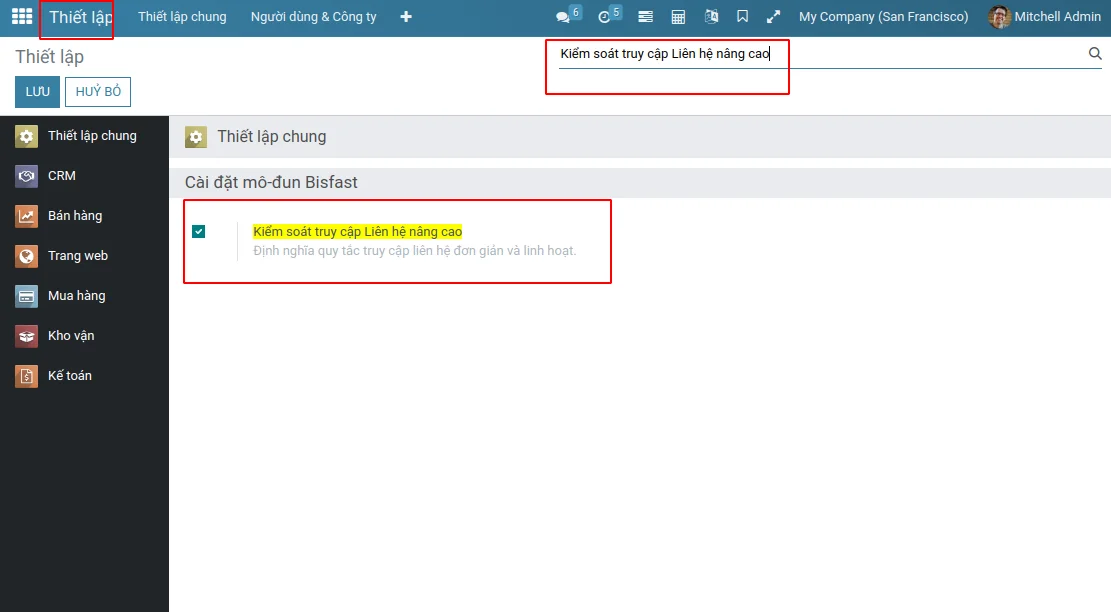
Cách thức sử dụng
Truy cập menu Liên hệ/Cấu hình/Thẻ phân quyền liên hệ tạo mới thẻ để sử dụng.
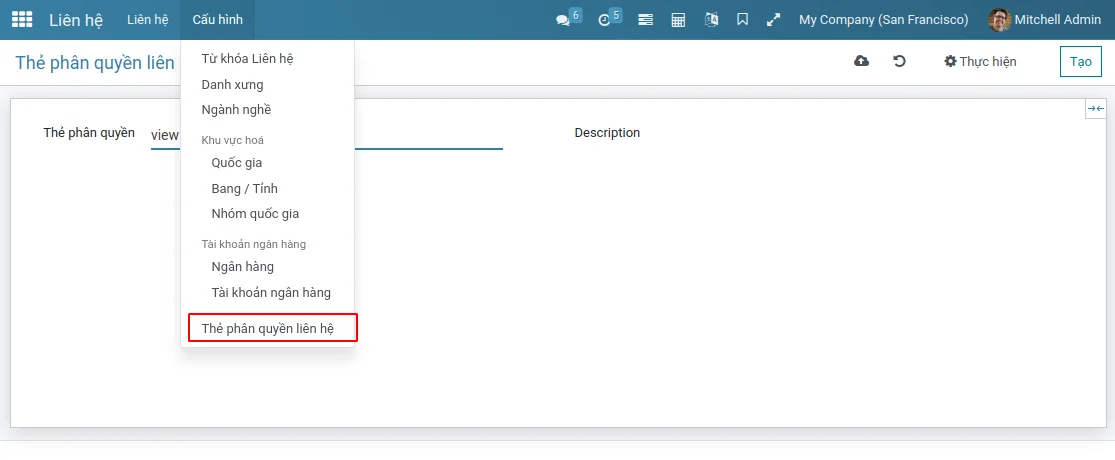
Truy cập Liên hệ chọn liên hệ cần phân quyền. Gắn thẻ vừa tạo vào trường Thẻ phân quyền.
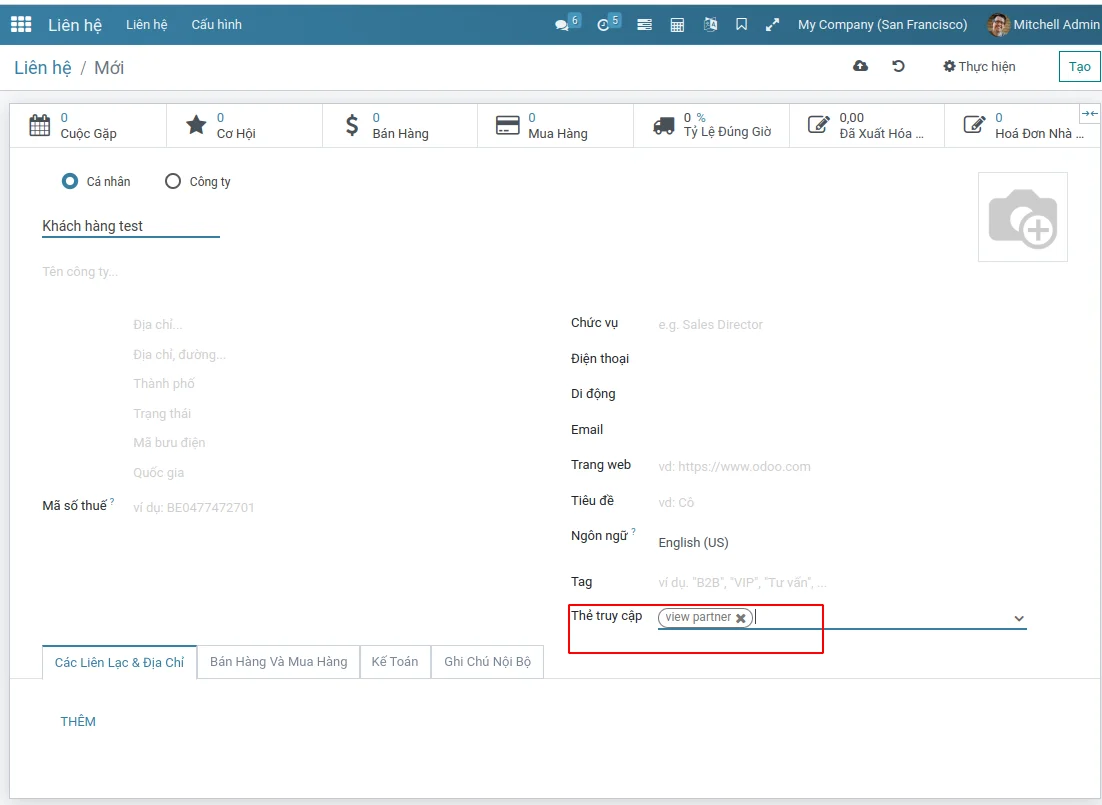
Truy cập menu Thiết lập/Người dùng & Công ty/Người dùng chọn người dùng cần phân quyền nhìn thấy liên hệ Khách hàng test. Chỉ những người dùng được gắn thẻ phân quyền giống với thẻ phân quyền đã gắn trên liên hệ Khách hàng test, hoặc được phân quyền Truy cập vào tất cả Liên hệ mới có thể nhìn thấy liên hệ Khách hàng test.
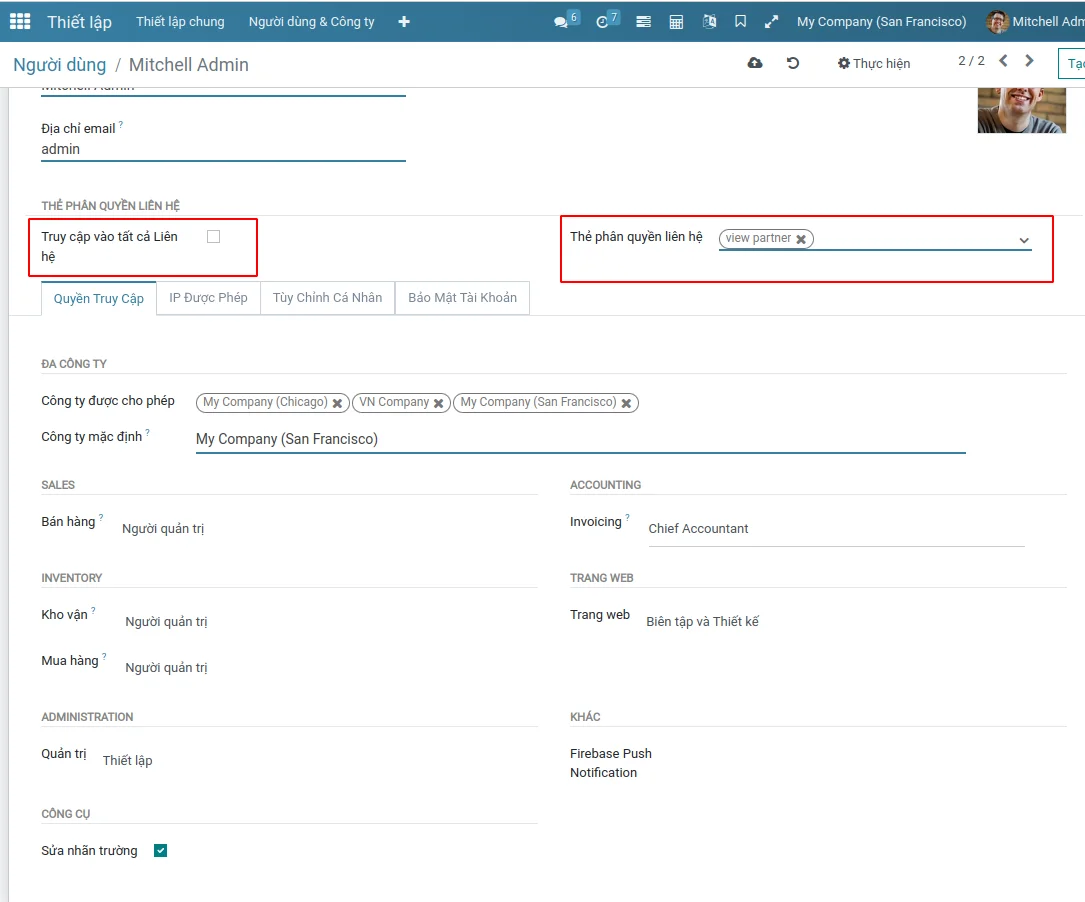
Vai trò người dùng
Quản lý vai trò người dùng
Thiết lập
Truy cập menu Thiết lập tìm kiếm theo từ khóa "Vai trò người dùng". Tích vào module Vai trò người dùng được tìm thấy và lưu lại để cài đặt tính năng.
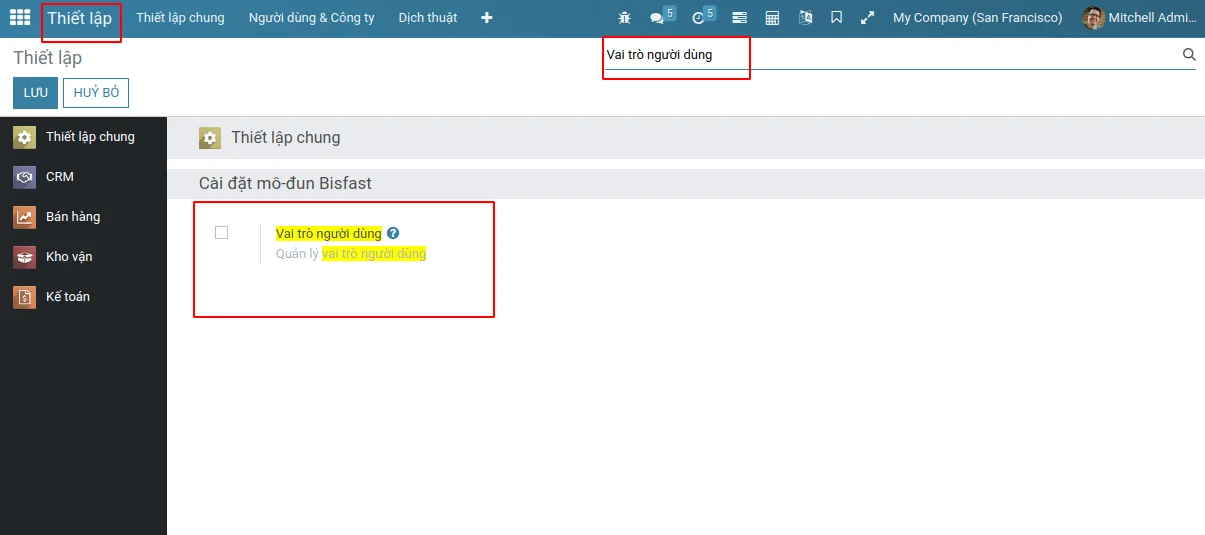
Cách thức sử dụng
Truy cập menu Thiết lập/Người dùng & Công ty/Vai trò tạo nhóm quyền cần thiết lập sẵn. Thêm các quyền mà nhóm này được phép ở tab Các nhóm
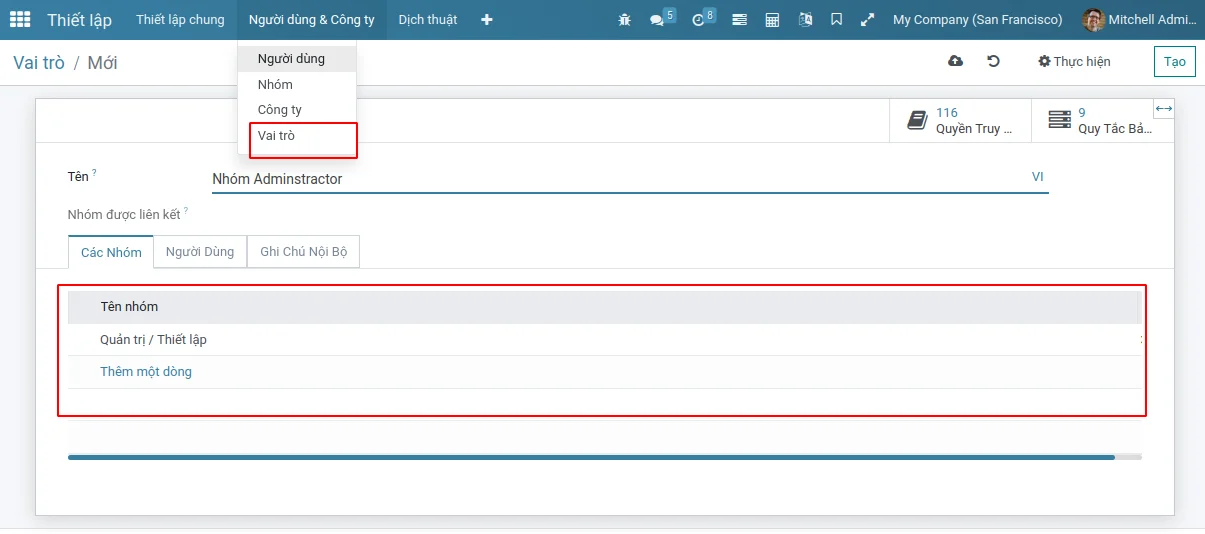
Thêm các user thuộc nhóm quyền này ở tab Người dùng. Các người dùng được thêm ở đây đều có các quyền đã thiết lập ở tab Các nhóm.
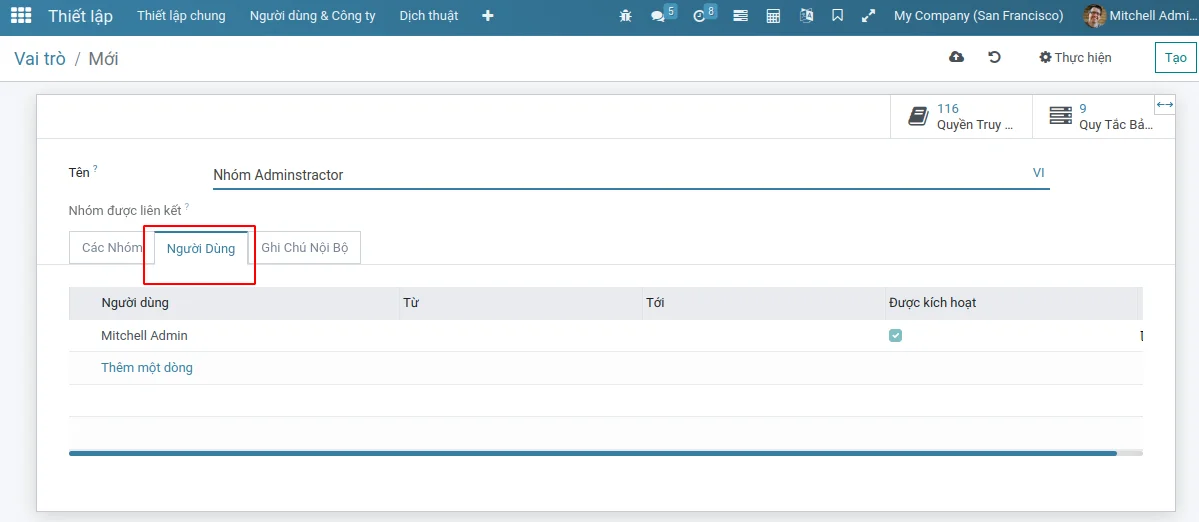
Quản lý phân quyền người dùng Bisfast nâng cao
Yêu cầu: Để làm theo hướng dẫn này, bạn cần cài đặt phần mềm Bisfast.
Phần mềm Bisfast là một phần mềm quản trị doanh nghiệp tổng thể với nhiều ứng dụng, tính năng hỗ trợ người dùng thực hiện các nghiệp vụ trong doanh nghiệp. Vì vậy, người dùng cần được phân quyền để có thể truy cập vào ứng dụng và có quyền thao tác (đọc, ghi/sửa, tạo mới hay xóa các bản ghi) phù hợp với chức vụ của mình.
Quản lý các nhóm phân quyền
Để quản lý phân quyền người dùng, bạn cần kích hoạt chế độ nhà phát triển (Debug mode) để có thể thấy các menu bị ẩn đi.
Xem thêm
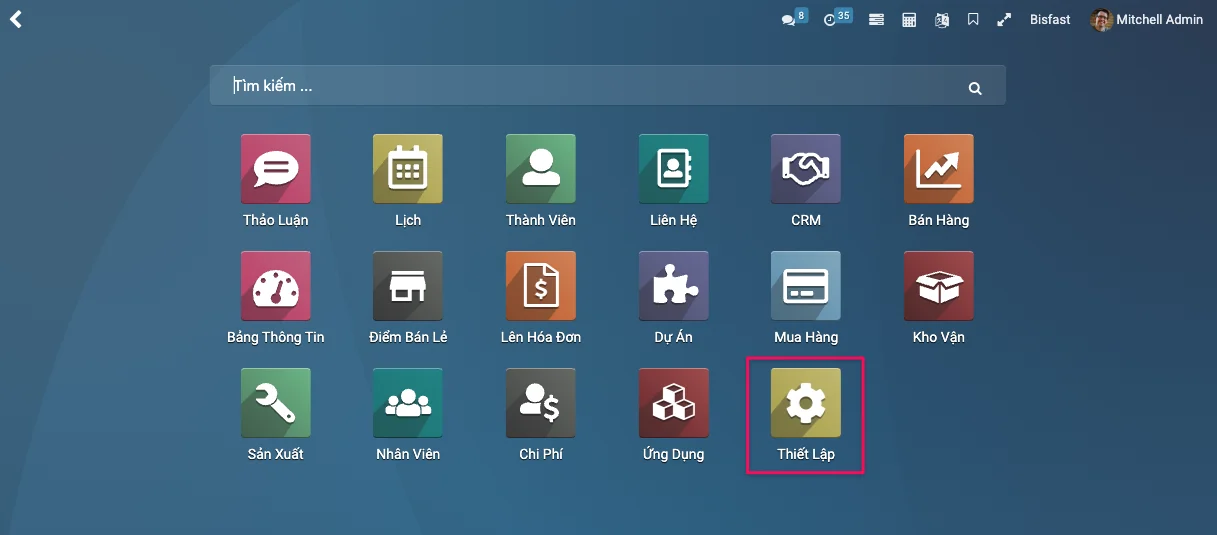
Truy cập Quản lý Nhóm quyền Bisfast
Tại giao diện chính của phần mềm Bisfast, truy cập Thiết lập ‣ Người dùng & Công ty ‣ Nhóm.
Chọn quyền truy cập bạn muốn chỉnh sửa
Sau khi vào giao diện danh sách các Nhóm quyền, hãy chọn một nhóm quyền mà bạn muốn kiểm tra quyền truy cập.
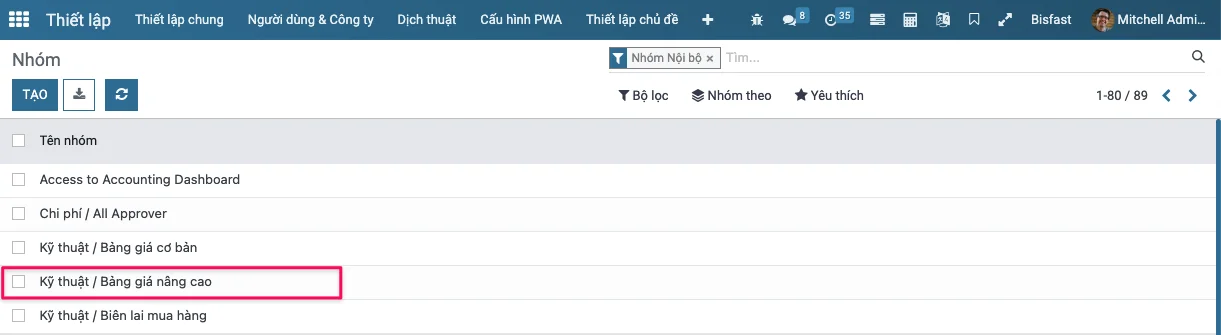
Quyền truy cập của nhóm quyền trong Bisfast
Khi đã vào được giao diện Nhóm của quyền truy cập, chọn tab Quyền truy cập. Ở đây, bạn sẽ thấy một bảng thống kê các đối tượng có thể truy cập và mức độ thao tác mà nhóm quyền đó có thể thực hiện được.
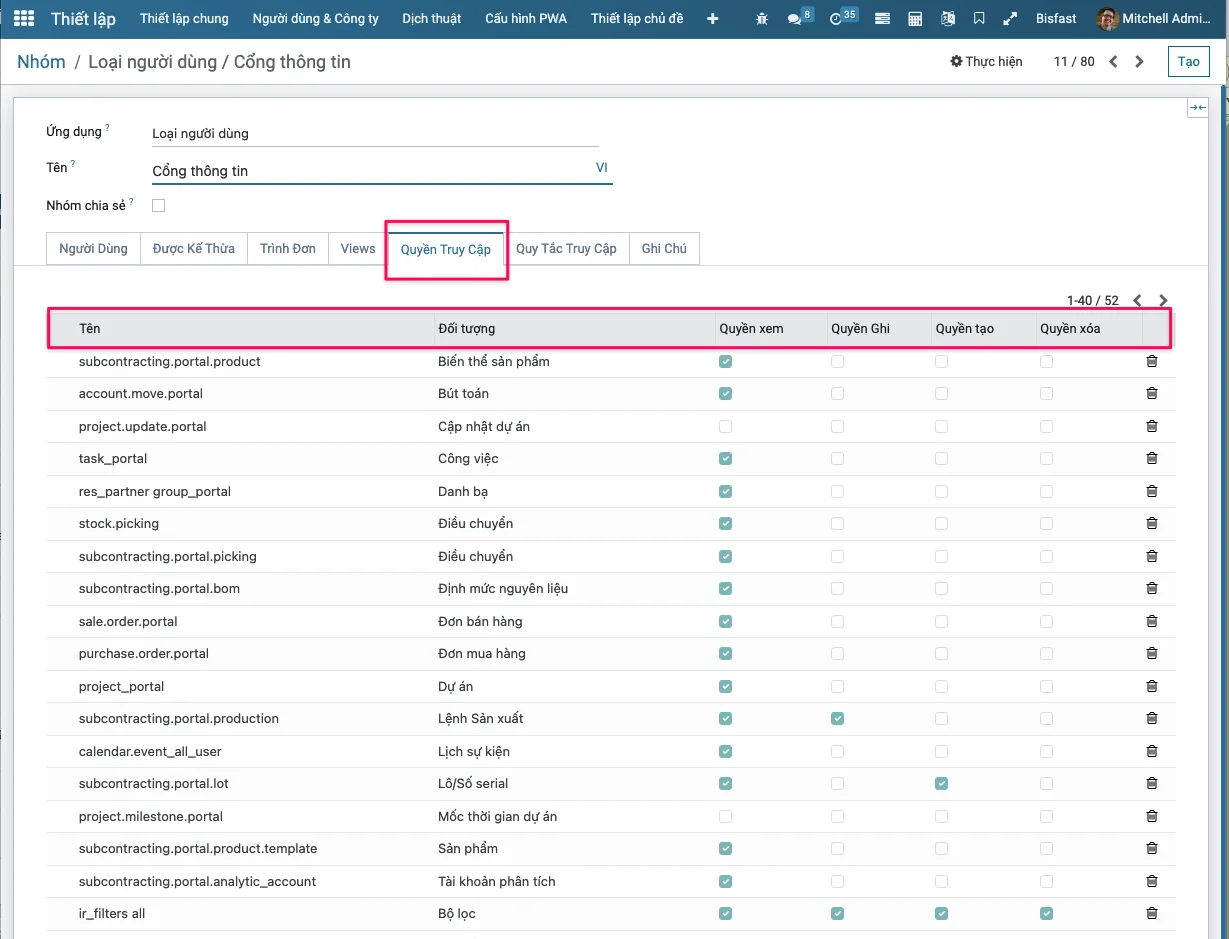
Giải thích
| Tên | Ngữ nghĩa |
|---|---|
| Tên | Tên kỹ thuật của quyền truy cập |
| Đối tượng | Các đối tượng có thể truy cập bằng nhóm quyền hiện tại. Bạn cần phân biệt rõ các đối tượng này khi phân quyền. |
| Truy cập Đọc | Là quyền nhìn thấy và truy cập vào nội dung của bản ghi. Nếu không có quyền này, người dùng sẽ không nhìn thấy và cũng không truy cập được vào bản ghi dưới bất kỳ hình thức nào. |
| 4 cột tiếp theo | là các quyền thao tác, chi tiết ở phần sau |
Các quyền thao tác với đối tượng của Bisfast
Trong Bisfast, các quyền thao tác đối với các đối tượng được quản lý thông qua bốn cột tiếp theo
| Quyền thao tác | Miêu tả |
|---|---|
| Quyền xem | Quyền xem và truy cập nội dung bản ghi. Nếu không có quyền này, người dùng sẽ không xem được bản ghi. |
| Quyền Ghi/Sửa | Quyền thêm hoặc sửa nội dung trên bản ghi hiện tại. Người dùng không có quyền tạo bản ghi mới. |
| Quyền Tạo | Quyền tạo bản ghi mới hoặc nhân bản bản ghi có sẵn. |
| Quyền Xóa | Quyền xóa bản ghi của đối tượng. |
Phân biệt quyền thao tác với từng đối tượng trong nhóm quyền
Ví dụ, với nhóm quyền Biên tập Hạn chế của ứng dụng Website, người dùng chỉ có thể xem và tạo mới các menu trên website của hệ thống, nhưng không được phép sửa hoặc xóa menu đã có. Tuy nhiên, người dùng vẫn có toàn quyền thao tác với các bài blog, do đối tượng Bài Blog không bị hạn chế trong nhóm quyền này.
Không nên thay đổi quyền mặc định vì chúng sẽ được làm mới về trạng thái ban đầu khi hệ thống cập nhật tự động. Nếu bạn muốn thay đổi quyền, hãy liên hệ với Bisfast.
Thêm người dùng vào nhóm quyền trên Bisfast
Bước 1: Truy cập vào mục Người dùng & Công ty
Truy cập vào Giao diện chính ‣ Thiết lập ‣ Người dùng & Công ty ‣ Nhóm để bắt đầu quá trình thêm người dùng vào nhóm quyền.

Bước 2: Chọn nhóm quyền và truy cập tab Người dùng
Chọn nhóm quyền cần thêm người dùng và truy cập vào tab Người dùng.
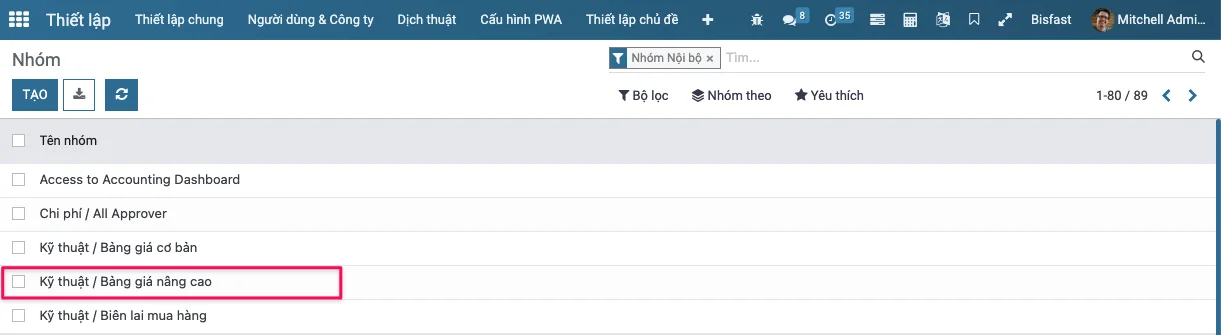
Bước 3: Thêm người dùng mới vào nhóm quyền
Nhấn nút Sửa trên bản ghi của nhóm quyền. Để thêm người dùng mới, nhấn nút Thêm một dòng
và chọn người dùng trong cửa sổ hiện ra. Bạn có thể chọn nhiều người dùng cùng lúc bằng cách giữ phím Ctrl và chọn tất cả các người dùng cần thêm vào nhóm quyền. Sau đó, nhấn nút Chọn để phân người dùng vào nhóm quyền.
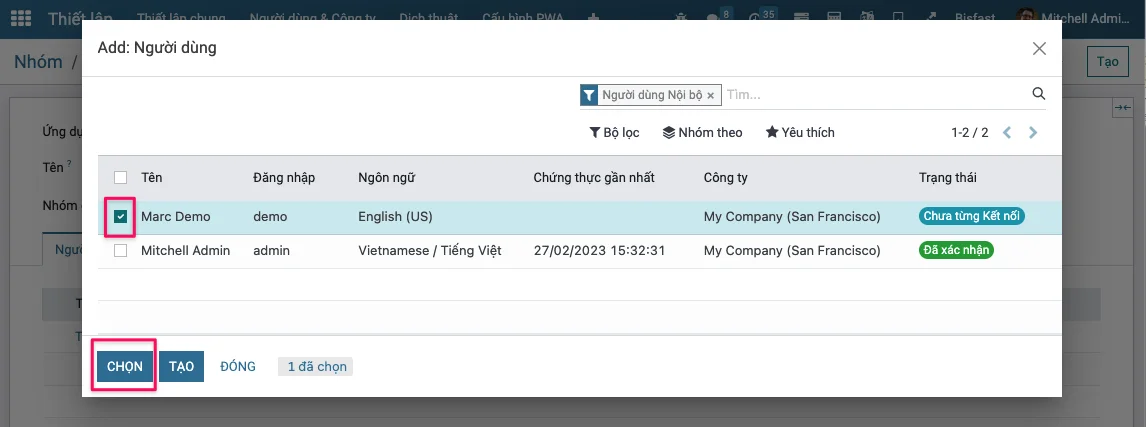
Bước 4: Xóa người dùng khỏi nhóm quyền (nếu cần)
Nếu muốn xóa người dùng khỏi nhóm quyền, nhấn vào biểu tượng X ở ngoài cùng bên phải của dòng bản ghi.
 Bước 5: Lưu các thay đổi
Bước 5: Lưu các thay đổi
Sau khi thêm hoặc xóa người dùng khỏi nhóm quyền, hãy nhấn nút Lưu để xác nhận các thay đổi hoặc không cần vì Bisfast sẽ tự lưu lại
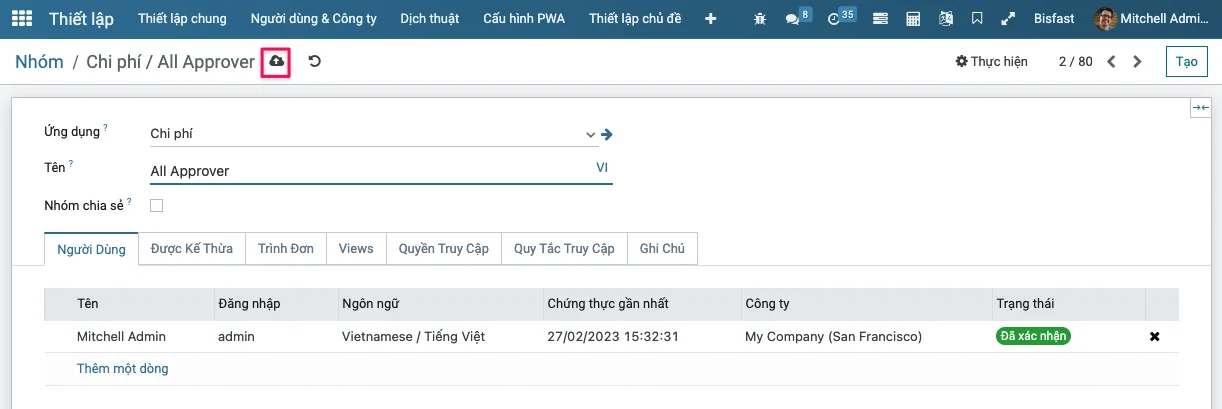
Chú ý: Chức năng này sẽ giúp bạn quản lý và phân quyền người dùng trên Bisfast một cách dễ dàng và hiệu quả.
Thiết lập và quản lý người dùng
Tạo tài khoản người dùng
Để tạo tài khoản người dùng, bạn cần truy cập vào menu Thiết lập > Người dùng & Công ty > Người dùng và chọn Tạo.
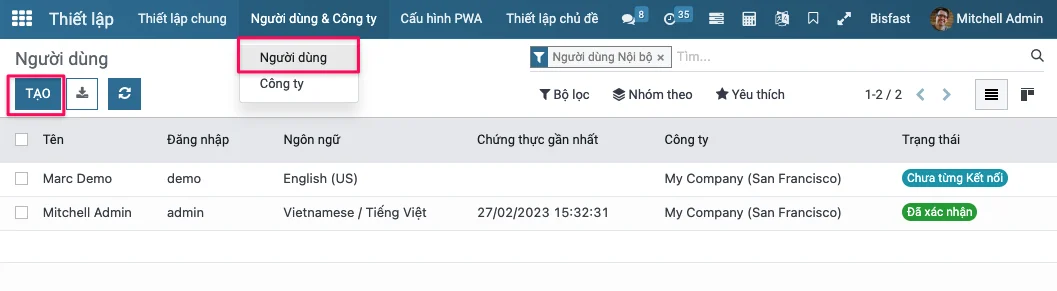
Thêm mới người dùng
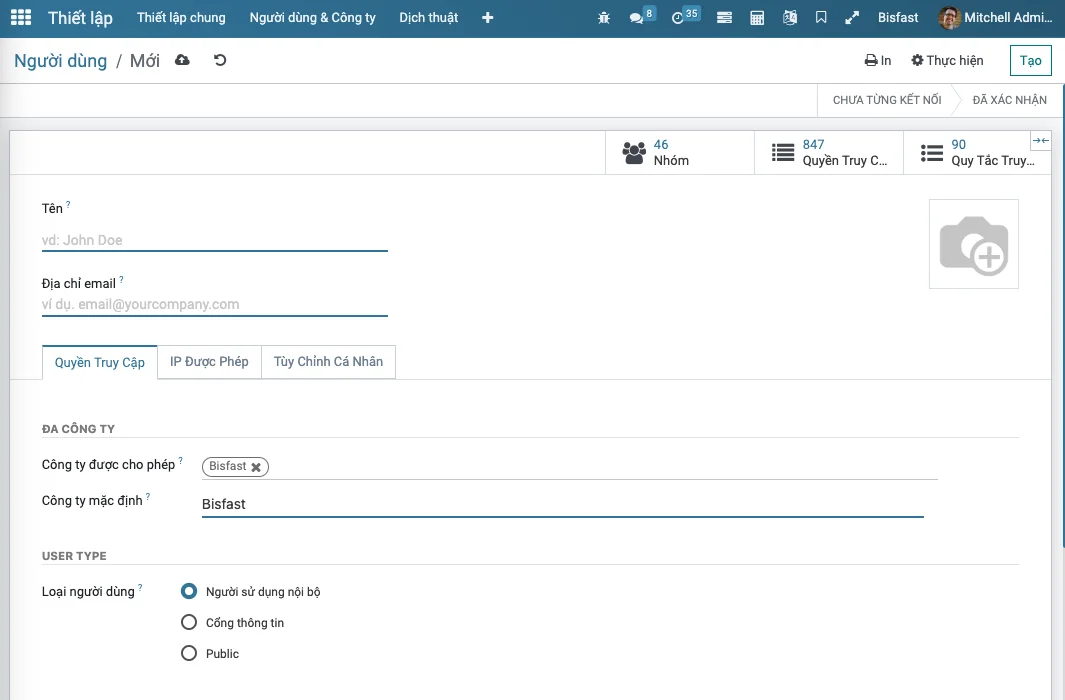
Tại đây, bạn cần điền các thông tin sau đây:
- Tên: Tên của người dùng.
- Địa chỉ email: Tên đăng nhập của tài khoản người dùng.
- Ảnh đại diện: Chọn biểu tượng bút chì trên ảnh ở góc bên phải màn hình để thêm mới ảnh đại diện cho người dùng.
- Loại người dùng: Chọn loại người dùng thích hợp, bao gồm:
- Người sử dụng nội bộ: Thường được thiết lập cho tài khoản của nhân viên trong công ty. Ngoài ra, loại người dùng này cũng có thể sử dụng cho các đối tác hoặc chuyên gia của công ty cần tham gia vào các nghiệp vụ nội bộ.
- Cổng thông tin: Sử dụng cho các tài khoản đối tác không tham gia vào công việc nội bộ của doanh nghiệp. Với thiết lập này, người dùng có thể quản lý và tương tác với các dữ liệu liên quan tới họ như đơn mua, đơn bán, dự án, v.v. từ giao diện website.
- Công cộng: Người dùng có thể xem tất cả dữ liệu được công khai trên website của công ty.
Ghi chú: Để thiết lập Loại người dùng, bạn cần kích hoạt chế độ nhà phát triển theo hướng dẫn tại đây.
Thiết lập thông tin cá nhân
Để thiết lập thông tin cá nhân, làm theo các bước sau:
1. Truy cập vào tab Tùy chỉnh cá nhân
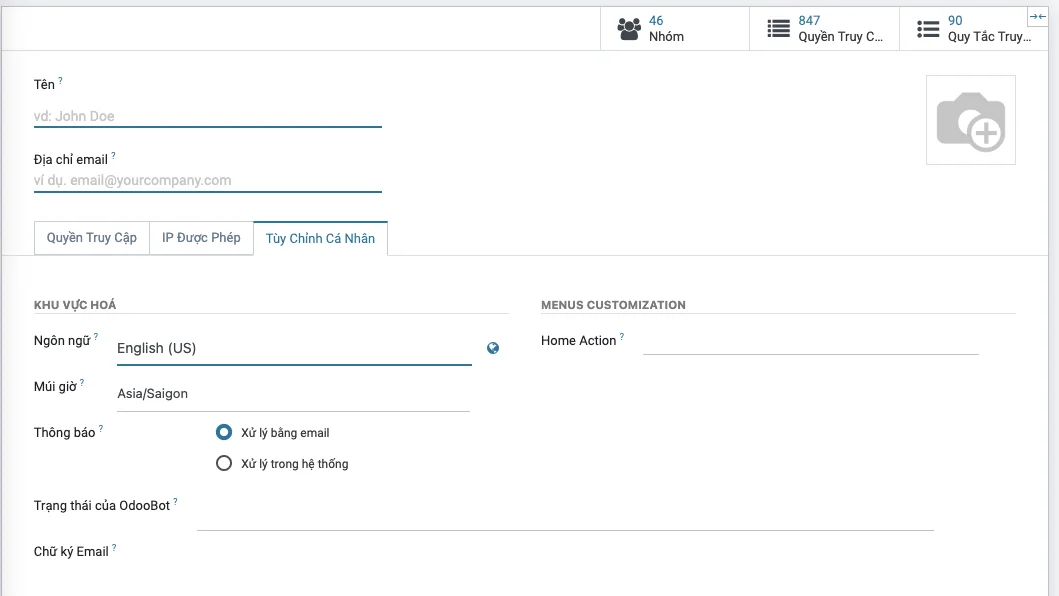
2. Thiết lập các thông tin sau:
Ngôn ngữ: Tài khoản người dùng khi đăng nhập mặc định sẽ sử dụng ngôn ngữ thiết lập tại đây.
Múi giờ: Chọn múi giờ phù hợp.
Thông báo: chọn một trong hai cách nhận thông báo:
Xử lý bằng email: Với lựa chọn này, khi có thông báo, hệ thống sẽ đồng thời hiện tin nhắn thông báo trên hệ thống phần mềm và gửi email đến hộp thư của bạn. Bạn nên sử dụng tùy chọn này làm mặc định để dễ dàng kiểm soát và quản lý công việc cá nhân.
Xử lý trong hệ thống: Khi sử dụng tùy chọn này, hệ thống chỉ gửi thông báo trên phần mềm mà không gửi email.
Chữ ký Email: Bisfast cung cấp một bộ công cụ soạn thảo văn bản cơ bản với một số tính năng thông dụng như chữ bôi đậm, in nghiêng, gạch chân, chèn ảnh, v.v.. Hãy sử dụng công cụ này để tạo chữ ký email, chữ ký này sẽ được sử dụng trong tất cả các email mà bạn gửi đi từ hệ thống Bisfast.
3. Lưu thiết lập
Với tài khoản Cổng thông tin và Công cộng thì đến đây bạn đã có thể chọn Lưu để hoàn tất thiết lập.
Đối với tài khoản Người sử dụng nội bộ bạn sẽ cần thiết lập phân quyền phù hợp với vai trò mà người đó tham gia vào hệ thống.
Phân quyền người sử dụng nội bộ
Phân quyền theo ứng dụng
Để phân quyền cho người sử dụng nội bộ trên Bisfast, bạn cần truy cập vào tab "Quyền truy cập". Tại đây, bạn sẽ thấy các trường thông tin tương ứng với các ứng dụng trên hệ thống mà bạn muốn phân quyền cho người dùng này. Mỗi ứng dụng có các tùy chọn phân quyền khác nhau, phù hợp với vai trò và vị trí của người dùng trong doanh nghiệp.
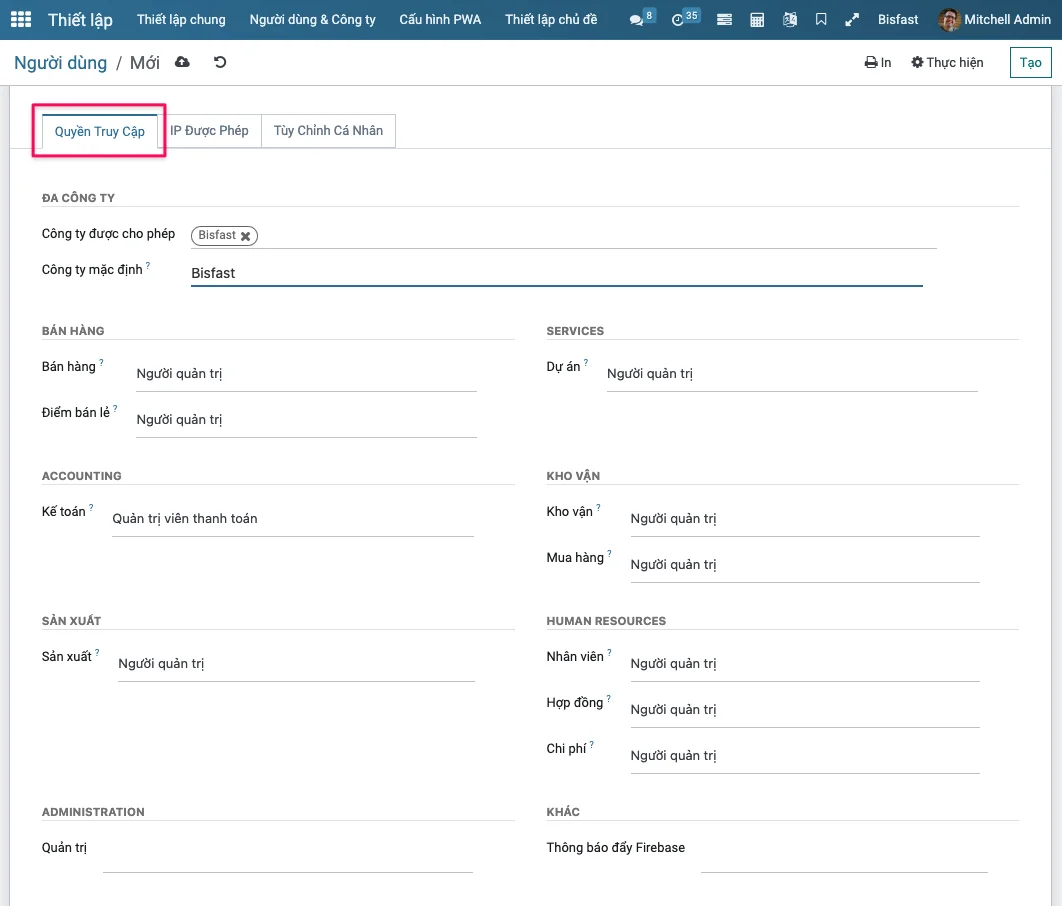
Hiểu rõ ý nghĩa của các quyền
Với mỗi ứng dụng, để hiểu rõ ý nghĩa của các quyền phân quyền trước khi phân cho người dùng, bạn có thể tham khảo các bài viết giới thiệu tổng quan của từng ứng dụng trong bộ tài liệu hướng dẫn sử dụng của Bisfast.
Phân quyền nâng cao
Bạn có thể bật chế độ debug trên tài khoản người sử dụng nội bộ để kích hoạt các tùy chọn phân quyền nâng cao. Với mỗi tùy chọn phân quyền nâng cao, bạn cần tích vào ô vuông ở cuối mỗi dòng để kích hoạt quyền phù hợp cho tài khoản người dùng.
Lưu lại các thiết lập
Sau khi hoàn tất phân quyền, bạn cần chọn "Lưu" để lưu lại các thiết lập cho tài khoản người sử dụng nội bộ. Cảnh báo: Khi phân quyền trên từng ứng dụng, các quyền nâng cao có thể được tự động kích hoạt và ngược lại.
Gửi lời mời đăng ký
Khi tạo xong tài khoản, bạn cần gửi lời mời đăng ký bằng cách ấn vào Gửi một Thư mời (email). Hệ thống sẽ tự động gửi email kích hoạt tới địa chỉ email của người dùng.
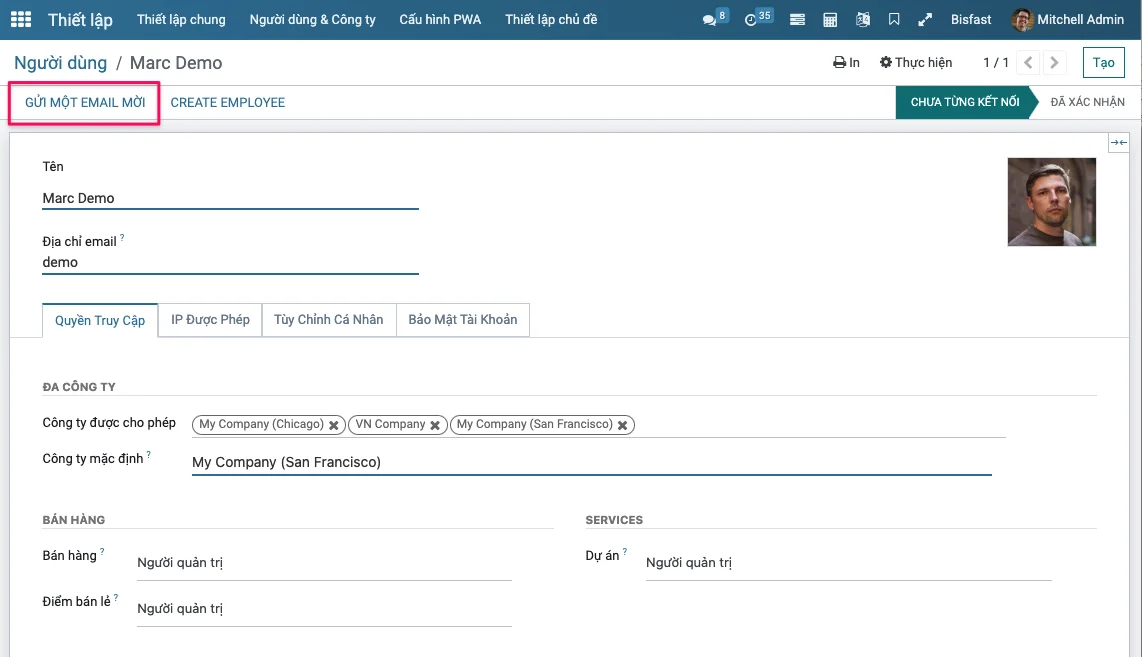
Chấp nhận lời mời
Người dùng nhận được email kích hoạt và ấn vào Chấp nhận lời mời để tiếp tục quá trình đăng ký. Sau đó, họ sẽ được chuyển hướng đến trang chủ của hệ thống.
Đăng nhập
Tại trang chủ, người dùng cần nhập mật khẩu và ấn Xác nhận để hoàn tất quá trình đăng ký. Sau khi xác nhận thành công, người dùng có thể đăng nhập và bắt đầu sử dụng hệ thống quản trị Bisfast.
Lưu ý: Để truy cập vào hệ thống, người dùng cần sử dụng đường dẫn đăng nhập đã được cung cấp trong email kích hoạt và nhập đầy đủ thông tin đăng nhập.
Thay đổi mật khẩu và đăng nhập tài khoản người dùng
Để thay đổi mật khẩu của tài khoản người dùng trên Bisfast, bạn có thể làm theo các bước sau:
- Truy cập vào Hành động > Đổi mật khẩu.
- Nhập mật khẩu mới và nhấn Đổi mật khẩu.
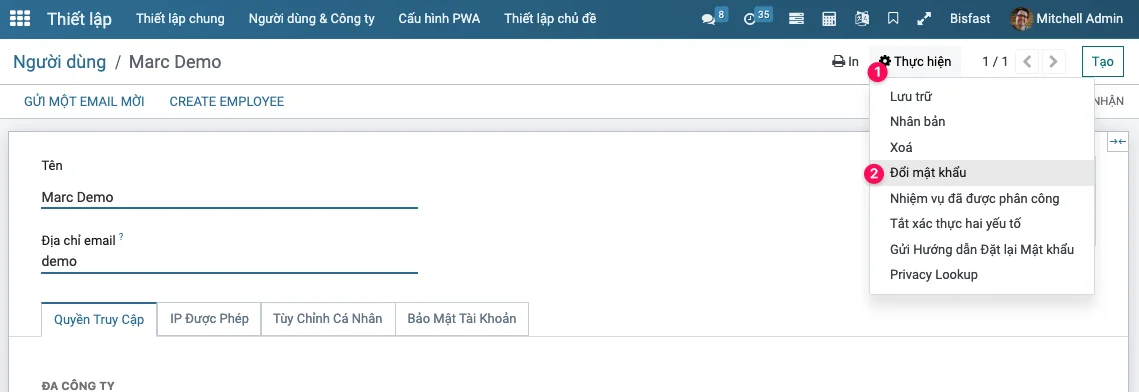
Lưu ý: Tài khoản có quyền thiết lập hệ thống có thể thay đổi mật khẩu của tất cả người dùng mà không cần biết mật khẩu cũ của họ.
Các liên kết với tài khoản người dùng
Liên kết với liên hệ
Khi tạo mới tài khoản người dùng trên Bisfast, hệ thống sẽ tự động tạo ra một liên hệ tương ứng với tài khoản đó. Liên kết này giúp bạn quản lý các thông tin về người dùng (nhân viên, khách hàng, nhà cung cấp v.v. của công ty bạn) được hỗ trợ trên giao diện liên hệ. Để xem liên kết với liên hệ, bạn có thể vào trường thông tin Đối tác liên quan trên giao diện nhà phát triển.
Liên kết với nhân viên
Với tính năng Người sử dụng nội bộ, bạn có thể liên kết tài khoản người dùng với một tài khoản nhân viên trên Bisfast. Để hiểu rõ hơn về tính năng này, bạn có thể tham khảo bài viết [Cách liên kết Nhân viên với Tài khoản người dùng](link đến bài viết liên kết nhân viên với tài khoản người dùng).
Sau khi tạo mới tài khoản người dùng thành công trên Bisfast, bạn có thể tạo ngay một tài khoản nhân viên được liên kết tự động với tài khoản người dùng đó bằng cách nhấn nút Tạo nhân viên (create employee)
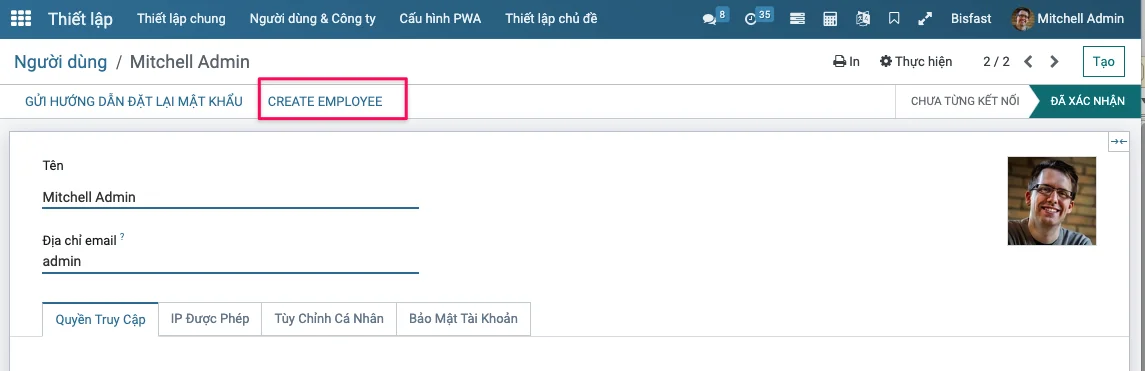
Sau khi tạo nhân viên bạn sẽ thấy người dùng có thêm 1 ô 1 Nhân viên như hình dưới.
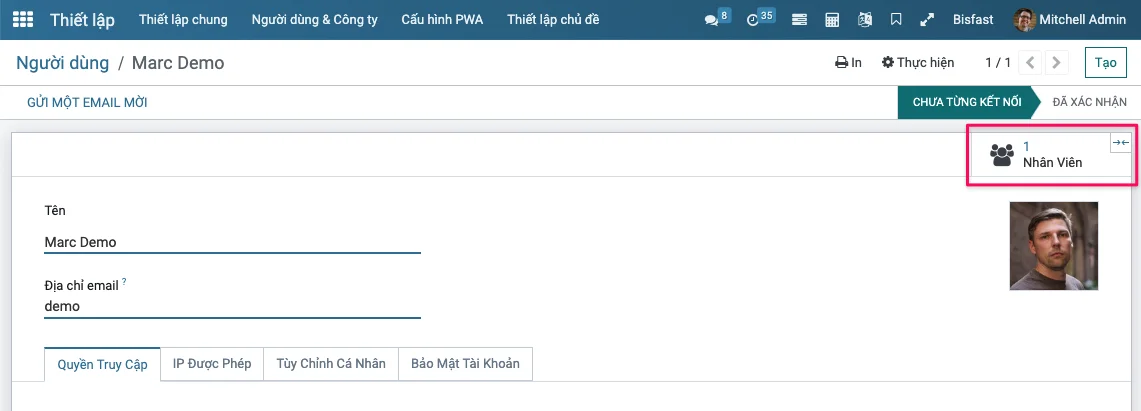
Phân quyền người dùng nâng cao
Hướng dẫn phân quyền người dùng
Thiết lập Module và giải thích các trường thông tin
Sau khi cài đặt mô-đun này, Bạn cần kích hoạt nhóm người dùng có tên 'Quản lý truy cập' cho người dùng mà bạn muốn cho phép chạy ứng dụng này.
Trước tiên, hãy truy cập > Cài đặt > Người dùng > sau đó chọn hộp kiểm Quản lý quyền truy cập .
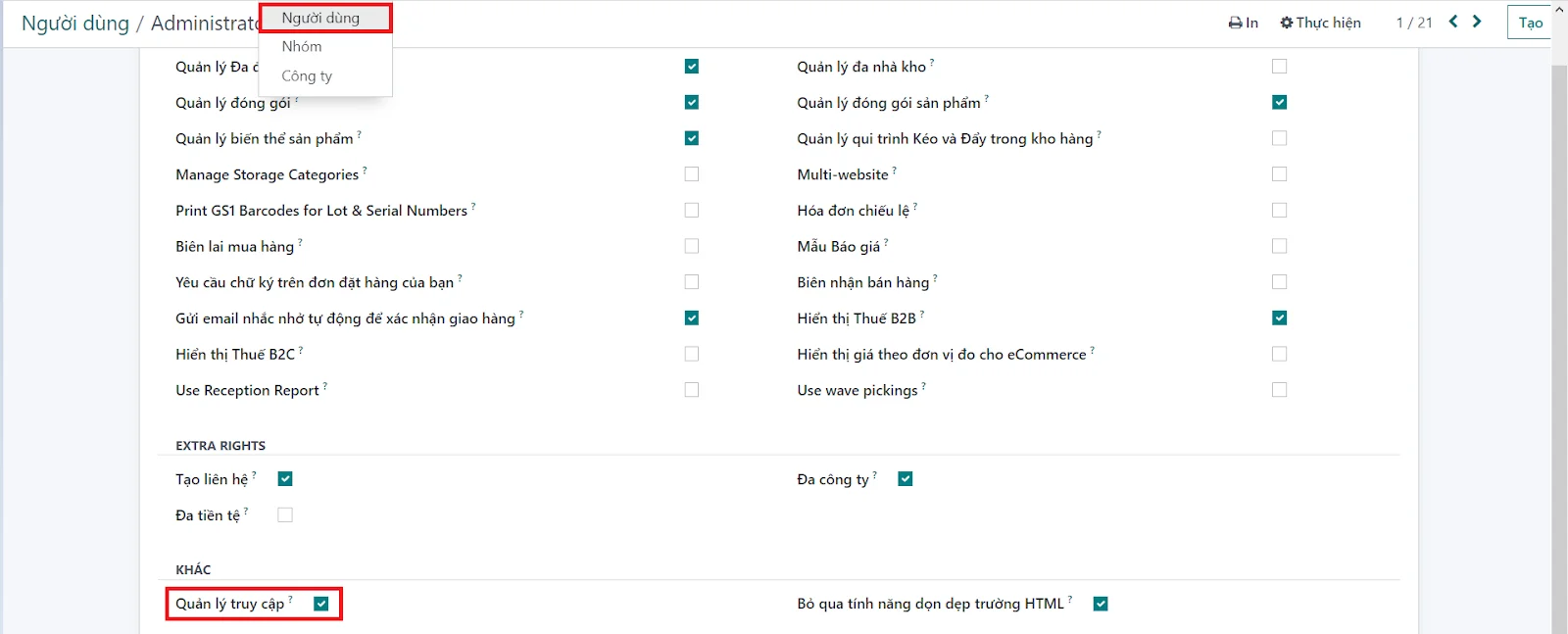
Bây giờ bạn có quyền truy cập vào studio truy cập . bạn có thể thấy studio truy cập ứng dụng trong cửa sổ ứng dụng odoo của mình.
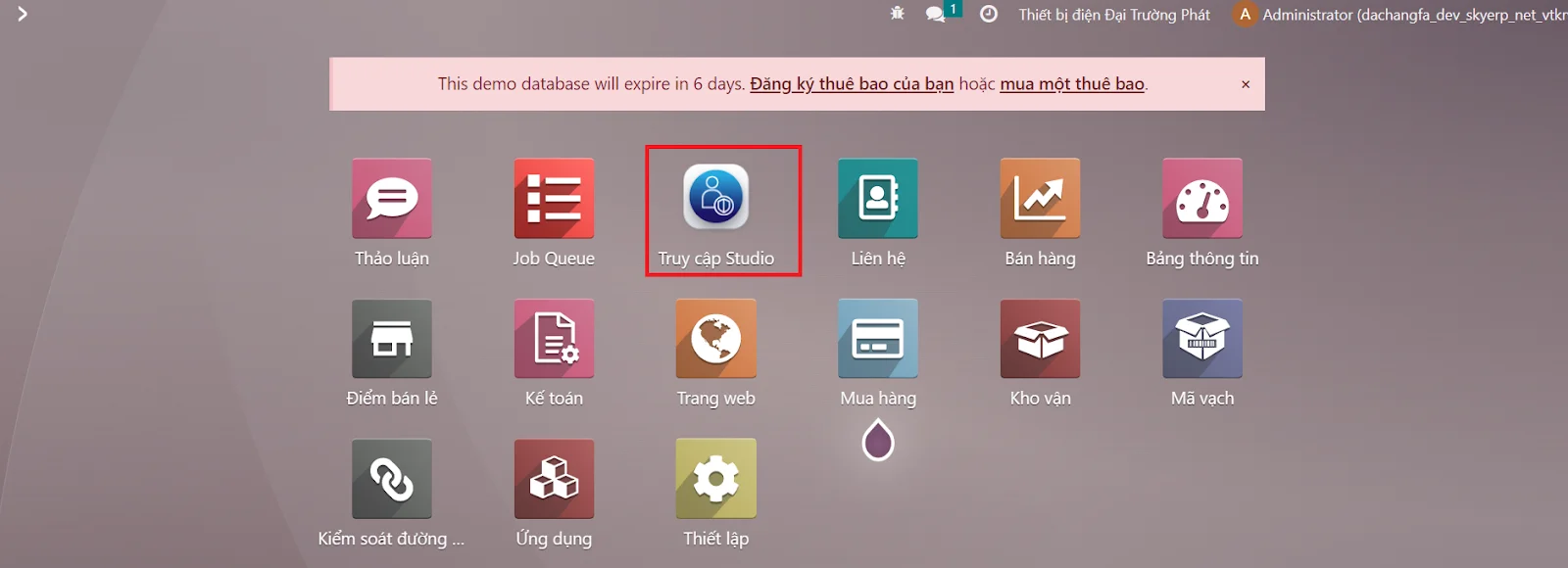
Tạo quản lý truy cập mới
Truy cập Studio -> Tạo

Màn hình quyền quản lý truy cập mới sẽ hiện ra như sau:
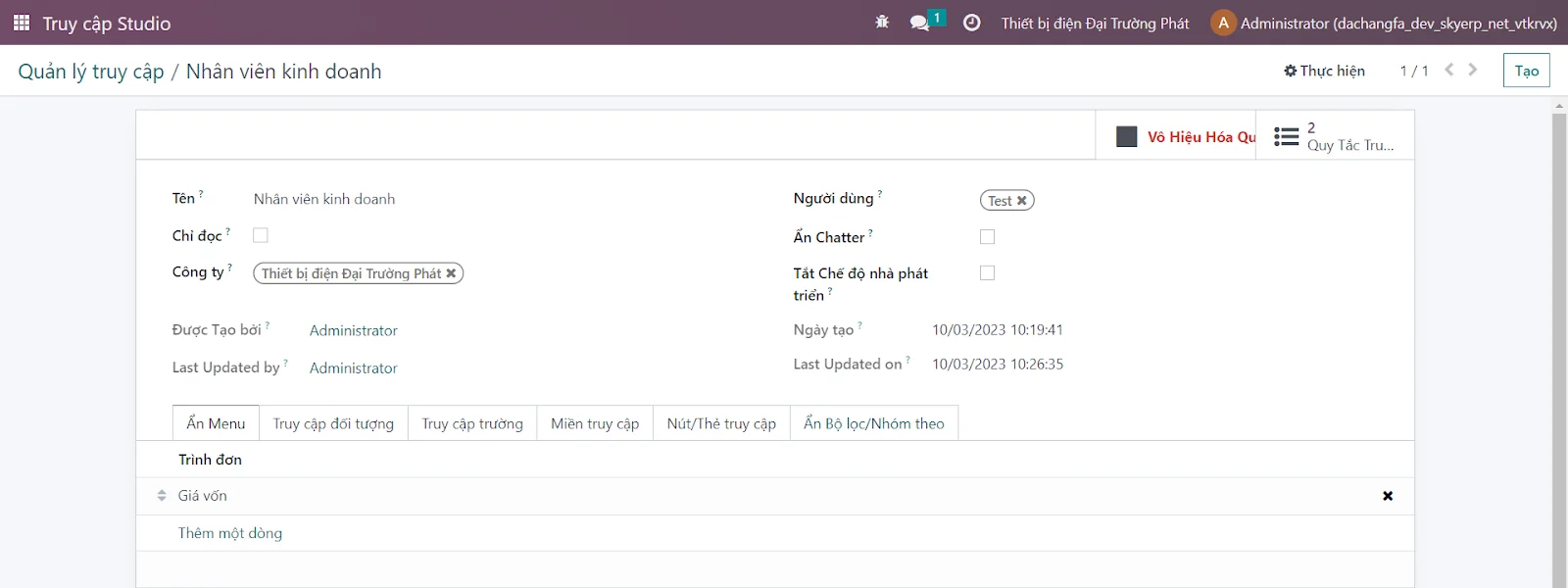
Các thông số liên quan:
Người dùng : Chọn người dùng mà bạn muốn áp dụng quy tắc truy cập.
Chỉ đọc : Người dùng chỉ đọc được nội dung không thay đổi được các thông tin trên hệ thống
Ẩn cuộc trò chuyện : Hộp kiểm này dùng để ẩn cuộc trò chuyện đối với bất kỳ người dùng nào. sau khi kiểm tra trường này, những người dùng được chọn sẽ không thể xem cửa sổ trò chuyện trong mọi chế độ xem của mô hình.
Công ty : Quy tắc này cũng được áp dụng trong nhiều công ty , Vì vậy, tại đây bạn có thể đặt các công ty mà bạn phải áp dụng quy tắc này.
Được tạo bở : Người tạo quyền
Last Updated by : Người cập nhập lần cuối
Các trường này hiển thị chi tiết về ngày tạo của quy tắc này, Được tạo vào ngày nào?, Cập nhật lần cuối bởi và Ngày giờ cập nhật lần cuối.
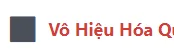 : Kích hoạt hoặc vô hiệu hóa quyền truy cập được tạo
: Kích hoạt hoặc vô hiệu hóa quyền truy cập được tạo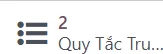 : Các quy tắc được tạo
: Các quy tắc được tạo
Phân quyền theo trường thông tin
Để phân quyền theo các trường thông tin trên hệ thống, cần vào Tab Truy cập trường
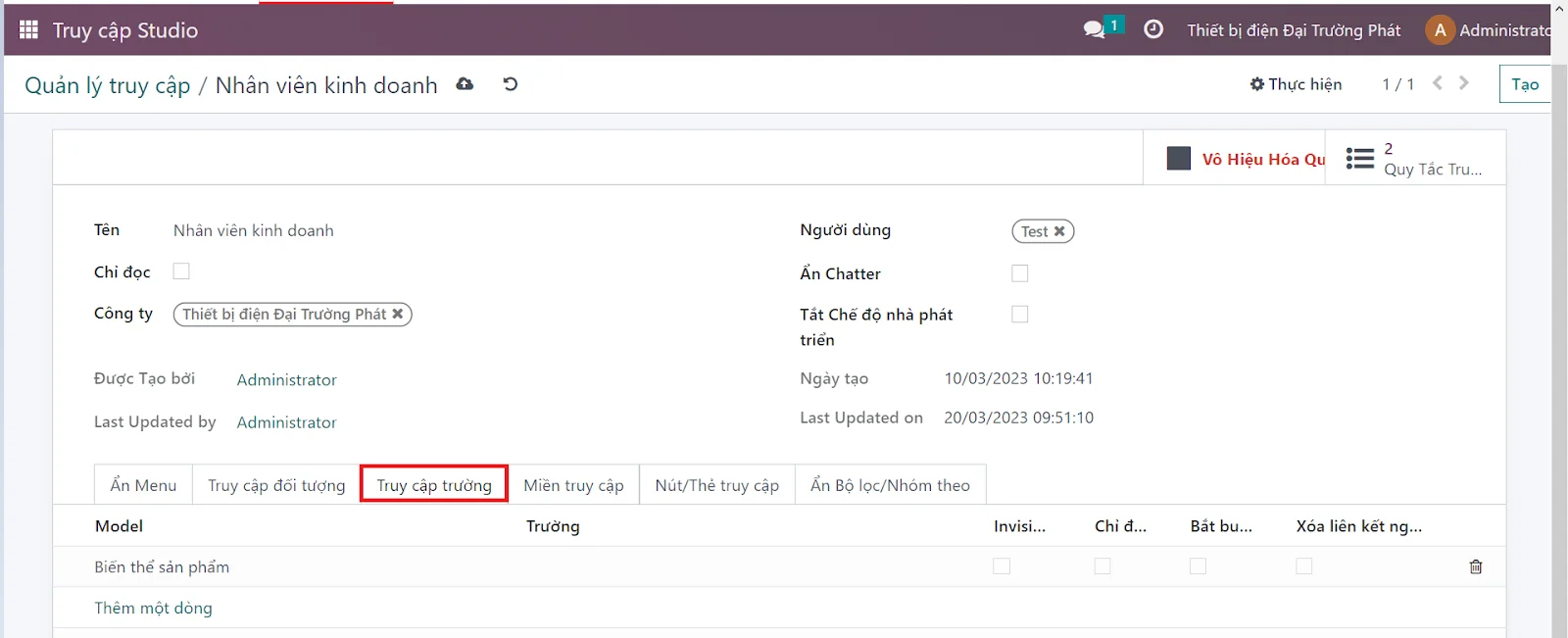
Ở Trường model chọn tên trường thông tin cần phân quyền: Ví dụ ở đây menu biến thể sản phẩm
Cần phân quyền nhìn thấy giá vốn của biến thể: Chon trường giá vốn
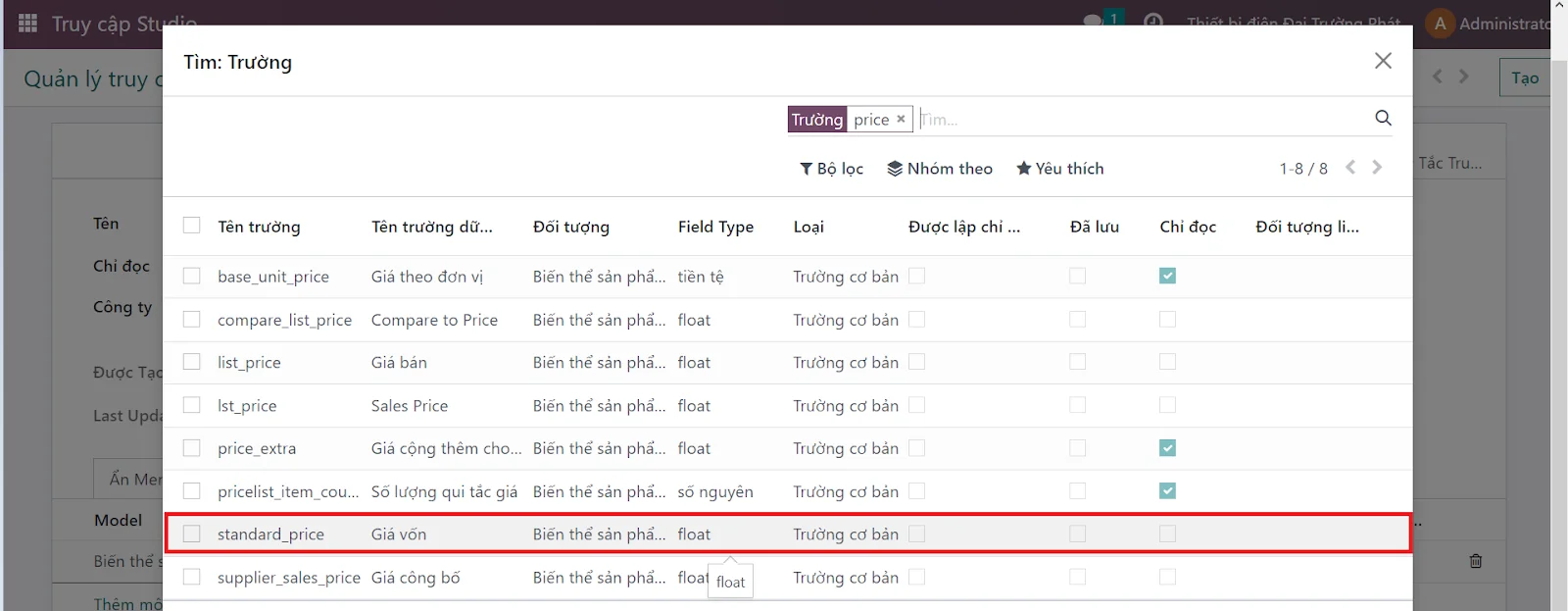
Chọn các phân quyền cần thiết cho người dùng
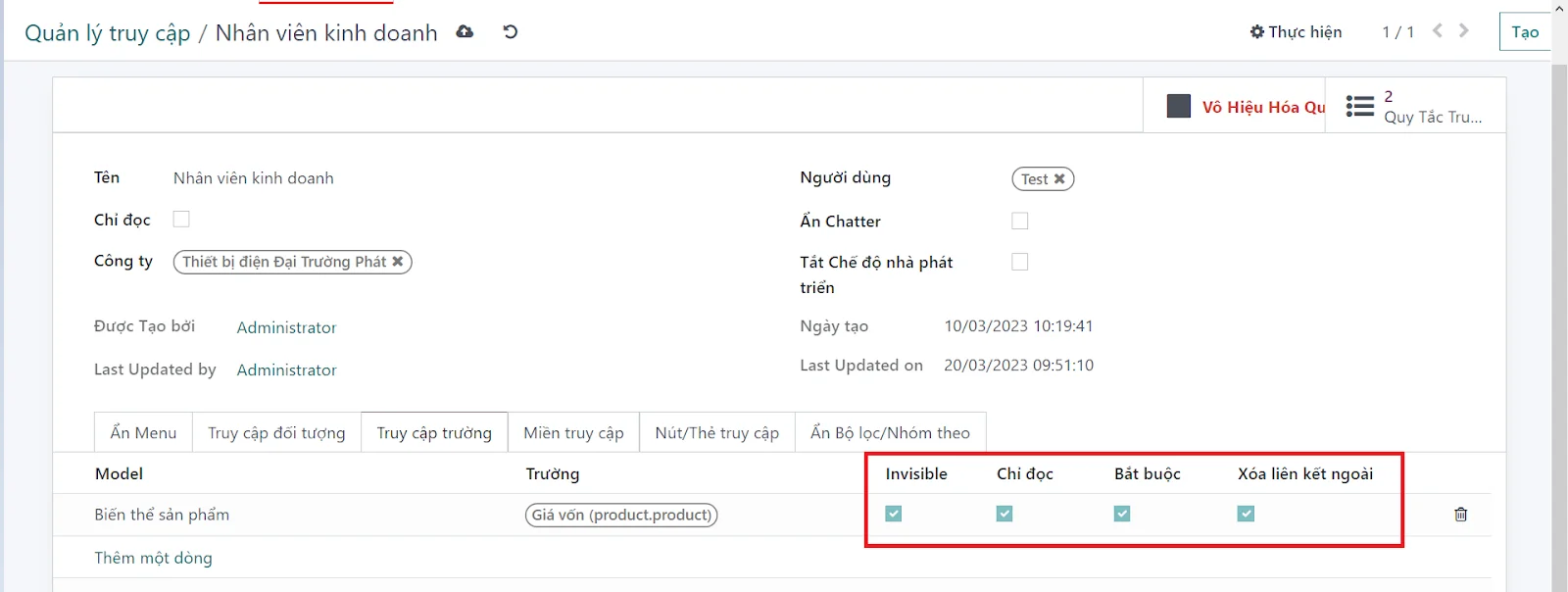
Invisible: Ẩn không nhìn thấy giá vốn
Chỉ đọc: Có thể đọc nhưng không sửa, không xuất thông tin được
Bắt buộc: Có thể sửa
Xóa liên kết ngoài: Có thể xuất, hoặc không xuất thông tin ra bên ngoài.
Phân quyền truy cập đối tượng
Cách thiết lập quyền truy cập của Mô hình.
Ở đây chúng tôi đã giải thích một số ví dụ từng bước. Ở ví dụ cuối cùng được giải thích bằng video.
Trước hết, bạn sẽ cần biết tất cả về Quyền truy cập mô hình để đưa ra các quy tắc phù hợp cho người dùng.
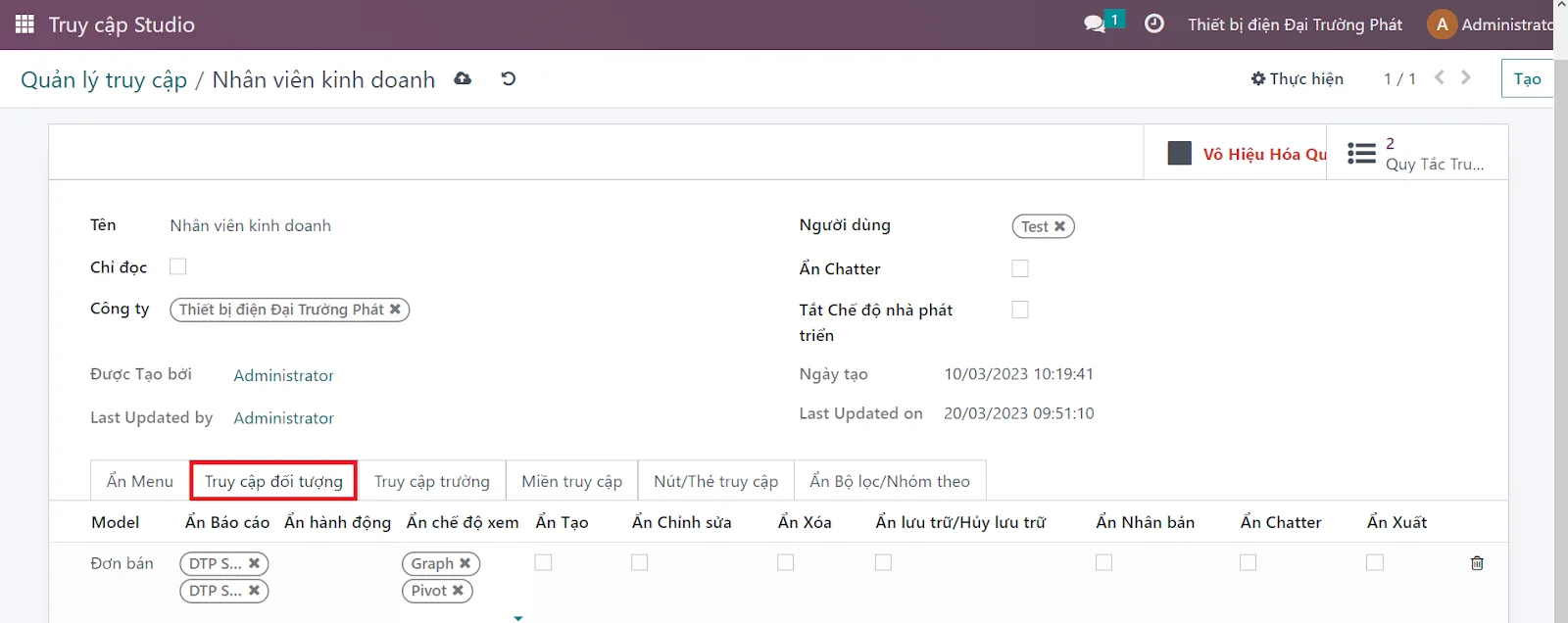
Trong ví dụ này, chúng tôi sẽ hạn chế việc tạo, xóa, chỉnh sửa, hành động, báo cáo và chế độ xem đơn đặt hàng đối với nhân viên Test của người dùng.
Trong tab Ẩn báo cáo: Ẩn báo giá đối với người dùng
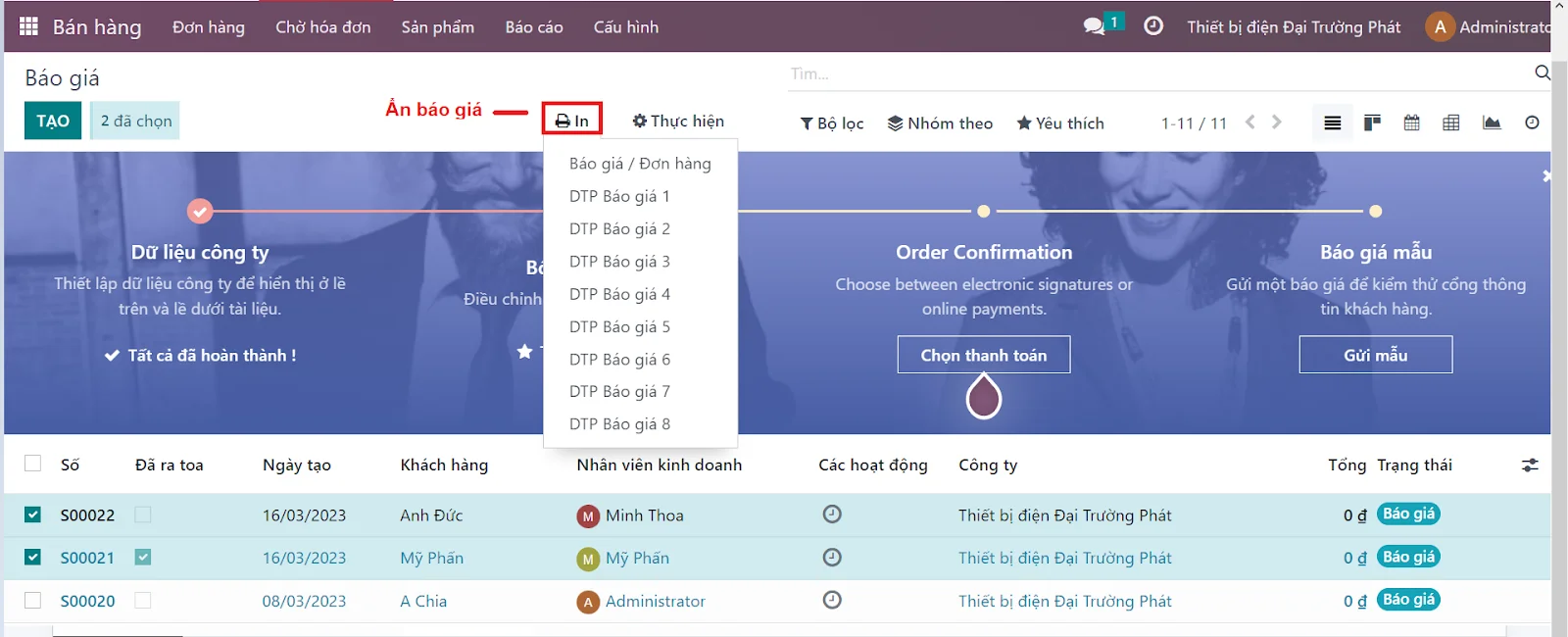
Ở đây chúng tôi đã tạo mô hình quy tắc đặt hàng bán cho Nhân viên Test.
Trong quy tắc này, chúng tôi đã hạn chế (1) In báo cáo báo giá, (2) Hành động tạo thanh toán, (3) Để xem chế độ xem trục, biểu đồ, lưới (4) Ẩn các nút tạo, chỉnh sửa, xóa (5) Để tạo bản ghi trùng lặp và xuất dữ liệu của đơn đặt hàng.
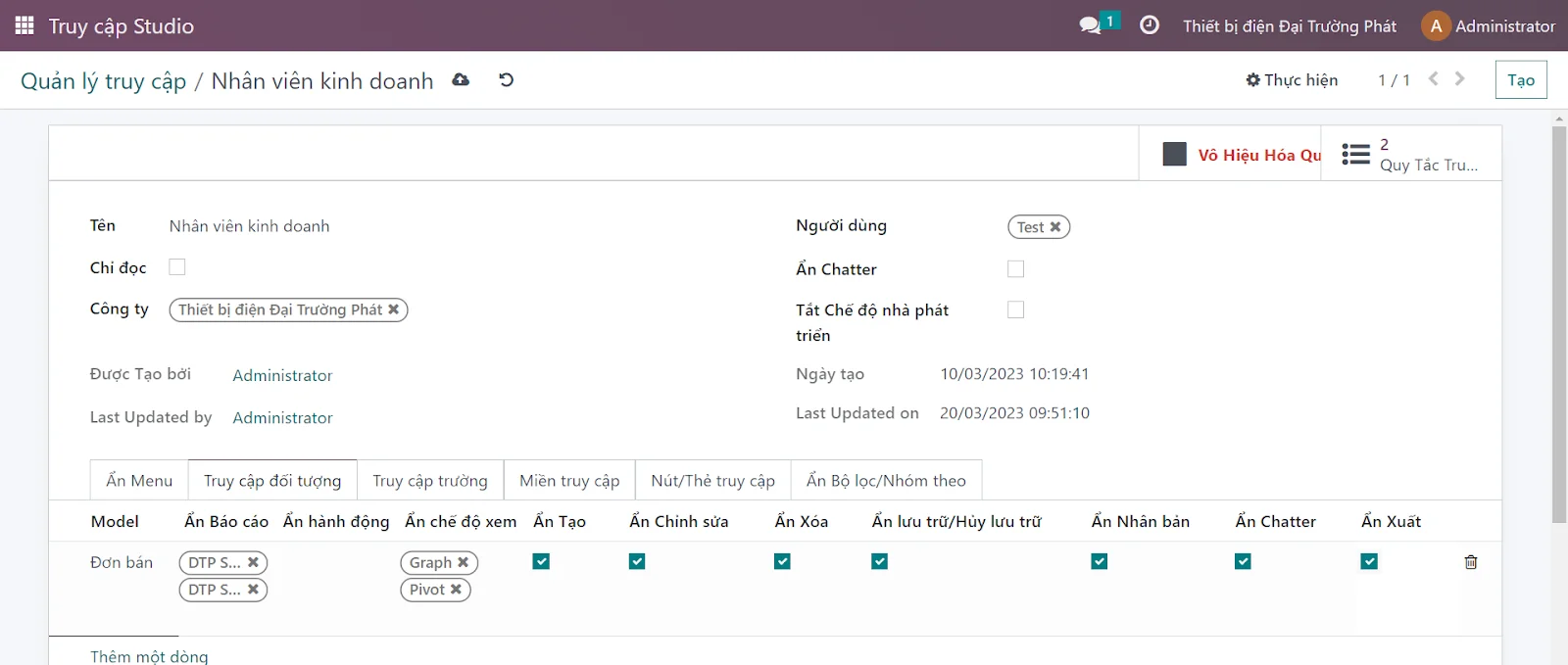
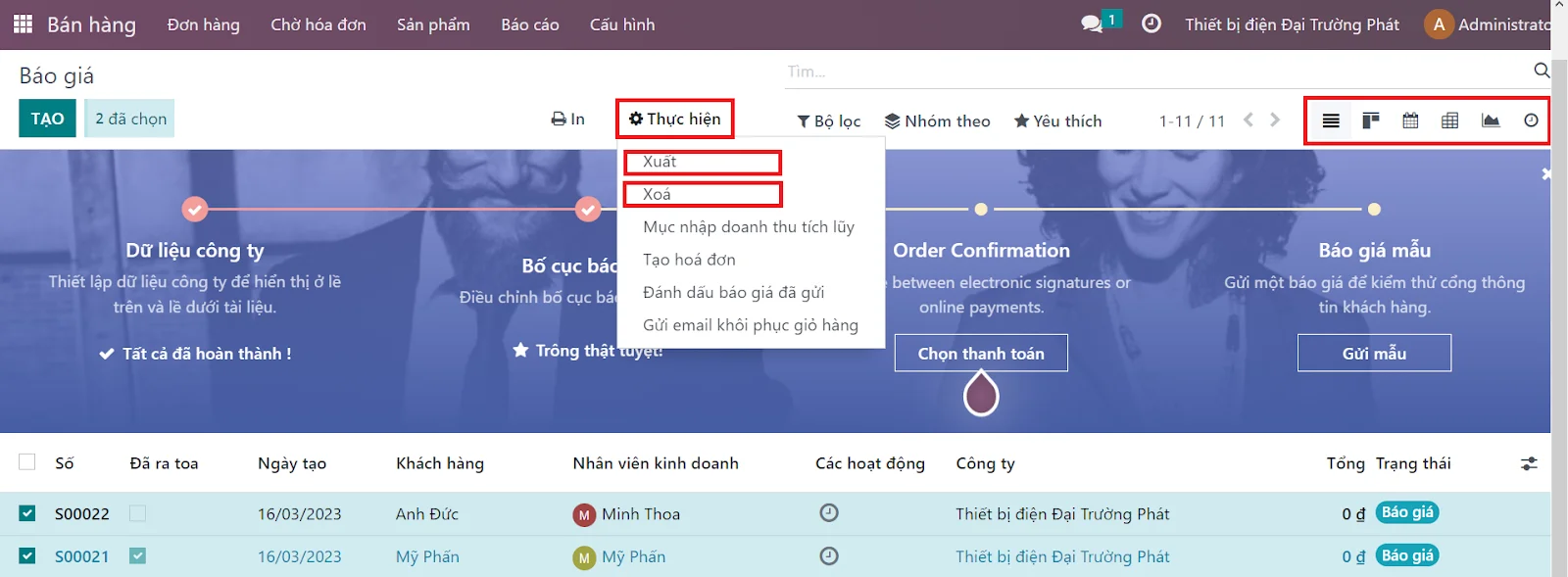
Sau khi áp dụng quy tắc trên, hãy xem kết quả bị ảnh hưởng được hiển thị trong hình bên dưới.
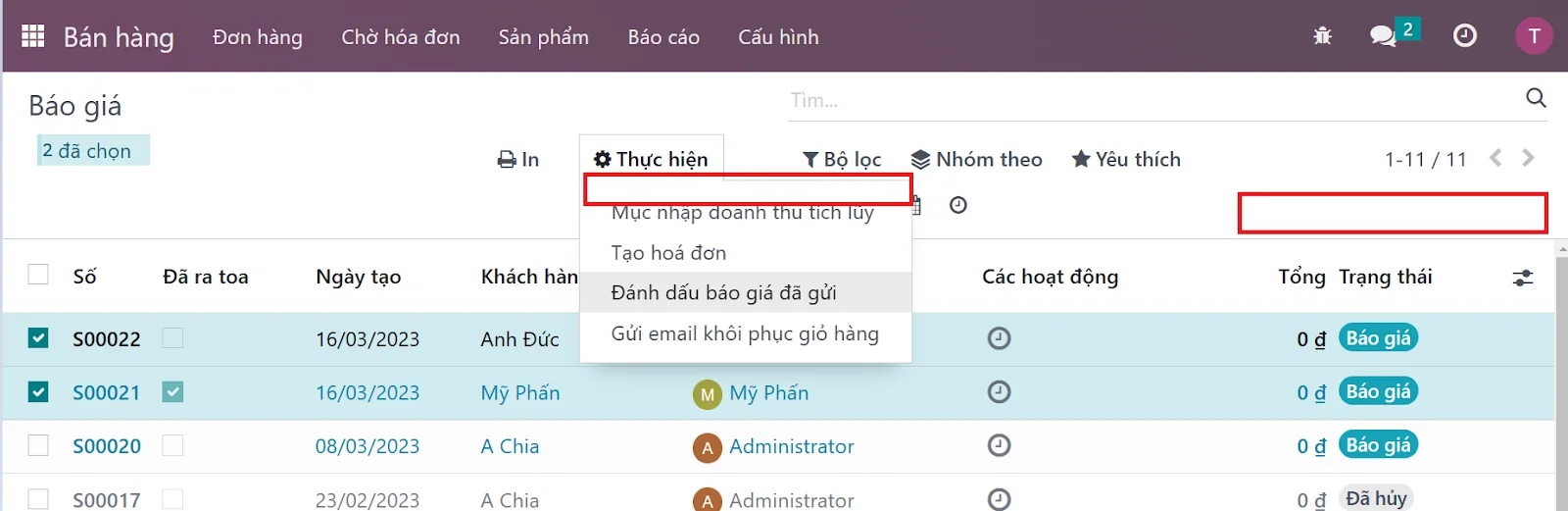
Bây giờ bạn có thể thấy rằng quyền truy cập tạo, chỉnh sửa và xóa đơn đặt hàng đã bị hạn chế.
Nhân viên Test không thể xem chế độ xem Pivot, chế độ xem Biểu đồ và chế độ xem Lưới.
Nhân viên Test không thể tạo thanh toán cho báo giá.
Nhân viên Test không thể xuất bản ghi và tạo bản ghi trùng lặp bằng hành động.
Nhân viên Test cũng không thể tạo đơn hàng bán.
Cách thiết lập quyền truy cập của nút truy cập
Ở đây chúng tôi đã giải thích một số ví dụ từng bước.
Trước hết, bạn sẽ cần biết tất cả về Quyền truy cập Nút/Tab để đưa ra các quy tắc phù hợp cho người dùng.
Vì vậy, ở đây chúng tôi đã giải thích tất cả các tính năng quyền truy cập Nút/Tab trong hình ảnh bên dưới.
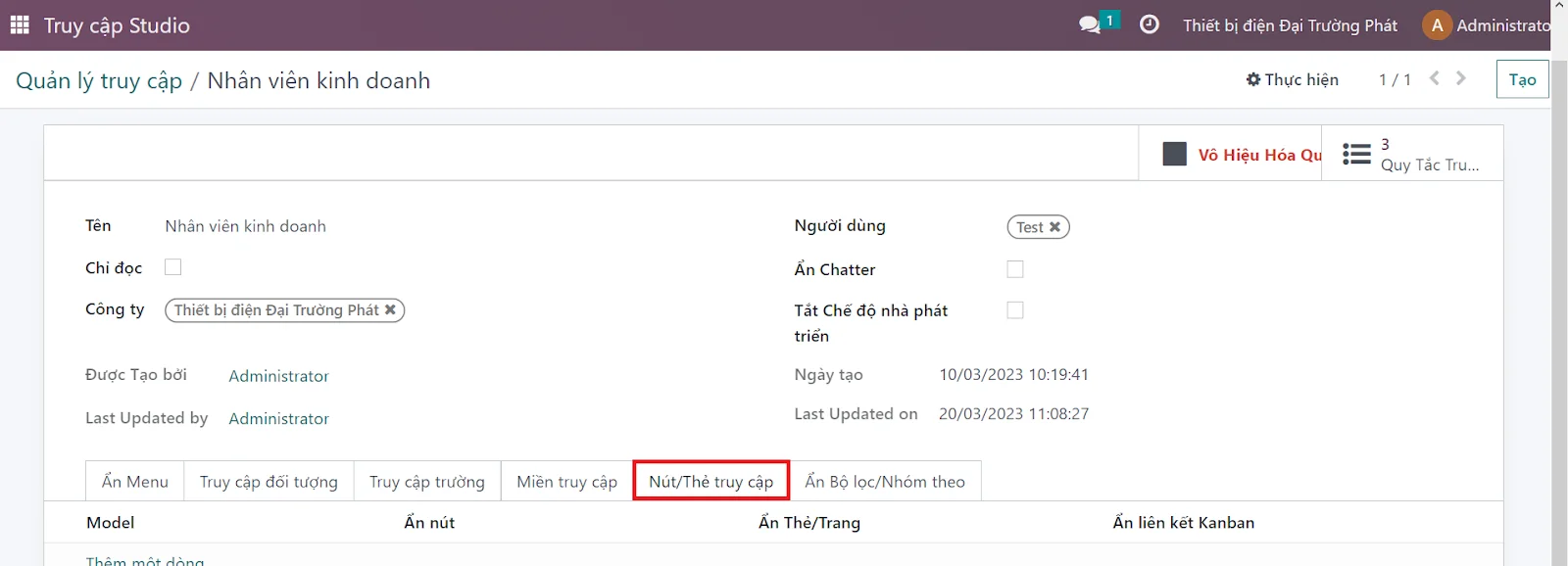
Trong ví dụ này, chúng tôi sẽ hạn chế các Nút, Tab, liên kết Kanban của các loại Chọn mô hình điều chuyển cho người dùng Nhân viên Test.
Hình ảnh bên dưới cho thấy rằng Nhân viên Test có tất cả các quyền truy cập của các loại Chọn mẫu (stock.picking.types) và Chuyển (stock.picking).
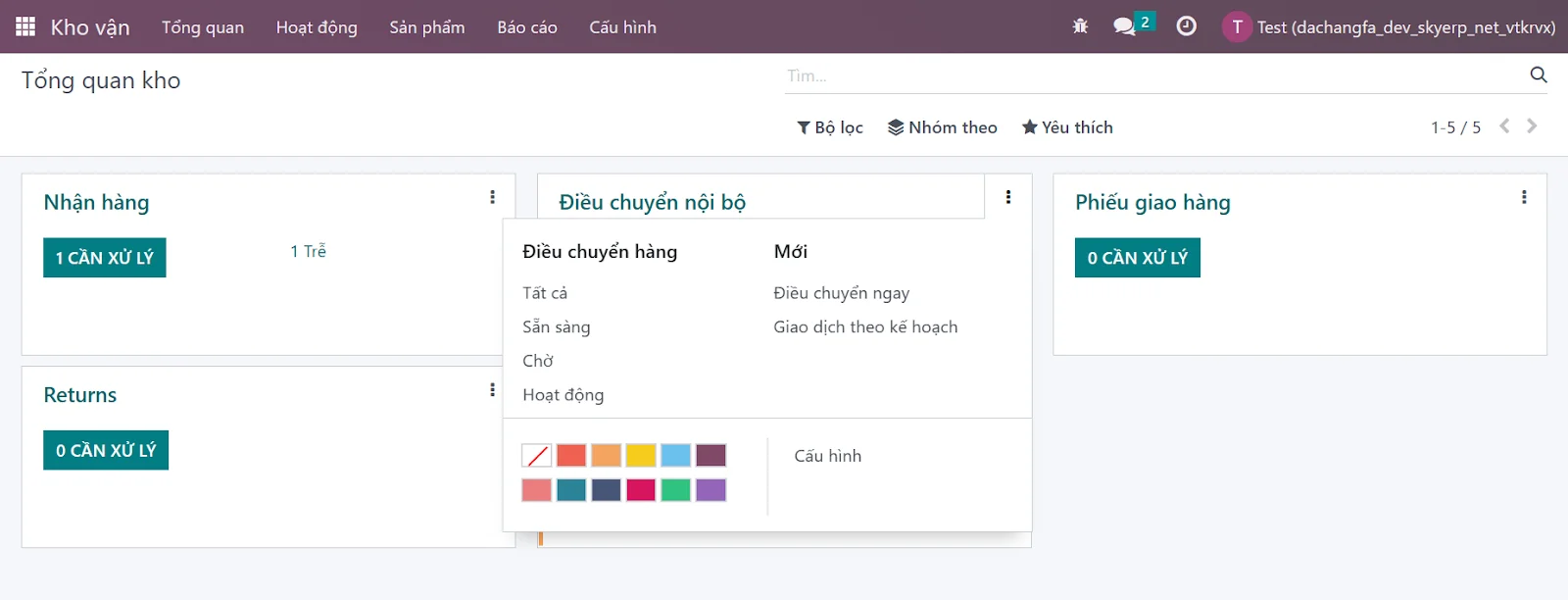
Chúng tôi ẩn nút một số quyền liên quan đến Điều chuyển hàng : ẩn đánh dấu cần làm, xác nhận, hoạt động chi tiết .. Thiết lập như ví dụ dưới :

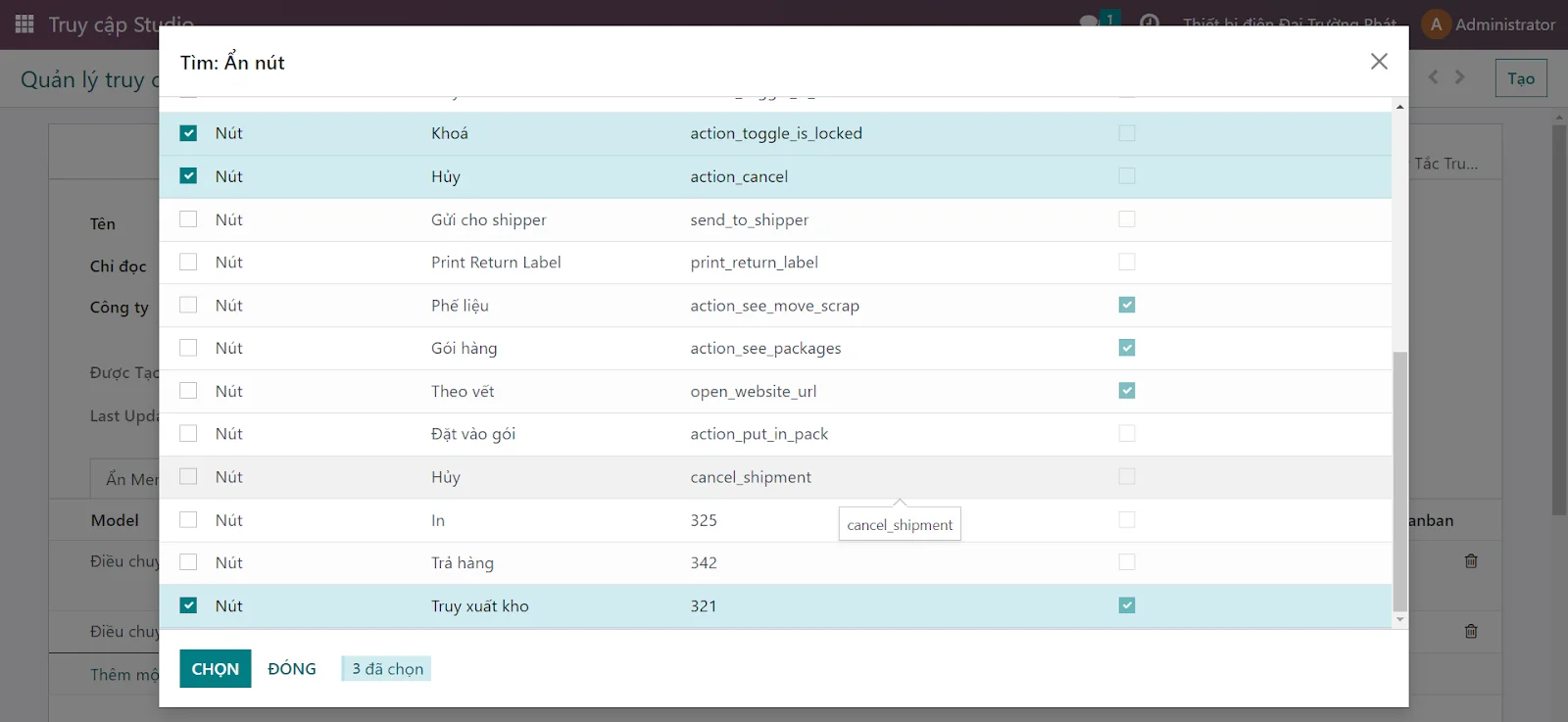
Sau đó áp dụng quy tắc: Quyền nhân viên test sẽ thay đổi như sau.
Trước khi áp dụng quy tắc
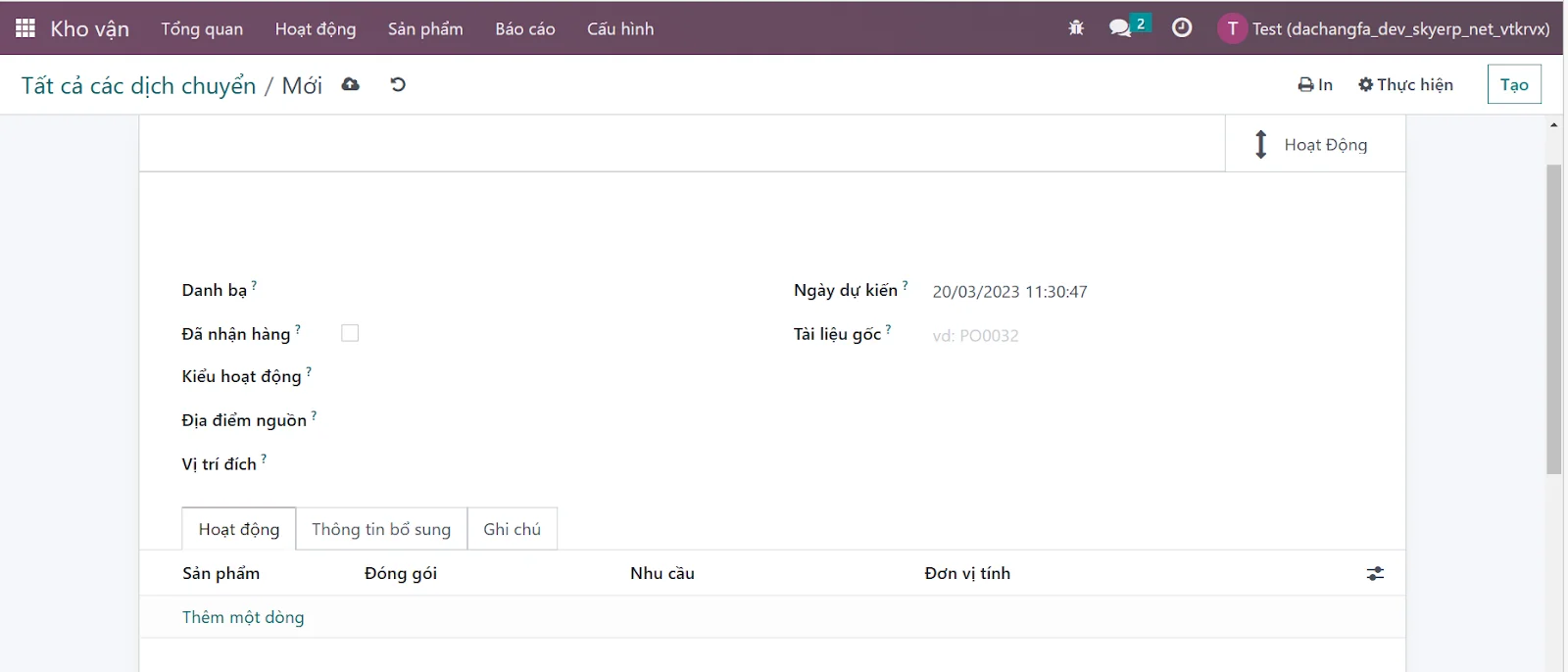
Sau khi áp dụng quy tắc
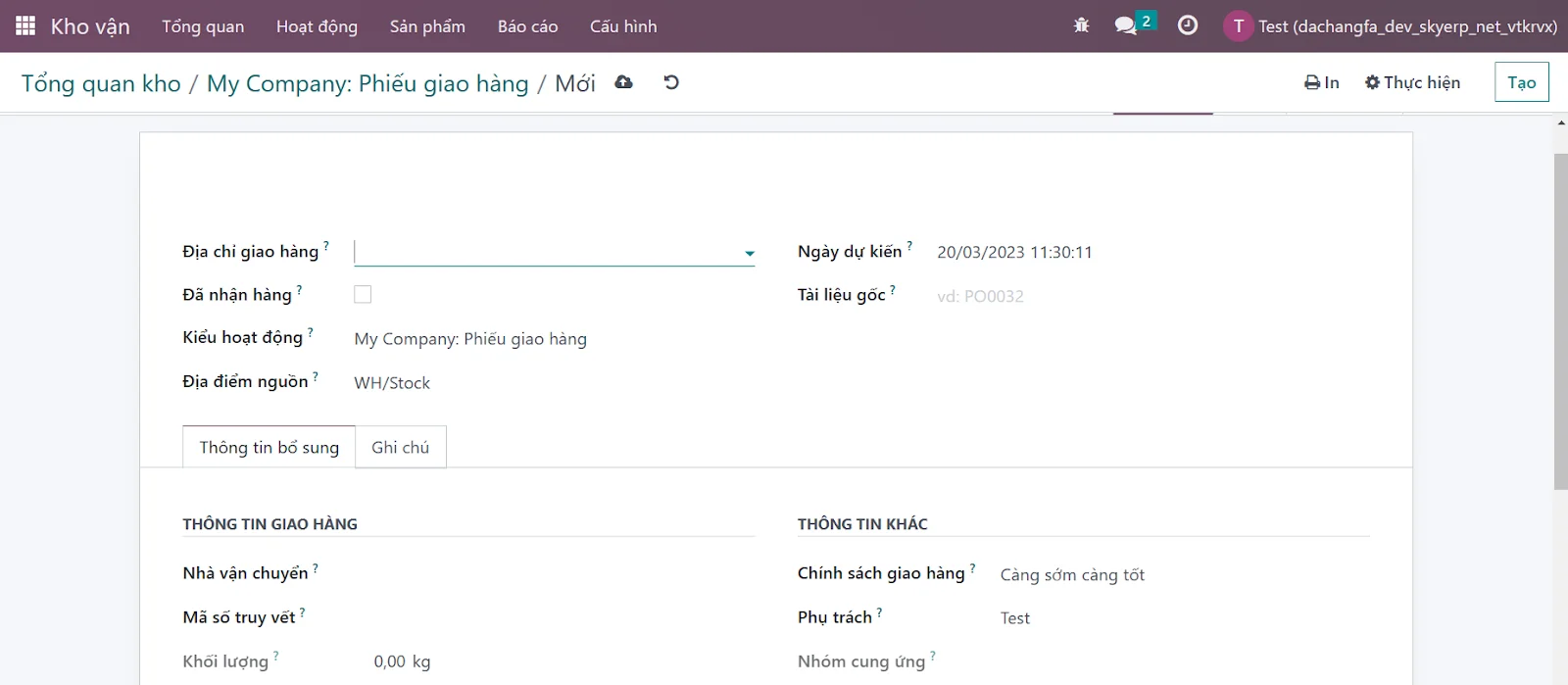

To install this Web App in your iPhone/iPad press
![]() and then Add to Home Screen.
and then Add to Home Screen.