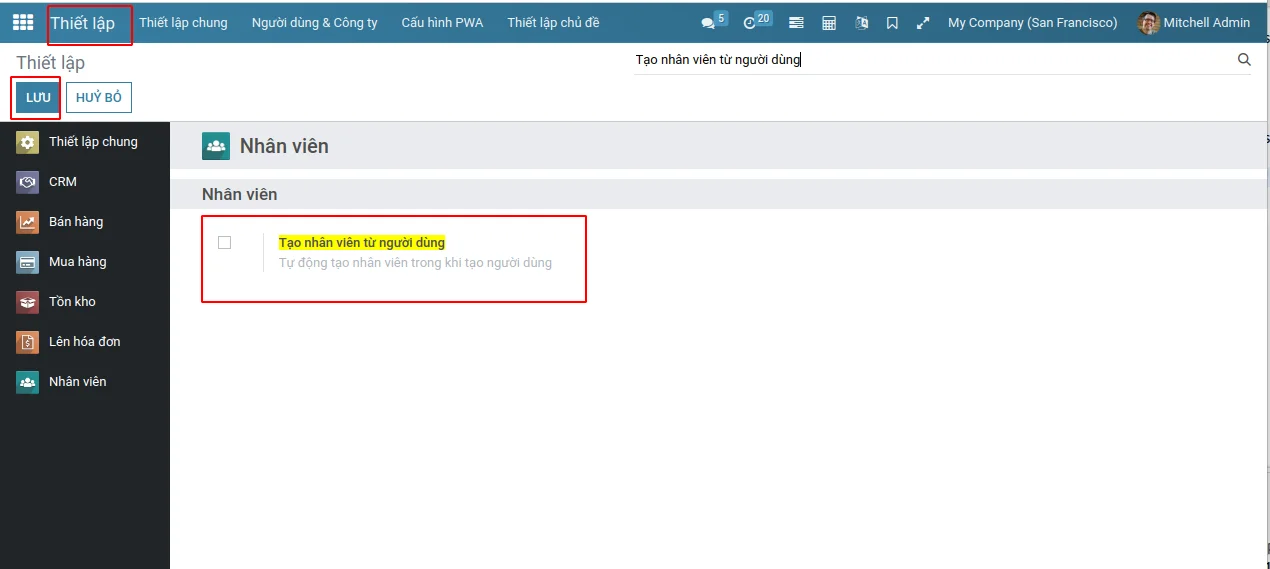Tạo nhân viên từ người dùng
Module này giúp bạn tạo nhân viên tự động khi tạo người dùng
Thiết lập
Truy cập menu Settings tìm kiếm với từ khóa "Tạo nhân viên từ người dùng" . Tích vào module Tạo nhân viên từ người dùng được tìm thấy. Lưu lại thay đổi để cài đặt tính năng Tạo nhân viên từ người dùng.
Cách thức sử dụng
Truy cập menu Thiết lập > Người dùng & Công ty > Người dùng. Tạo 1 người dùng mới, sẽ có 1 nhân viên cùng tên với người dùng được tạo cùng và được gắn tới người dùng.

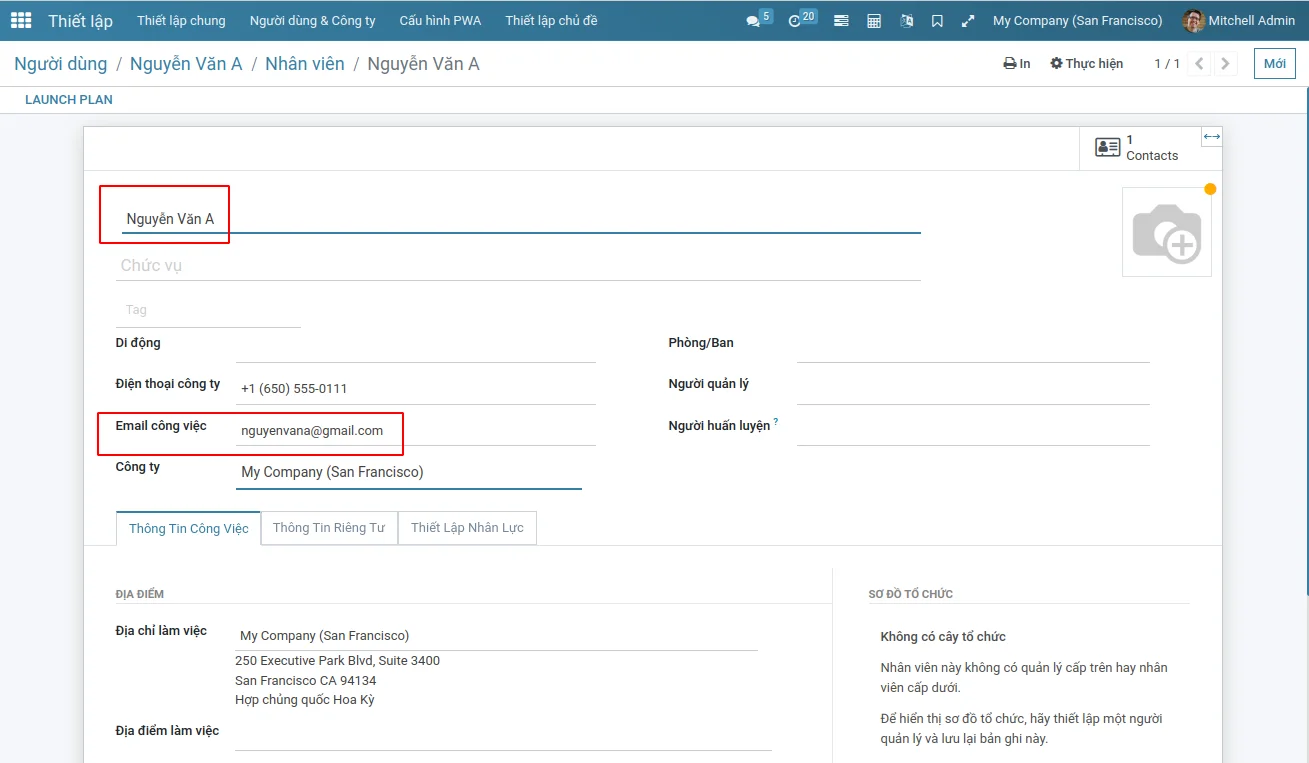
Bảng lương Việt Nam
Tính lương theo cấu trúc lương cơ bản của Việt Nam
Thiết lập
Truy cập menu Thiết lập > Nhân sự Việt Nam > Bảng lương Việt Nam. Khi tích vào Bảng lương Việt Nam sẽ hiện thị thêm mục Lương và giảm trừ thuế cá nhân.
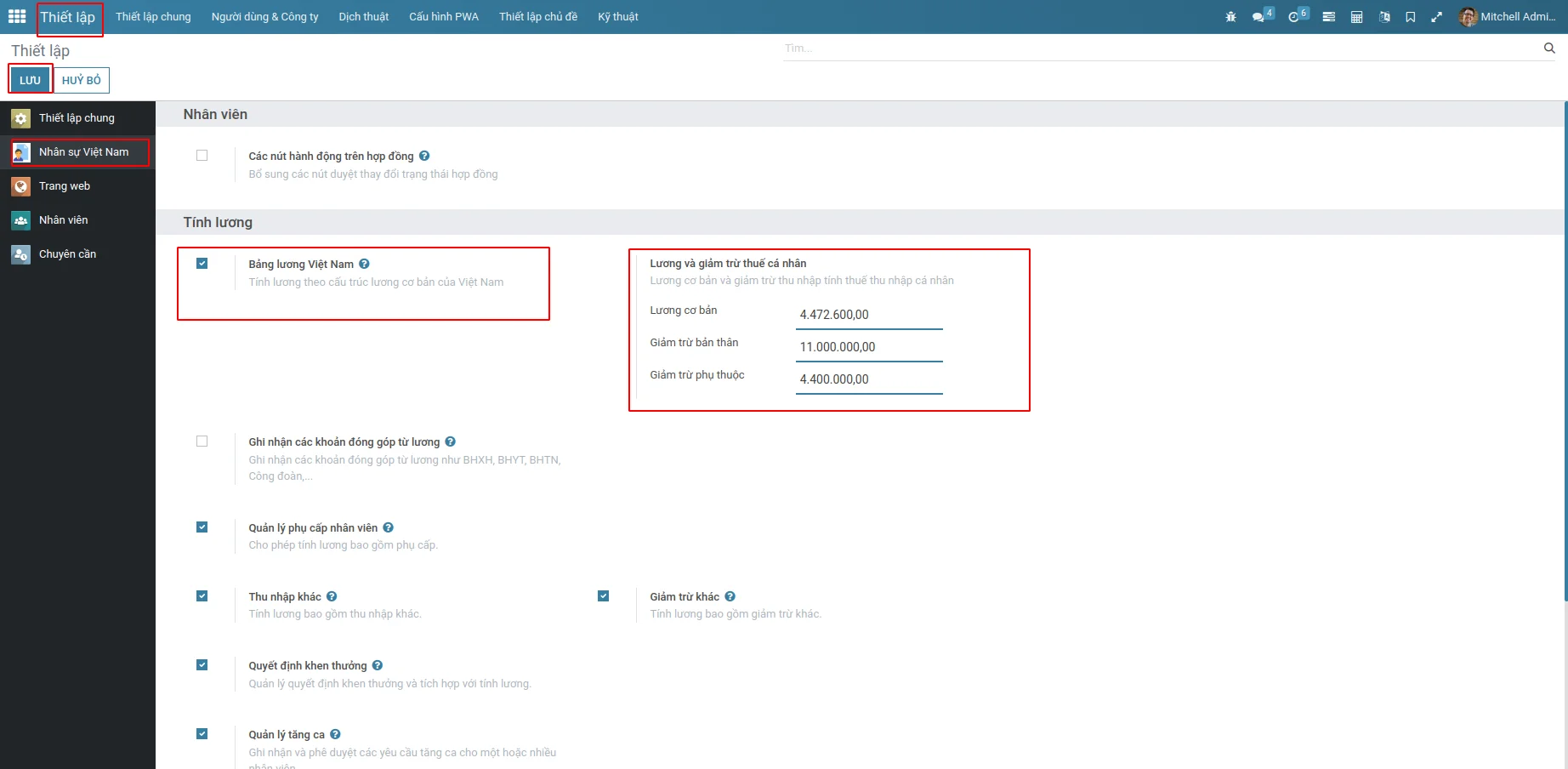
Lương cơ bản: Thông tin lương cơ bản luôn được điền mặc định cho nhân viên khi tạo hợp đồng lao động.
Giảm trừ bản thân: Mức giảm trừ đối với người nộp thuế.
Giảm trừ phụ thuộc: Mức giảm trừ đối với mỗi người phụ thuộc (Số người phụ thuộc được điền trong hồ sơ nhân viên)
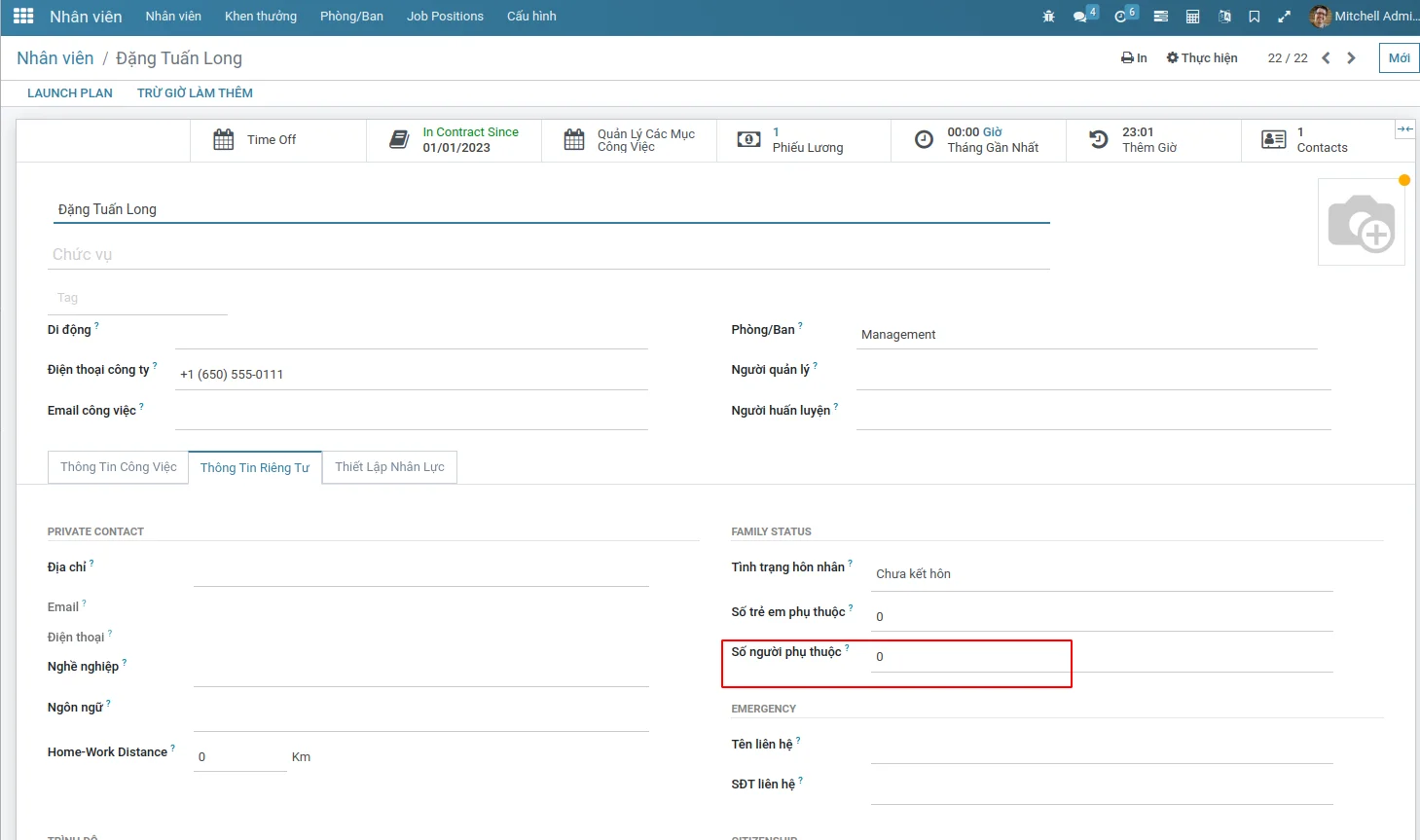
Hướng dẫn sử dụng
Sau khi cài cài đặt module, truy cập ứng dụng Bảng lương để sử dụng.

Để có thể sử dụng Bảng lương VIệt Nam, trên hợp đồng của nhân viên cần chọn Loại cấu trúc lương có Cấu trúc lương mặc định là : Cấu trúc lương cơ bản. Và trạng thái của hợp đồng phải là đang chạy
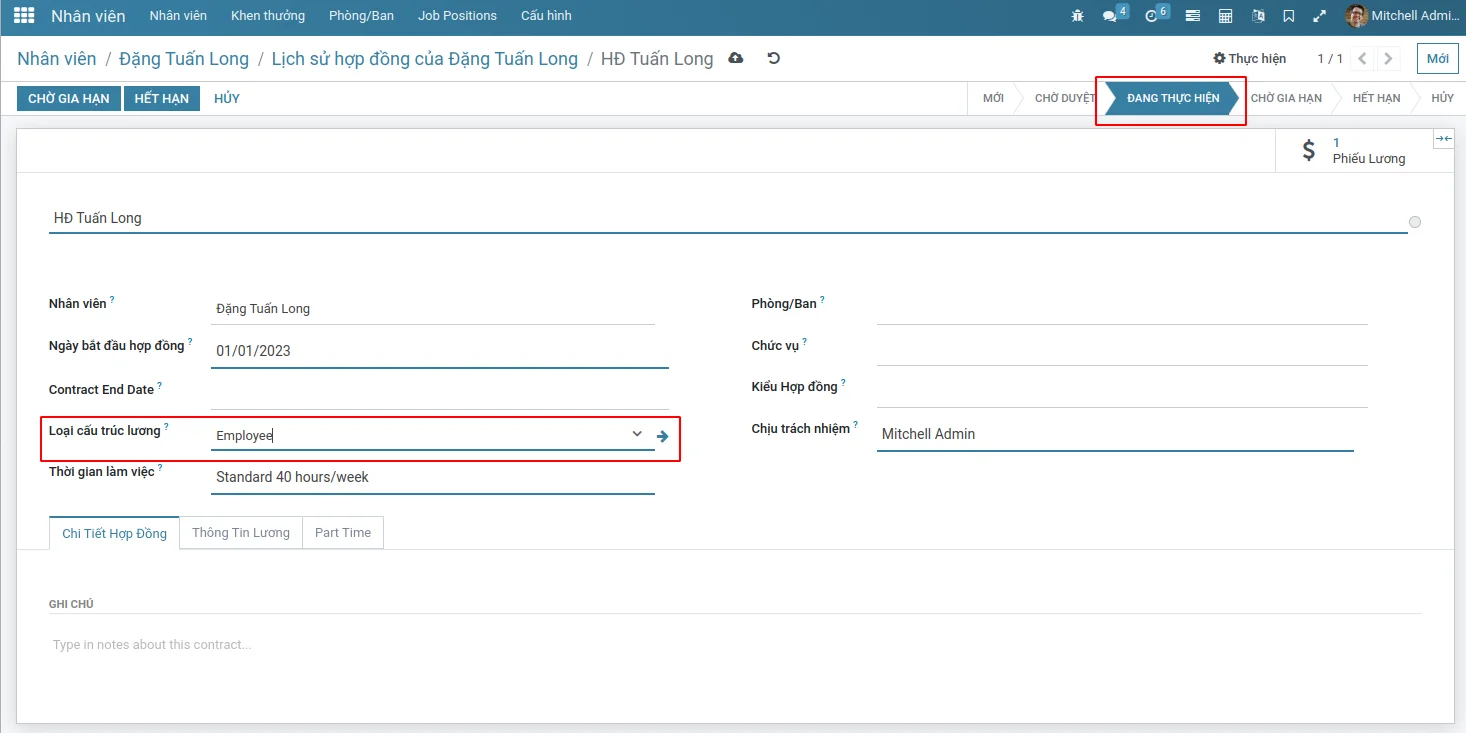
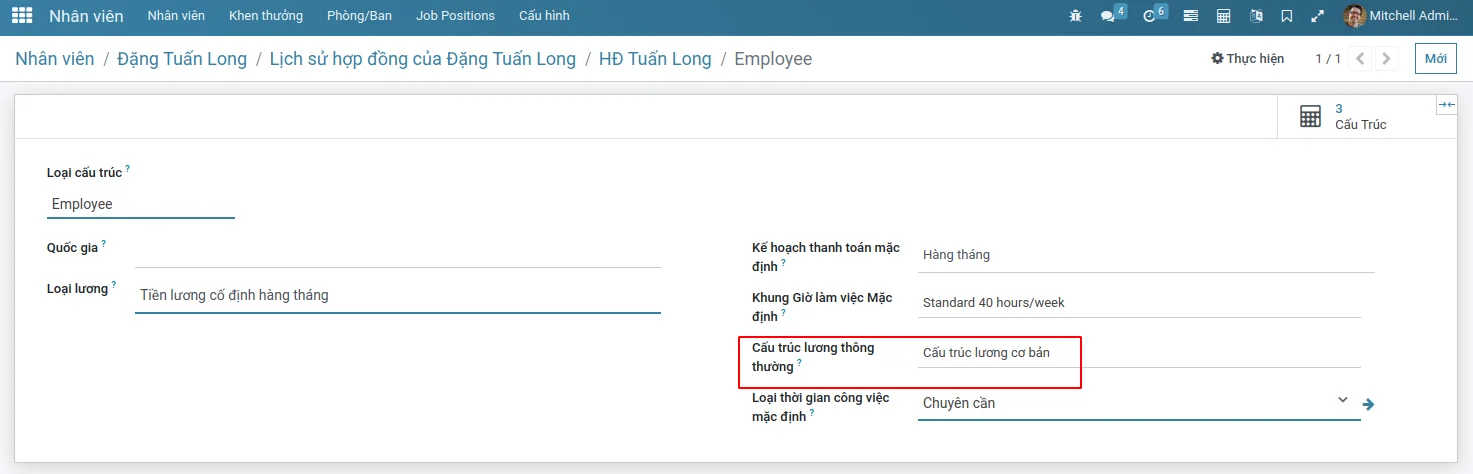
Cấu trúc lương
Truy cập ứng dụng Bảng lương > Cấu hình > Cấu trúc lương > Cấu trúc lương cơ bản. Đây là cấu trúc lương cơ bản của bảng lương Việt Nam, bao gồm các quy tắc sau:
- Cơ bản: Được tính bằng lương cơ bản đã thiết lập trên hợp đồng.
- Giảm trừ thuế cá nhân: Mức giảm trừ bản thân, được thiết lập ở phần Thiết lập > Nhân sự Việt Nam.
- Giảm trừ phụ thuộc: Được tính bằng công thức: Số người phụ thuộc (trên thông tin Nhân viên) * Giảm trừ phụ thuộc (thiết lập ở phần Thiết lập > Nhân sự Việt Nam).
- Thu nhập tính thuế TNCN: Thu nhập bị tính thuế TNCN của nhân viên
- Thuế thu nhập cá nhân: Tiền thuế TNCT nhân viên phải đóng
- Gross: Tổng lương của nhân viên, được tính bằng Lương cơ bản +
- Thực lĩnh: Số tiền thực tế nhân viên được nhận.
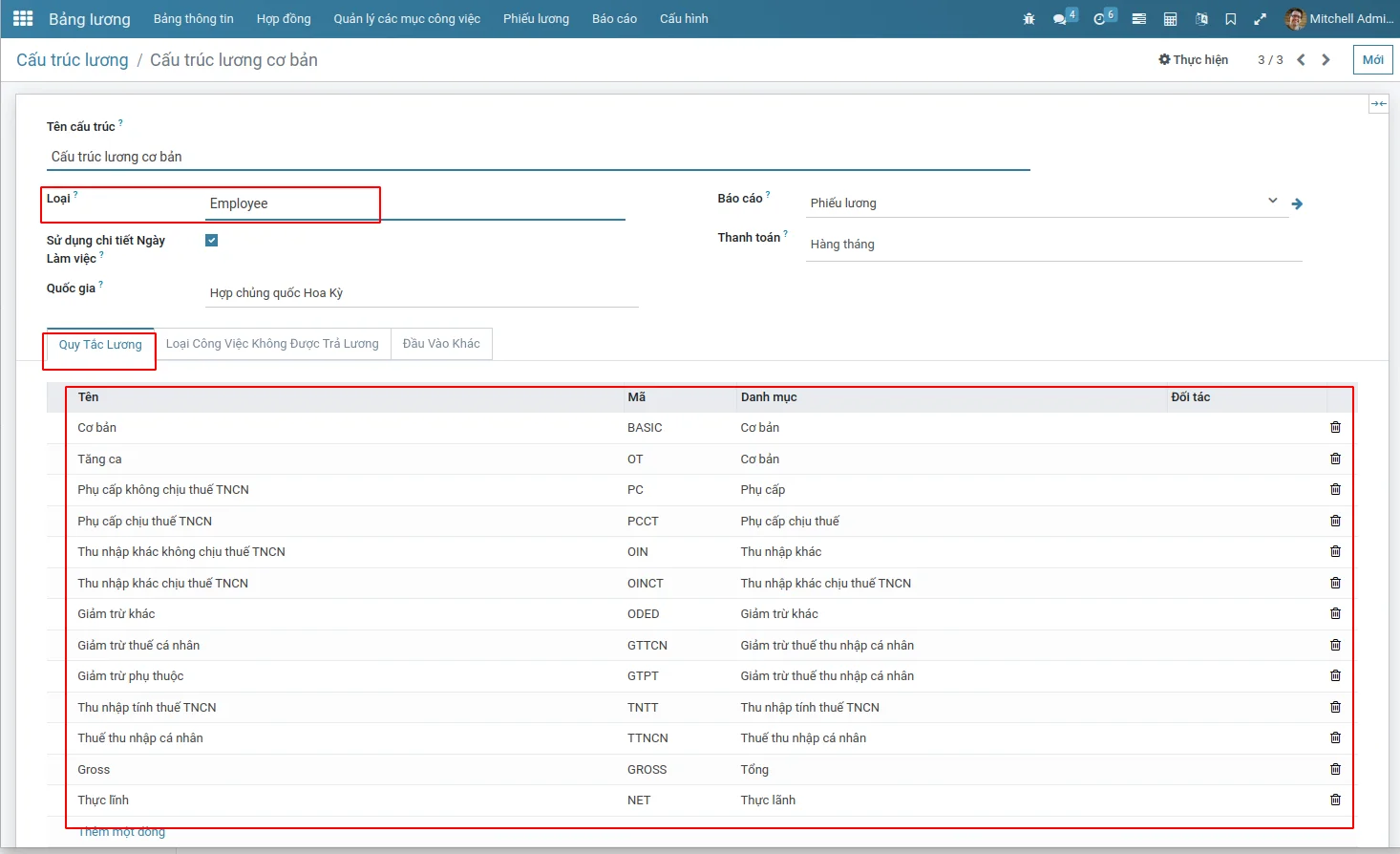
Quy tắc lương
- Tên: Tên của quy tắc lương. Ví dụ: Lương cơ bản, Bảo hiểm Y tế do người lao động đóng, Phụ cấp điện thoại, v.v.. Hãy đặt tên quy tắc lương một cách chính xác với nghiệp vụ mà bạn muốn thực hiện bằng quy tắc này.
- Mã: Là mã định danh duy nhất cho quy tắc lương này. Mã này sẽ được sử dụng để viết công thức tính toán cho các quy tắc lương khác. Vì vậy, bạn cần đặt mã quy tắc lương chính xác nhằm giảm thiểu sai sót khiến cho quy tắc lương vận hành không đúng.
- Cấu trúc lương: Một quy tắc lương chỉ được sử dụng để tính toán cho một và chỉ một cấu trúc lương; không thể tái sử dụng một quy tắc lương cho nhiều cấu trúc lương cùng lúc.
- Danh mục: Một quy tắc lương cũng sẽ chỉ thuộc về một nhóm quy tắc lương duy nhất. Nhóm quy tắc lương cũng có thể được sử dụng để đưa vào công thức, nhằm tính tổng gộp kết quả của tất cả các quy tắc lương nằm trong cùng nhóm đó.
- Trình tự: Được sử dụng để sắp xếp trình tự tính toán của quy tắc lương (quy tắc lương có số trình tự nhỏ hơn sẽ được tính toán trước quy tắc lương có số trình tự lớn hơn). Số trình tự của quy tắc lương A bắt buộc phải nhỏ hơn số trình tự của quy tắc lương B trong trường hợp muốn sử dụng giá trị của quy tắc lương A để tính toán quy tắc lương B.
- Hiển thị ở phiếu lương: Tích chọn trường này nếu bạn muốn hiển thị kết quả tính toán của quy tắc lương này lên phiếu lương.
Trong tab Tổng quan, bạn sẽ thiết lập được điều kiện tính toán và công thức tính toán cho quy tắc lương:
- Điều kiện: Đây là điều kiện để quy tắc lương này được kích hoạt tính toán. Với những bản ghi phiếu lương không thỏa mãn điều kiện này, quy tắc lương sẽ bị bỏ qua không tính toán.
- Điều kiện dựa trên: Bạn sẽ cần chọn kiểu điều kiện cho quy tắc lương. Có 3 kiểu điều kiện mà bạn có thể chọn:
+ Luôn đúng: Dành cho các quy tắc lương không có điều kiện.
+ Phạm vi: Bạn cần chọn một trường làm cơ sở lấy phạm vi của điều kiện. Ví dụ: Bạn có thể chọn trường contract.wage để lấy cơ sở từ lương cơ bản trên hợp đồng lao động của nhân viên. Nếu chọn phạm vi tối thiểu tối đa nằm trong khoảng từ 0 đến 5.000.000đ thì quy tắc lương này sẽ chỉ áp dụng cho các phiếu lương có lương cơ bản nằm trong khoảng trên.
+ Biểu thức Python: Bạn cần nhập một đoạn code bằng ngôn ngữ Python để thiết lập điều kiện cho quy tắc lương.
- Tính toán: Tương tự như điều kiện, bạn cũng có thể chọn 1 trong 3 kiểu tính toán cho quy tắc lương:
- Giá trị cố định: Bạn có thể gán một giá trị cố định cho quy tắc lương trên. Ví dụ: Với quy tắc lương của phiếu ăn có Giá trị cố định là 30.000đ, Số lượng được gán mặc định mỗi tháng là 20.
- Phần trăm (%): Hãy chọn một trường làm cơ sở tính toán ở trường Phần trăm dựa trên. Kết quả của quy tắc lương sẽ được tính toán dựa theo tỷ lệ Phần trăm (%), Số lượng và kết quả của trường Phần trăm dựa trên.
- Mã Python: Công thức viết bằng ngôn ngữ Python để tính toán kết quả cho quy tắc lương.
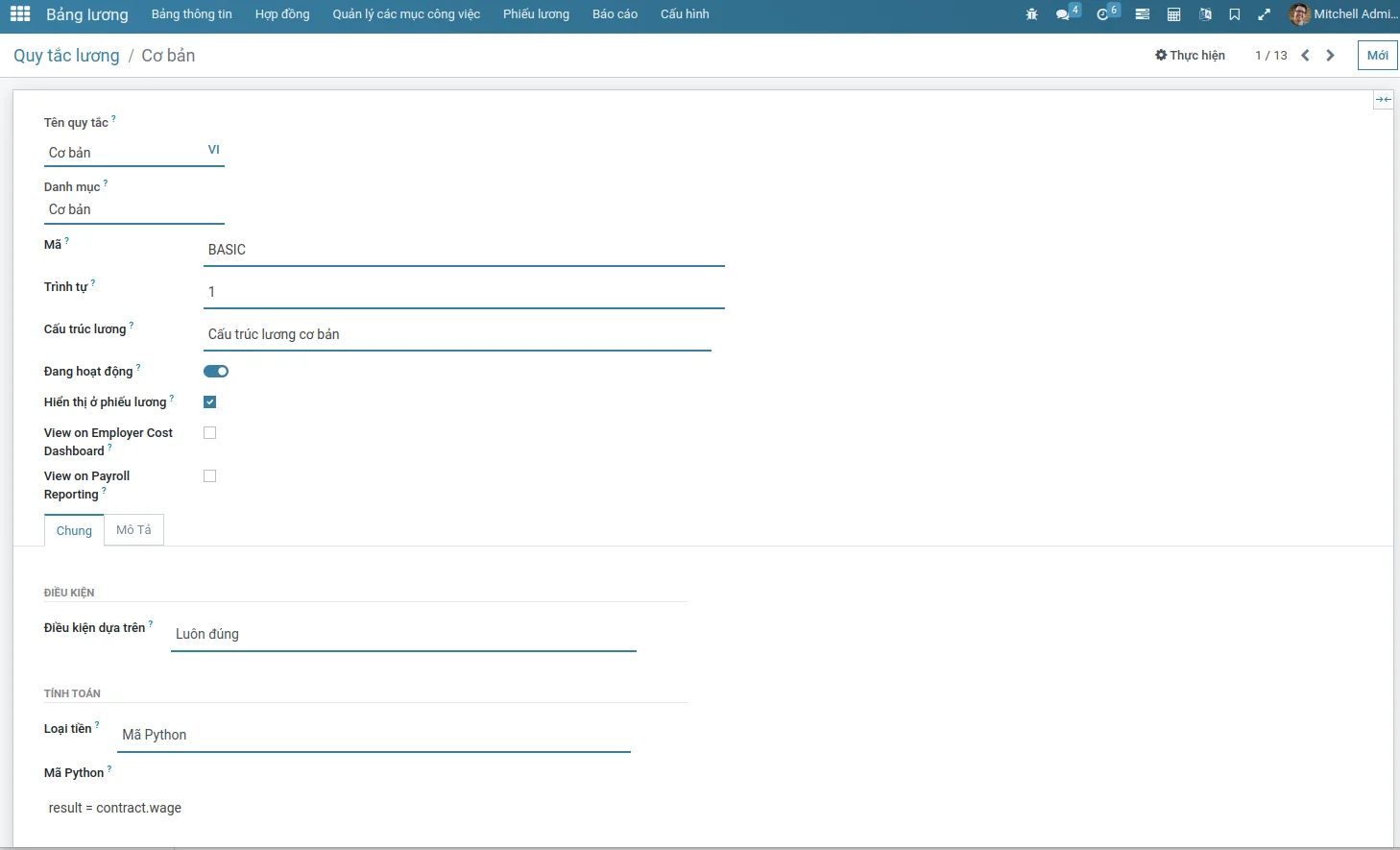
Phiếu lương
Tạo phiếu lương cho từng nhân viên
Để tạo phiếu lương cho từng nhân viên, truy cập ứng dụng Bảng lương > Phiếu lương > Tất cả phiếu lương > Mới
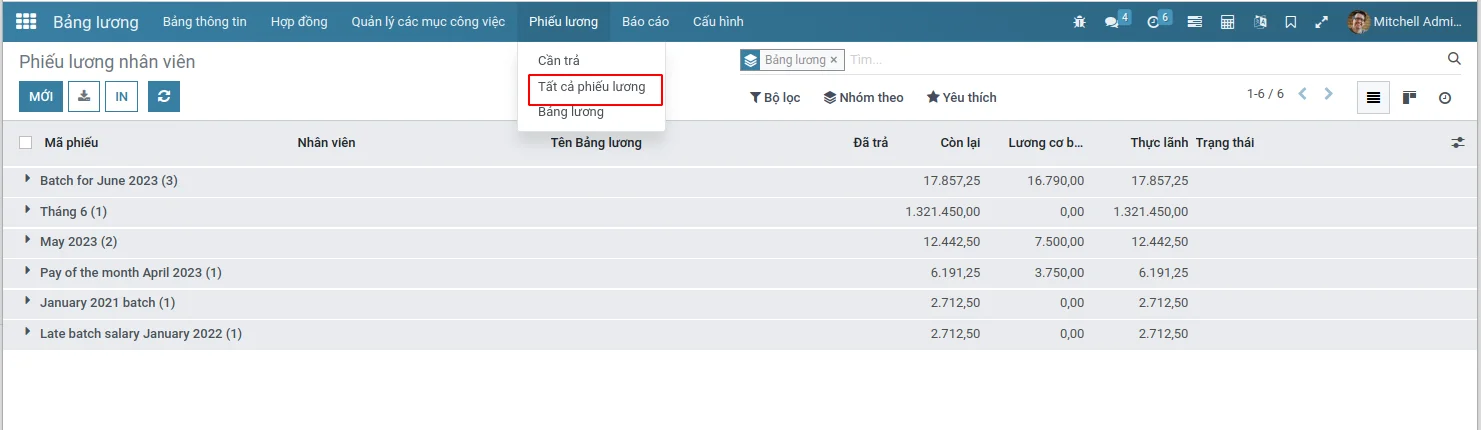
Nhập thông tin chung cho phiếu lương:
- Nhân viên: Lựa chọn nhân viên trong danh sách nhân viên của công ty bạn.
- Chu kỳ: Hệ thống tự gợi ý theo chu kỳ của tháng hiện tại. Tuy nhiên bạn có thể thay đổi Chu kỳ lương theo thực tế tính lương cho nhân viên.
- Hợp đồng: Hệ thống sẽ tự gợi ý hợp đồng đang hiệu lực tương ứng của nhân viên.
- Cấu trúc lương: Hệ thống tự động gợi ý cấu trúc lương đã được thiết lập trên hợp đồng nhân viên, bạn có thể lựa chọn lại trong danh sách cấu trúc lương đã thiết lập trước đó.
- Thực lĩnh: Số tiền thực tế nhân viên được hưởng.
- Đã trả: số tiền thực tế đã trả cho nhân viên.
- Còn lại: Số tiền còn lại phải trả cho nhân viên.
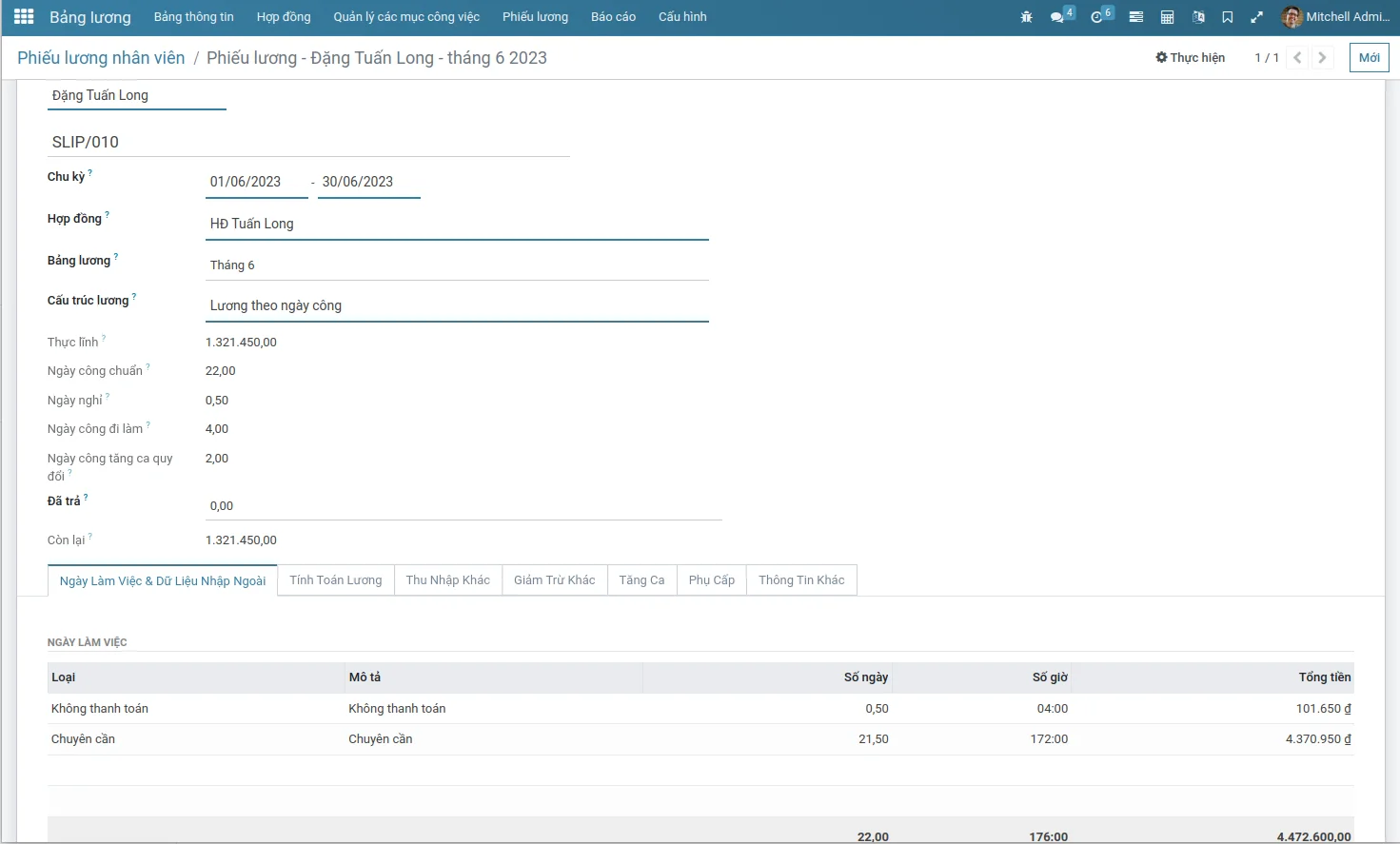
Sau khi nhập đầy đủ các thông tin trên, bạn ấn Tính lương để hệ thống tự động lấy các dữ liệu từ các phân hệ liên quan khác để điền vào phiếu lương.
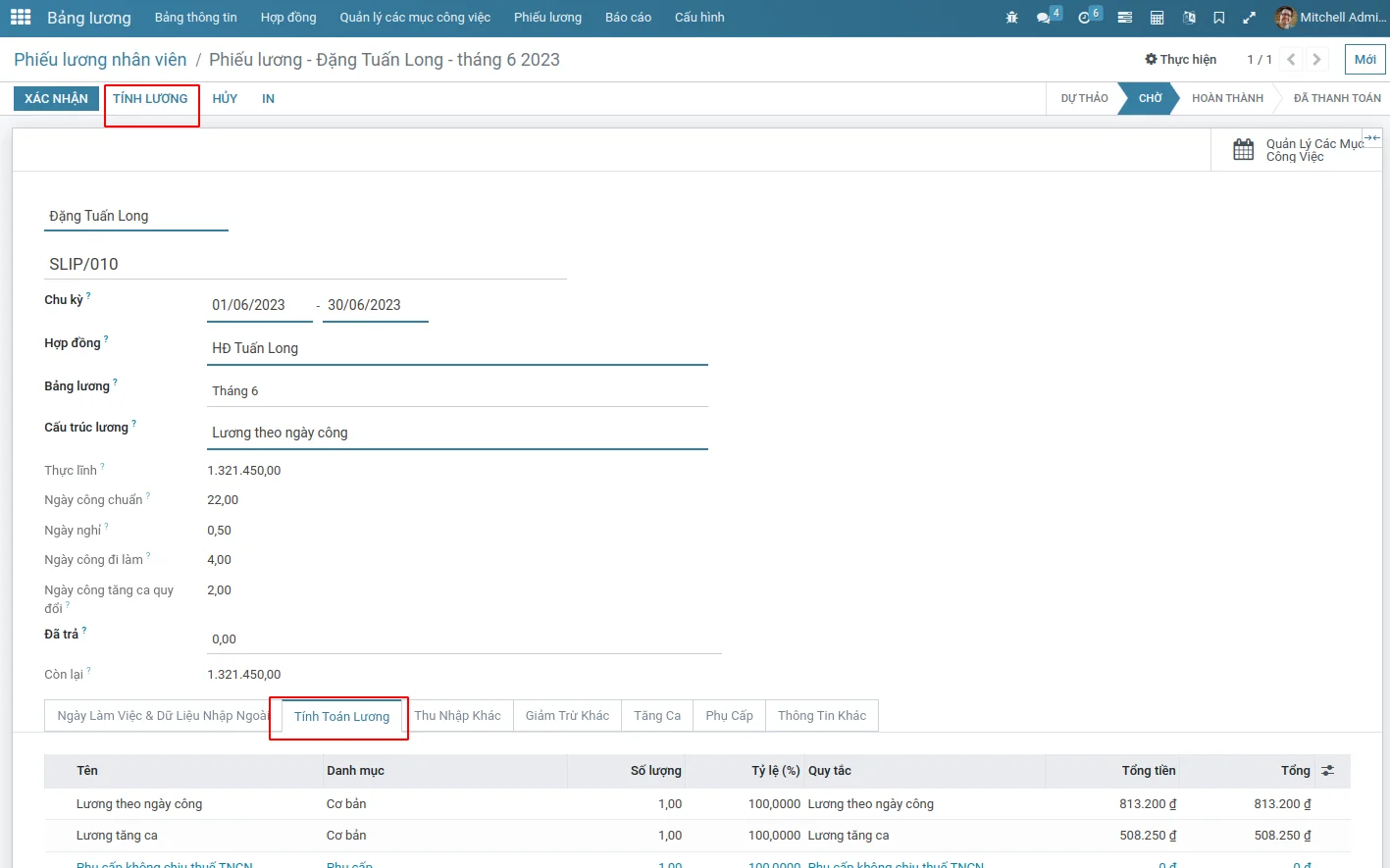
Tab Tính toán lương:
Tại đây, bạn sẽ xem được chi tiết tính toán theo từng quy tắc lương được áp dụng cho nhân viên này:
Giá trị tính toán trên phiếu lương sẽ dựa trên các quy tắc lương được thiết lập trong cấu trúc lương đã được lựa chọn phía trên:
- Tỷ lệ %: Tỷ lệ được khai báo trên quy tắc lương trong trường hợp quy tắc lương được tính theo kiểu %.
- Tổng tiền: (Bằng mức lương + phụ cấp trên hợp đồng) * Tỷ lệ chi trả được đề cập ở trên * (Ngày/giờ phải làm việc (-) ngày/giờ nghỉ không lương / ngày/giờ phải làm việc theo lịch).
- Tổng: Bằng Tổng tiền * Tỷ lệ %.
Tạo Bảng lương
Phần mềm cho phép tạo một loạt các phiếu lương trong cùng một bảng lương. Bạn có thể tạo bảng lương cho toàn bộ nhân viên trong công ty hoặc có thể tạo cho từng phòng ban, phân xưởng, v.v. tùy từng cơ cấu tính lương của công ty.
Để tạo bảng lương, bạn truy cập Bảng lương > Phiếu lương > Bảng lương:

Các thông tin chung của bảng lương
- Tên: Đặt tên cho bảng lương. Hệ thống sẽ gợi ý cho bạn tên bảng lương theo tháng hiện hành. Trường hợp bạn tạo bảng lương cho từng phòng/ban, phân xưởng nhà máy, v.v. bạn có thể gán tên phòng ban trên tên bảng lương để dễ tra cứu. Ví dụ: Phòng bán hàng - Bảng lương tháng 05/2023.
- Chu kỳ lương: Lựa chọn chu kỳ tính lương của công ty bạn. Hệ thống sẽ tự gợi ý ra chu kỳ lương mặc định tháng hiện hành.
Tạo phiếu lương
Sau khi điền vào các trường thông tin chung, bạn ấn nút Tạo phiếu lương để tạo một loạt các phiếu lương:
- Cấu trúc lương: Có thể chọn cấu trúc lương ở hộp thoại này để tính lương. Nếu không chọn thì cấu trúc lương sẽ được lấy trên hợp đồng nhân viên.
- Phòng ban: Nếu không chọn gì hệ thống sẽ chọn tất cả nhân viên có hợp đồng phù hợp với thời gian tính lương. Nếu chọn thì chỉ chọn ra những nhân viên thuộc phòng ban đó (bao gồm cả các nhân viên của phòng ban con)
Chúng ta cũng có thể thêm thủ công nhân viên bằng cách bấm vào Thêm một dòng và chọn nhân viên cần thêm.
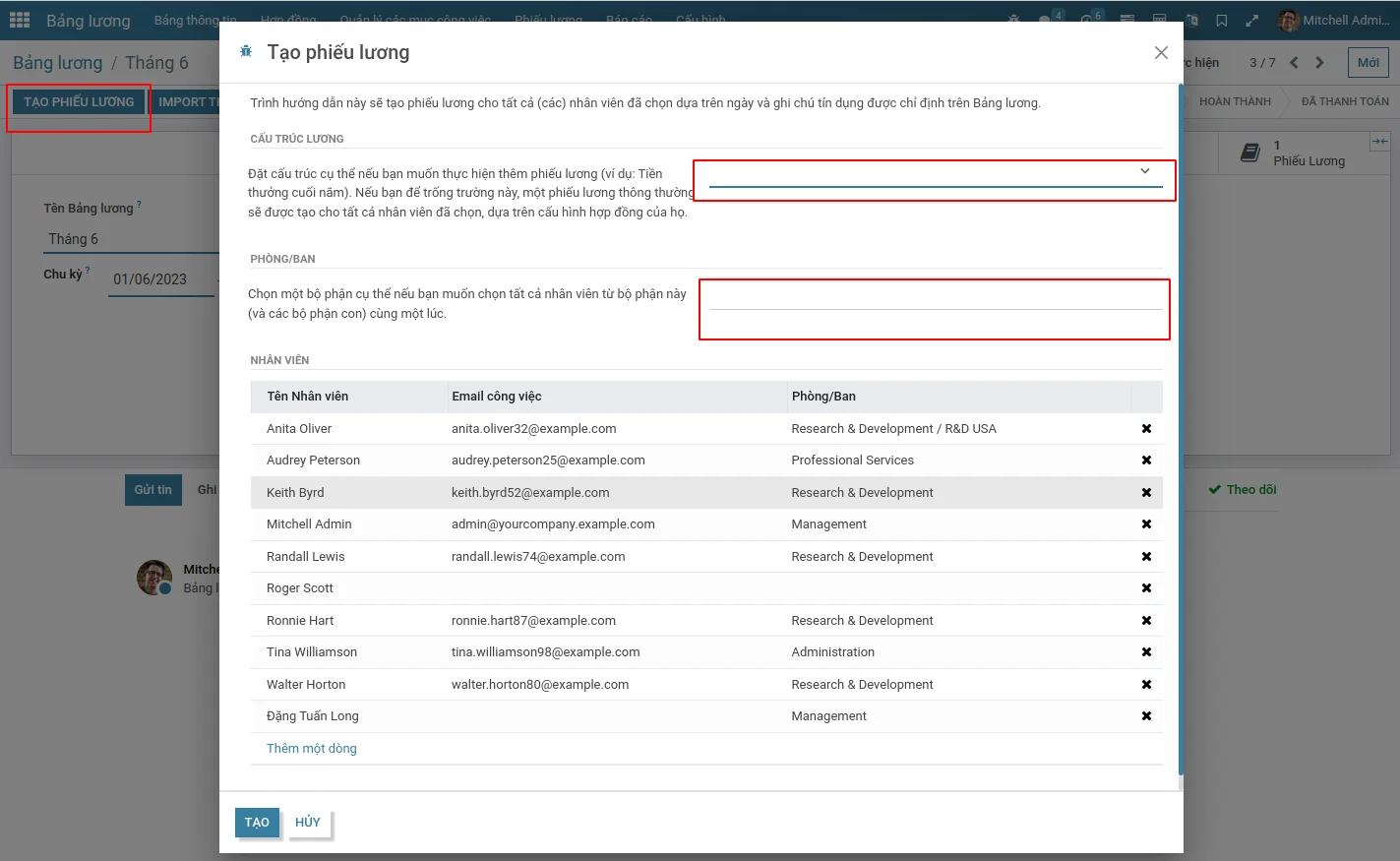
Sau khi chọn xong nhân viên, bấm nút Tạo trên hộp thoại để tạo ra phiếu lương cho các nhân viên đã chọn. Phiếu lương con sinh ra tương tự như Phiếu lương tạo thủ công đã hướng dẫn ở trên.
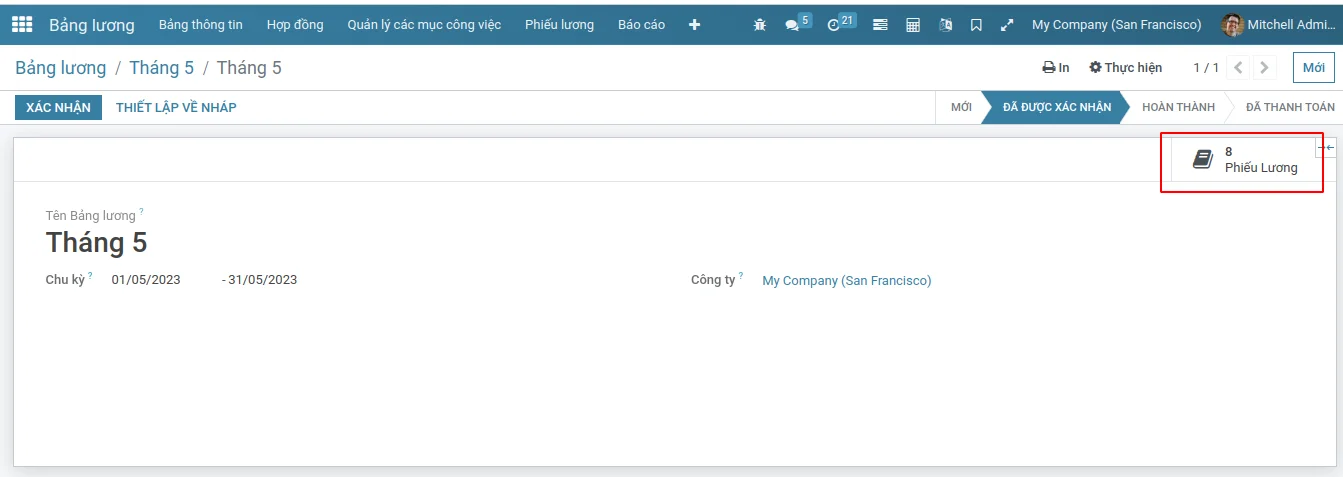
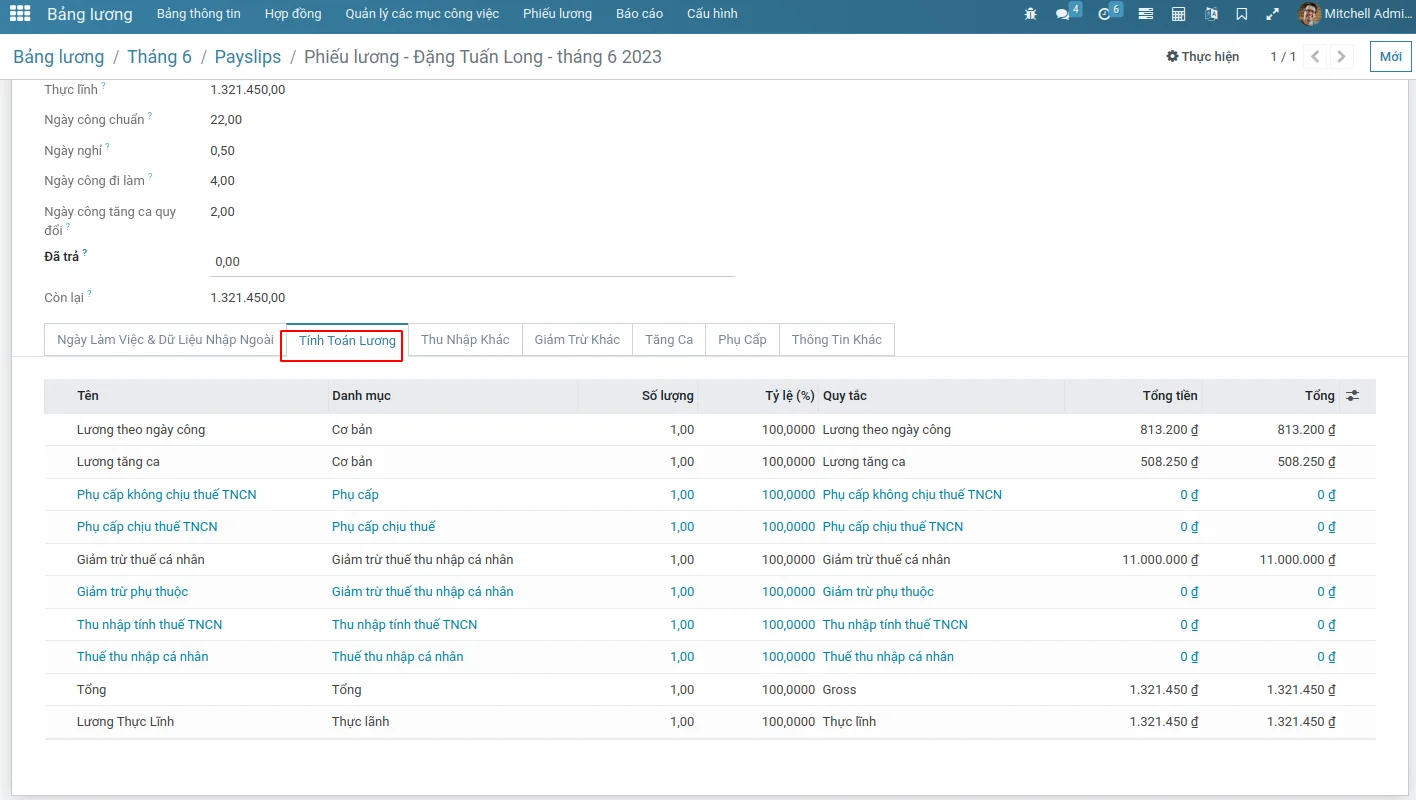
Sau khi đã kiểm tra dữ liệu bảng lương, phiếu lương, bạn ấn vào nút xác nhận để hoàn tất tạo bảng lương. Xác nhận xong, thanh toán đầy đủ lương cho nhân viên thì ấn nút Đánh dấu đã hoàn thành, bảng lương sẽ chuyển sang trạng thái Đã thanh toán. Các phiếu lương cũng sẽ được chuyển sang trạn thái Hoàn thành.
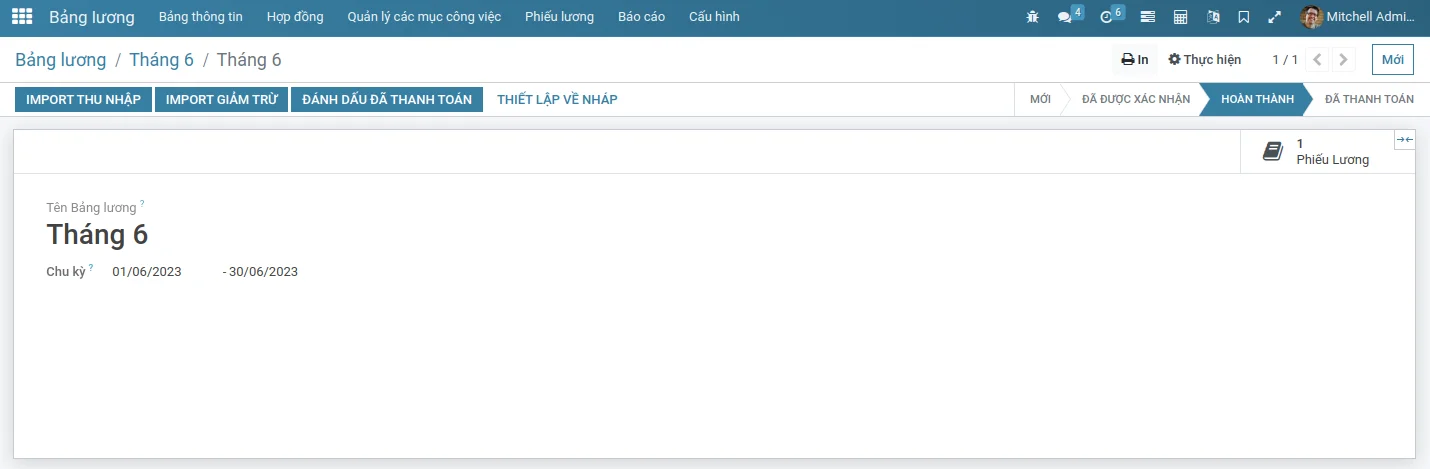
Quản lý phụ cấp nhân viên
Cho phép tính lương bao gồm phụ cấp.
Thiết lập
Truy cập menu Thiết lập > Nhân sự Việt Nam > Quản lý phụ cấp nhân viên. Tích vào Quản lý phụ cấp nhân viên, lưu lại để cài đặt module
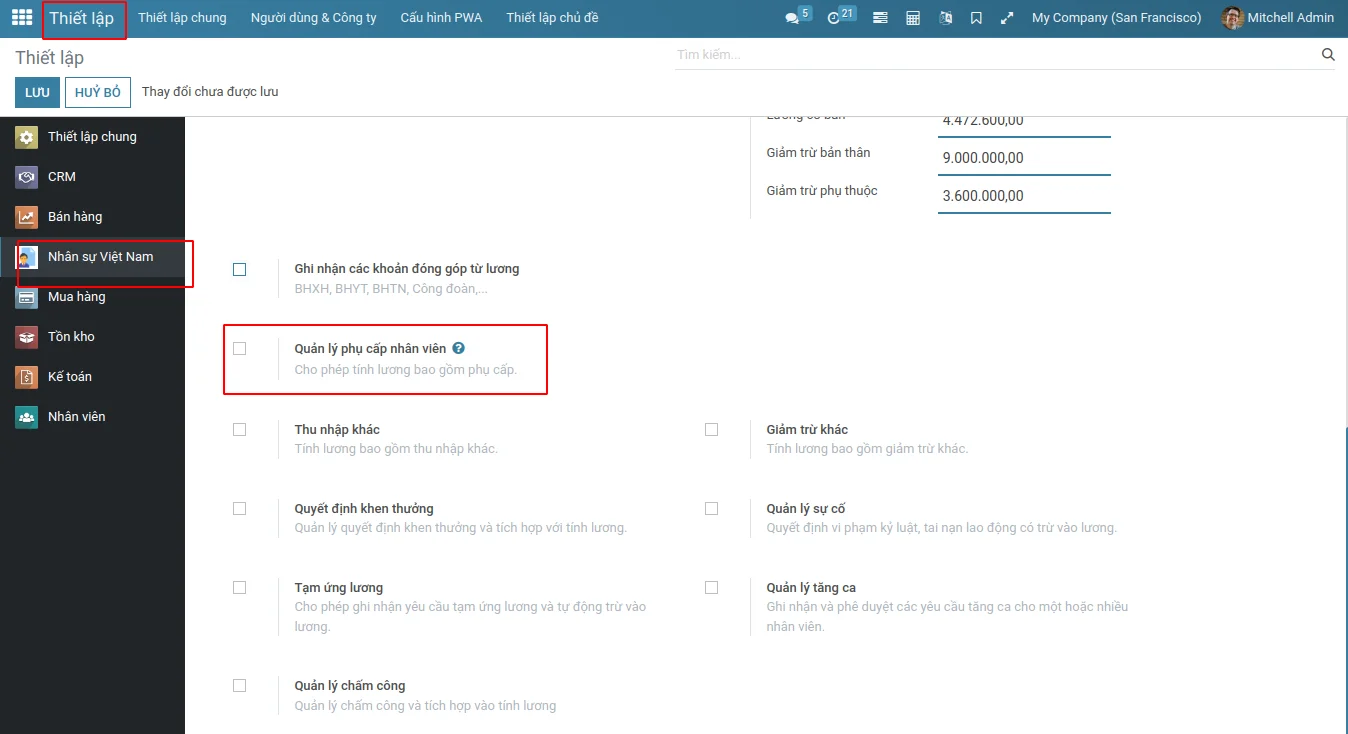
Hướng dẫn sử dụng
Sau khi cài cài đặt module, truy cập hợp đồng nhân viên chúng ta sẽ thấy trên hợp đồng phần Thông tin lương có thêm Thông tin Phụ cấp:
- Phụ cấp: tên phụ cấp nhân viên được hưởng.
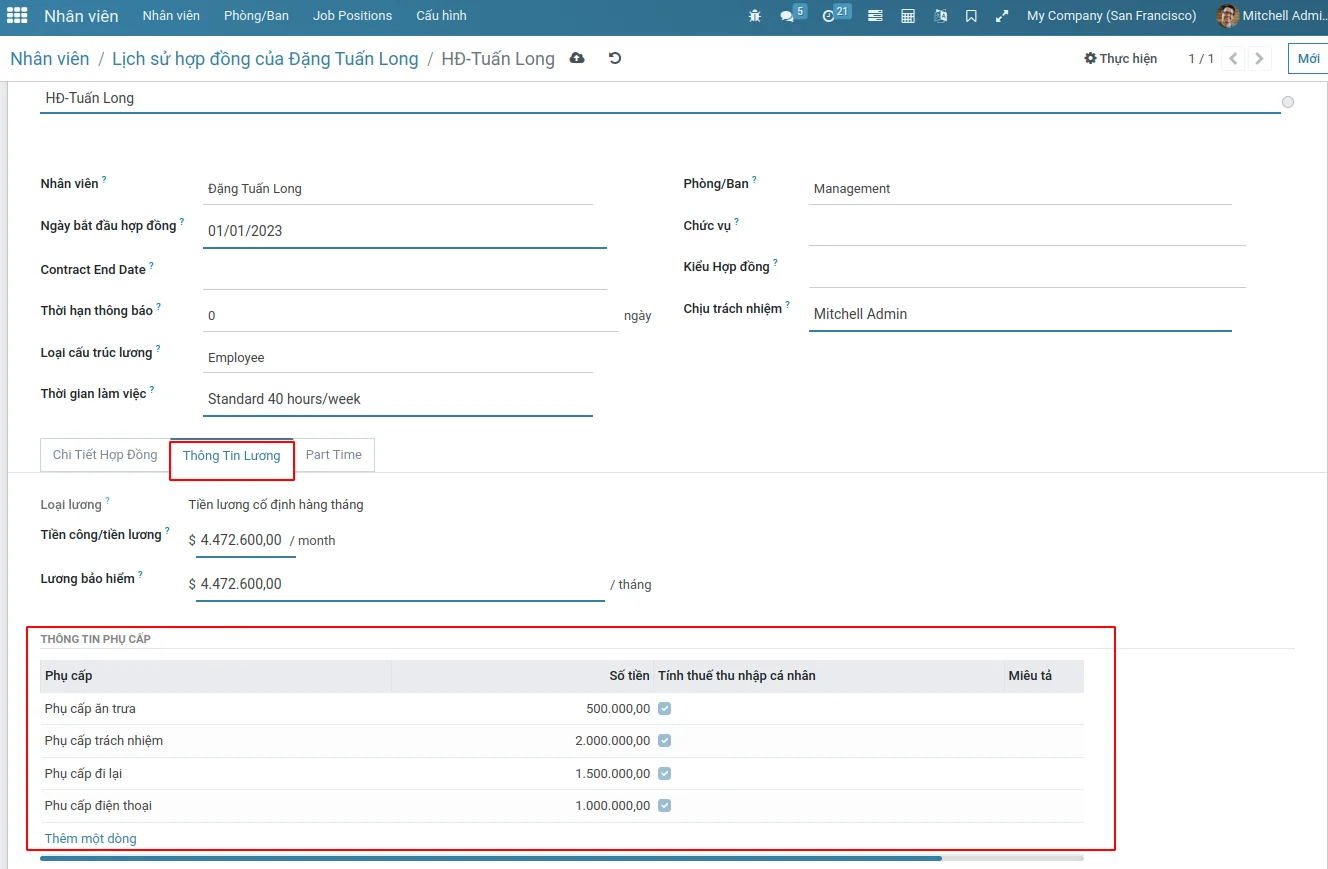
Sau khi cài module truy cập Bảng lương > Cấu hình > Cấu trúc > Cấu trúc lương cơ bản chúng ta thấy thêm 2 quy tắc:
- Phụ cấp chịu thuế TNCN
- Phụ cấp không chịu thuế TNCN
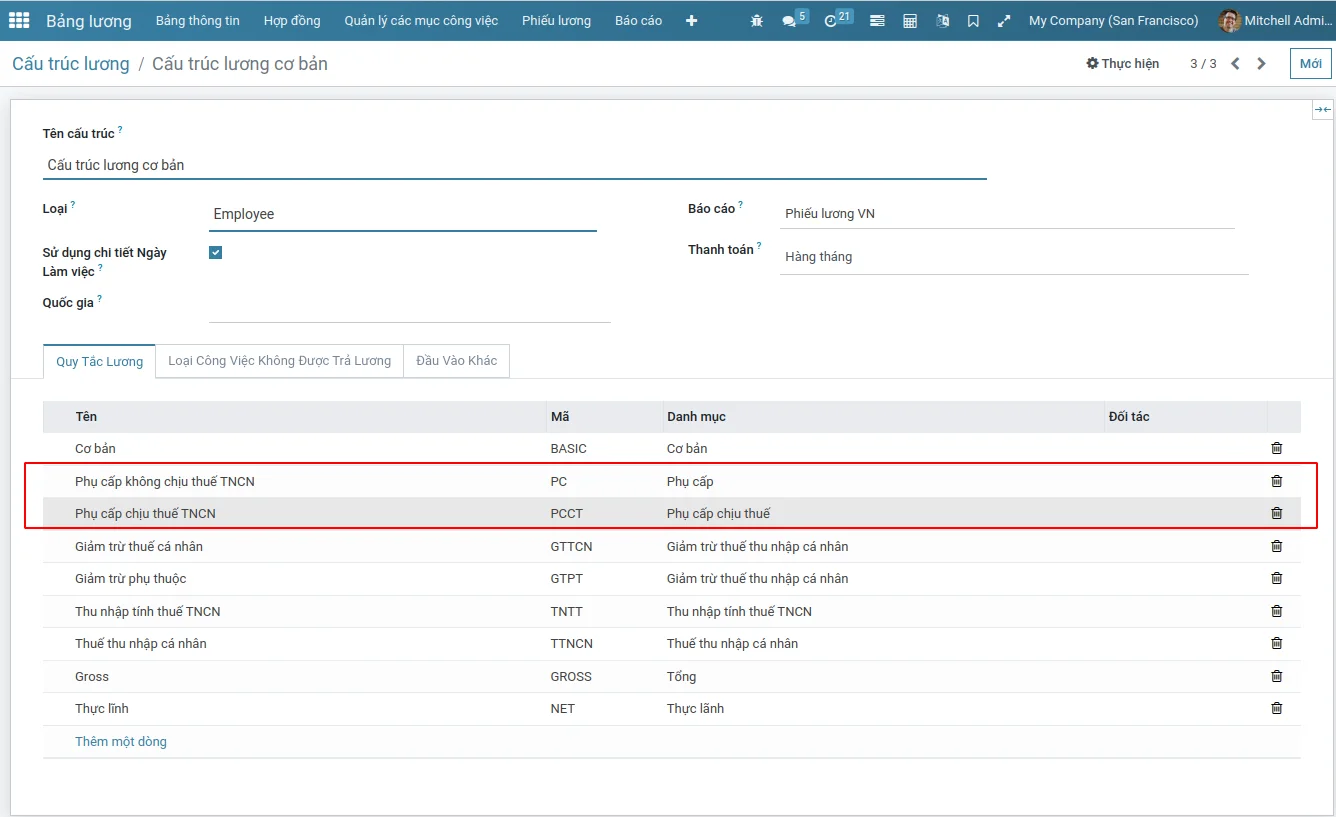
Tính lương
Sau khi cài module, sử dụng tính năng tính lương của module Bảng lương Việt Nam, trên phiếu lương sẽ xuất thiện thêm tab Phụ cấp, bao gồm danh sách phụ cấp đã khai báo trên hợp đồng lao động ở trên. Trong tab Tính toán lương cũng xuất hiện thêm dòng Phụ cấp chịu thuế TNCN với số tiền bằng Tổng phụ cấp chịu thuế bên tab Phụ cấp.
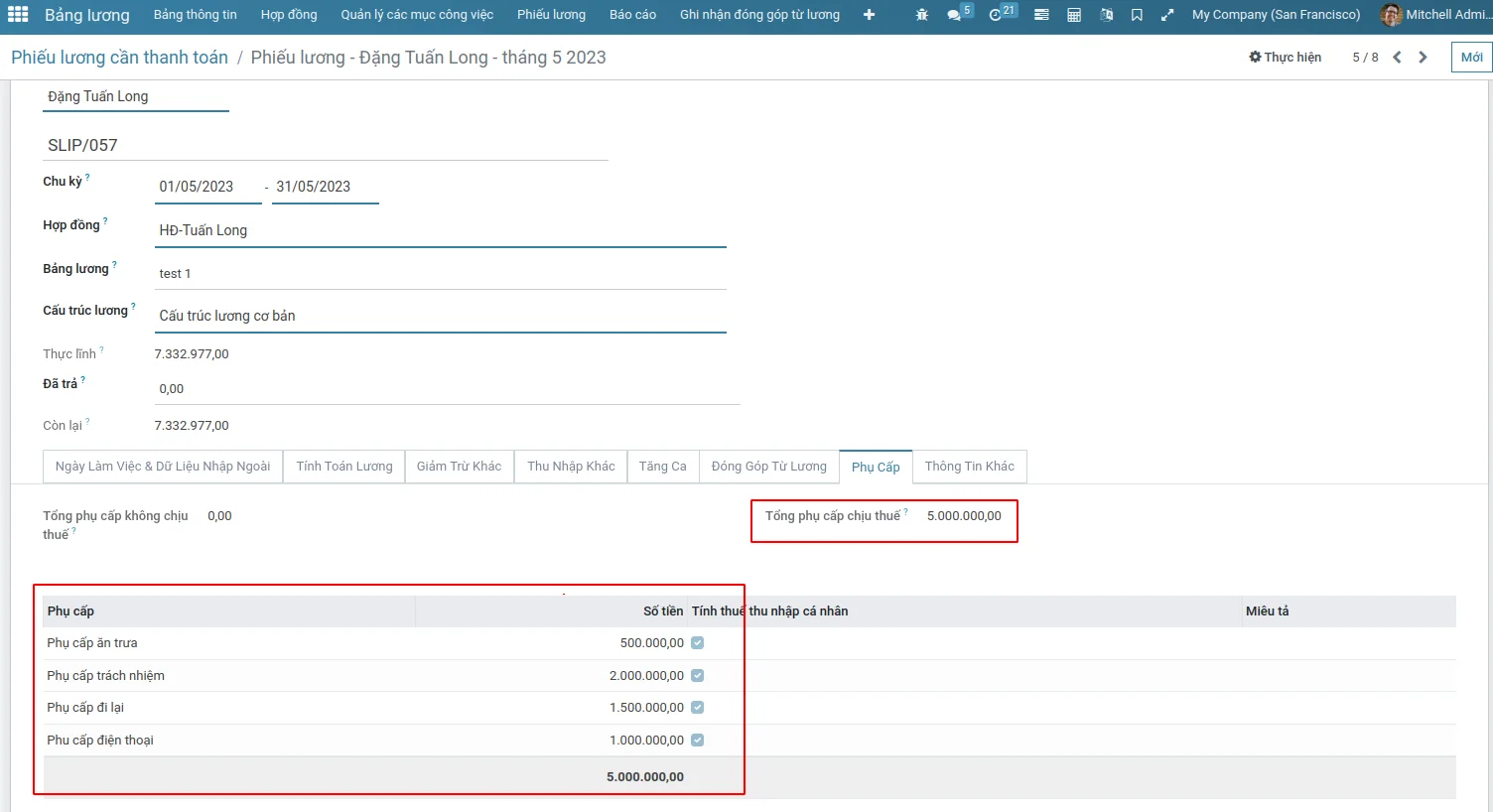
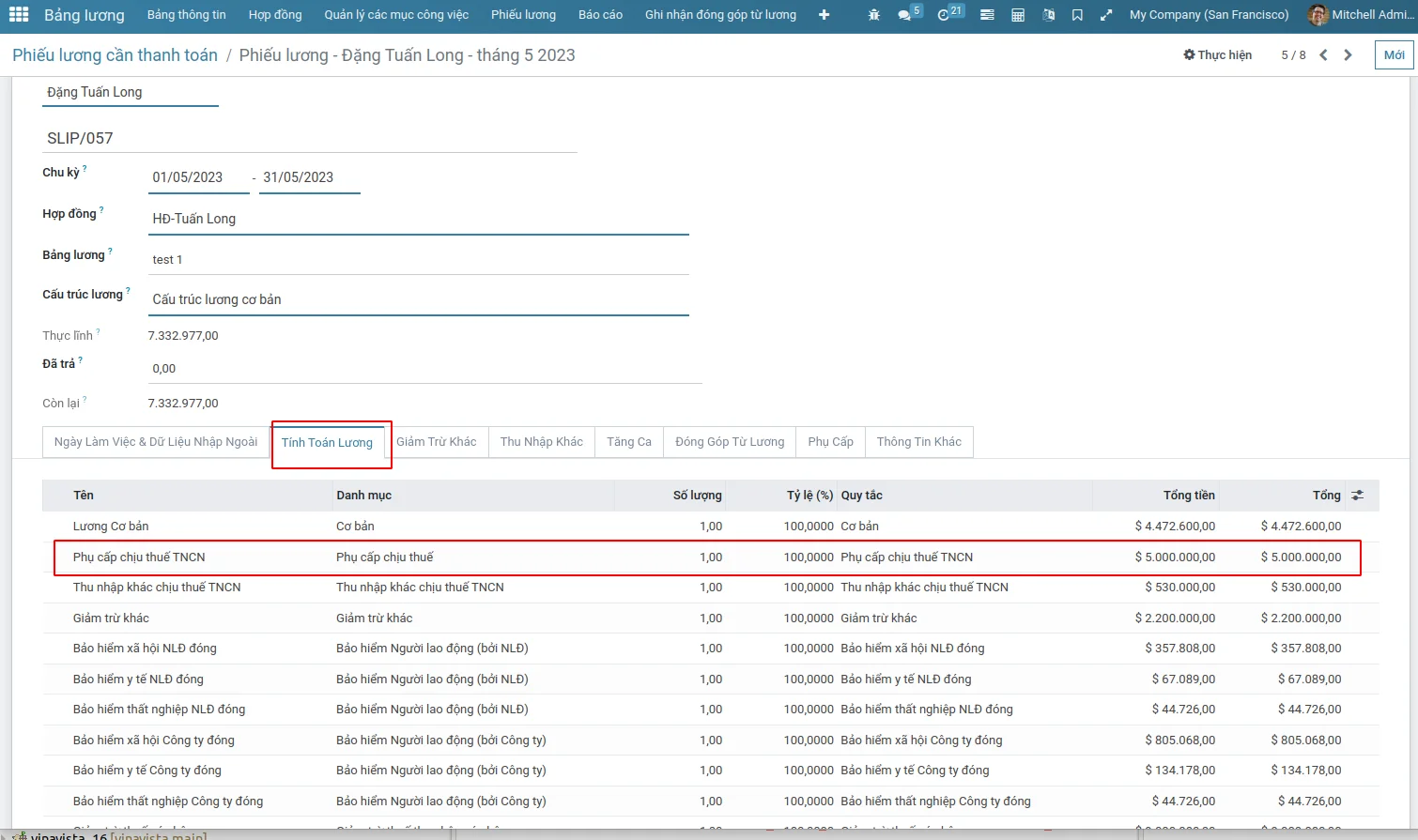
Ghi nhận các khoản đóng góp từ lương
Ghi nhận các khoản đóng góp từ lương như BHXH, BHYT, BHTN, Công đoàn,...
Thiết lập
Truy cập menu Thiết lập > Nhân sự Việt Nam > Ghi nhận các khoản đóng góp từ lương. Khi tích vào Ghi nhận các khoản đóng góp từ lương sẽ hiện thị thêm mục Lương bảo hiểm. Đây là số tiền mặc định dùng làm cơ sở tính toán BHXH, BHYT, BHTN,... Số tiền này có thể thay đổi
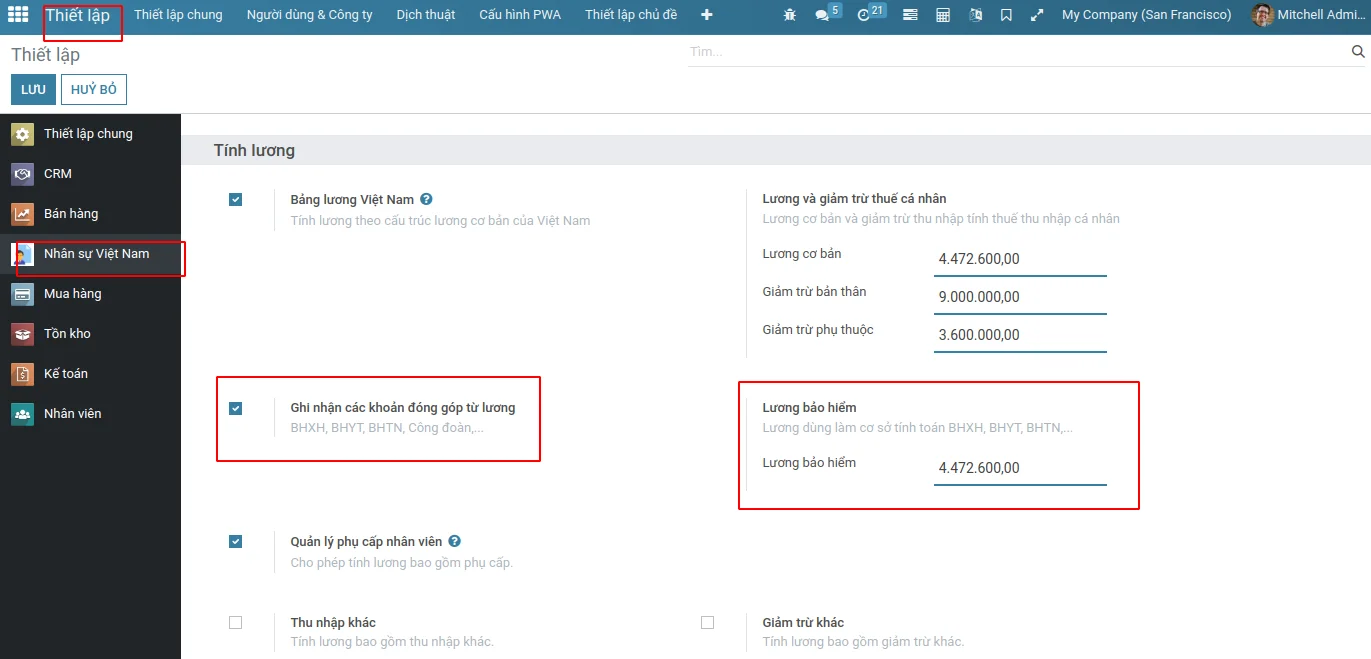
Hướng dẫn sử dụng
Kiểu đóng góp từ lương
Truy cập Bảng lương > Ghi nhận đóng góp từ lương > Kiểu đóng góp từ lương. Các thông tin
- Tên: Đặt tên cho kiểu đóng bảo hiểm mà bạn muốn tạo. Ví dụ: Bảo hiểm Xã hội, Bảo hiểm Y tế, Bảo hiểm Nhân thọ, v.v. …
- Mã: Đây là mã định danh cho kiểu bảo hiểm, sẽ được sử dụng để tính toán trong quy tắc lương. Hãy chọn mã định danh một cách chính xác để các quy tắc tính lương hoạt động.
- Đóng góp bởi nhân viên - Công ty Đóng góp: Bạn cần chọn một bản ghi đã được tạo tại Ghi nhận Đóng góp để xác định loại bảo hiểm mà bạn muốn tạo thuộc nhóm nào. Lưu ý rằng bạn bắt buộc phải chọn nhóm cho trường Đóng góp bởi Nhân viên, còn trường Công ty Đóng góp sẽ không bắt buộc (trong trường hợp loại bảo hiểm này do người lao động trả hoàn toàn).
- Tỷ lệ đóng góp của nhân viên - Tỷ lệ đóng góp của Công ty (%): Tỷ lệ này sẽ tính phần trăm đóng góp của người lao động, phần trăm đóng góp của công ty. Bạn có thể thay đổi các tỷ lệ này tương ứng với quy định của pháp luật và các quy định khác của công ty.
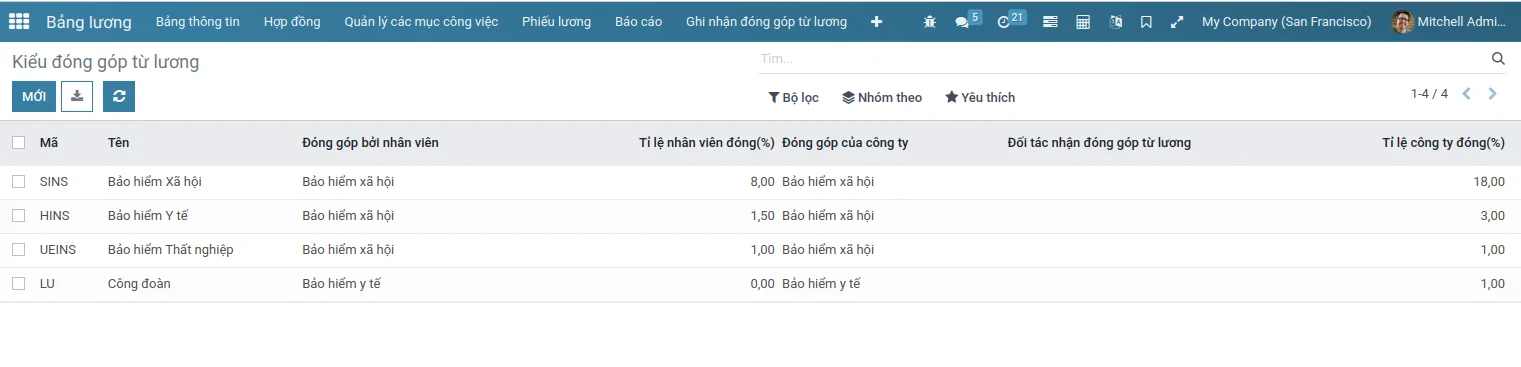
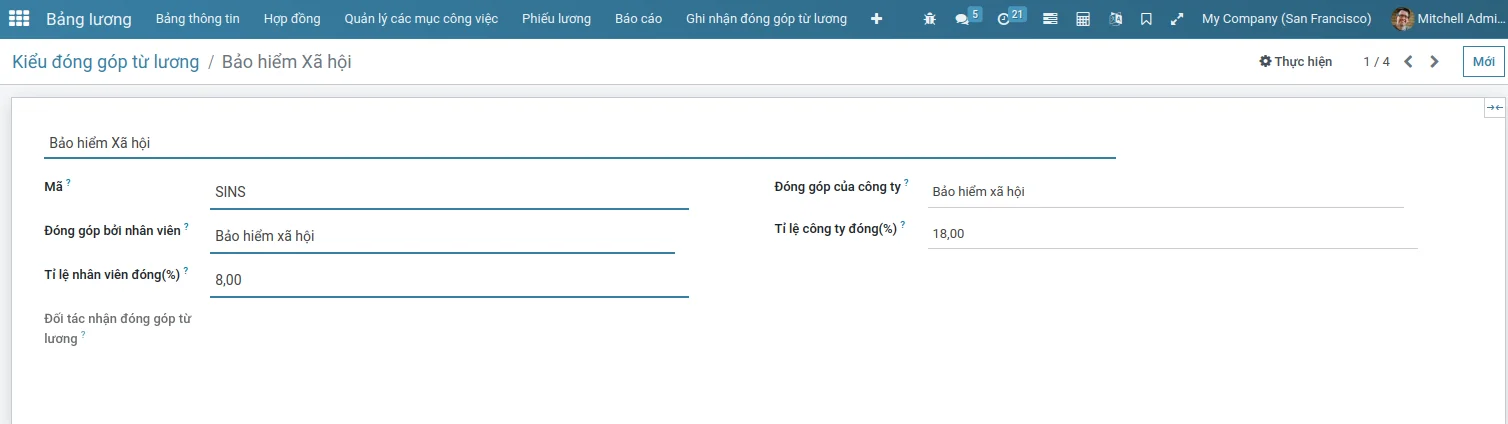
Tạo đăng ký đóng góp từ lương
Để đăng ký bảo hiểm cho người lao động, sử dụng menu chức năng Bảng lương > Ghi nhận đóng góp từ lương > Tạo đăng ký hàng loạt
Các thông tin cần lưu ý:
- Ngày bắt đầu tham gia: trường hợp tạo đăng ký hàng loạt thì ngày bắt đầu tham gia của nhiều hồ sơ sẽ cùng 1 ngày, điều này thường là đúng trong trường hợp tạo mới, nếu ghi nhận hồ sơ có sẵn thì sẽ thêm 1 hợp đồng lao động vào chứ không thêm hàng loạt
- Cơ sở tính toán: Là mức lương cơ sở đóng bảo hiểm, mức lương này cần lớn hơn hoặc bằng với mức lương cơ sở vùng theo quy định nhà nước.
- Kiểu, lựa chọn các kiểu đóng góp từ lương muốn tạo hàng loạt, có thể bao gồm các loại bảo hiểm các quỹ công đoàn, …
- Hợp đồng lao động: bảng này liệt kê các hợp đồng lao động liên quan, có thể ghi nhận cùng lúc nhiều hợp đồng lao động vào đây để xử lý hàng loạt.
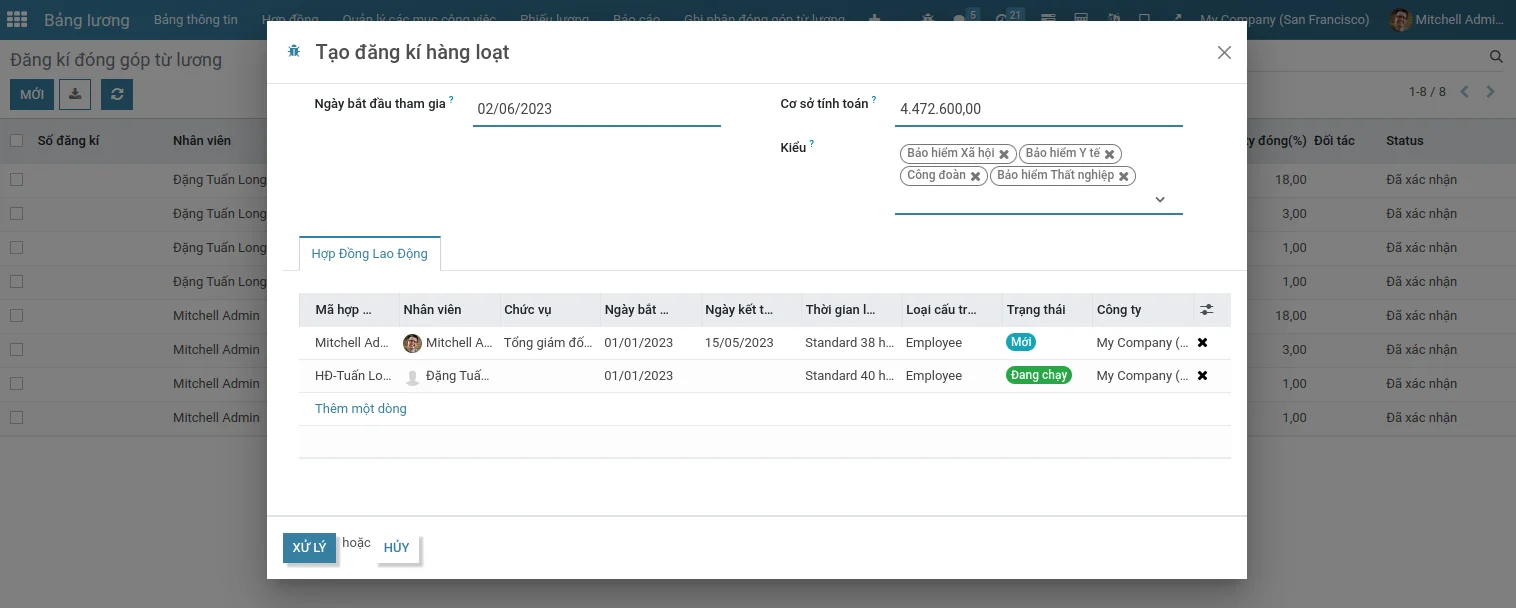
Nhấn nút Xử lý để tạo hàng loạt các đóng góp từ lương. Kết quả sẽ tạo ra các đăng ký đóng góp từ lương ở menu Bảng lương > Đăng ký đóng góp từ lương, nếu nhóm nó theo nhân viên ta sẽ có các loại đóng góp từ lương nhóm theo nhân viên như hình dưới. Để ý các hệ số tỷ lệ đóng của công ty và nhân viên đã được tự động điền theo đúng quy định của nhà nước.
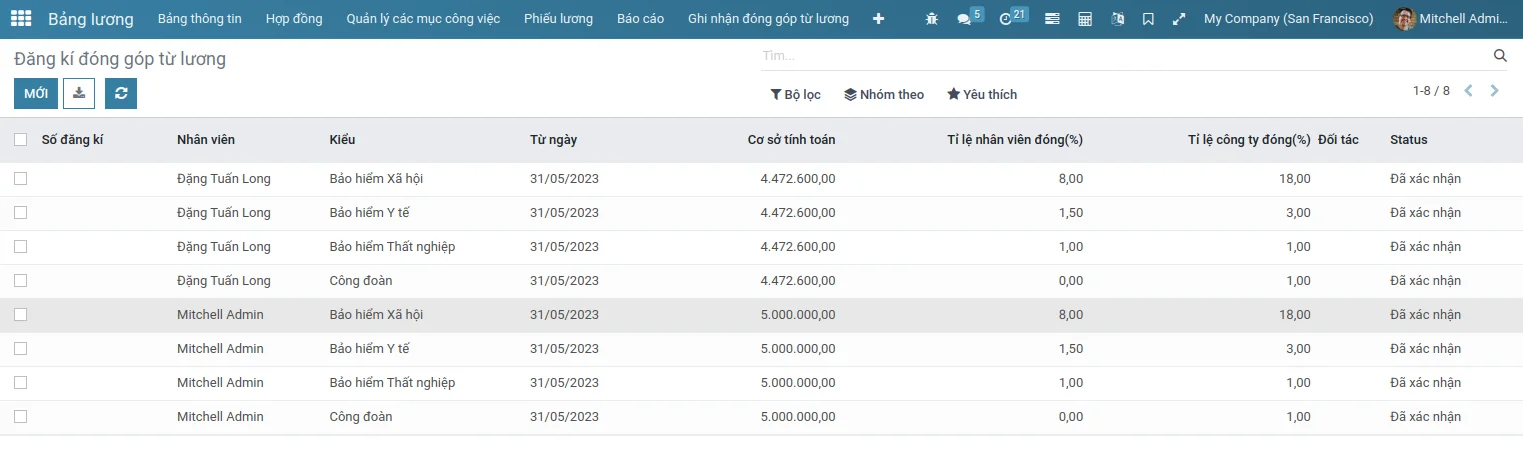
Tính lương
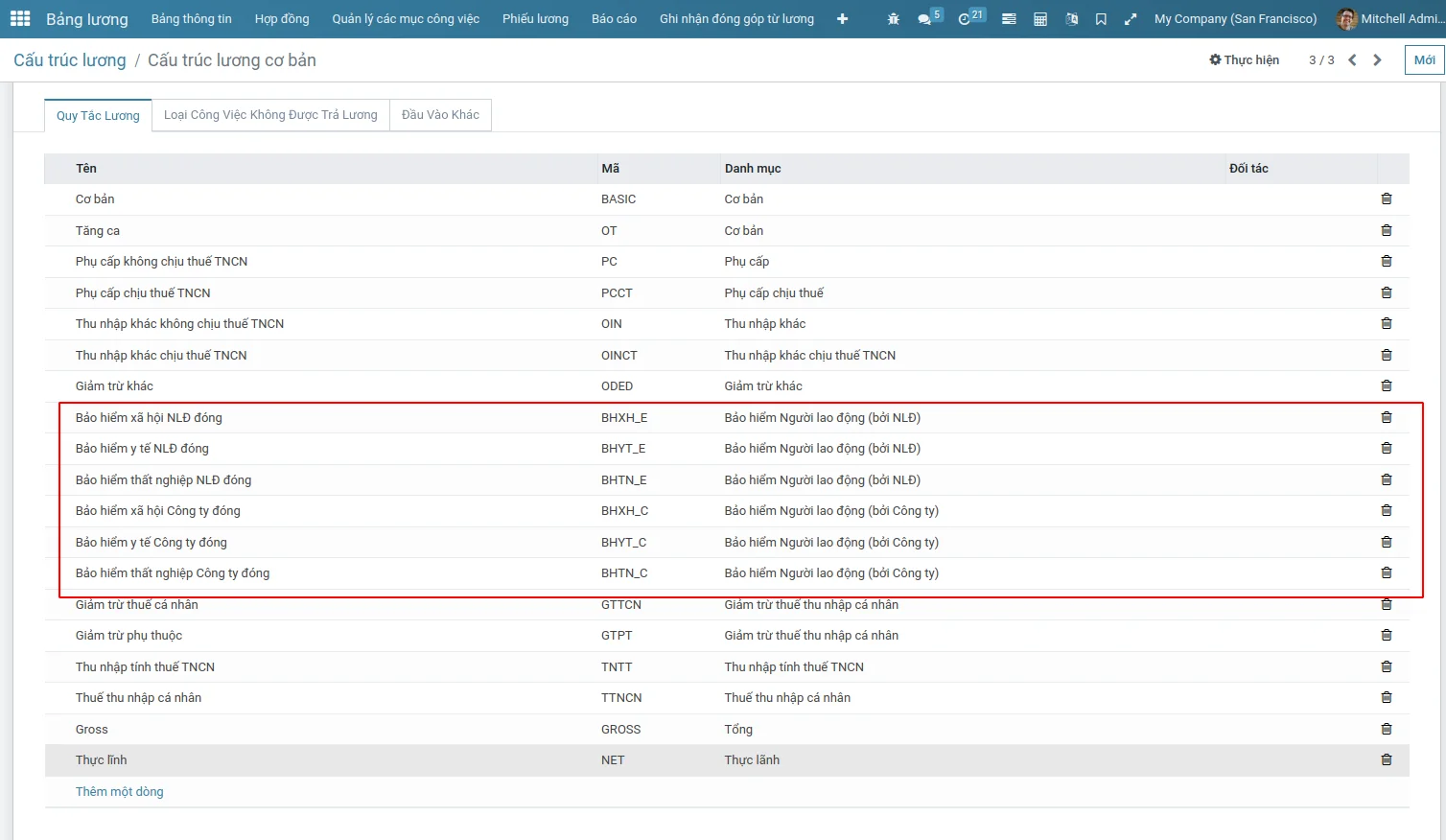
Sử dụng tính năng tính lương của module Bảng lương Việt Nam, trên phiếu lương sẽ xuất thiện thêm tab Đóng góp từ lương. bao gồm danh sách các khoản nhân viên phải đóng, các khoản công ty phải đóng.
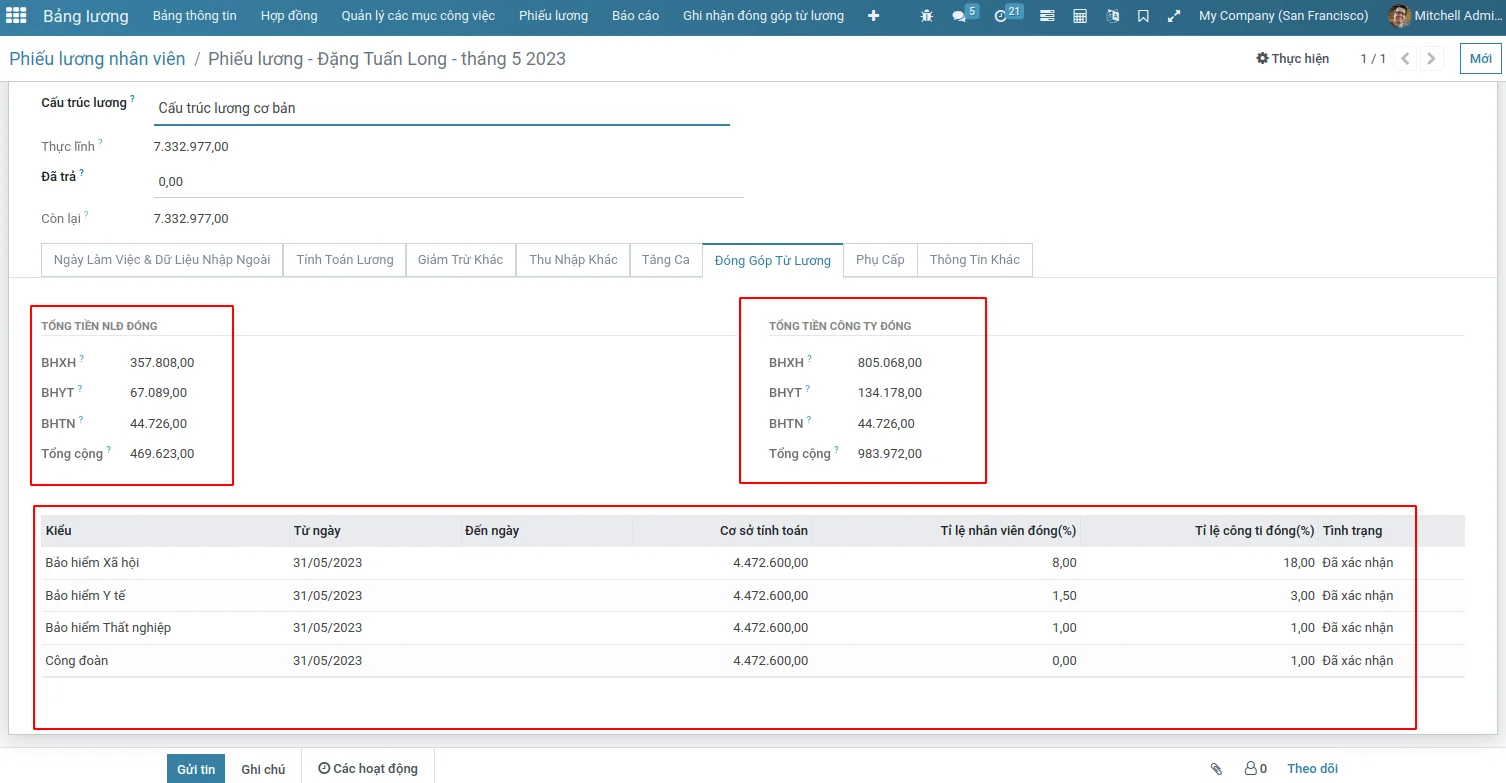
Trên tab TÍnh toán lương cũng thể hiện số tiền bảo hiểm công ty đóng và số tiền nhân viên đóng. Số tiền nhân viên đóng sẽ được trừ vào lương thực lĩnh.

Quản lý tăng ca
Ghi nhận và phê duyệt các yêu cầu tăng ca cho một hoặc nhiều nhân viên.
Thiết lập
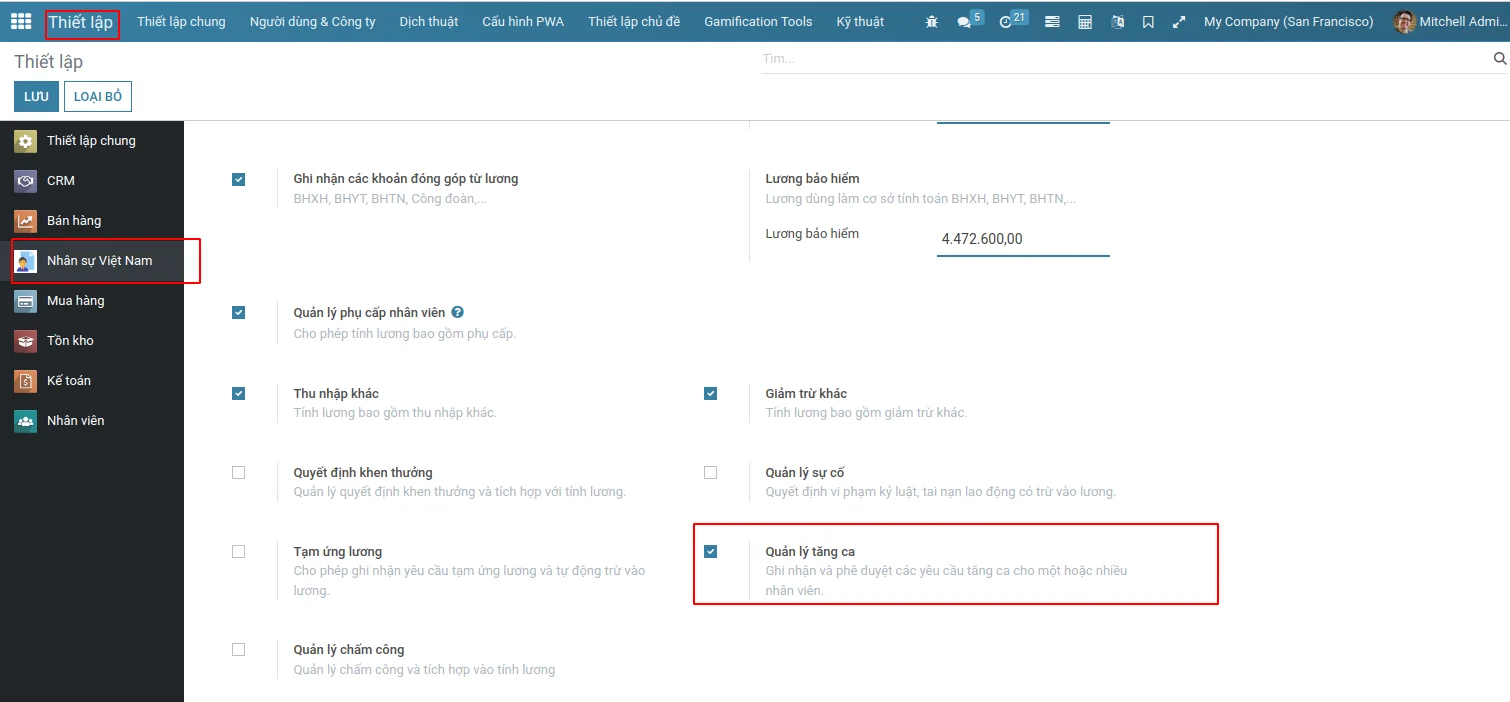
Hướng dẫn sử dụng
Loại tăng ca
- Mã: Mã của loại tăng ca
- Tỷ lệ hưởng lương so với công chuẩn(%): Quy định tỷ lệ hưởng lương của giờ tăng ca
- Cơ sở tiền lương:
+ Lương tổng: tiền lương theo giờ được tính dựa trên hợp đồng lao động, theo công thức: (Lương cơ bản + tổng tiền phụ cấp) / số giờ phải làm trong tháng
+ Lương hợp đồng: tính theo công thức: Lương cơ bản / số giờ phải làm trong tháng
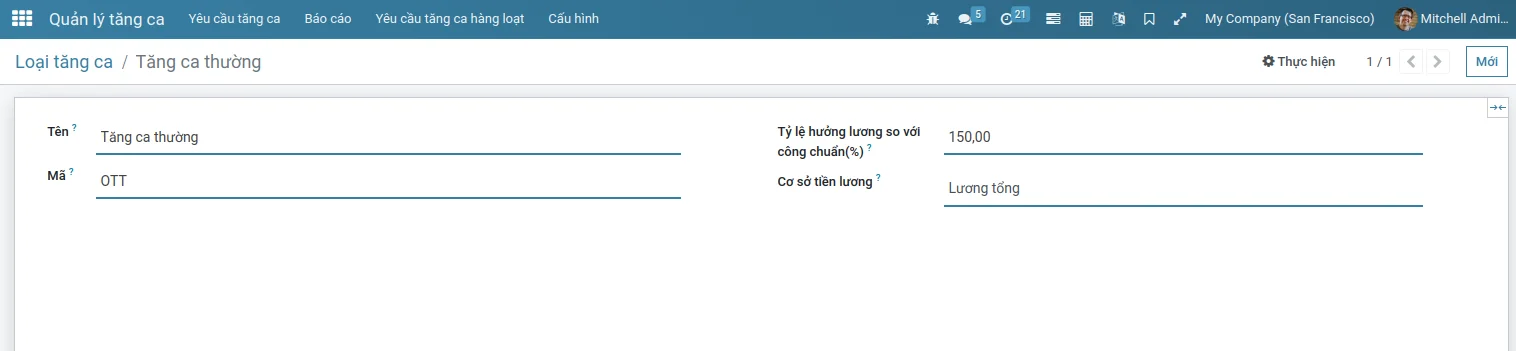
Tăng ca hàng loạt
Các thông tin cần lưu ý:
- Loại tăng ca: Loại tăng ca vừa tạo ở trên.
- Yêu cầu với:
+ Tất cả nhân viên: Toàn bộ nhân viên trong công ty
+ Phòng ban: Chỉ những phòng ban được chọn.
+ Nhân viên cụ thể: Chỉ những nhân viên được chọn
- Ngày bắt đầu: Ngày bắt đầu yêu cầu tăng ca
- Ngày kết thúc: Ngày kết thúc tăng ca
- Giờ bắt đầu: Thời gian bắt đầu đăng ký tăng ca
- Thời gian kết thúc: Thời gian kết thúc tăng ca. Lưu ý nếu thời gian kết thúc tăng ca nhỏ hơn thời gian bắt đầu tăng ca, hệ thống sẽ hiểu là đăng ký làm thêm qua ngày.
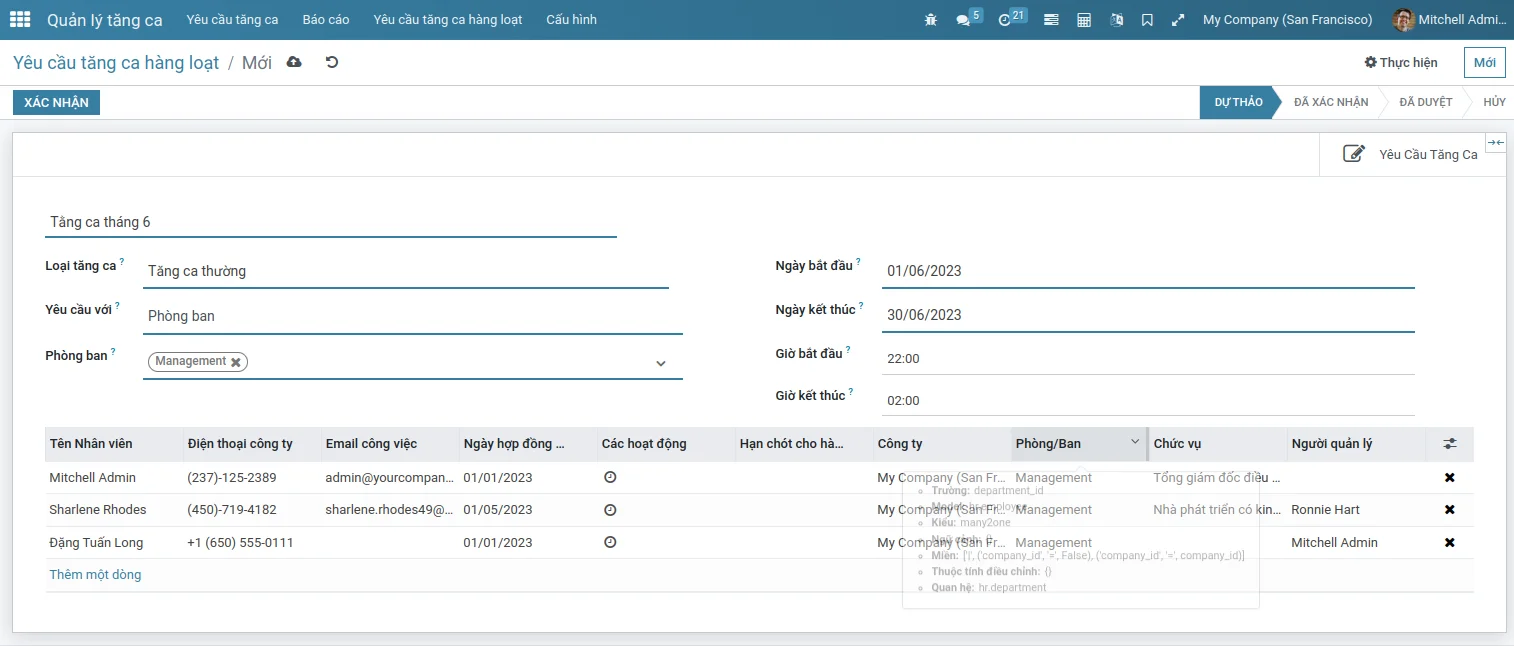
Sau khi Duyệt Yêu cầu tăng ca hàng loạt, hệ thống tự sinh ra các yêu cầu tăng ca với các nhân viên đã được chọn, trong khoảng thời gian đăng ký.
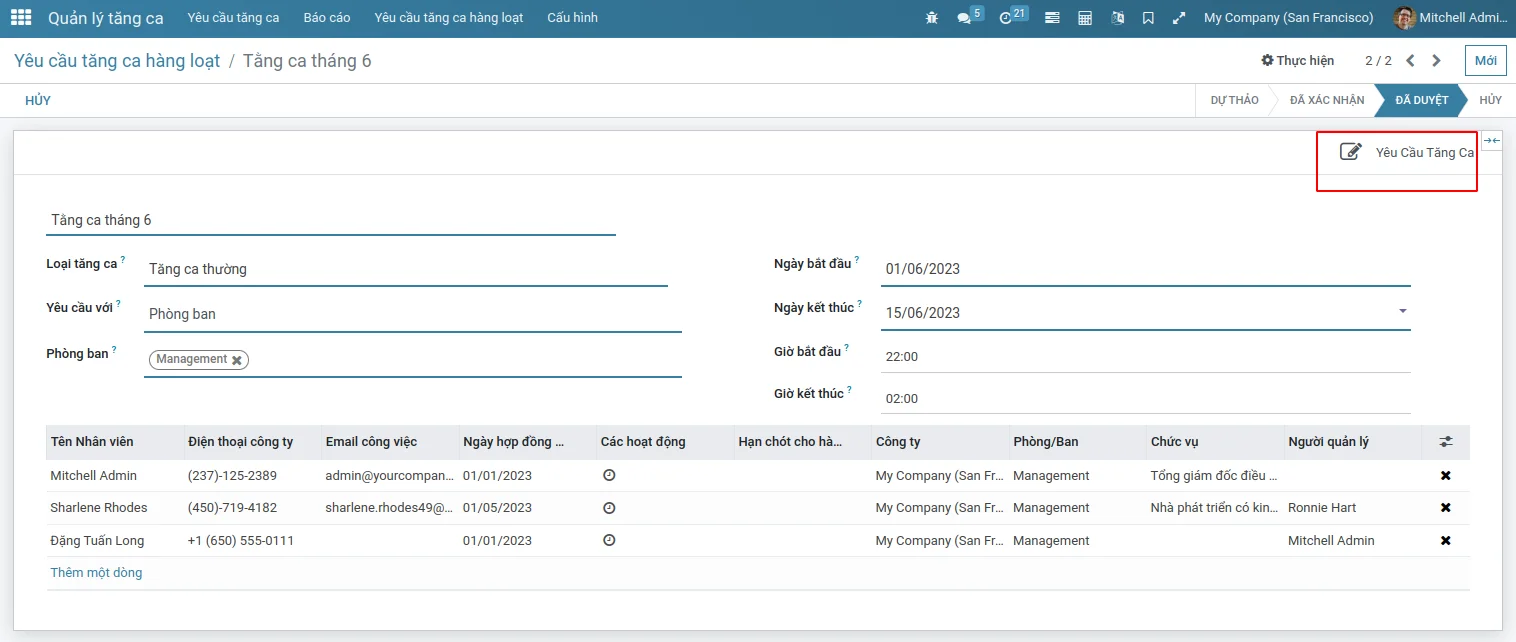
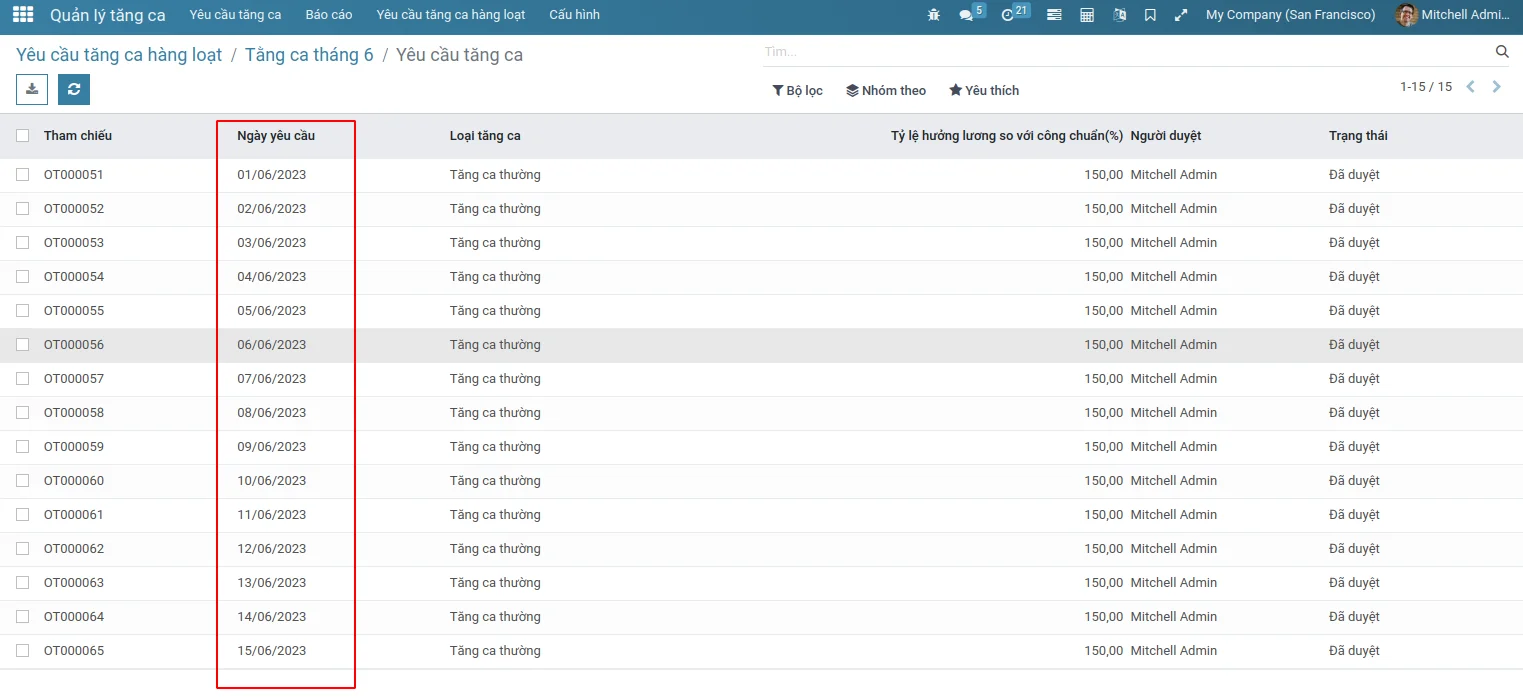
Tính lương

Trên phiếu lương của nhân viên xuất hiện tab Tăng ca, bao gồm danh sách các yêu cầu tăng ca của nhân viên đã được duyệt trong khoảng thời gian tính lương.
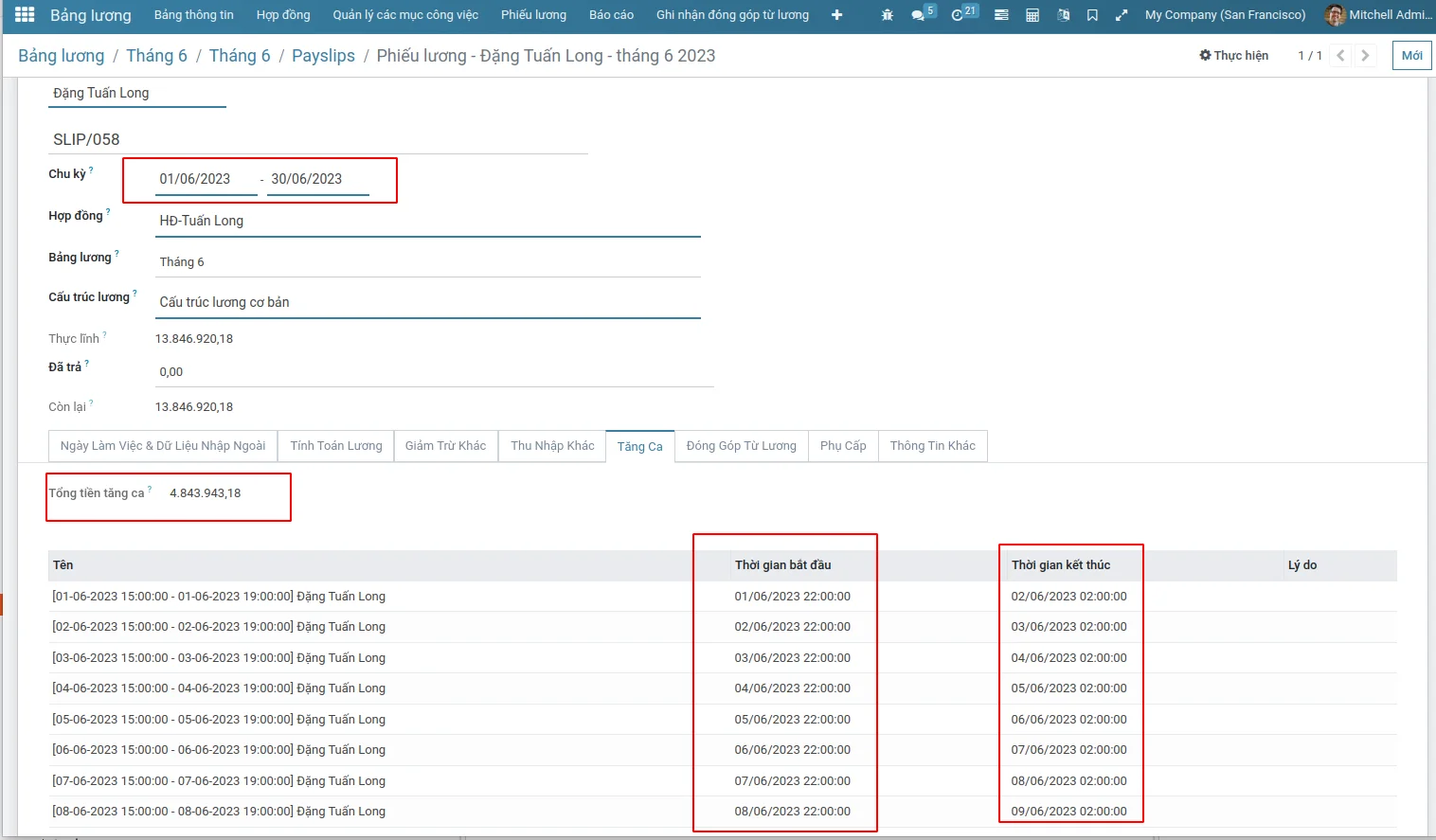
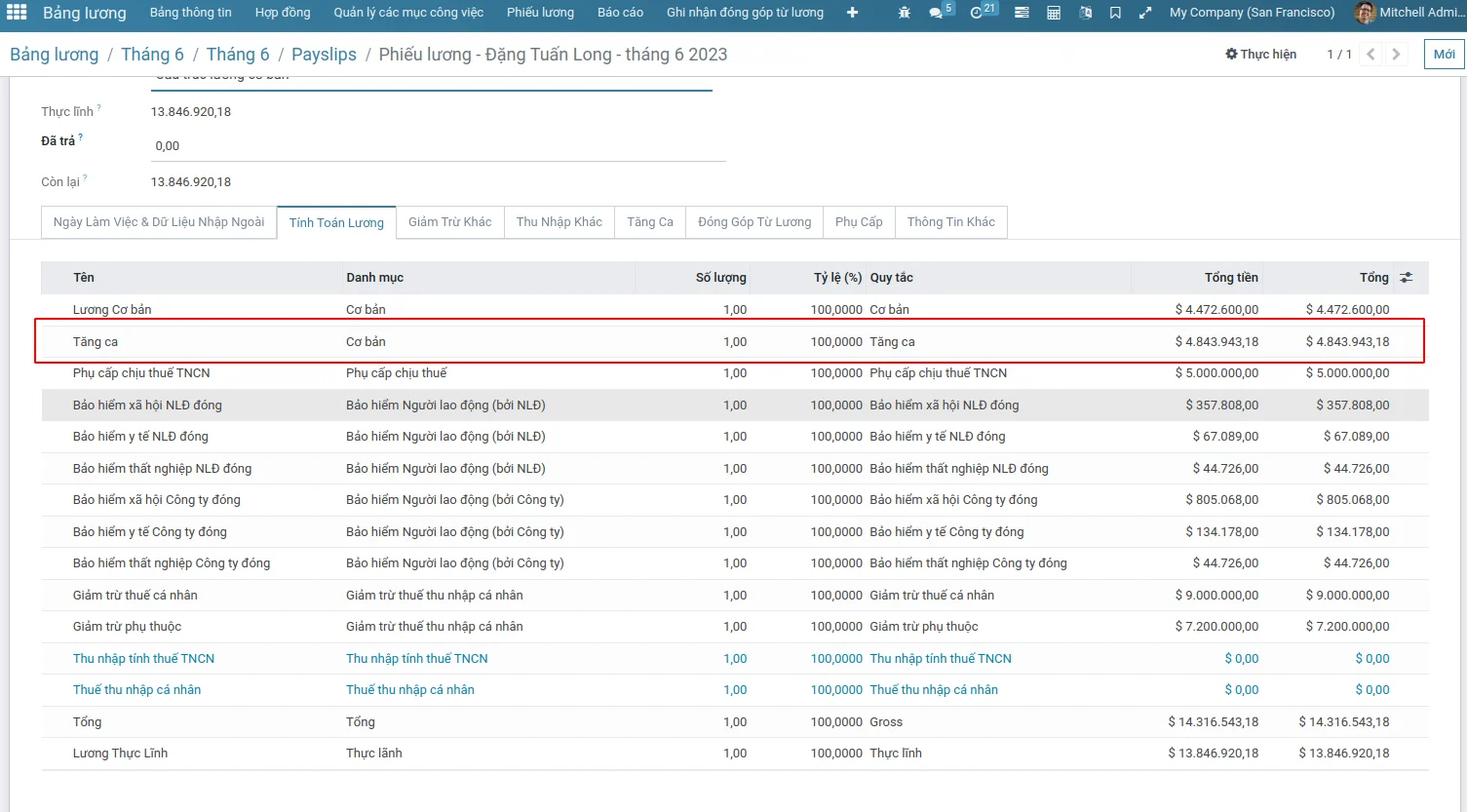
Quản lý Thu nhập khác trong tính lương nhân viên
Tính lương bao gồm thu nhập khác.
Thiết lập
Truy cập menu Thiết lập > Nhân sự Việt Nam > Thu nhập khác.Tích vào module Thu nhập khác, lưu lại để cài đặt tính năng
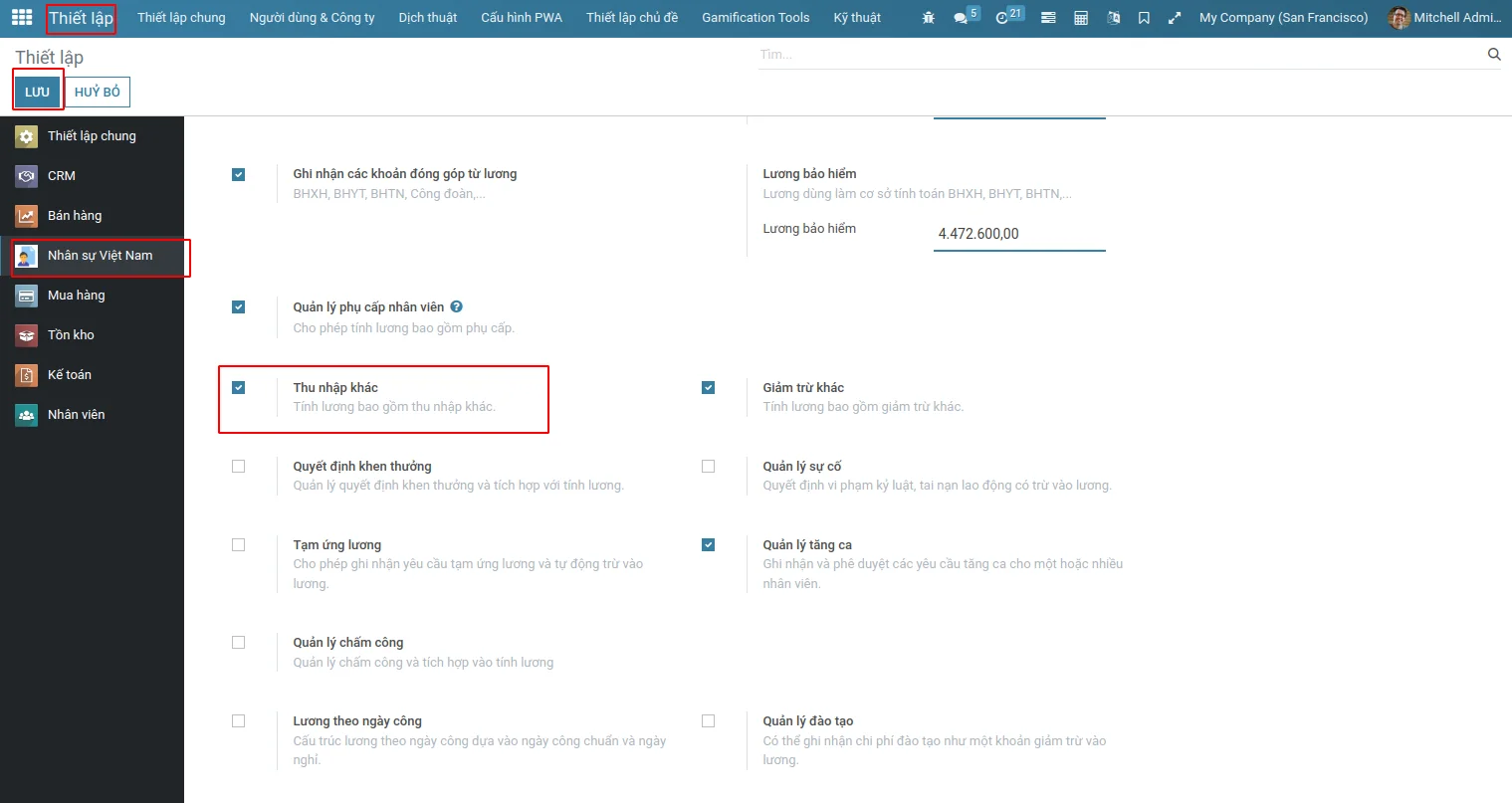
Hướng dẫn sử dụng
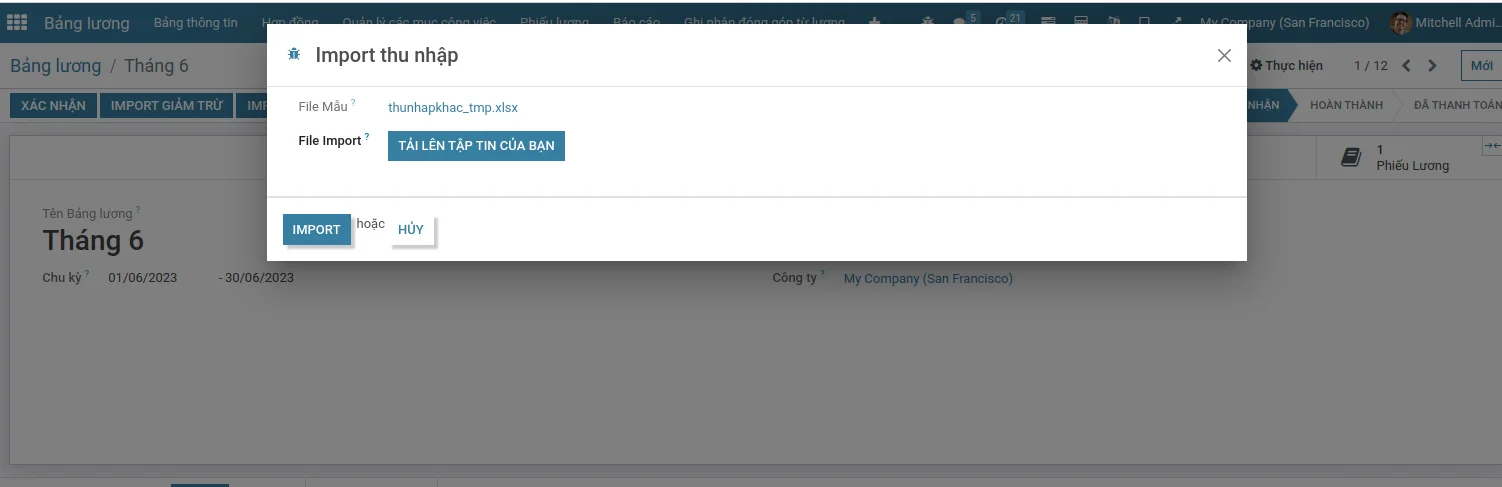
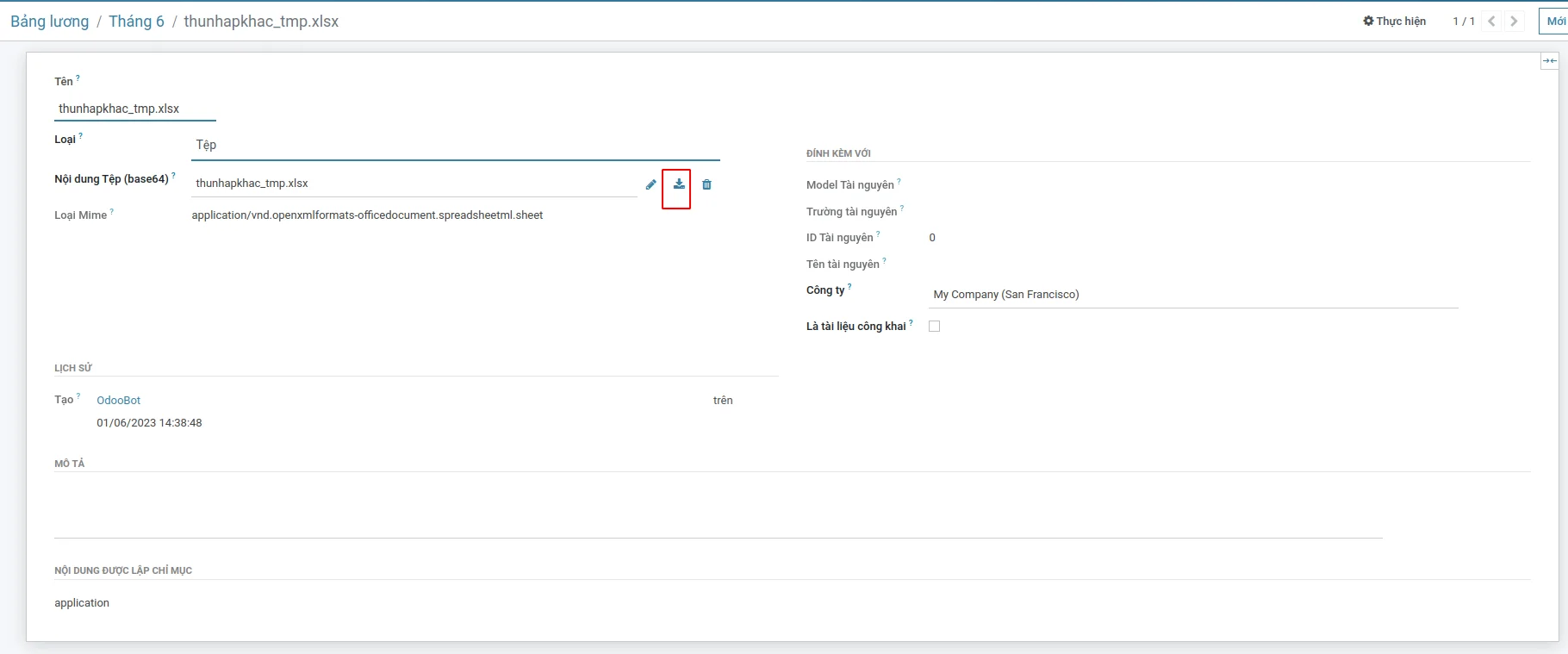
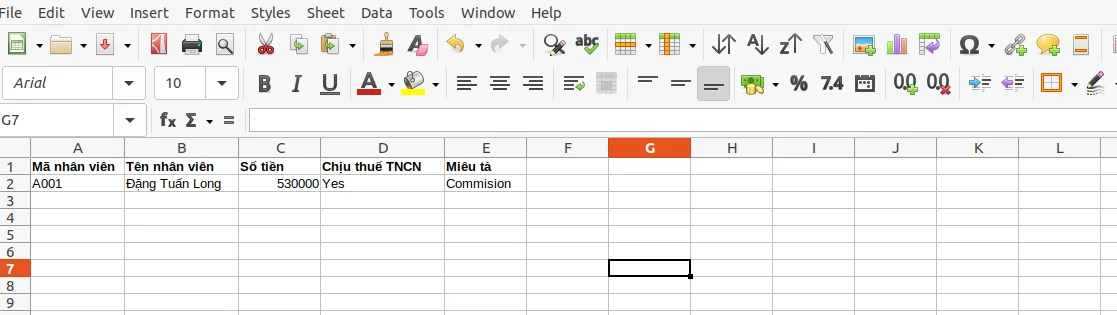
Các thông tin trên file mẫu:
- Mã nhân viên: Mã nhân viên được điền trong hồ sơ nhân viên. Trường này bắt buộc phải nhập

- Tên nhân viên: Tên của nhân viên cần import thu nhập khác
- Số tiền: Sô tiền thu nhập cần import
- Chịu thuế TNCN: Thu nhập này của nhân viên có chịu thuế hay không. Nếu là TNCN chịu thuế điền Yes nếu không bỏ trống.
- Miêu tả: mô tả ngắn về thu nhập khác cần import.
Tính lương
- Thu nhập khác chịu thuế TNCN
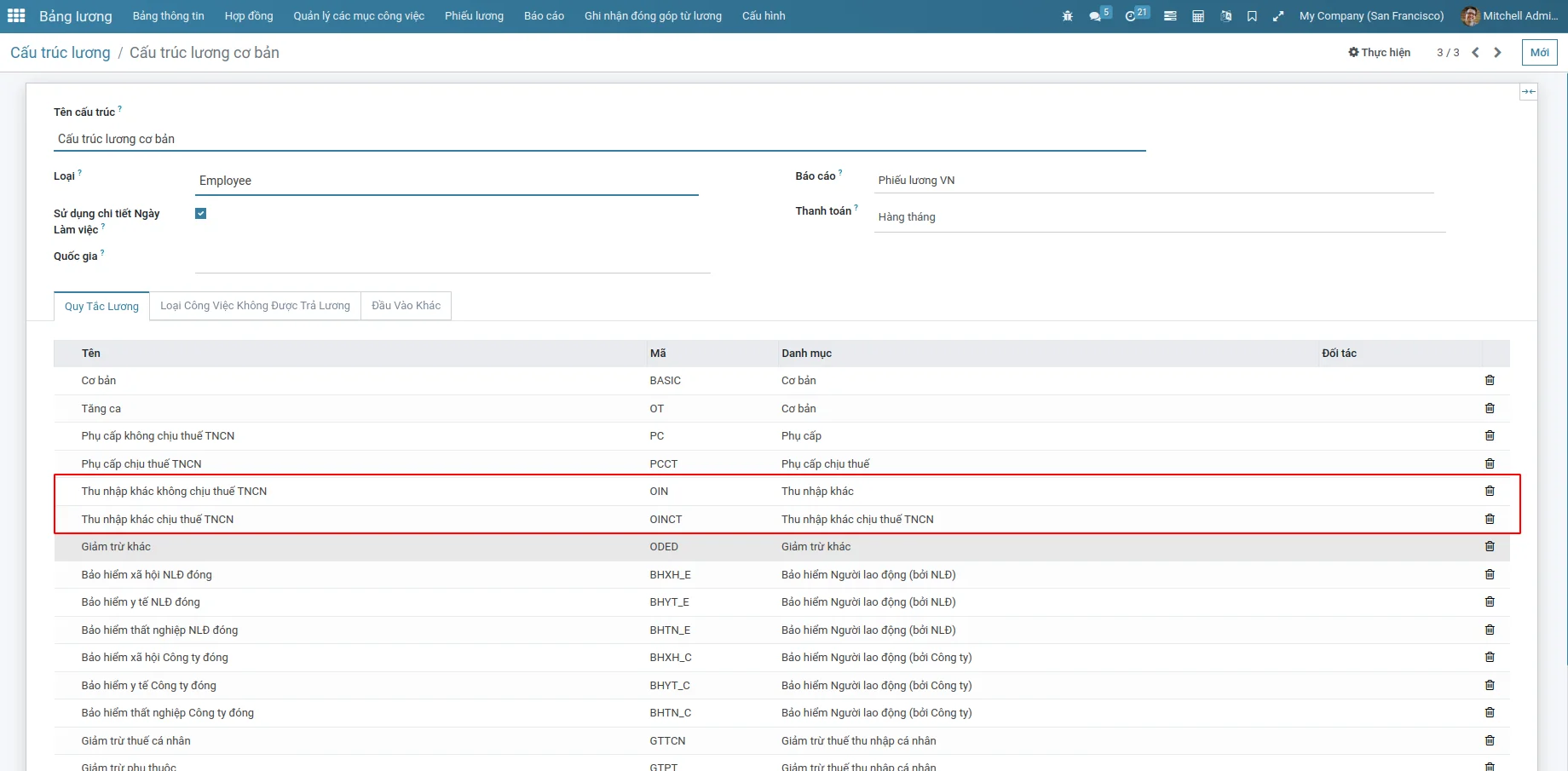
Sau khi import file thu nhập khác của nhân viên, trên phiếu lương của nhân viên thêm tab Thu nhập khác. bao gồm danh sách thu nhập khác, tổng thu nhập khác chịu thuế và không chịu thuế.
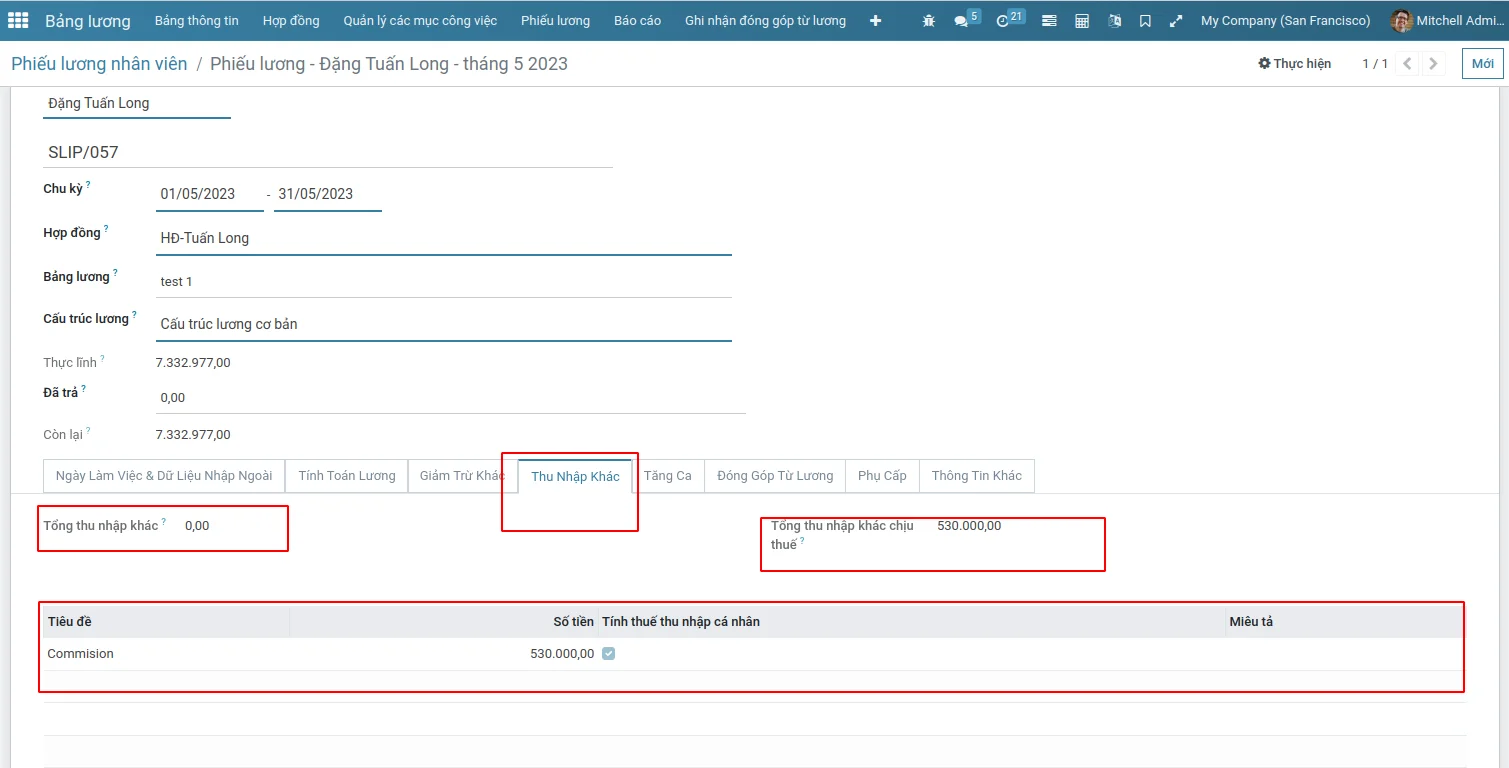
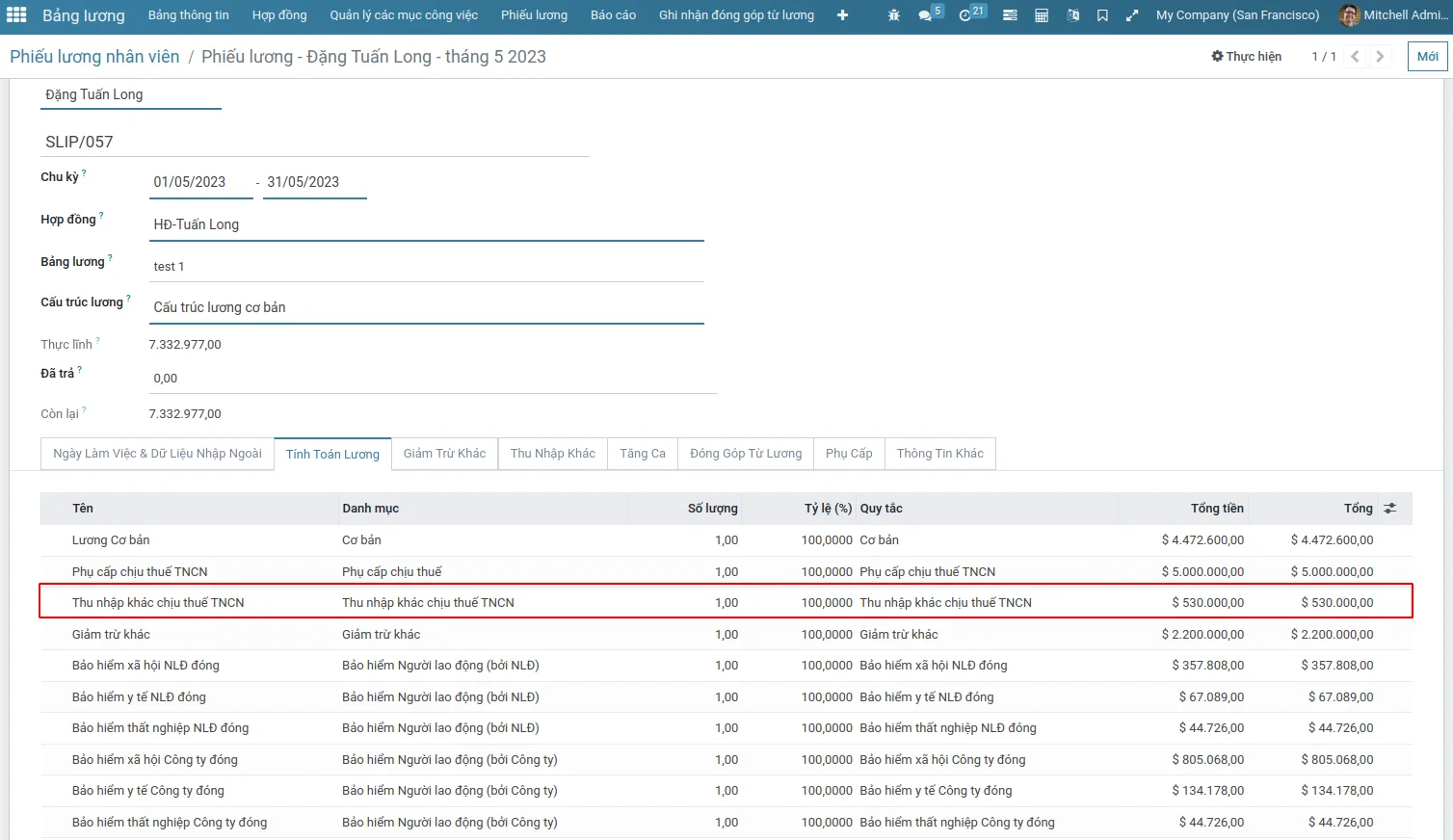
Tính lương bao gồm giảm trừ khác.
Tính lương bao gồm giảm trừ khác.
Thiết lập
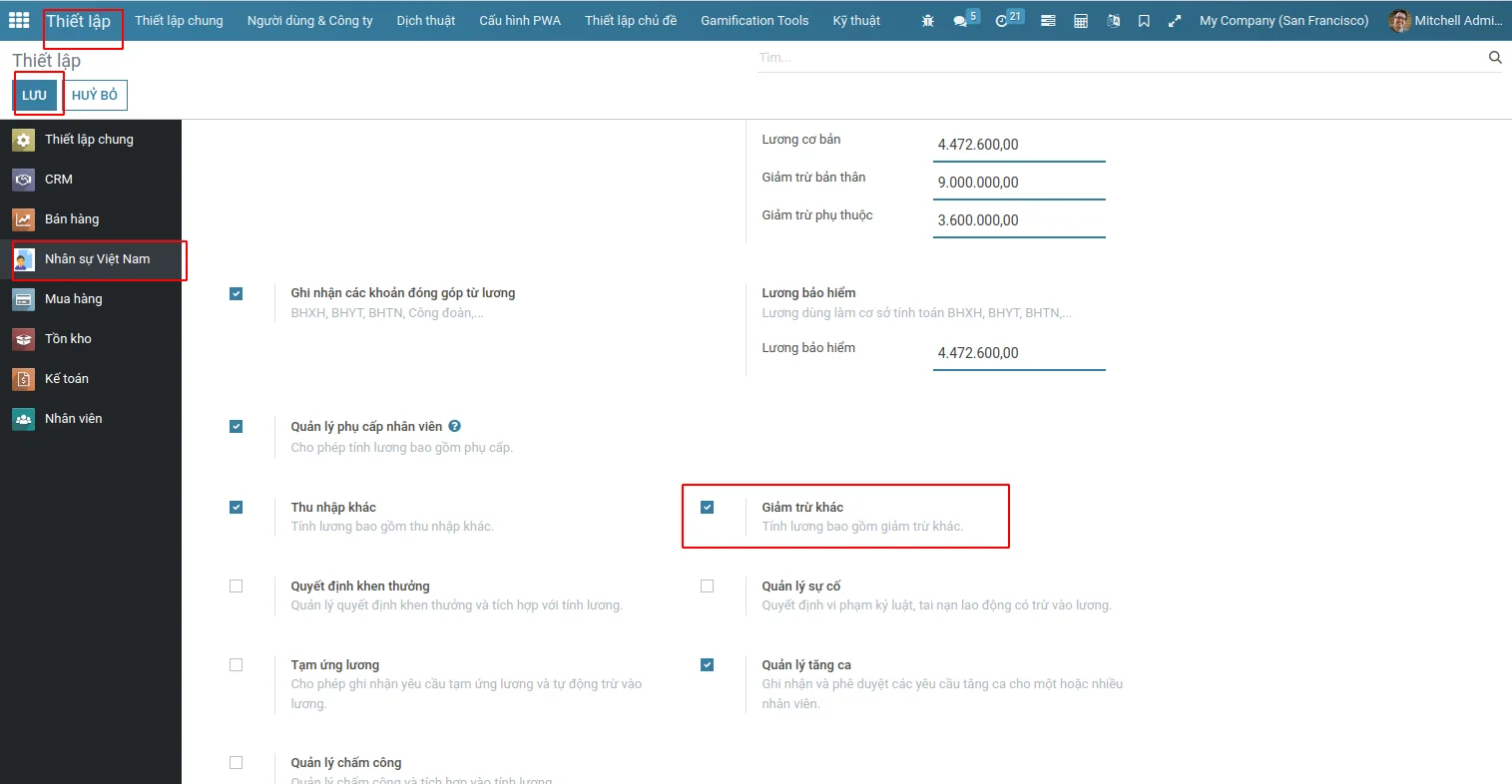
Hướng dẫn sử dụng
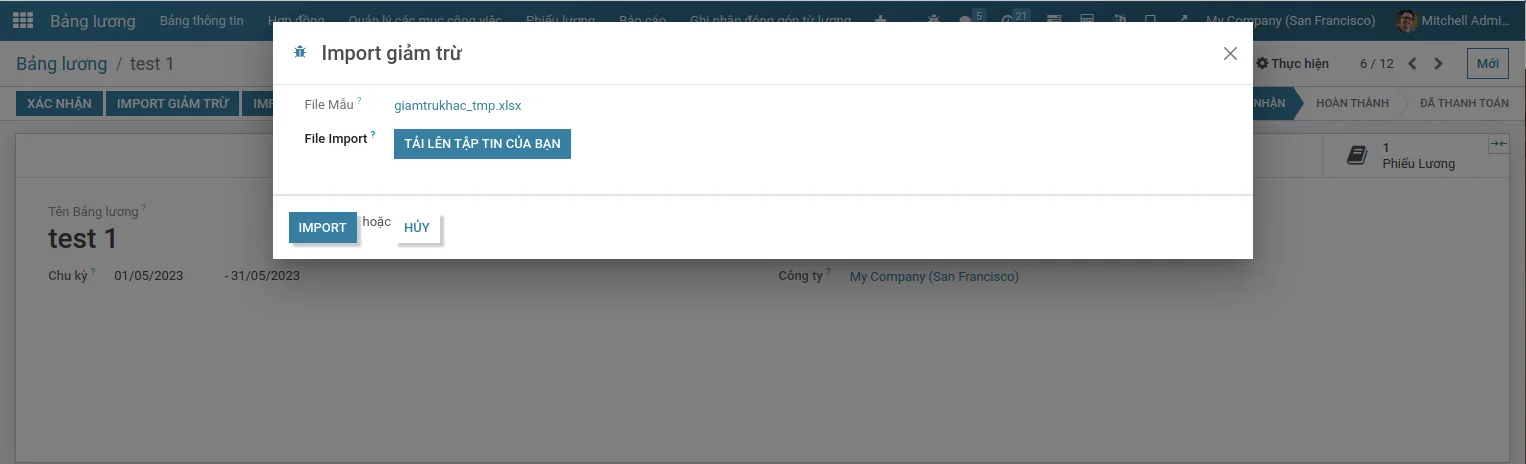

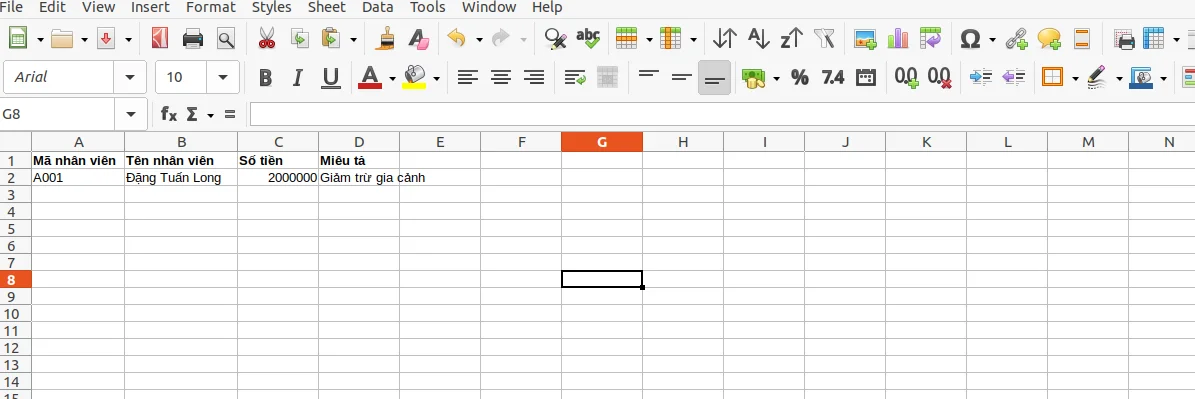
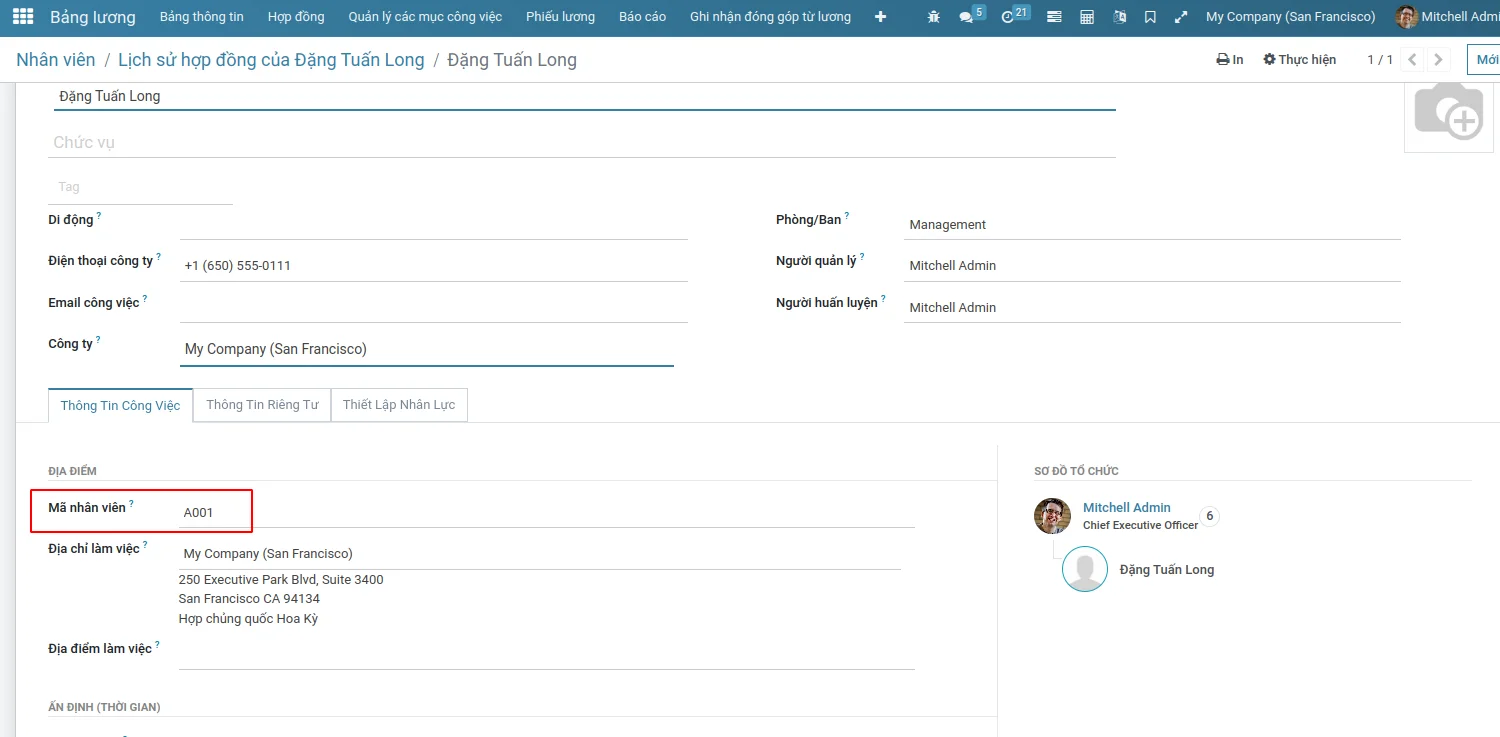
- Tên nhân viên: Tên của nhân viên cần import giảm trừ khác
- Số tiền: Số tiền giảm trừ khác cần import
- Miêu tả: mô tả ngắn về giảm trừ khác cần import.
Tính lương
Sau khi cài module truy cập Bảng lương > Cấu hình > Cấu trúc > Cấu trúc lương cơ bản chúng ta thấy thêm quy tắc tính lương:
- Giảm trừ khác.

Sau khi import file giảm trừ khác của nhân viên, trên phiếu lương của nhân viên thêm tab Giảm trừ khác. bao gồm danh sách giảm trừ khác, tổng Giảm trừ khác. Số tiền giảm trừ này được trừ vào thực lĩnh của nhân viên
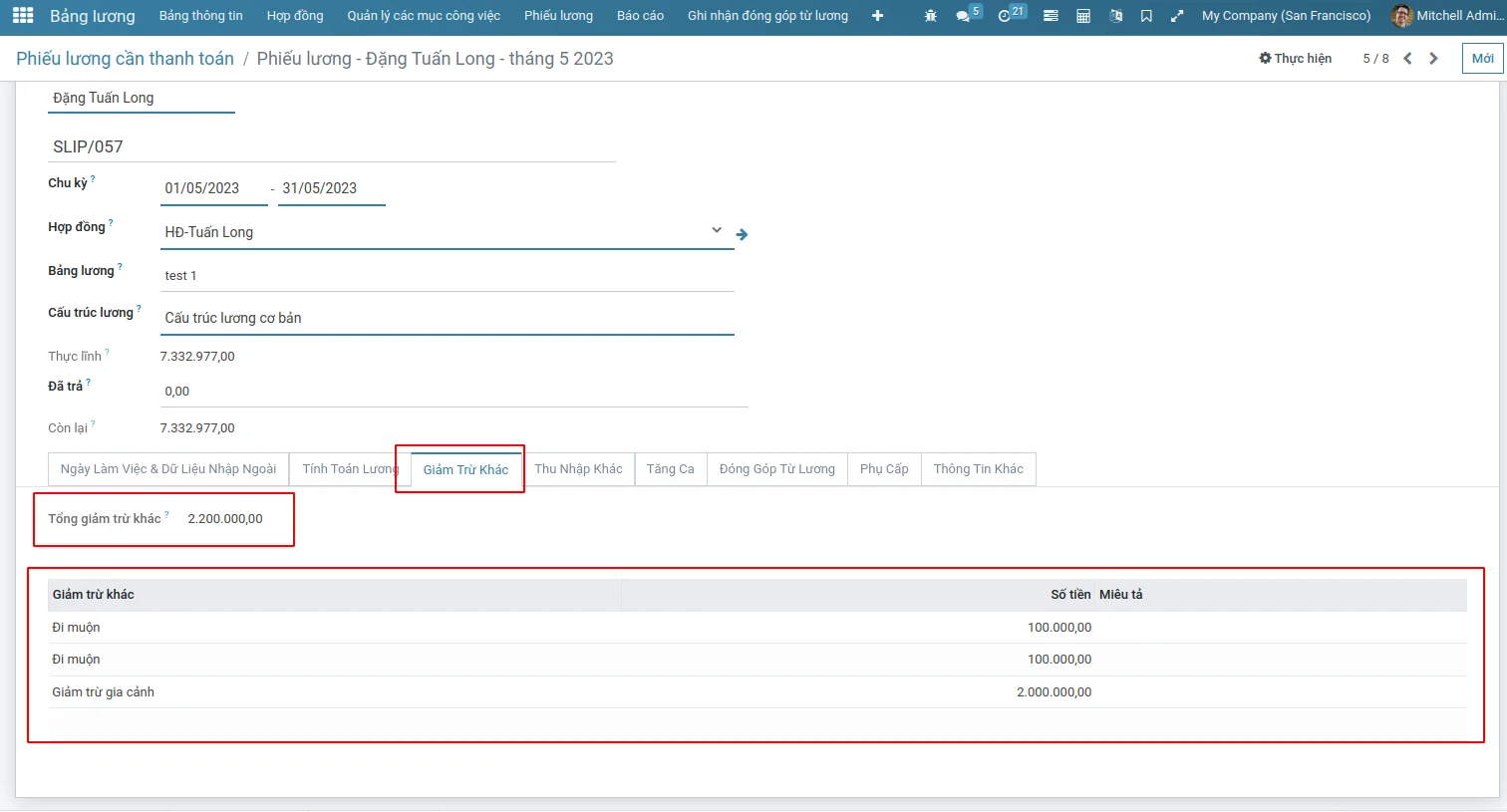
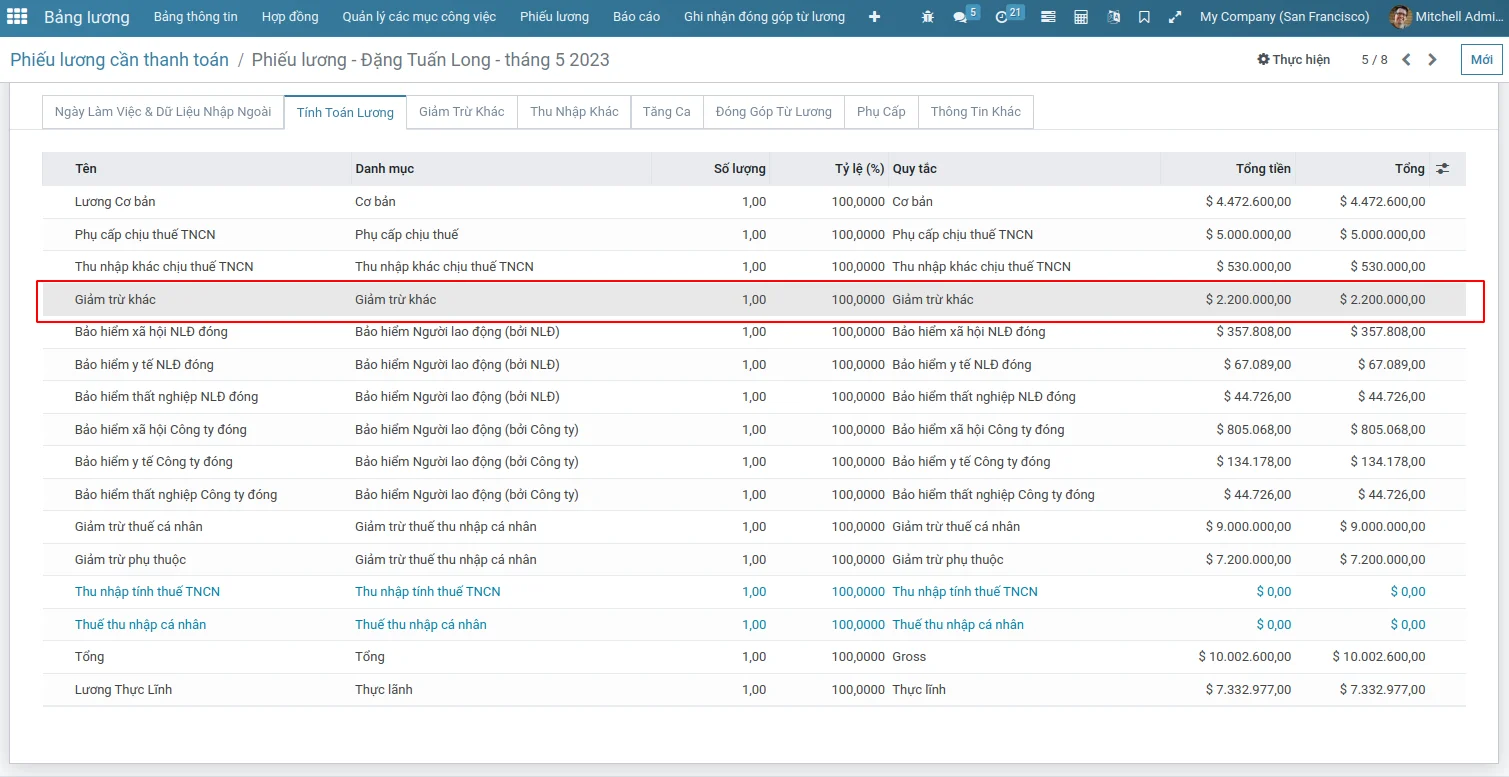
Bảng chấm công
Tổng hợp chấm công của nhân viên làm cơ sở để sử dụng tính lương theo ngày công.
Thiết lập
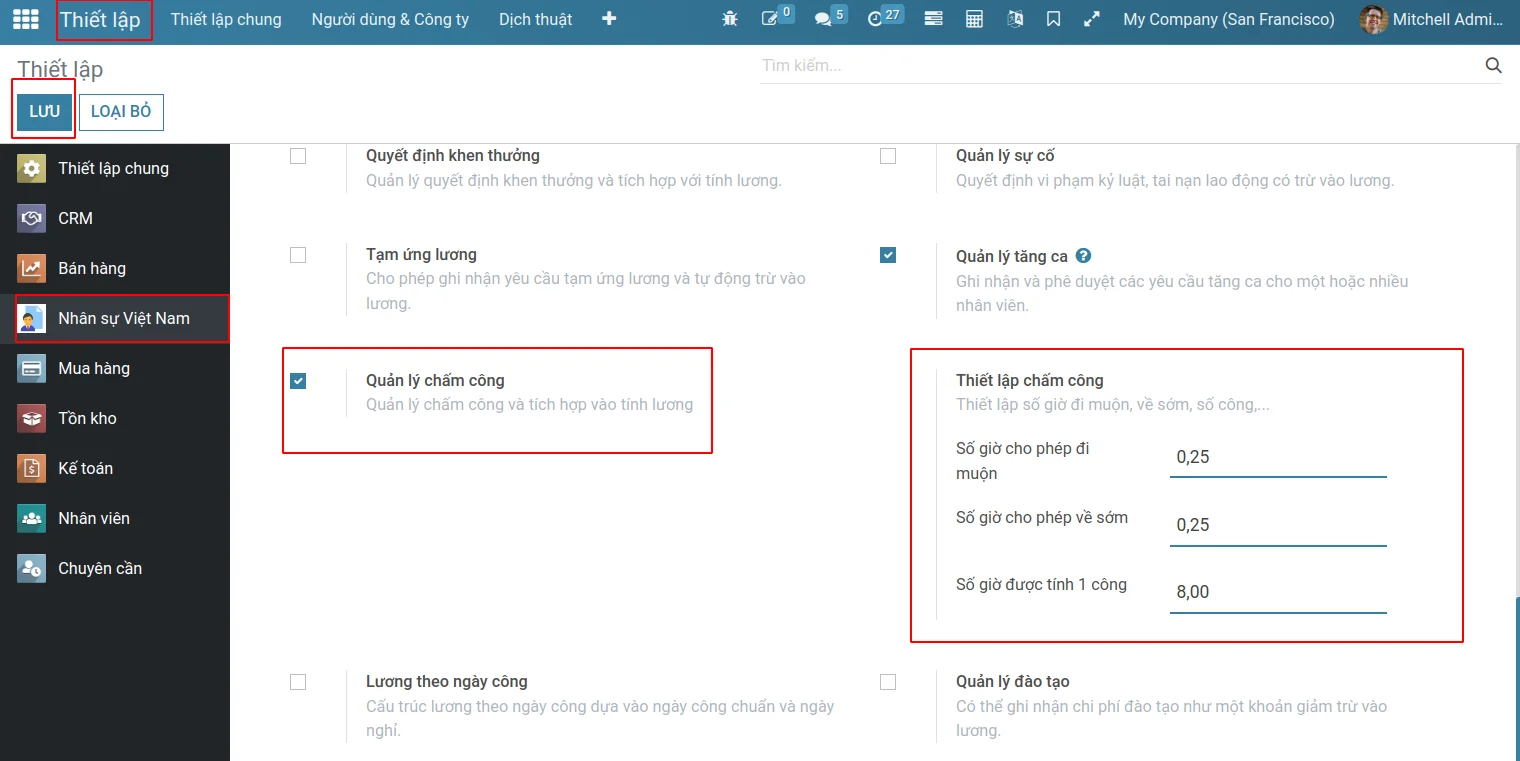
Hướng dẫn sử dụng
Phân quyền
Để sử dụng tính năng tổng hợp bảng chấm công, Người dùng cần được phân quyền Nhân viên > Người quản trị và Chuyên cần > Officer : Manage all attendances.
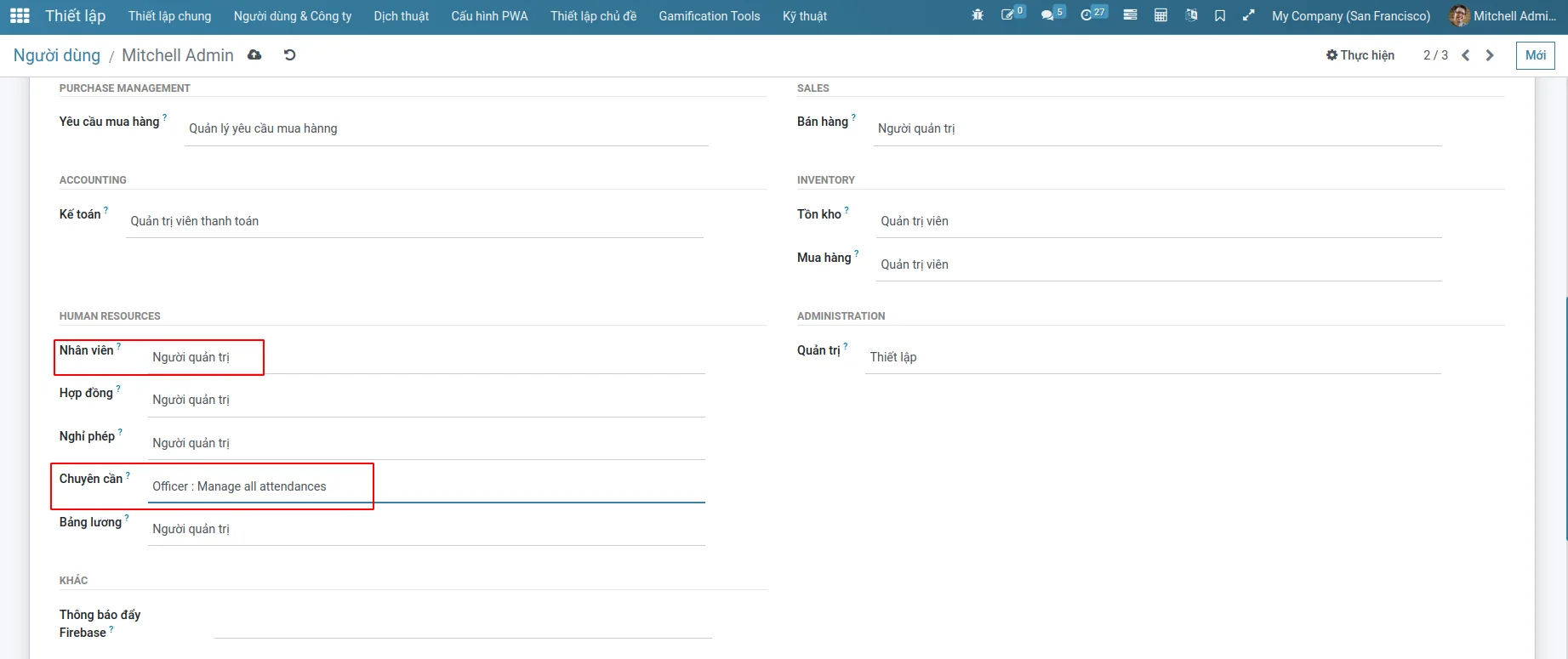
Bảng chấm công
Truy cập ứng dụng Chuyên cần > Chấm công > Bảng chấm công > tạo mới bảng chấm công
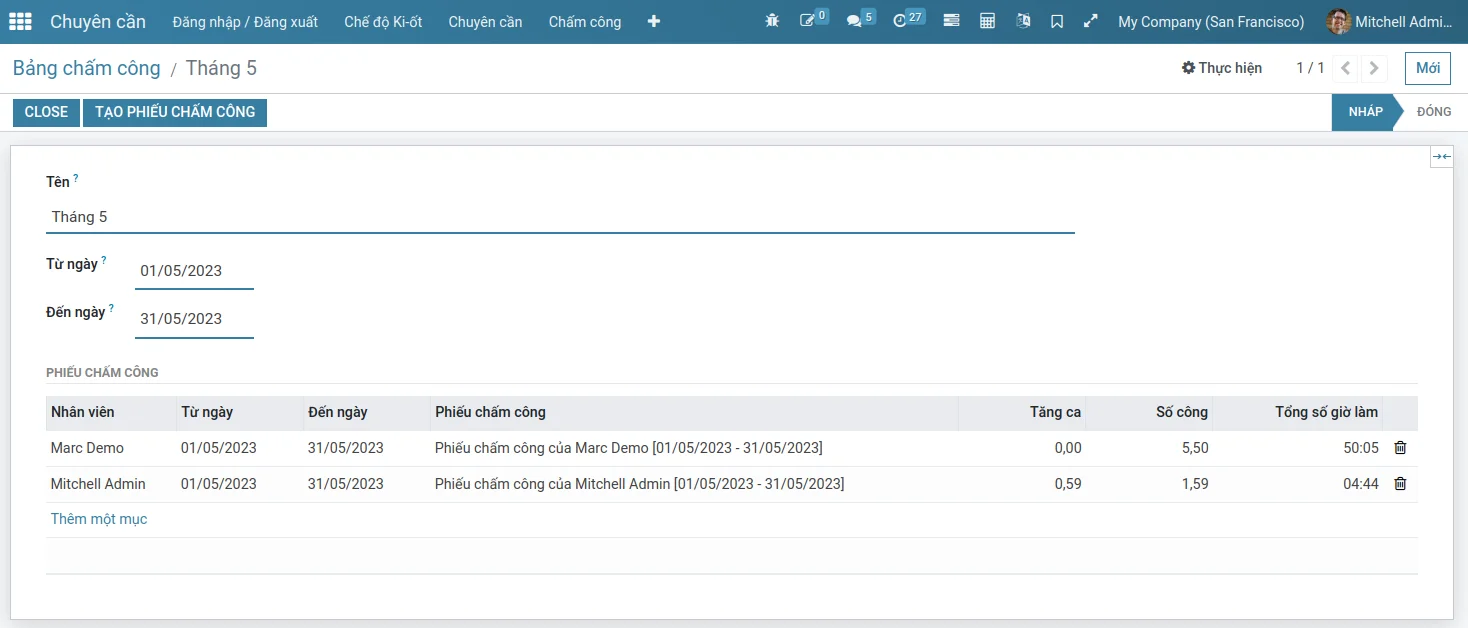
Các thông tin:
- Tên: Tên bảng chấm công
- Từ ngày: Thời gian tổng hợp chấm công từ ngày
- Đến ngày: Thời gian tổng hợp chấm công đến ngày
Nhấn vào nút Tạo phiếu chấm công, hiển thị hộp thoại, chọn những nhân viên cần tổng hợp. Nhấn nút Generate trên hộp thoại để tạo các phiếu chấm công cho nhân viên vừa chọn.
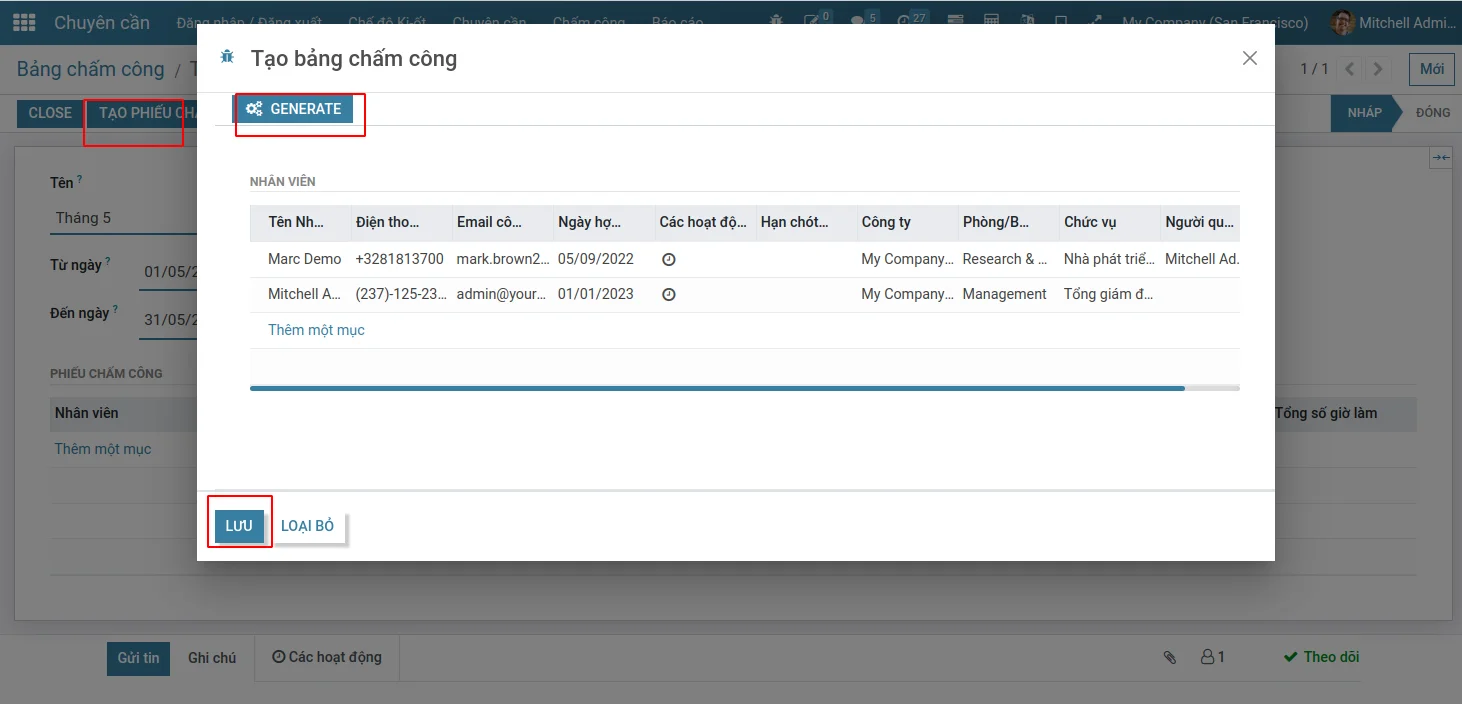
Phiếu chấm công
Truy cập Chuyên cần > Chấm công > Phiếu chấm công, đây là danh sách phiếu chấm công chi tiết của nhân viên.
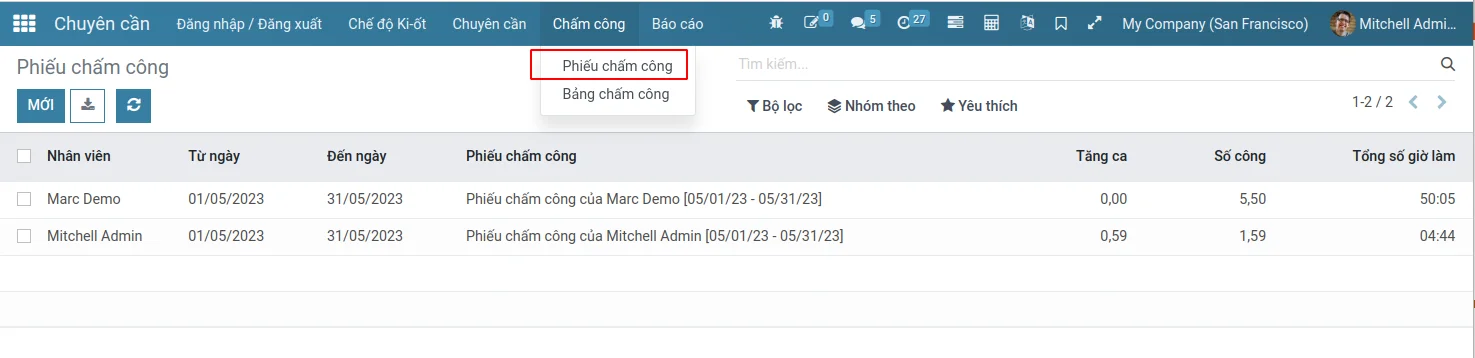
Trên phiếu chấm công có đầy đủ các thông tin chấm công, danh sách chấm công từng ngày trong khoảng thời gian đã chọn.
Danh sách chấm công có các thông tin:
- Ngày: lần lượt từng ngày trong khoảng thời gian đã chọn
- Giờ vào: Giờ vào theo lịch làm việc
- Giờ ra: Giờ ra theo lịch làm việc
- Giờ vào thực tế: Giờ vào thực tế đã chấm công.
- Giờ ra thực tế: Giờ ra thực tế đã chấm công
- Số công: ngày hôm đó có đươc tính công hay không.
- Đi muộn: Được tính bằng Giờ vào thực tế - Giờ vào theo lịch làm việc. Làm cơ sở nếu thiết lập quy tắc phạt đi muộn
- Về sớm: Được tính bắng Giờ ra thực tế - Giờ ra theo lịch. Làm cơ sở nếu thiết lập quy tắc lương phạt về sớm
- Thêm giờ: Được tính dựa vào yêu cầu tăng ca đã đăng ký và được duyệt, lấy giờ ra thực tế - giờ ra theo lịch làm việc.
- Tỉ lệ: tỉ lệ tính giờ tăng ca.
- Số giờ làm quy đổi: được tính bằng số giờ đã làm + số giờ tăng ca quy đổi.
- Tổng số công: Tổng số công trong ngày được tính.
- Trạng thái: Trạng thái ngày làm việc hay nghỉ phép, nghỉ lễ
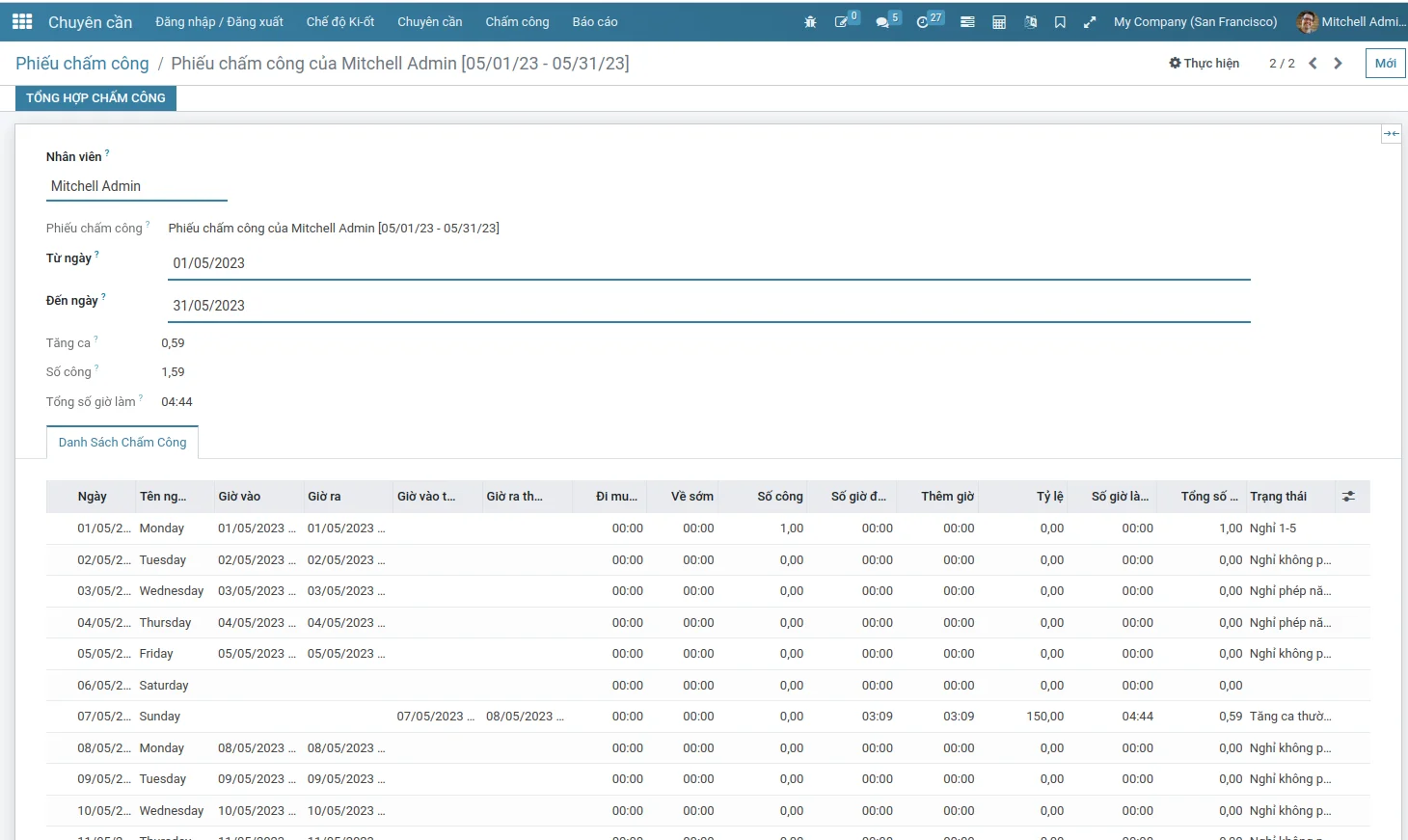
Tính lương theo ngày công
Cấu trúc lương theo ngày công dựa vào ngày công chuẩn và ngày nghỉ.
Thiết lập
Truy cập menu Thiết lập > Nhân sự Việt Nam > Lương theo ngày công. Tích vào Lương theo ngày công,
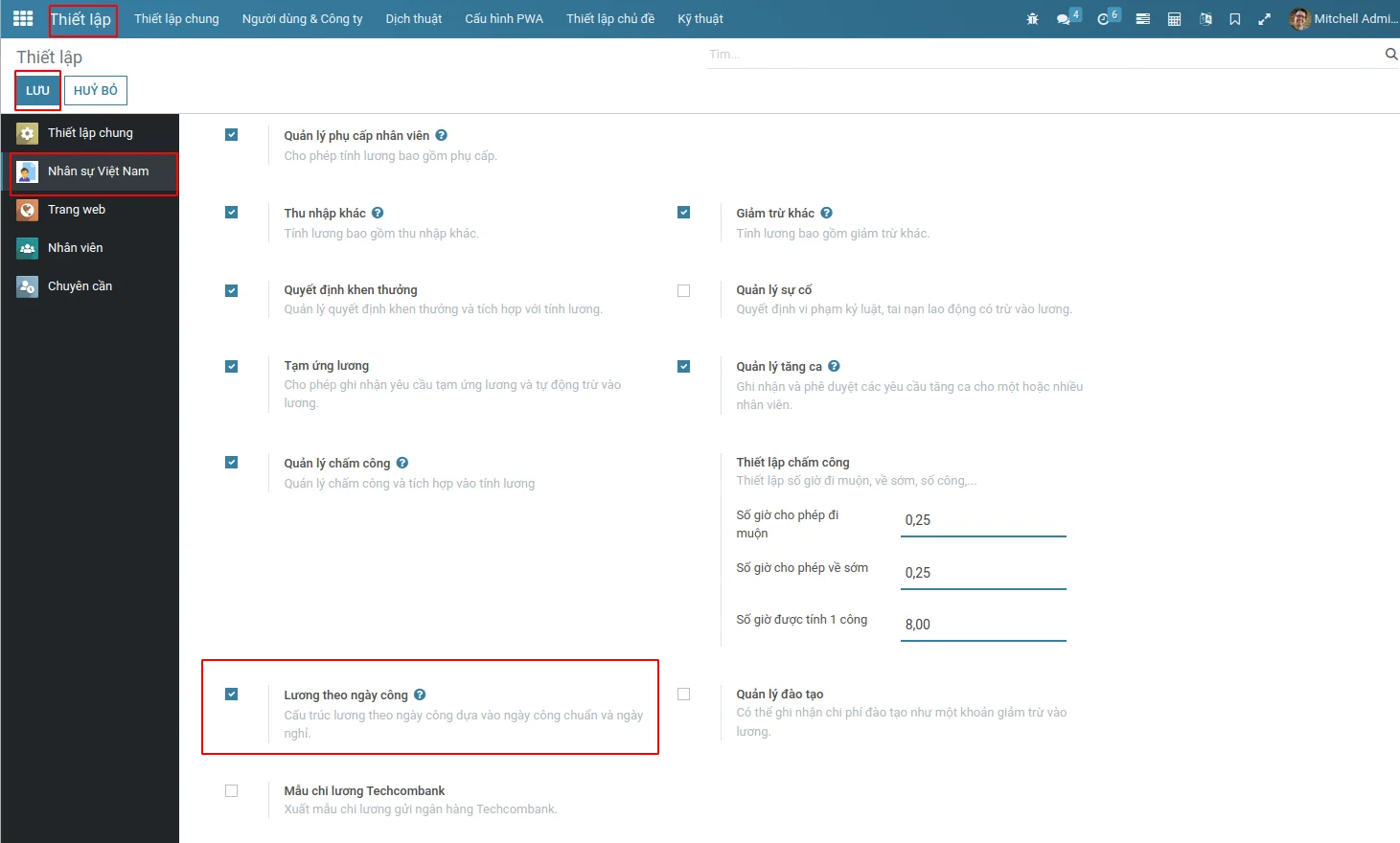
Hướng dẫn sử dụng
Để có thể tính lương theo ngày công. Người dùng cần tích hợp với bảng chấm công. Trước khi làm bảng lương người dùng cần làm bảng chấm công trước. Truy cập Chuyên cần > Chấm công > Phiếu chấm công
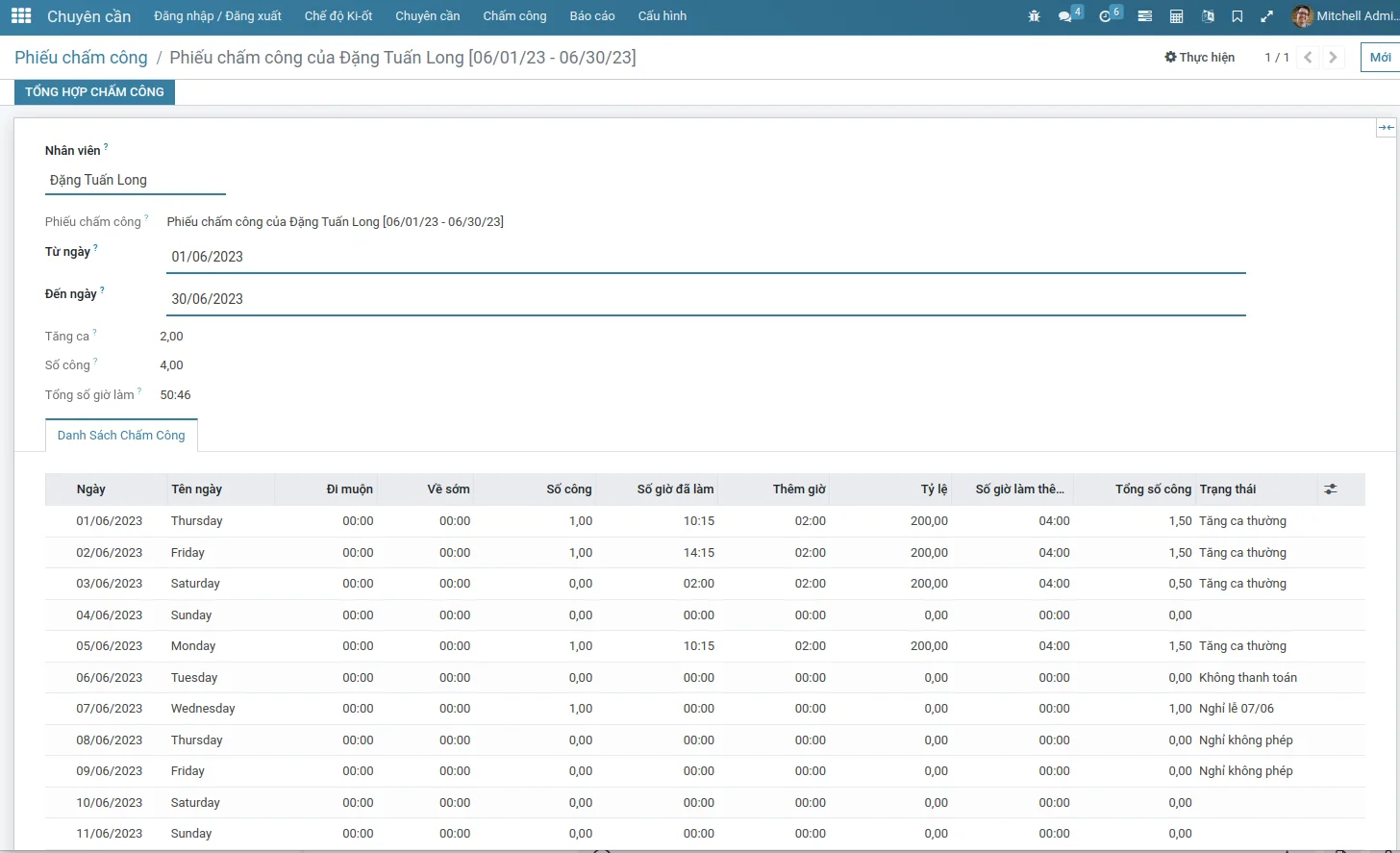
Trên hợp đồng của các nhân viên tính lương theo ngày công cần chọn loại cấu trúc lương: Kiểu Lương theo ngày công, và hợp đồng phải ở trạng thái Đang thực hiện

Khi tính lương, lương theo ngày công được tính như sau:
Lương theo ngày công = ((Lương cơ bản + Tổng tiền phụ cấp) / Số ngày phải làm trong tháng) * Số ngày đã làm

Lịch sử nhân viên
Theo dõi lịch sử của nhân viên trong công ty của bạn
Thiết lập
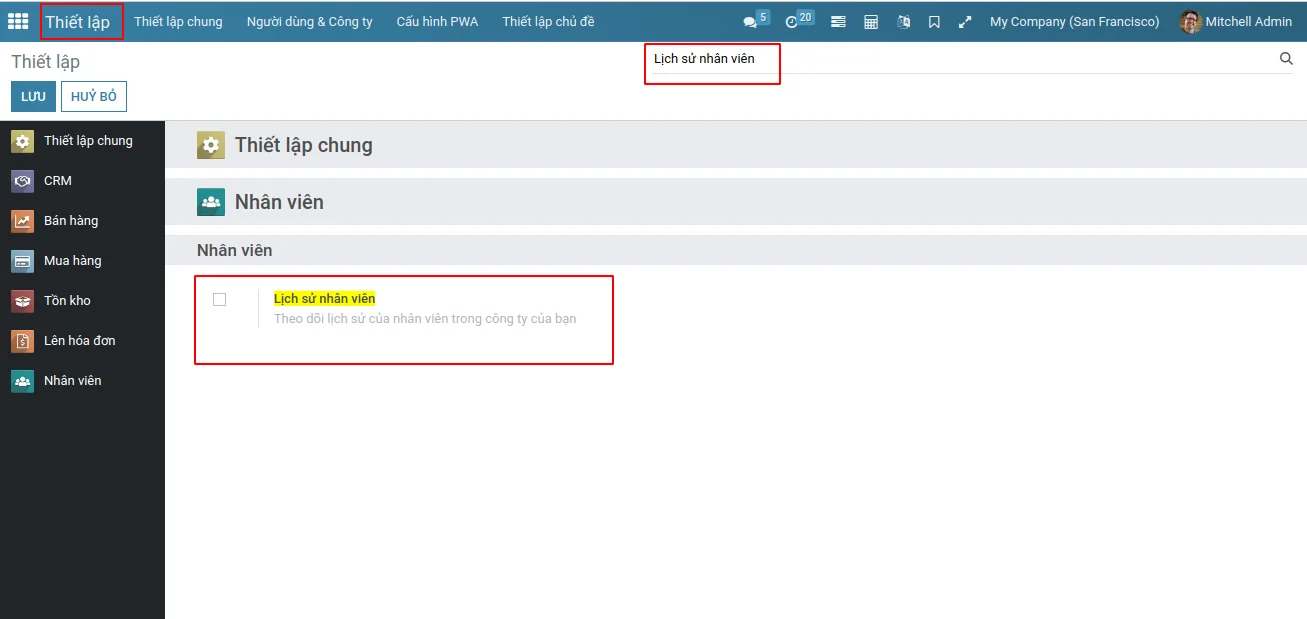
Cách thức sử dụng
Cho phép theo dõi lịch sử thay đổi phòng ban, vị trí công việc của nhân viên
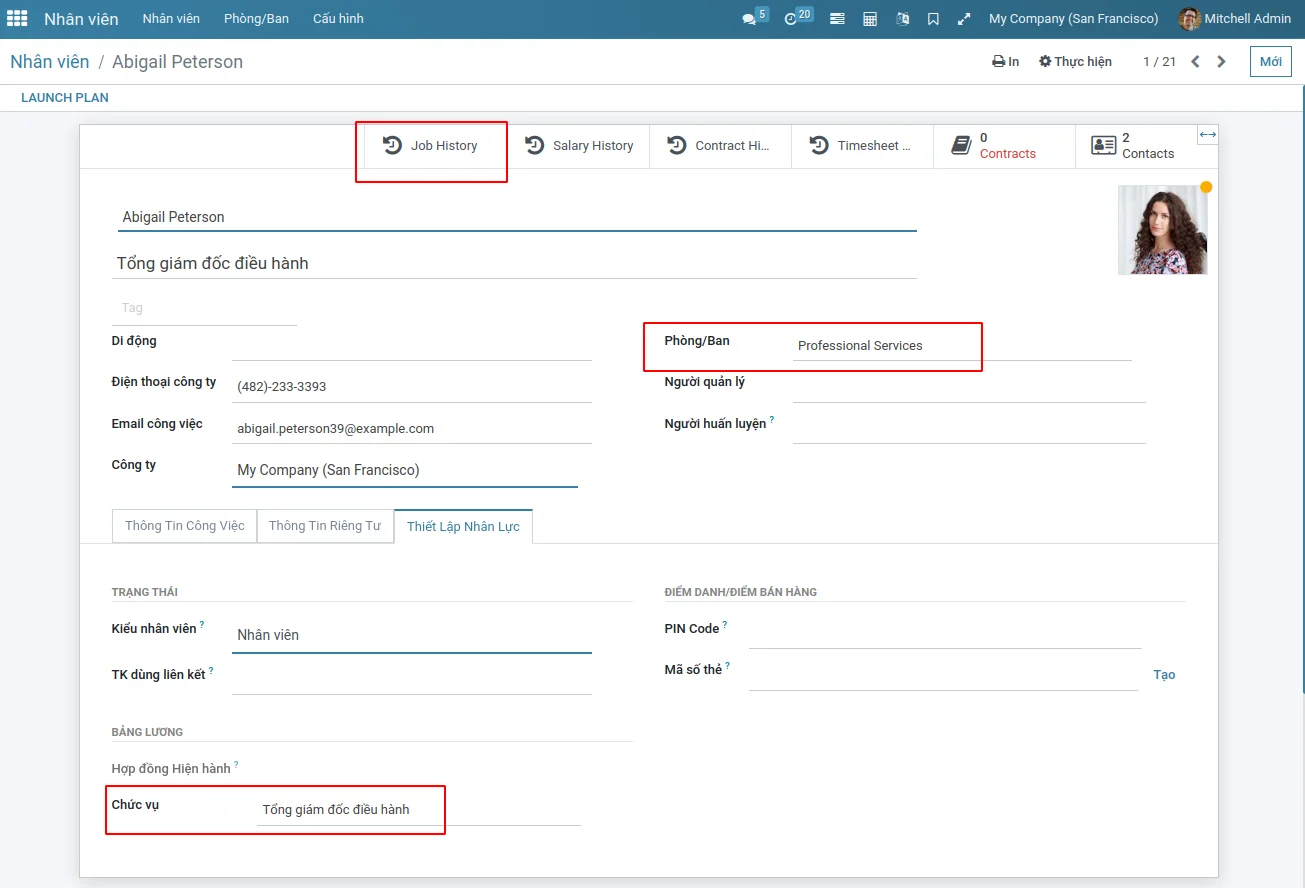
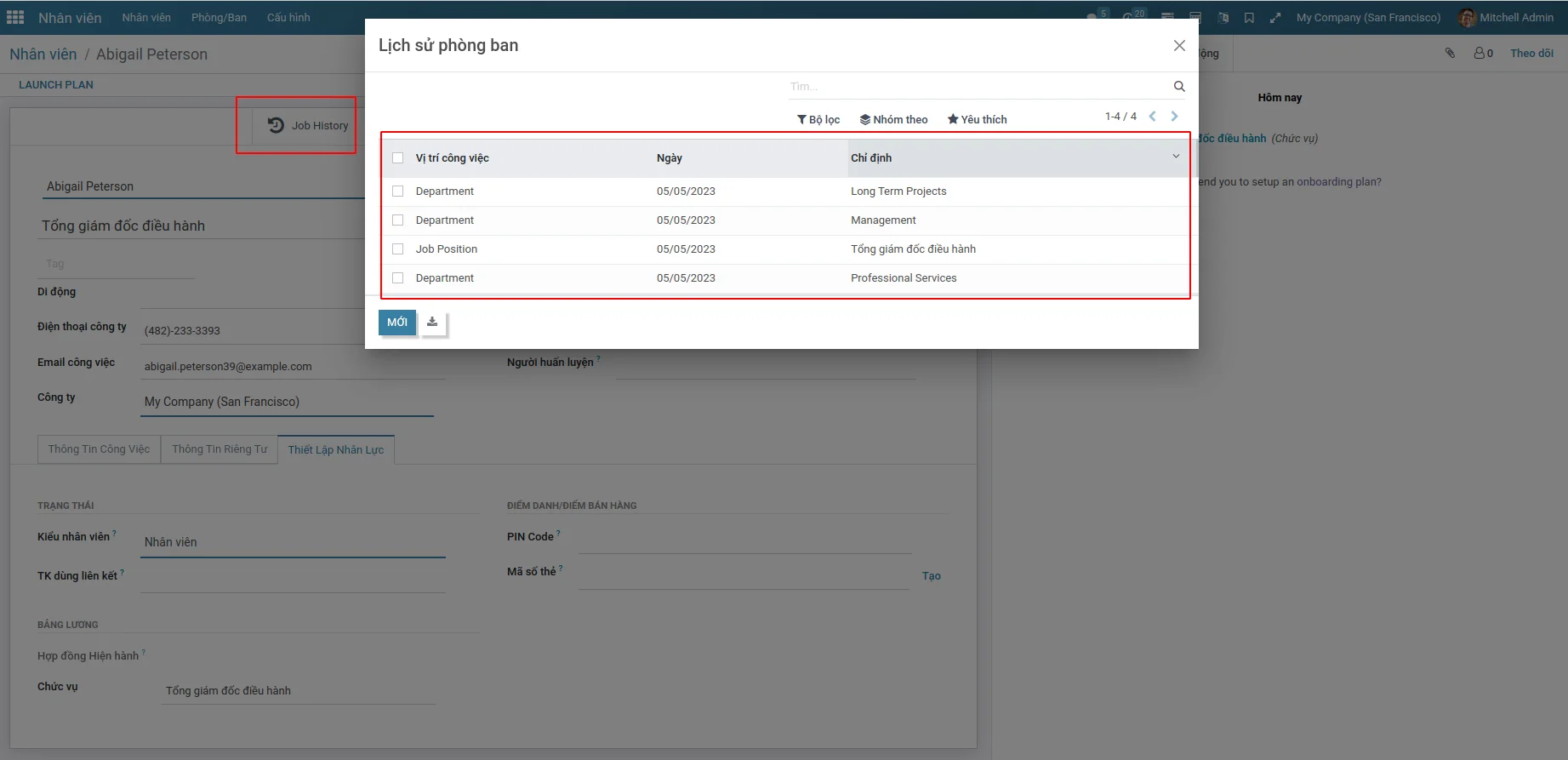
Theo dõi lịch sử thay đổi lương, thay đổi thông tin hợp đồng của nhân viên.
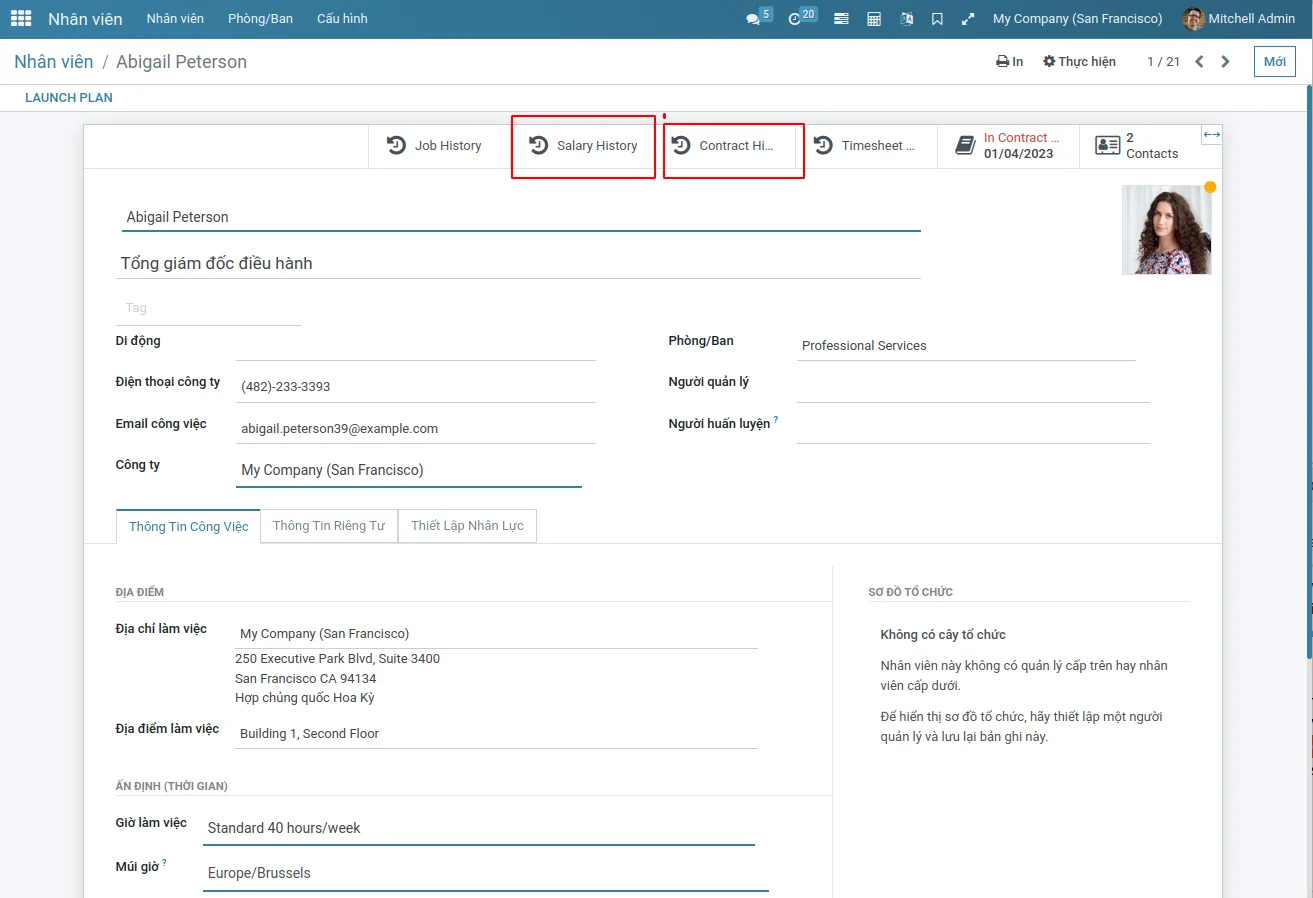
Quyết định khen thưởng
Quản lý quyết định khen thưởng và tích hợp với tính lương
Thiết lập
Truy cập menu Thiết lập > Nhân sự Việt Nam > Quyết định khen thưởng. Tích vào module Quyết định khen thưởng được tìm thấy,

Hướng dẫn sử dụng
Loại khen thưởng

Khen thưởng
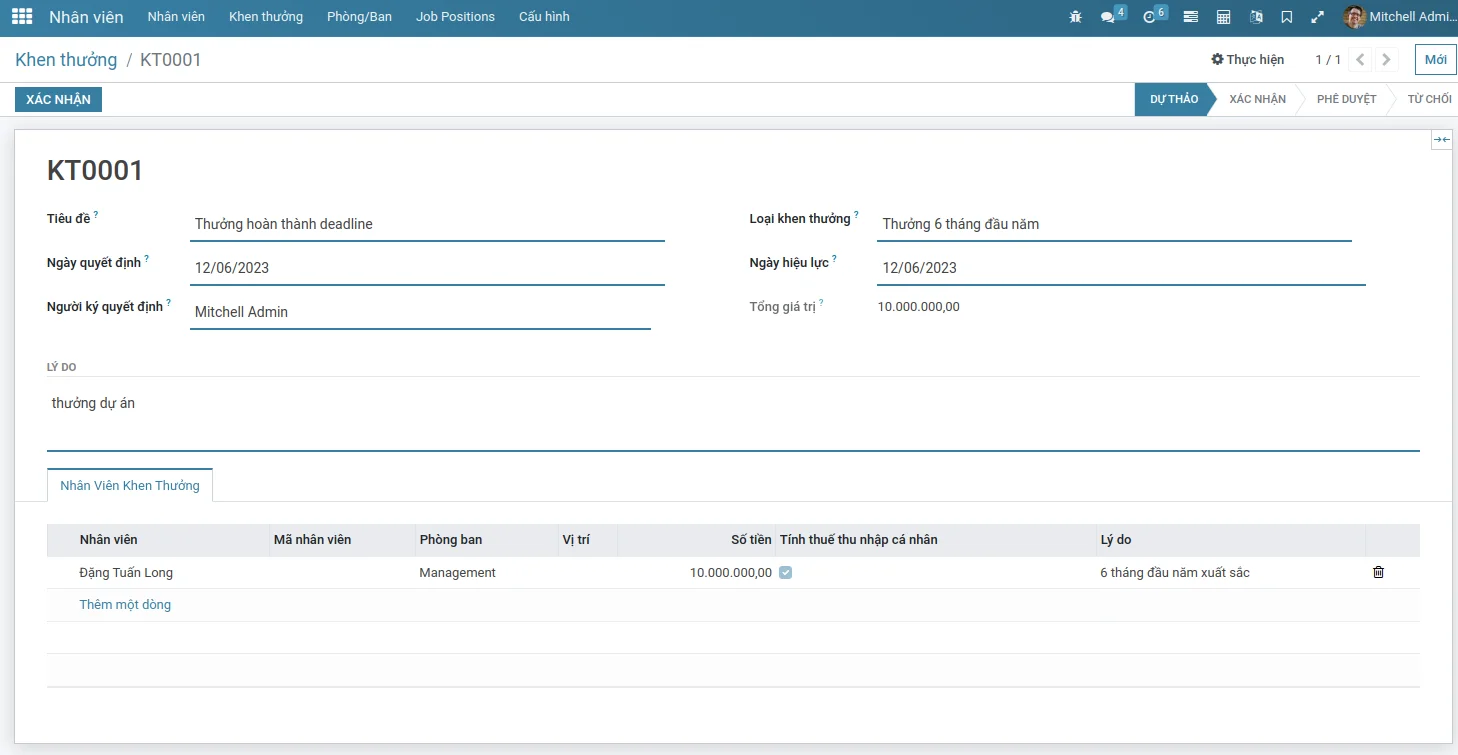
Các thông tin khen thưởng:
- Tiêu đề: tiêu đề của đợt khen thưởng nhân viên.
- Ngày quyết định: mặc định lấy ngày tạo quyết định khen thưởng, có thể thay đổi sang ngày khác.
- Người ký quyết định: Người chịu trách nhiệm ký quyết định khen thưởng.
- Loại khen thưởng: chọn 1 trong các loại khen thưởng đã tạo.
- Ngày hiệu lực: ngày khen thưởng có hiệu lực. Đây là ngày nhân viên được nhận tiền khen thưởng, cơ sở để tính vào lương nhân viên.
- Tổng giá trị: Tổng số tiền khen thưởng cho các nhân viên
- Lý do: Bắt buộc nhập, lý do của đợt khen thưởng lần này.
Nhân viên khen thưởng:
Báo cáo khen thưởng
Truy cập ứng dụng Nhân viên > Khen thưởng > Báo cáo khen thưởng. Hiển thị chi tiết khen thưởng. Có thể xem báo cáo dưới dạng danh sách, pivot,
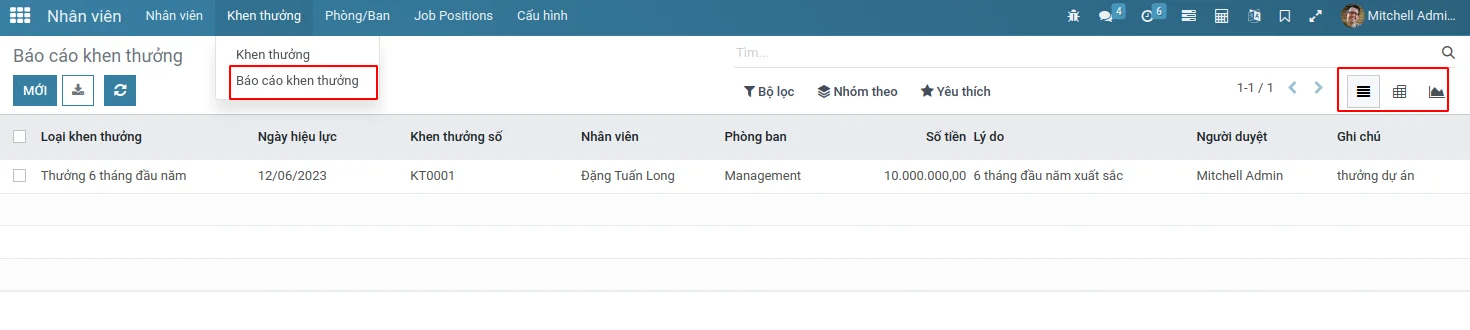
Tính lương
Truy cập phiếu lương nhân viên, bấm Tính lương để tính toán lại lương nhân viên được nhận. Bên tab Thu nhập khác xuất hiện dòng thu nhập khác của nhân viên, từ quyết định khen thưởng đã được phê duyệt.
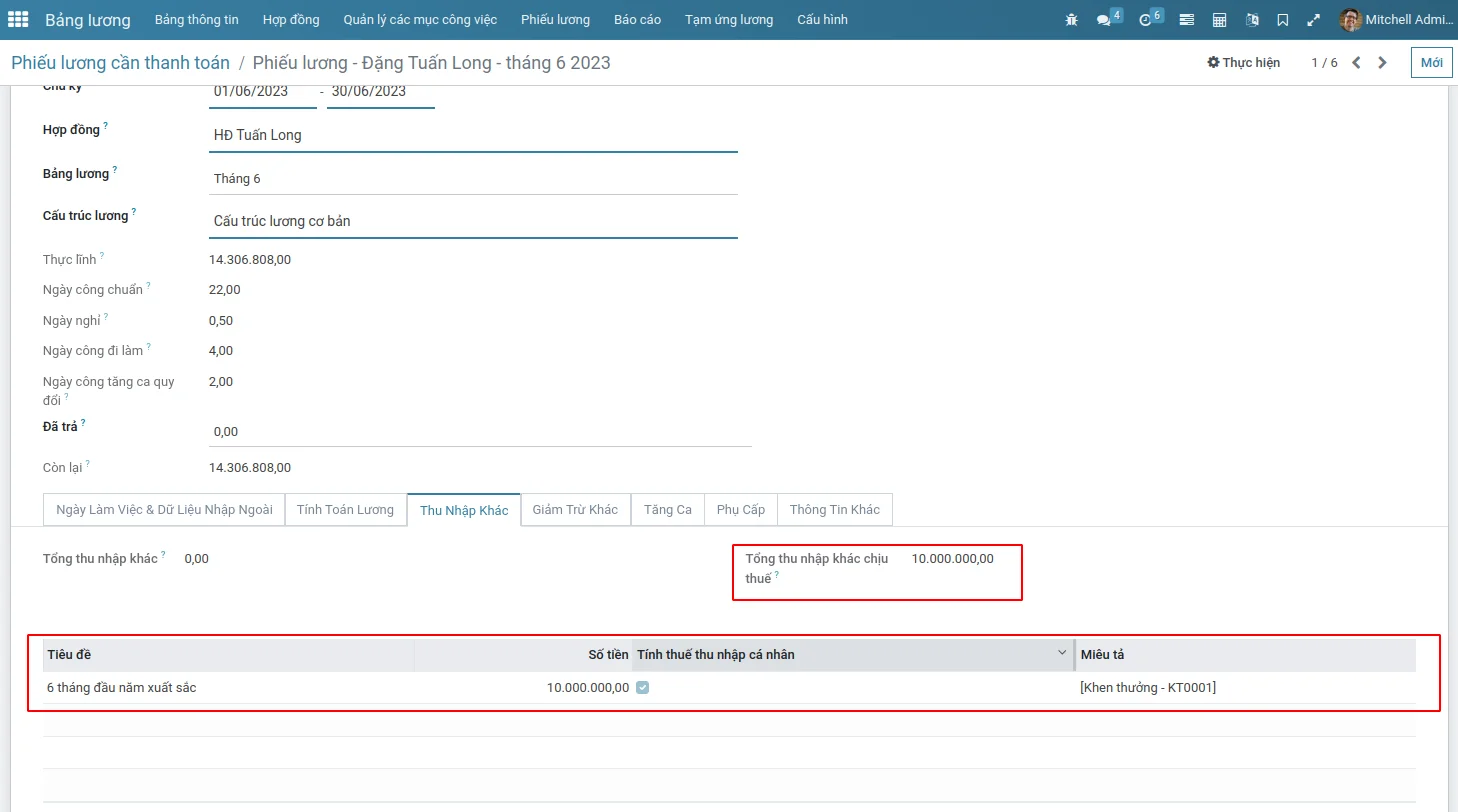
Tương tự như phần Thu nhập khác, tab Tính toán lương thể hiển tổng số thu nhập khác nhân viên được nhận.
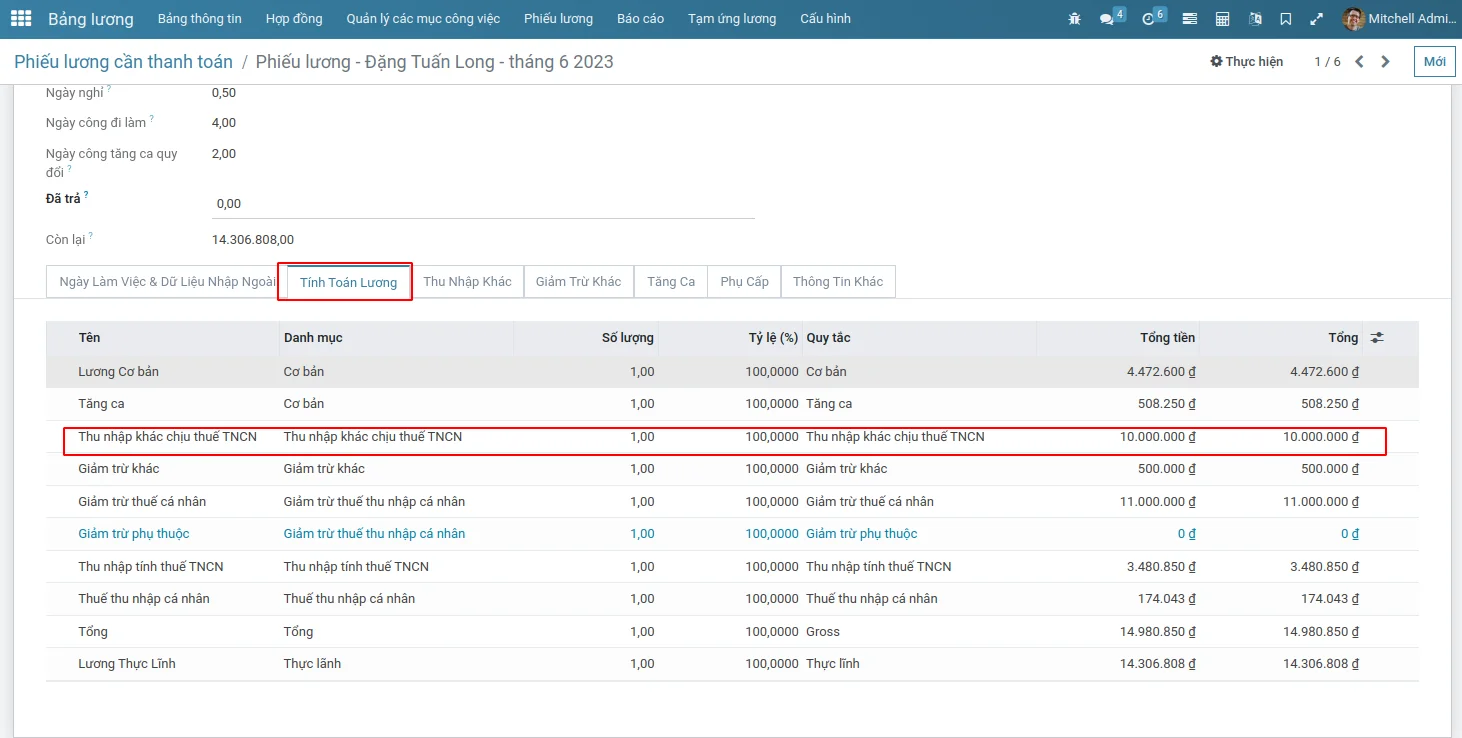
Tích hợp máy chấm công
Tích hợp tất cả các loại máy chấm công nền tảng ZKTeco
Thiết lập
Truy cập Thiết lập > Nhân sự Việt Nam > Tích hợp máy chấm công. Tích vào Tích hợp máy chấm công, lưu lại để cài đặt tính năng
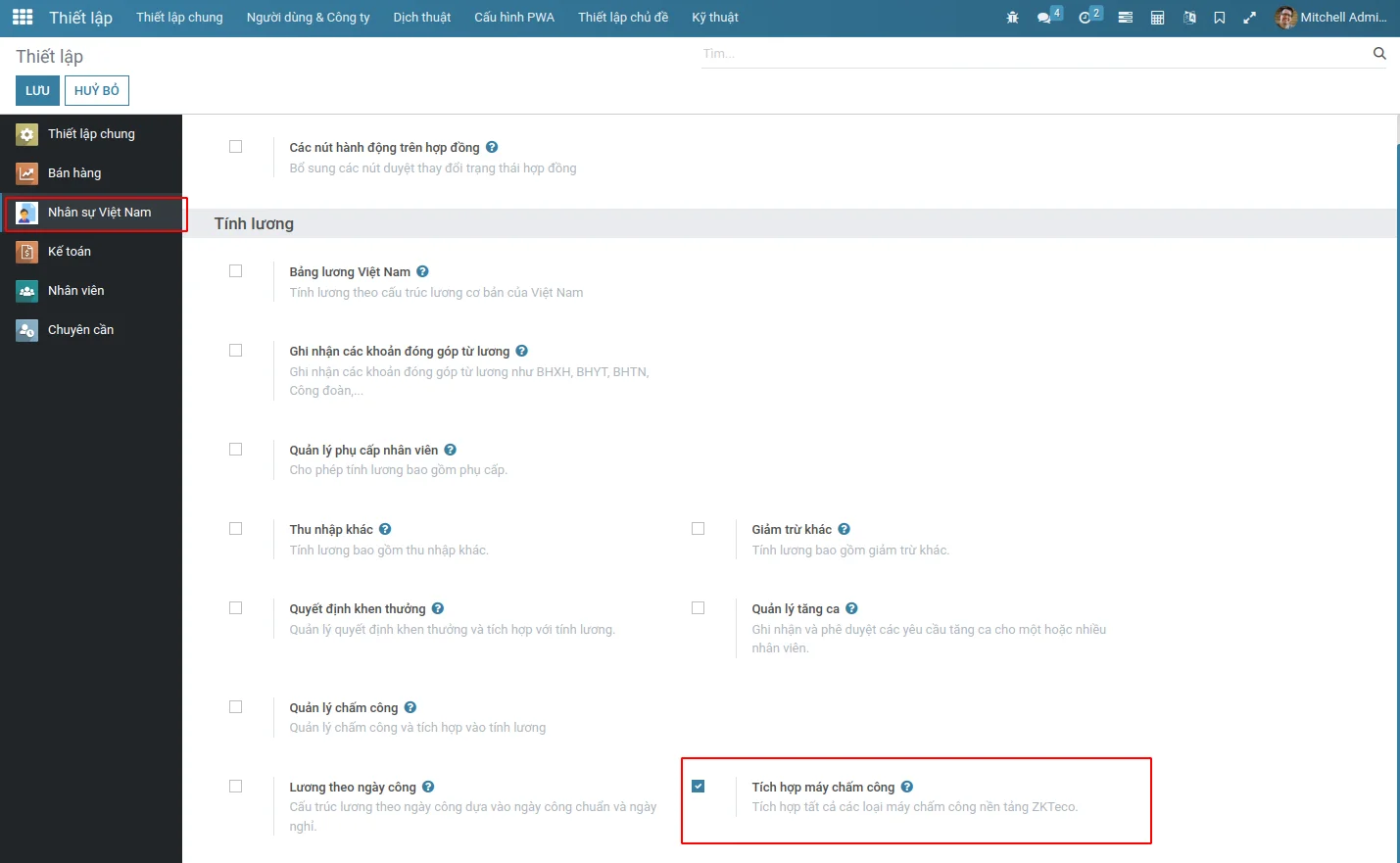
Hướng dẫn sử dụng
Quản lý máy chấm công
Truy cập ứng dụng Chuyên cần > Máy chấm công > Quản lý thiết bị. Nhấn Tạo để khai báo mới một máy chấm công mới
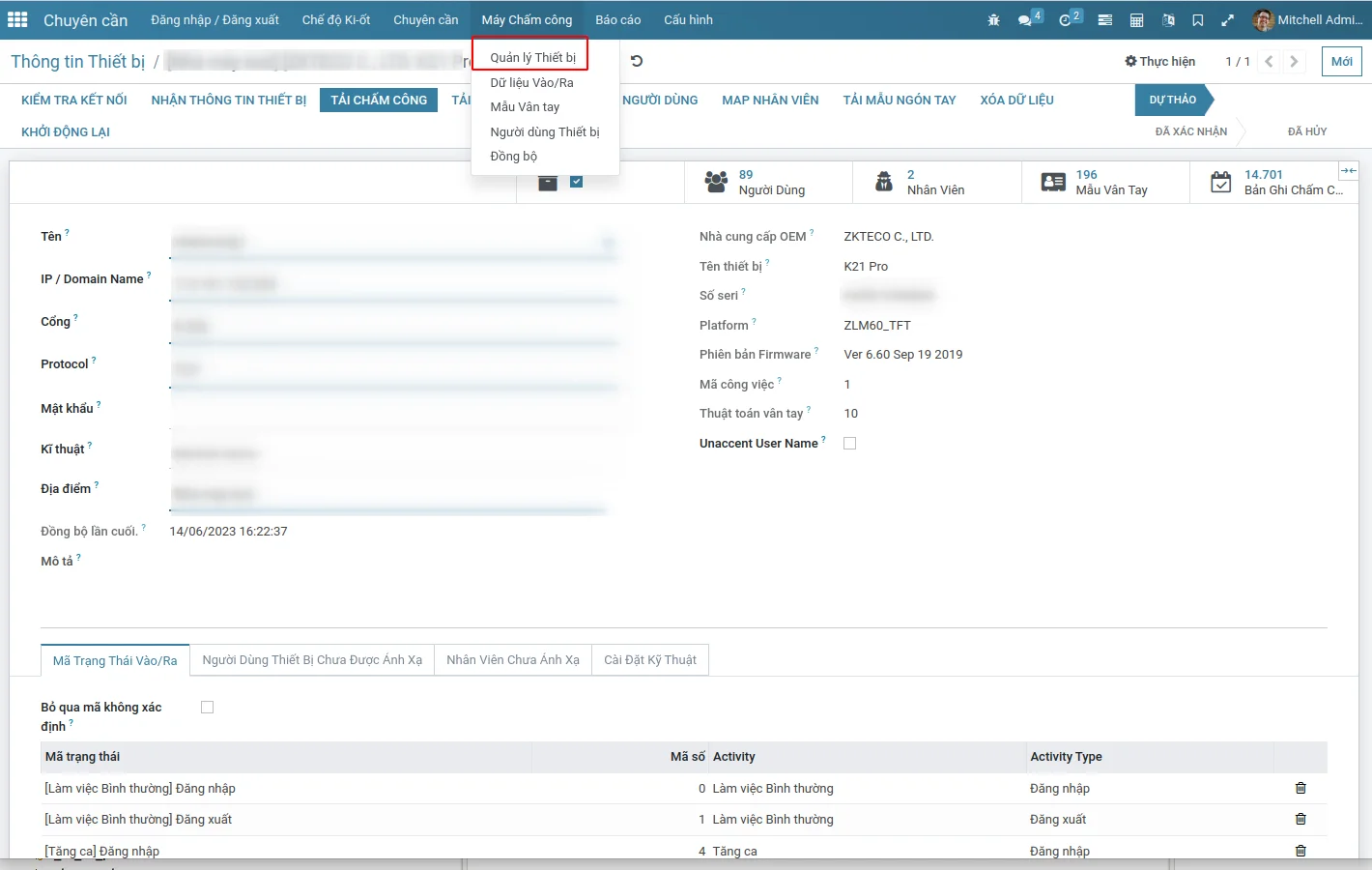
Lưu ý một số trường dữ liệu:
- Tên máy: là tên dùng để phân biệt máy này và máy khác, có thể sử dụng vị trí của máy để làm tên
- IP/ Tên miền: Hệ thống hỗ trợ tên miền dạng no-ip hoặc là IP tĩnh, nếu có IP tĩnh thì không cần tên miền nữa.
- Cổng: Là cổng mạng nội bộ nối tới máy chấm công, cổng này cần phải được thông từ mạng internet bằng cách setup port forwarding / NAT trên router mạng nội bộ. Vui lòng liên hệ với IT của công ty bạn để được hỗ trợ cấu hình phần này.
- Giao thức: mặc định ghi là TCP nhưng có 1 số thiết bị máy chấm công cũ sử dụng chuẩn UDP, nếu bạn không rõ thì cứ ghi là TCP
- Địa điểm: để ghi nhận địa điểm chấm công.
Tab Cài đặt kỹ thuật
- Timeout: thời gian tối đa cần để kết nối với Máy chấm công. Đơn vị tính: giây.
- Múi giờ: múi giờ của thiết bị, ngày và giờ xuất ra báo cáo vào/ra sẽ được cập nhật theo múi giờ này. Phần mềm tự động nhập múi giờ theo giá trị được thiết lập trên Múi giờ của người tạo Máy chấm công.
- Map Nhân viên trước khi tải dữ liệu Vào/Ra: nếu bạn tích, phần mềm luôn thực hiện việc khớp người dùng ở Máy chấm công với dữ liệu Nhân viên trên hệ thống (nếu có) trước khi tải xuống dữ liệu vào/ra.
- Tạo Nhân viên khi Khớp: nếu bạn tích, phần mềm tự động tạo nhân viên đối với những người dùng ở Máy chấm công không khớp với dữ liệu Nhân viên trên hệ thống, sau đó tự động khớp 2 đối tượng với nhau.
- Tải thông báo lỗi: nếu bạn tích, phần mềm sẽ gửi thông báo khi xảy ra lỗi trong quá trình download dữ liệu, giúp người phụ trách nhanh chóng tìm ra lỗi và xử lý chúng.
Tự động Xoá dữ liệu chấm công: nếu bạn tích, phần mềm tự động xóa dữ liệu vào/ra trên máy châm công sau mỗi lần đồng bộ về hệ thống Viindoo, tránh gây lỗi đầy bộ nhớ.
- Thông điệp lỗi: hiển thị thông điệp báo lỗi ở khu vực Open Chatter khi xảy ra lỗi, giúp người phụ trách có thông tin phục vụ quá trình gỡ lỗi. 
Tab mã trạng thái vào ra
Đây là nơi tổng hợp Mã Trạng thái Vào/Ra của nhân viên được thiết lập trên Máy chấm công. Người quản lý/Phần mềm sẽ dựa vào đây để nhận biết phiên đăng nhập/đăng xuất này là nhân viên làm việc bình thường hay tăng ca, nhằm phục vụ công tác tính lương nhân viên.
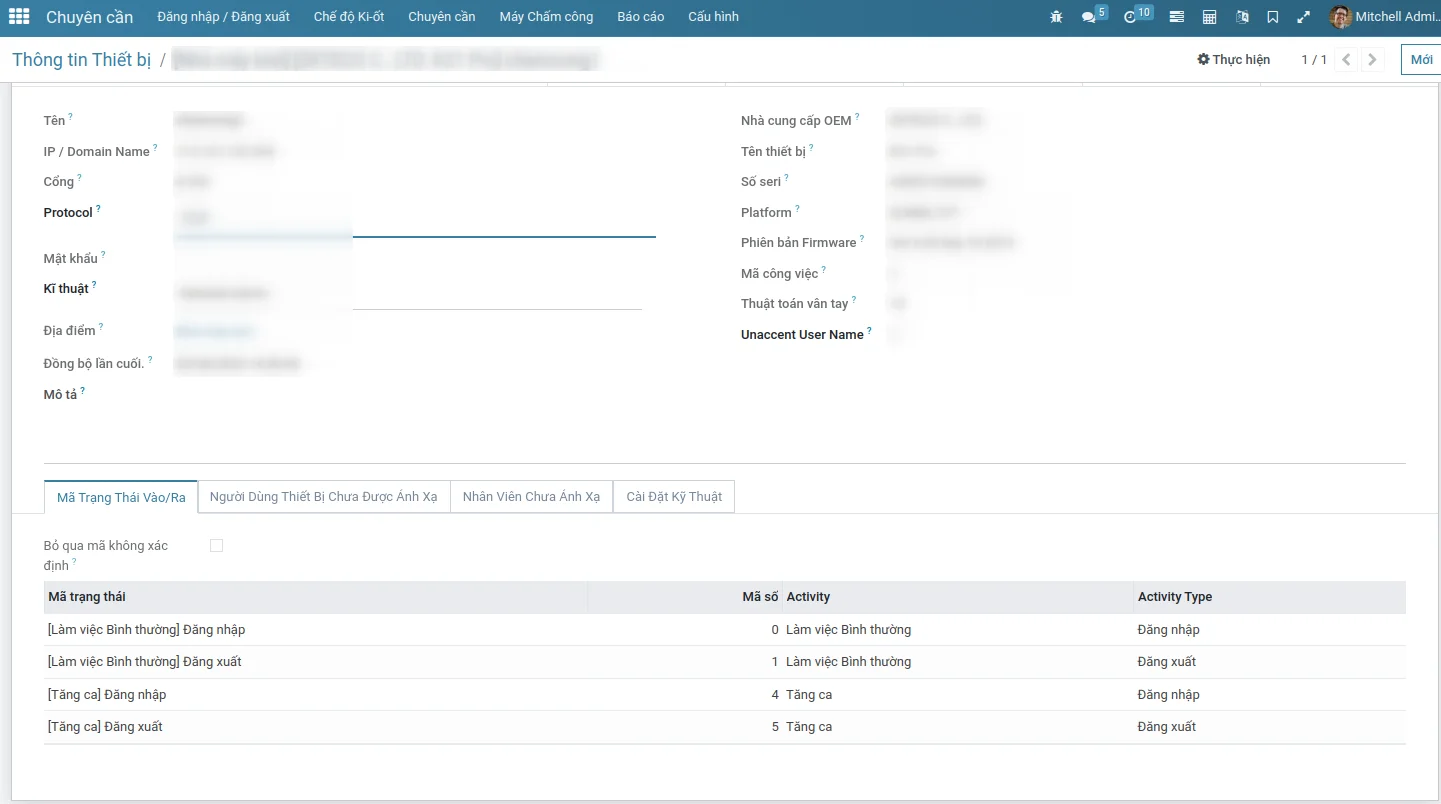
Các thông tin cần lưu ý:
- Bỏ qua Mã không xác định: nếu bạn tích chọn, khi Tải dữ liệu vào/ra, phần mềm sẽ tự động bỏ qua những Mã không nằm trong bảng Mã Trạng thái Vào/Ra.
- Bảng Mã Trạng thái Vào/Ra:
+ Mã Trạng thái: mã Trạng thái được thiết lập trên Máy chấm công, thể hiện phiên đăng nhập hay đăng xuất, làm việc bình thường hay tăng ca. Bạn bấm vào biểu tượng Thùng rác hoặc Thêm một dòng để xóa/thêm Mã trạng thái
+ Nếu tại đây chưa có đủ Mã trạng thái bạn mong muốn, bạn có thể thiết lập Mã Trạng thái Vào/Ra bằng cách truy cập vào Ứng dụng Chuyên cần > Cấu hình > Trạng thái Vào/Ra. Tạo mới trạng thái vào ra.
- Tên: tên Tạng thái, ví dụ: Đăng nhập, Đăng xuất, Bắt đầu tăng ca, v,v..
- Mã số: mã số do bạn đặt để biểu thị mã Trạng thái, cần lưu ý nhập số nguyên và không trùng với Mã số ở các hoạt động, trạng thái khác.
- Hoạt động: chọn hoạt động vào ra
- Kiểu hoạt động: chọn Đăng nhập hay Đăng xuất, tùy thuộc vào Tên của Trạng thái.
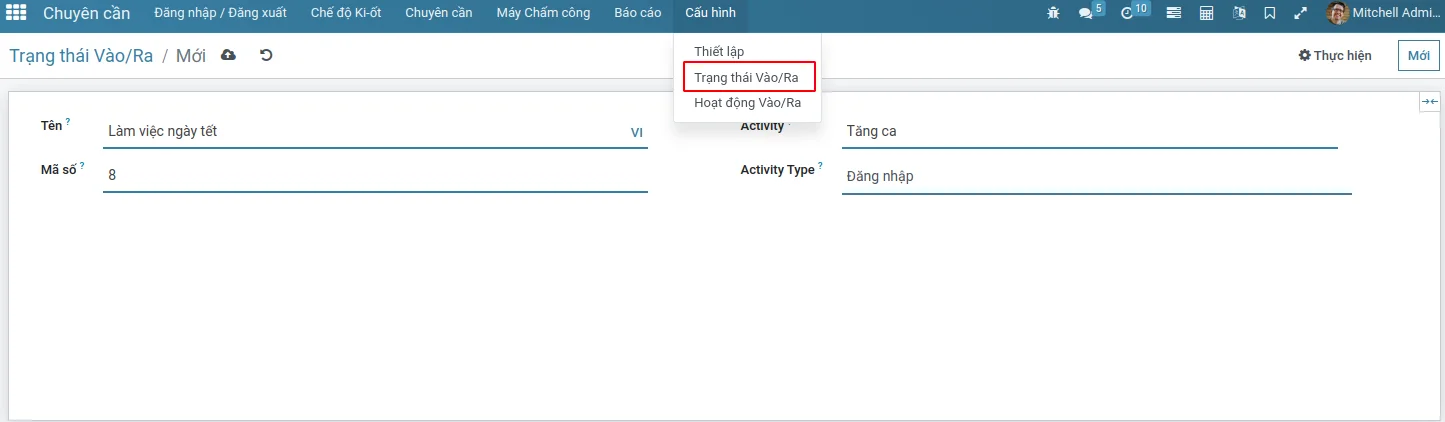
Các nút hành động trên Quản lý máy chấm công
1. Kiểm tra kết nối: Sau khi điền đầy đủ thông tin IP / Domain Name, Cổng, Protocol, Địa điểm bấm nút Kiểm tra kết nối để xem kết nối tới máy chấm công có thành công hay không. Nếu báo lỗi cần kiểm tra lại các thông tin vừa điền. Sau khi kiểm tra kết nối thành công, chuyển trạng thái của máy chấm công sang Đã xác nhận để có thể tự động đồng bộ dữ liệu chấm công về hệ thống.
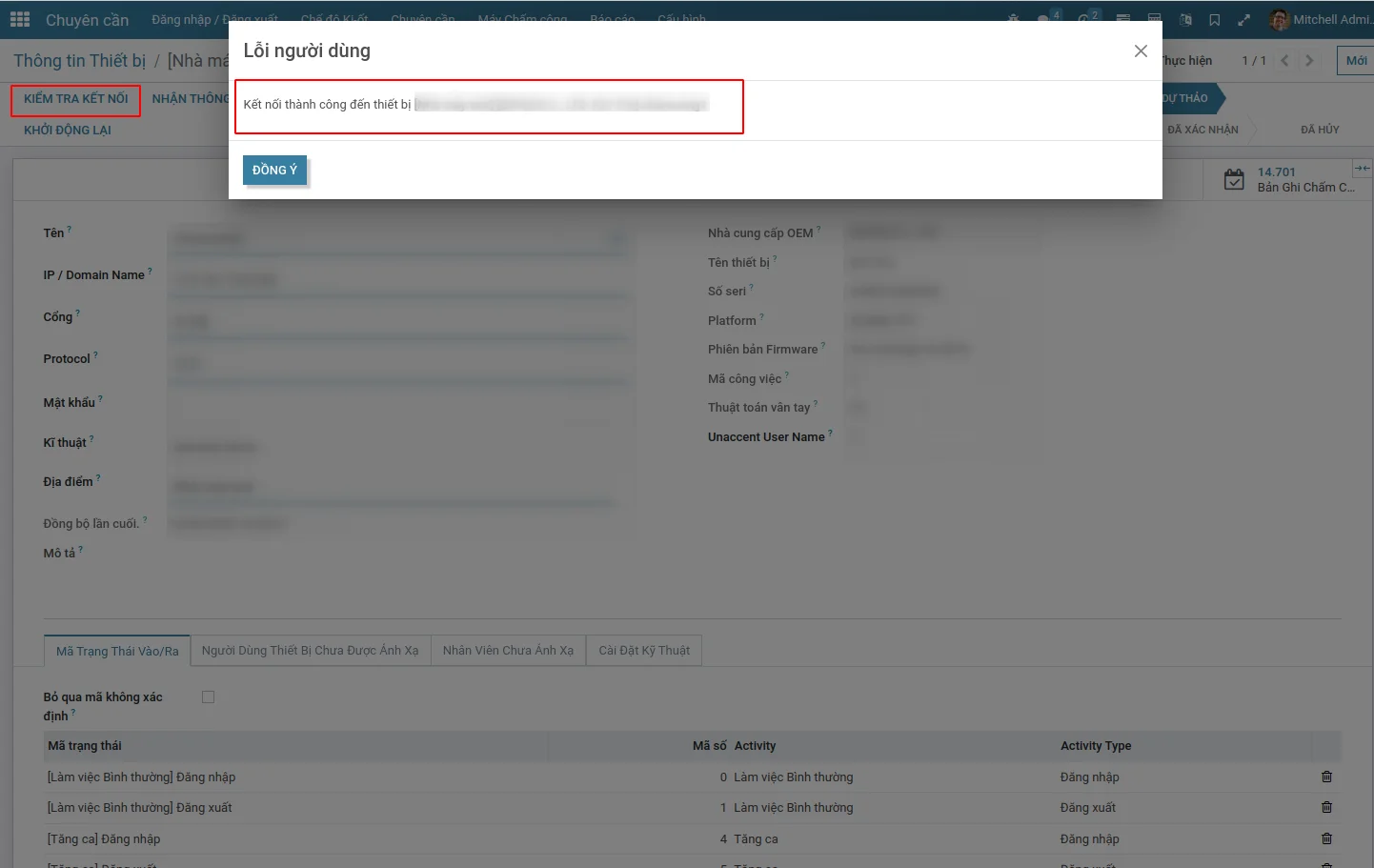
2. Nhận thông tin thiết bị: Sau khi kiểm tra kết nối tới thiết bị thành công. kết nối với thiết bị và tự động cập nhật các thông tin lên hệ thống: Nhà sản xuất OEM, Tên thiết bị /Model, v.v..
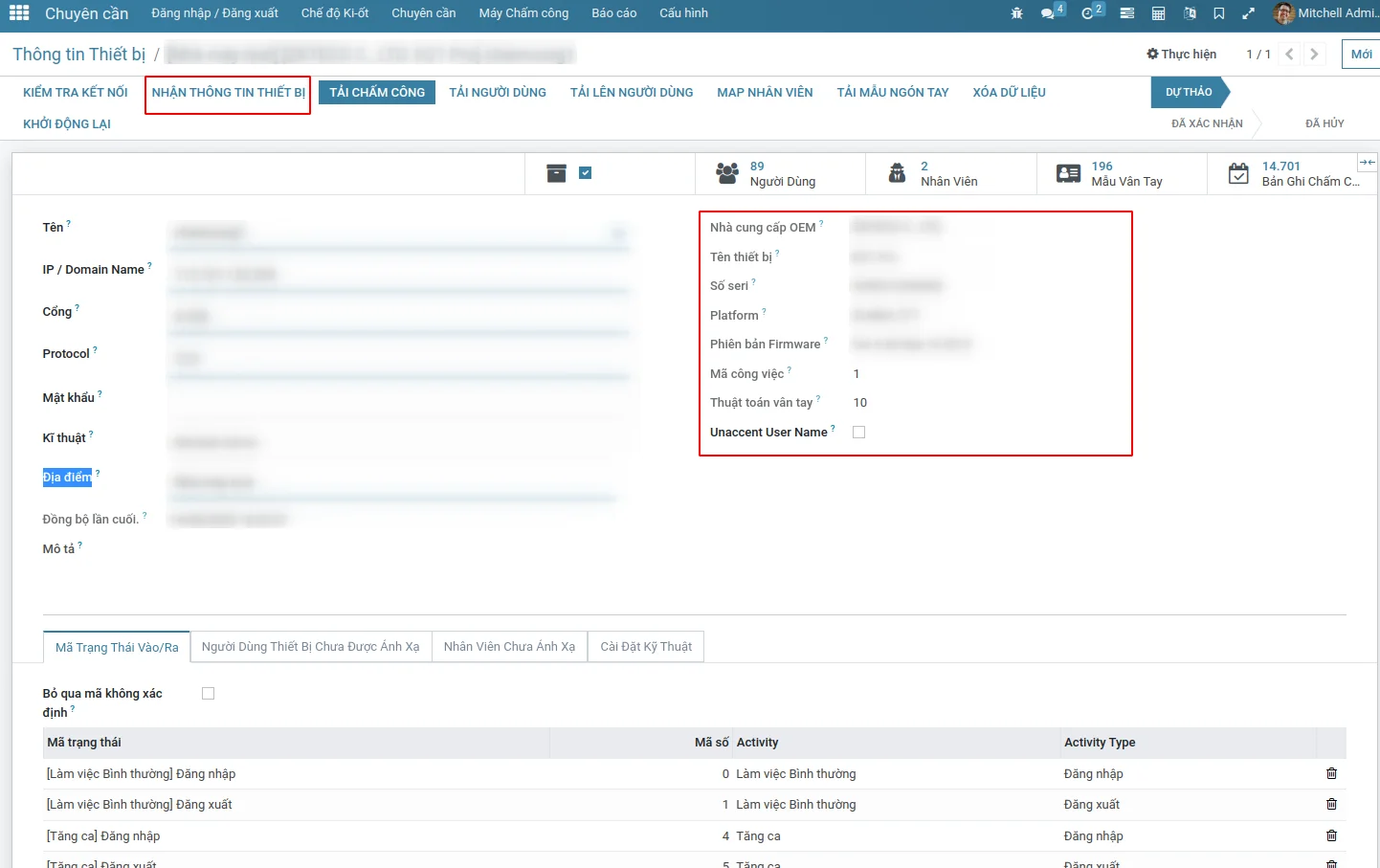
3. Tải chấm công: Kết nối, lấy thông tin thiết bị thành công. Bấm nút Tải chấm công để đồng bộ thông tin chấm công về. Mặc đinh 30 phút hệ thống tự dđồng bộ thông tin chấm công về 1 lần
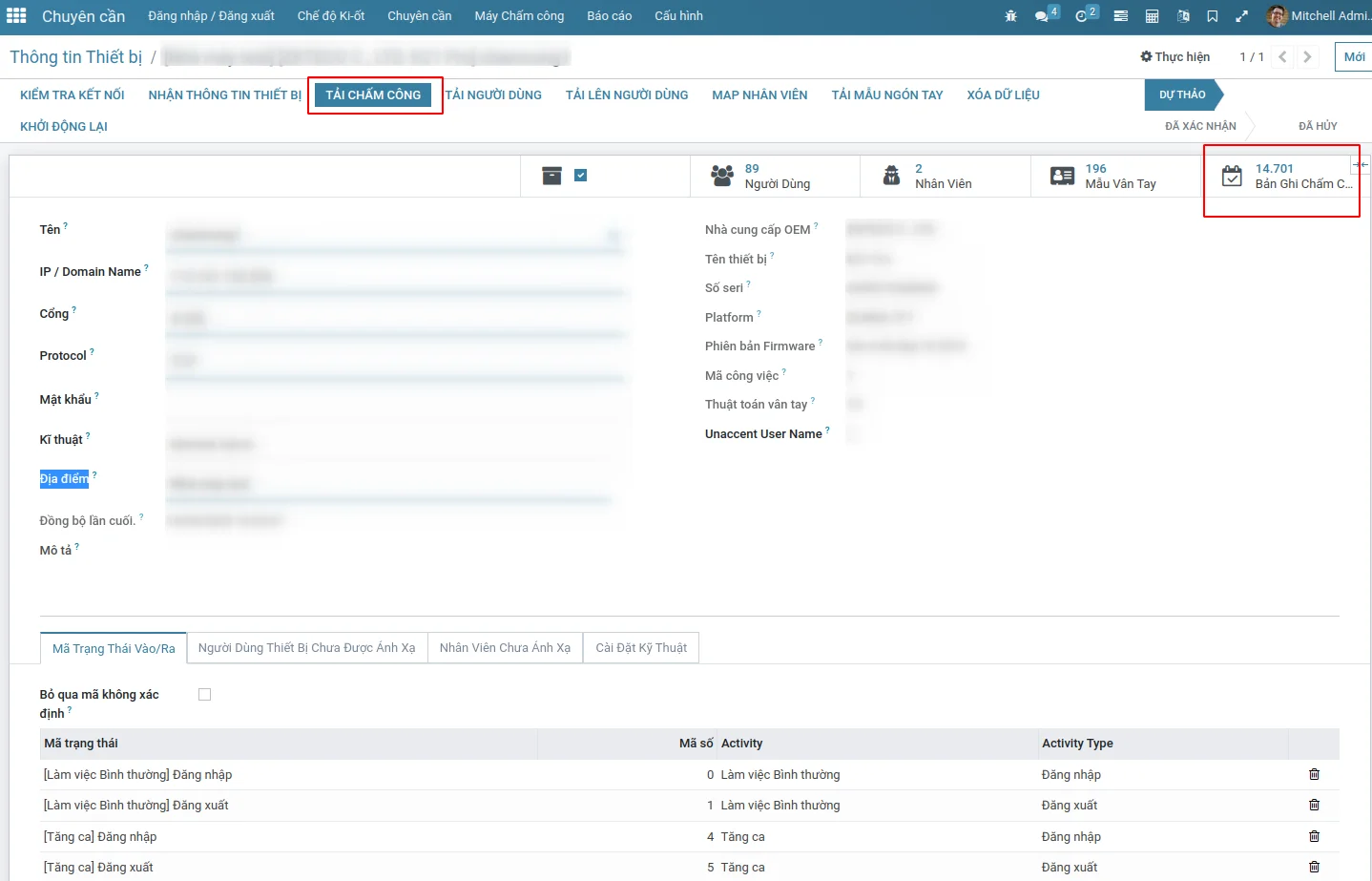
4. Tải về Người dùng: tải danh sách người dùng được thiết lập trên Máy chấm công.
5. Tải lên Người dùng: tải danh bạ nhân viên lên Máy chấm công.
6. Map Nhân viên: khớp nhân viên với người dùng được thiết lập trên Máy chấm công.
7. Tải về mẫu vân tay: tải mẫu vân tay của nhân viên từ Máy chấm công.
8. Xóa dữ liệu: xóa toàn bộ dữ liệu khỏi Máy chấm công
9. Khởi động lại: khởi động lại Máy chấm công.
Liên kết người dùng máy chấm công với nhân viên trên hệ thống
Tải danh sách nhân viên lên máy chấm công
Truy cập ứng dụng nhân viên, chọn giao diện xem dạng danh sách. Tích chọn toàn bộ nhân viên. Bấm nút Thực hiện > Tải lên thiết bị chấm công
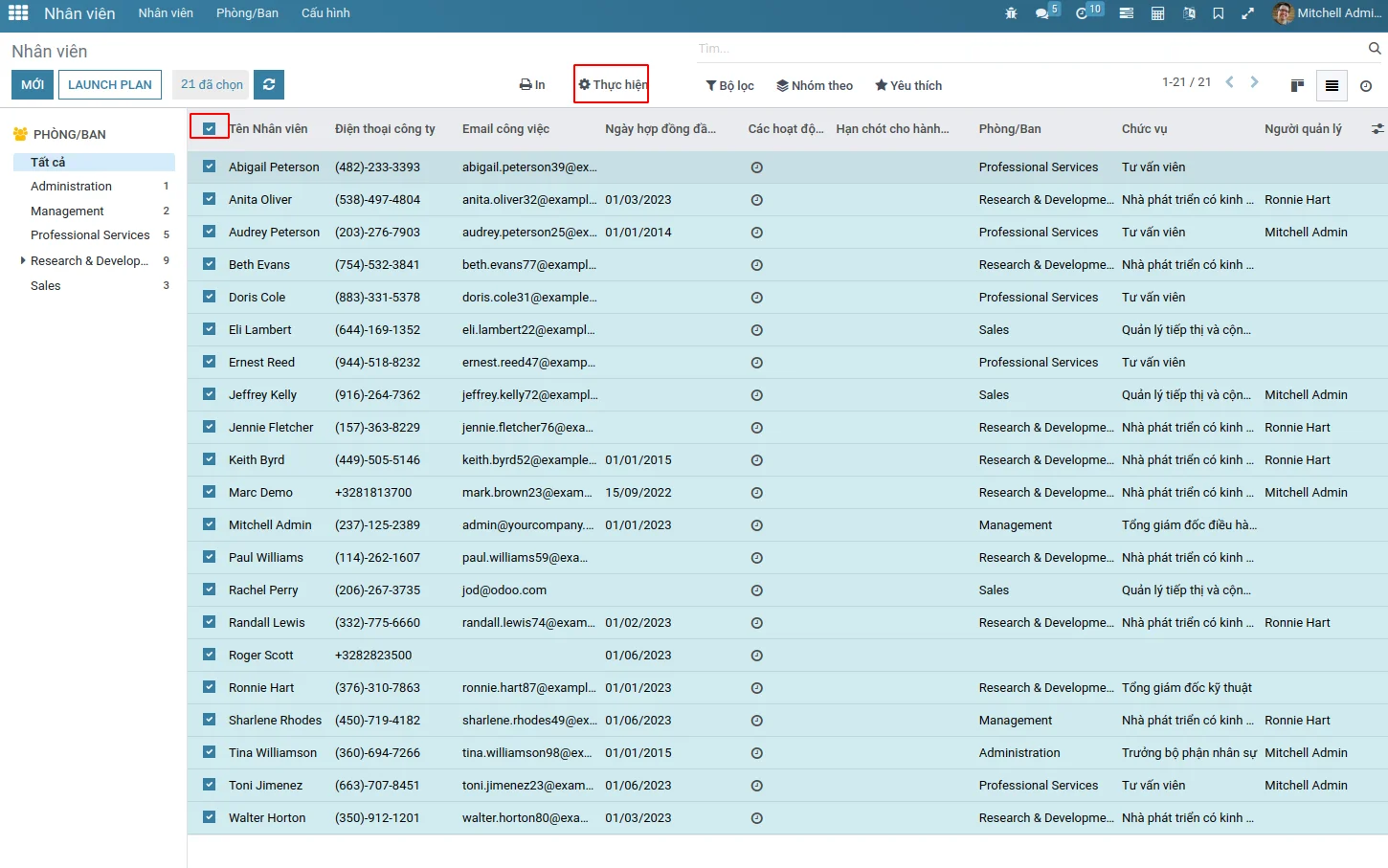
Chọn thiết bị chấm công cần tải nhân viên lên trước khi bấm Tải lên nhân viên
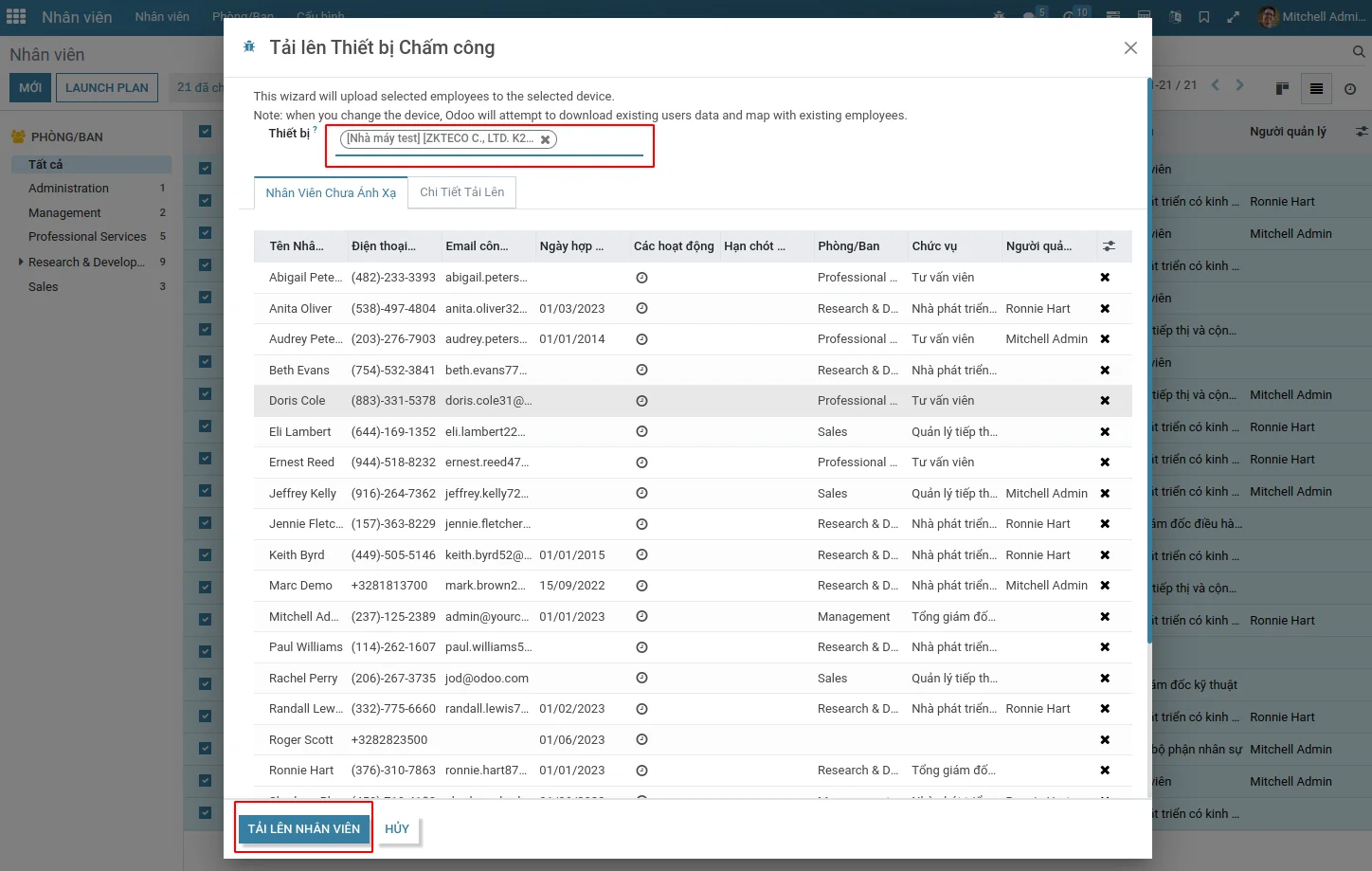

To install this Web App in your iPhone/iPad press
![]() and then Add to Home Screen.
and then Add to Home Screen.