Sản phẩm
Quản lý sản phẩm trong bisfast
Sản phẩm là yếu tố không thể thay thế trong bất kỳ loại hình kinh doanh nào. Để vận hành một doanh nghiệp thành công, bạn luôn nên ưu tiên quản lý sản phẩm, cho dù đó là sản phẩm tiêu dùng hay sản phẩm dịch vụ. Bisfast cung cấp một nền tảng đặc biệt để ghi lại tất cả các chi tiết cần thiết liên quan đến quản lý sản phẩm. Nền tảng này sẽ đảm bảo theo dõi thông tin quan trọng liên quan đến sản phẩm được cấu hình vào hệ thống để vận hành bán hàng. Công cụ quản lý sản phẩm độc quyền được cung cấp bởi Bisfast sẽ mang lại lợi ích cho bạn trong nhiều khía cạnh của doanh nghiệp của bạn. Công cụ cấu hình sản phẩm sẽ giúp bạn tạo maột bản ghi của tất cả sản phẩm bán hàng của mình một cách có tổ chức. Trong mỗi cửa sổ cấu hình sản phẩm, bạn sẽ có thể nhận được các tab tương ứng để tài liệu hóa, mua hàng, tồn kho, thương mại điện tử và nhiều dữ liệu khác liên quan đến hoạt động quản lý sản phẩm.
Menu Sản phẩm
Menu Sản phẩm được hiển thị trong thanh menu chính của phân hệ Bán hàng của Bisfast dưới đó là các menu con như Sản phẩm, Biến thể sản phẩm, Bảng giá, Chiết khấu và Điểm thưởng, và Thẻ quà tặng và Ví điện tử. Khi tạo báo giá hoặc đơn đặt hàng mới trong phân hệ Bán hàng, bạn sẽ được yêu cầu đề cập các chi tiết sản phẩm. Vì vậy, tạo một bản ghi của tất cả sản phẩm bán hàng là rất cần thiết để đơn giản hóa việc tạo báo giá hoặc đơn đặt hàng trong phân hệ Bán hàng. Bằng cách làm như vậy, bạn có thể dễ dàng chọn sản phẩm cần thiết từ hệ thống của mình chỉ bằng một cú nhấp chuột.
Tính tích hợp cao của hệ thống Bisfast ERP sẽ cho phép phân hệ Bán hàng hoạt động tích hợp với phân hệ Quản lý kho, giúp bạn lấy được chi tiết tồn kho của sản phẩm từ chính phân hệ Bán hàng. Vì vậy, trước khi tạo đơn đặt hàng, hãy đảm bảo cấu hình các sản phẩm cần thiết vào phân hệ Bán hàng.
Ở giao diện chính của Bisfast Sales Module, menu Sản phẩm sẽ được hiển thị trong thanh menu chính. Dưới menu Sản phẩm sẽ có các tiểu mục như Sản phẩm, Biến thể sản phẩm, Danh sách giá, Chiết khấu & Sự trung thành và Thẻ quà tặng & Ví điện tử.
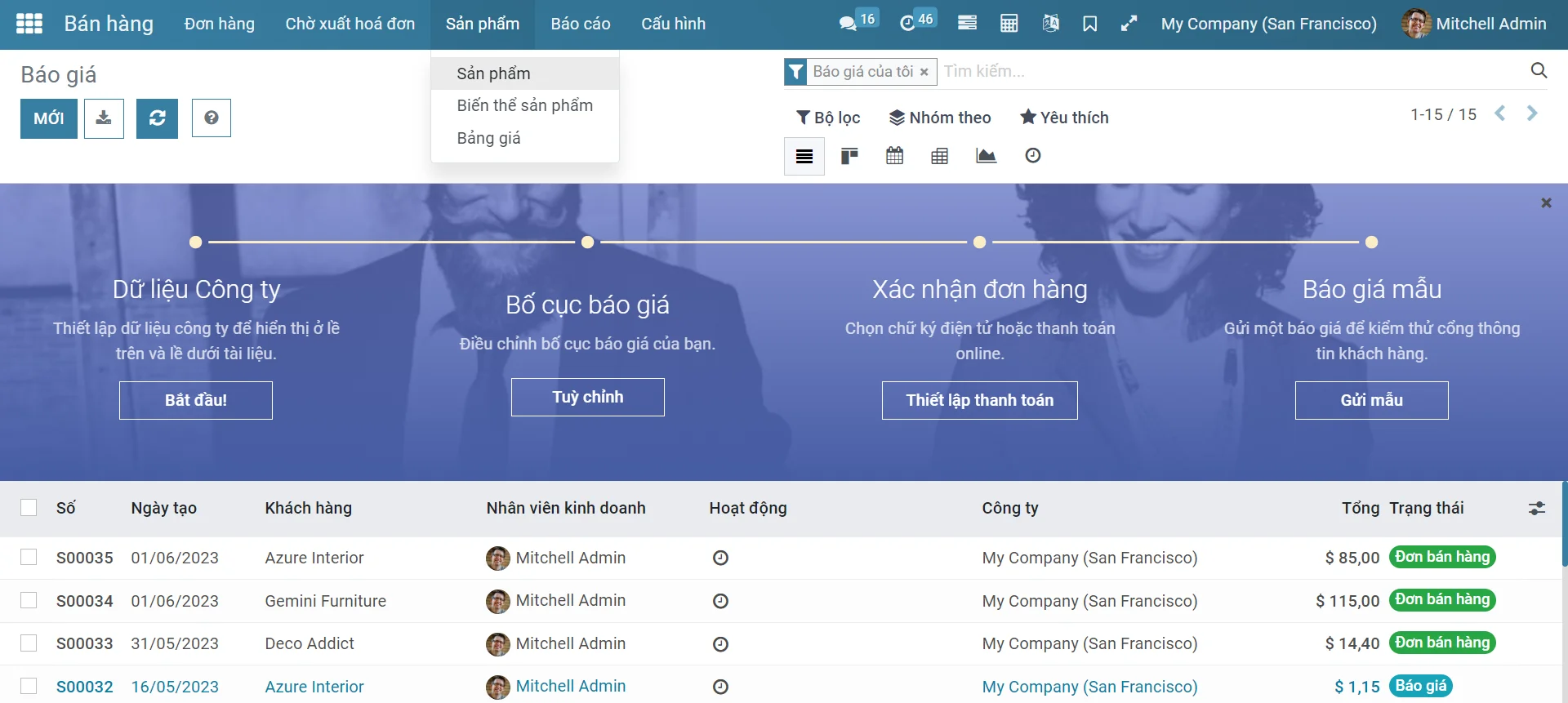
Quản lý Sản phẩm
Khi bạn chọn tiểu mục Sản phẩm, Bisfast sẽ đưa bạn đến một cửa sổ mới, cho bạn xem tất cả các sản phẩm được cấu hình trong phân hệ Bán hàng. Cửa sổ này có thể được xem dưới dạng Kanban hoặc Danh sách. Bạn có thể dễ dàng quản lý sản phẩm của mình từ cửa sổ này.

Bộ lọc và tùy chọn Nhóm theo cũng có sẵn trong cửa sổ này để đơn giản hóa quá trình sắp xếp. Tùy chọn tùy chỉnh có sẵn trong cả hai tùy chọn sắp xếp để bạn có thể dễ dàng lấy dữ liệu cần thiết chỉ trong vài giây. Bạn sẽ thấy biểu tượng sao trên mỗi sản phẩm, cho phép bạn thêm sản phẩm vào danh sách yêu thích của mình.
Chế độ xem Kanban
Là chế độ xem mặc định khi mở danh sách sản phẩm
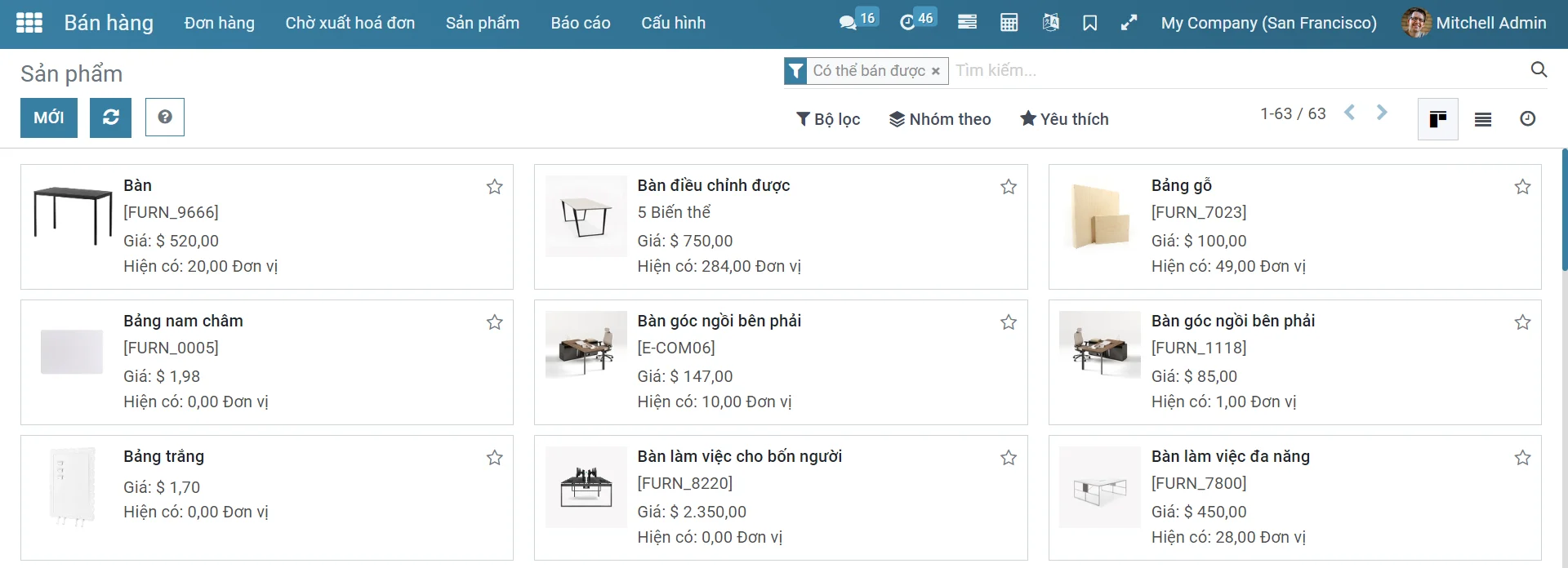
Chế độ xem Danh sách
Chế độ xem Danh sách hiển thị các chi tiết về Tên sản phẩm, Tham chiếu nội bộ, Người chịu trách nhiệm, Nhãn sản phẩm, Giá bán, Giá thành, Số lượng tồn kho, Số lượng dự báo và Đơn vị đo. Bạn có thể thêm các trường mặc định khác cũng như các trường tùy chỉnh vào chế độ xem danh sách bằng cách sử dụng biểu tượng được đánh dấu trên góc phải của cửa sổ như được chỉ ra trong hình ảnh dưới đây.
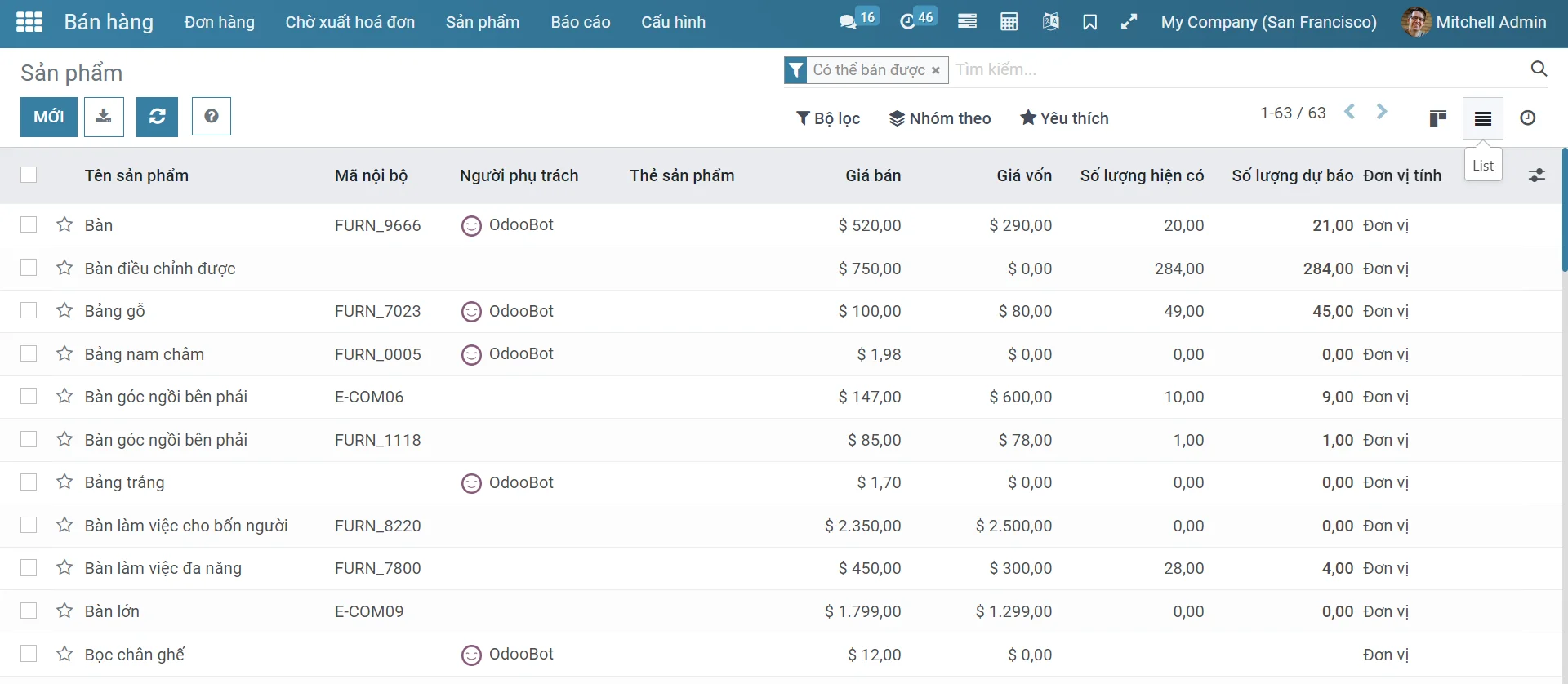
Chế độ xem Hoạt động
Ngoài chế độ xem Kanban và Danh sách, bạn còn có thêm một chế độ xem mới là Hoạt động, cho phép bạn xem danh sách các hoạt động được lên kế hoạch cho các hoạt động liên quan đến bán hàng cho các sản phẩm khác nhau
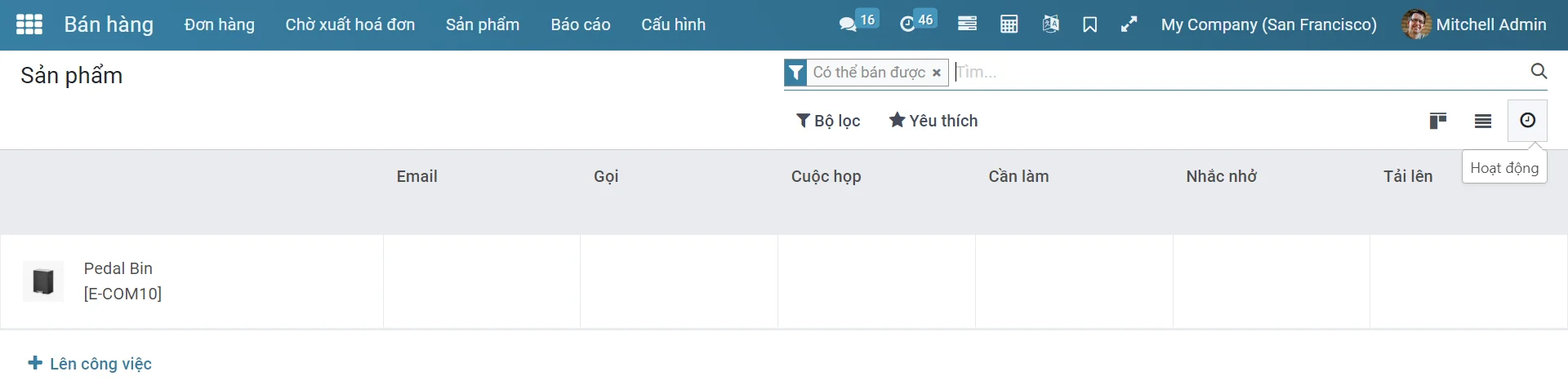
Tạo sản phẩm
Bạn có thể tạo sản phẩm bằng cách vào các ứng dụng Bán hàng, Mua hàng, Kho hoặc kế toán và mở menu Sản phẩm sau đó nhấn nút Tạo.
Thông tin tổng hợp của sản phẩm
Sau khi tạo sản phẩm thành công, bạn sẽ thấy các thông tin tổng hợp về sản phẩm
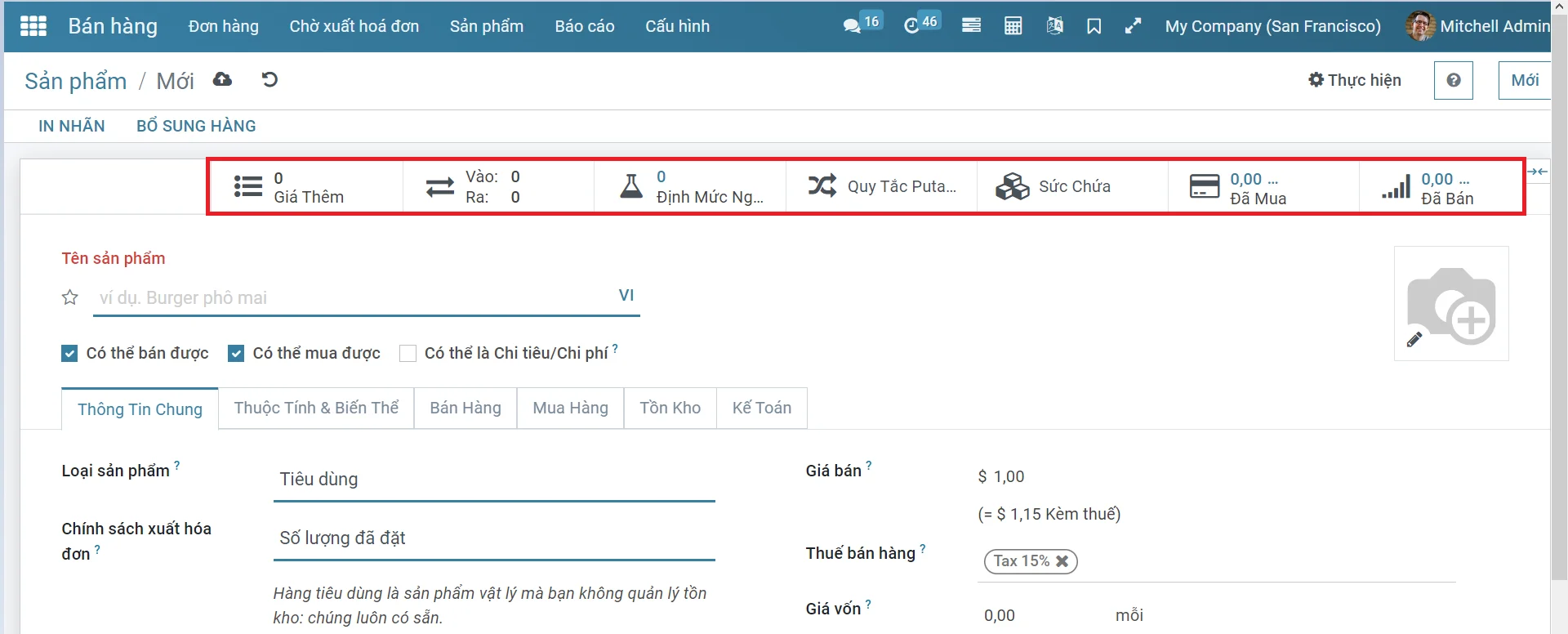
Hiển thị các dữ liệu quan trọng về sản phẩm, ví dụ:
- Trong kho: số lượng sản phẩm tồn thực tế trong hệ thống kho của doanh nghiệp;
- Dự báo: số lượng tồn kho dự báo = số lượng tồn kho thực tế + số lượng hàng sắp về (từ các đơn mua hàng, lệnh sản xuất đã xác nhận) - số lượng hàng hóa sắp bán, sắp tiêu thụ (đơn bán, lệnh sản xuất đã xác nhận);
- Nhập vào - Xuất ra: lịch sử đường đi của hàng hóa thông qua các dịch chuyển giữa các địa điểm kho;
- Đã bán: số lượng sản phẩm đã bán dựa theo đơn bán trên hệ thống;
- Quy tắc tái cung ứng: đặt số lượng tối thiểu/tối đa cho một loại hàng hóa tại 1 địa điểm cố định để phần mềm tự động cung ứng hàng hóa khi tồn kho thấp hơn mức tối thiểu. Ví dụ: số lượng hàng trong kho xuống dưới mức tối thiểu sẽ đi đặt mua để đủ số lượng hàng tối đa trong kho;
- Quy tắc sắp xếp: sản phẩm được vận chuyển về kho sẽ tự động được sắp xếp vào địa điểm chỉ định. Ví dụ: hàng hóa về Kho A sẽ được tự động đưa vào địa điểm kho A, kệ 1; kho A, kệ 2;
- Đã Mua: số lượng sản phẩm đã mua dựa theo đơn mua trên hệ thống.
Lưu ý: Tuỳ vào kích thước màn hình thì một số nút sẽ không có hoặc bị ẩn ở nút Thêm ở cuối cùng.
Các trường thông tin khác:
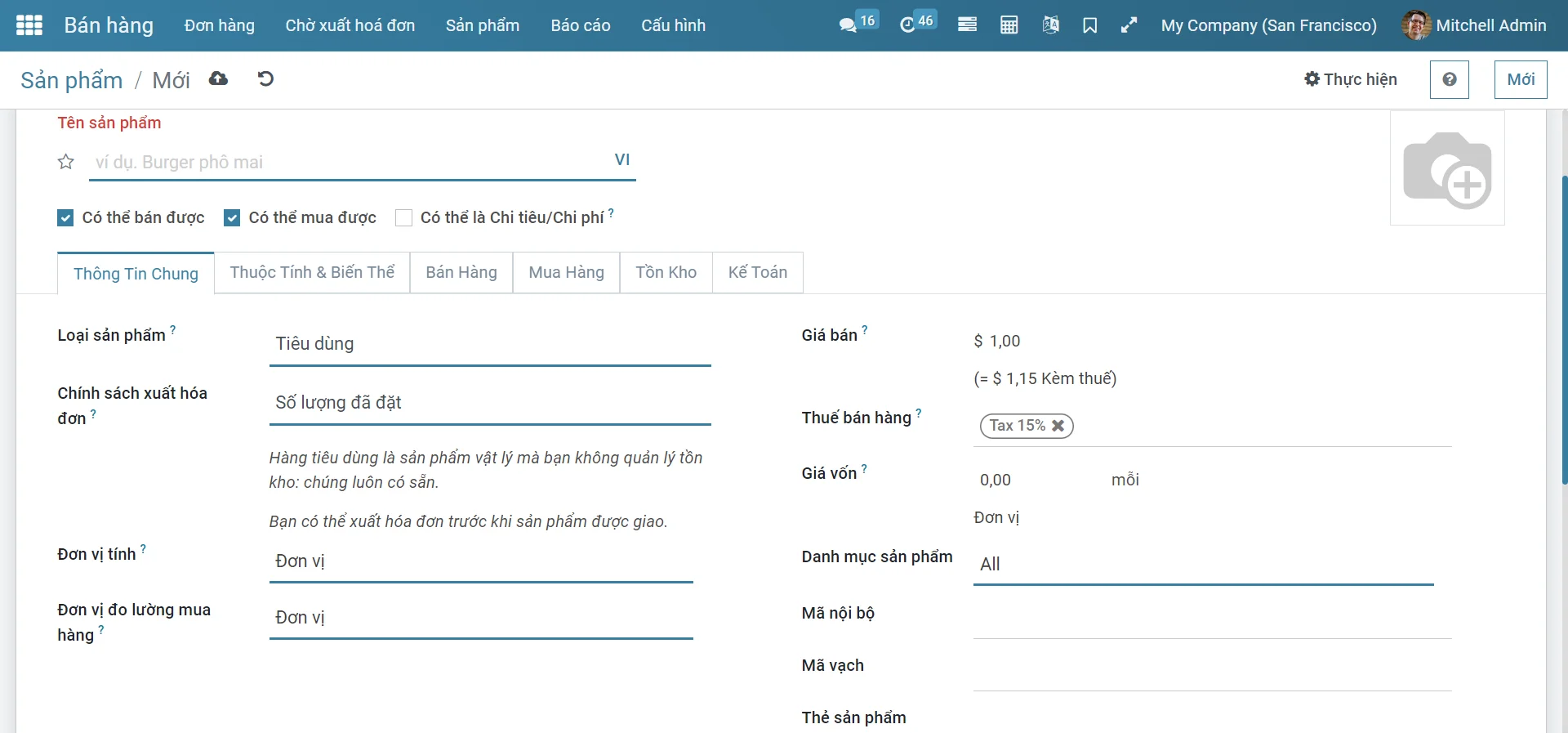
- Tên sản phẩm: tên của sản phẩm, có thể dịch sang ngôn ngữ khác sử dụng cho khách hàng nước ngoài bằng cách ấn vào biểu tượng VI ở góc phải;
- Ảnh sản phẩm: thêm ảnh minh họa của sản phẩm;
- Có thể bán được: khi đánh dấu vào ô, sản phẩm có thể dùng ở ứng dụng Bán hàng;
- Có thể mua được: khi đánh dấu vào ô, sản phẩm có thể dùng ở ứng dụng Mua hàng.
- Loại sản phẩm:
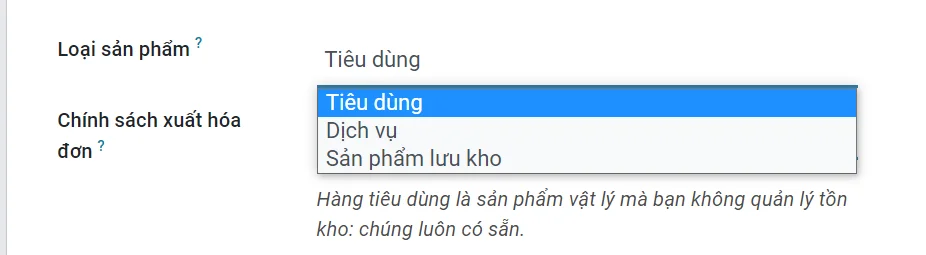
- Tiêu dùng: sử dụng trong trường hợp sản phẩm dùng nội bộ, giá trị nhỏ, không cần quản lý số lượng lưu kho, không quản lý bút toán kế toán liên quan;
- Dịch vụ: chọn kiểu này nếu là sản phẩm dịch vụ, không có hình thù vật lý, phi vật thể;
- Có thể lưu kho: áp dụng với sản phẩm có quản lý số lượng lưu kho, chỉ xuất hiện khi cài module Kho vận.
- Nhóm sản phẩm: lựa chọn nhóm cho sản phẩm.
- Kế toán: Chính sách xuất hóa đơn: lựa chọn một trong hai cách xuất hóa đơn bao gồm:
- Theo số lượng đặt hàng: nếu bạn chọn phương án này, bạn có thể xuất hóa đơn ngay khi đơn bán được xác nhận
- Theo số lượng bàn giao: chọn phương án này, bạn có thể tạo hóa đơn cho khách hàng sau khi xác nhận phiếu xuất kho giao hàng. Hệ thống sẽ tự động thêm số lượng vào hóa đơn dựa trên số lượng mà bạn đã xuất kho hoặc xuất kho từng phần.
- Mã nội bộ: mã sản phẩm dùng trong nội bộ doanh nghiệp;
- Mã vạch: mã vạch của sản phẩm, dùng cho máy quét mã vạch;
- Giá bán: giá được gợi ý trên báo giá, đơn bán. Trên đơn bán cũng có thể điều chỉnh lại giá sản phẩm hoặc có thể thiết lập nhiều bảng giá khác nhau cho sản phẩm bằng cách chọn Giá bổ sung. Nếu bạn không nhìn thấy nút Giá bổ sung, xem chi tiết tại Thiết lập nhiều giá cho một sản phẩm;
- Thuế khách hàng: các loại thuế giá trị gia tăng được áp dụng cho khách hàng, được thể hiện trong báo giá, đơn bán;
- Giá vốn: giá vốn của sản phẩm được tính tùy vào phương pháp giá vốn được lựa chọn trên form nhóm sản phẩm.
- Đơn vị tính: đơn vị tiêu chuẩn của sản phẩm. Nếu được chọn đây sẽ là đơn vị lưu kho mặc định;
- Đơn vị tính mua hàng: đơn vị tính gợi ý của sản phẩm trong đơn mua hàng;
- Ghi chú nội bộ: các lưu ý nội bộ dành cho sản phẩm.
Trong tab biến thể sản phẩm
- Điền thông tin thuộc tính sản phẩm và giá trị biến thể
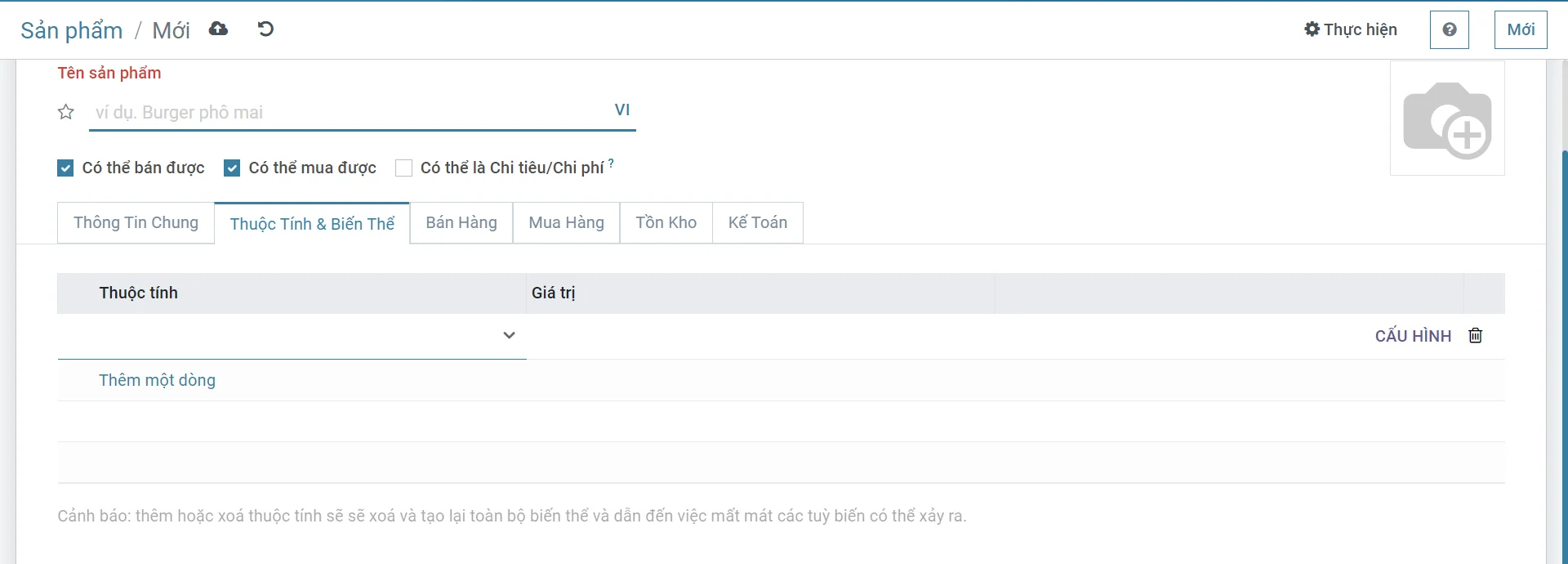
Tab Bán hàng trong chi tiết sản phẩm
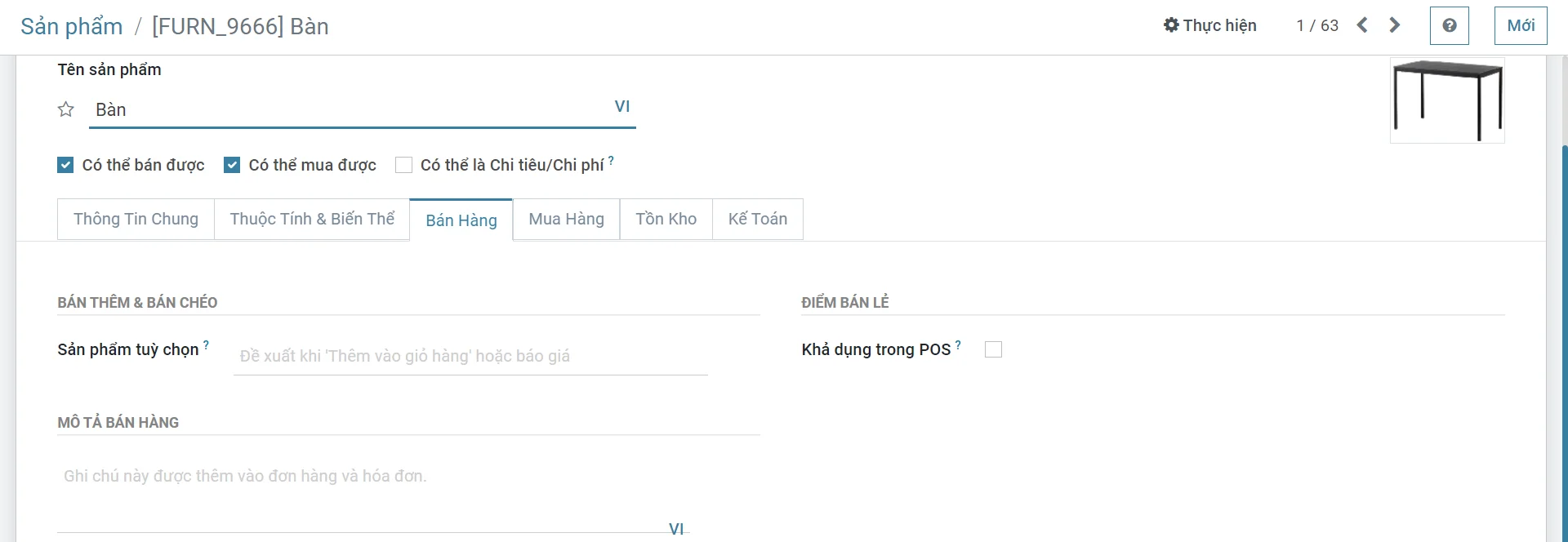
- Thông tin liên quan tới các hoạt động bán sản phẩm này có thể được thiết lập tại đây khi bạn sử dụng các ứng dụng như Điểm bán lẻ, Thương mại điện tử, v.v..
- Mô tả cho bán hàng: dòng ghi chú được thêm vào mô tả ở dòng sản phẩm trong đơn bán và hóa đơn khách hàng.
Tab Mua hàng trong chi tiết sản phẩm
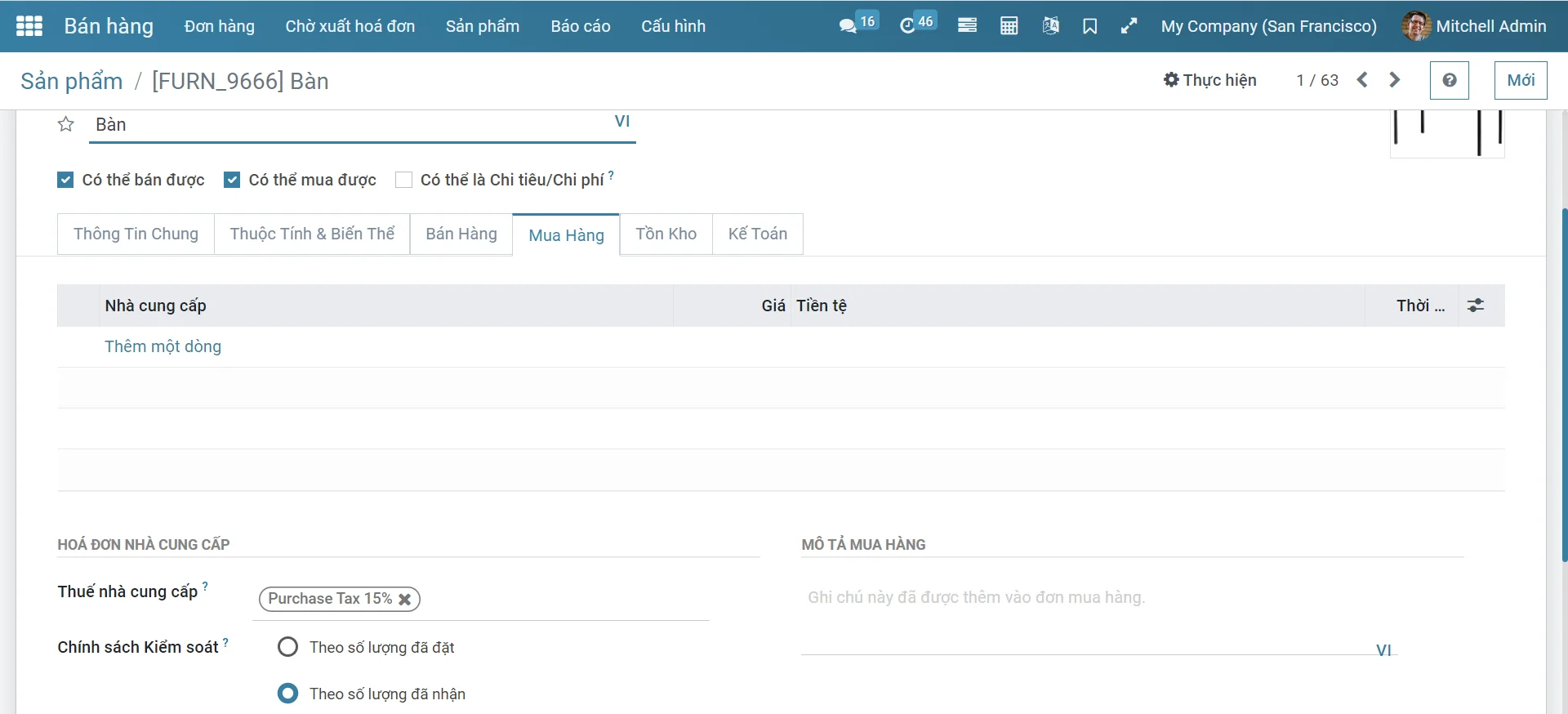
- Nhà cung cấp: là những nhà cung cấp có thể cung cấp sản phẩm này. Thông tin này cần nhập đầy đủ phục vụ cho quá trình đề xuất đơn hàng tự động ở một số tính huống khi kích hoạt và sử dụng chuỗi cung ứng cho sản phẩm. Bên cạnh tên của mỗi nhà cung cấp có mũi tên lên xuống để điều chỉnh vị trí. Nhà cung cấp nào ở trên sẽ được phần mềm ưu tiên chọn khi chạy các quy trình tự động hóa;
- Hóa đơn nhà cung cấp:
- Thuế nhà cung cấp: các loại thuế của sản phẩm trong đơn mua hàng;
- Chính sách kiểm soát:
- Theo số lượng đặt hàng: xuất hóa đơn ngay khi xác nhận đơn mua, dựa trên số lượng hàng hóa được đặt trên đơn;
- Theo số lượng hàng nhận: lựa chọn phương án này, bạn sẽ không thể ghi nhận hóa đơn nhà cung cấp cho đến khi xác nhận phiếu nhận hàng. Khi hàng hóa đã được nhận về kho, bạn có thể ghi nhận hóa đơn nhà cung cấp.
- Mô tả mua hàng: thông tin mô tả sẽ được thêm vào yêu cầu chào giá gửi nhà cung cấp.
Tab Kho vận trong chi tiết sản phẩm
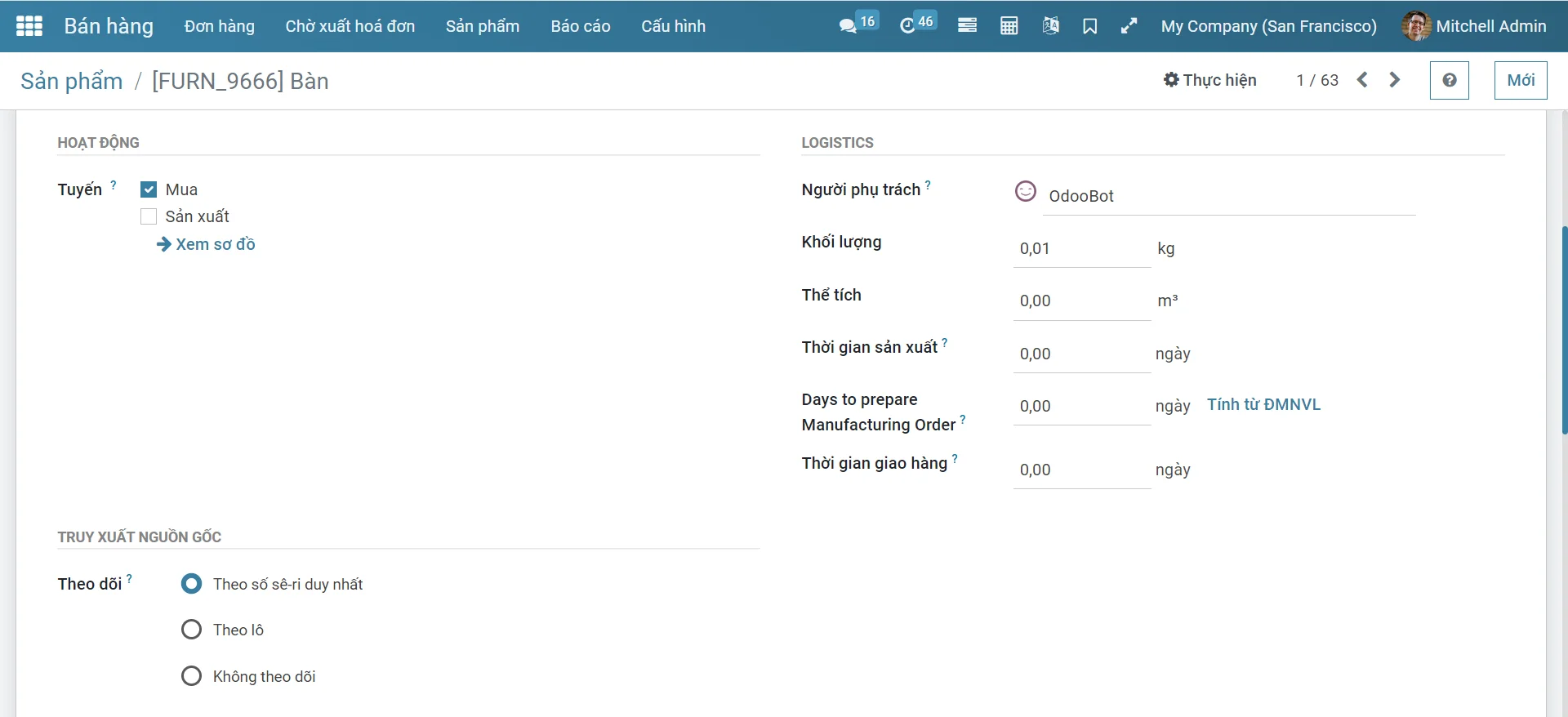
Giao nhận gồm:
- Tuyến cung ứng: các tuyến đường đi của sản phẩm khi phát sinh dịch chuyển sản phẩm từ các địa điểm kho trong hệ thống kho. Bạn có thể xem thêm về tuyến cung ứng tại Hiểu đúng về quy tắc Kéo/Đẩy trong các tuyến cung ứng hàng hóa.
Truy xuất nguồn gốc:
- Truy vết:
- Theo số Se-ri duy nhất: quản lý sản phẩm dựa trên số seri duy nhất. Mỗi sản phẩm được gán với một số định danh để truy vết được lịch sử hàng hóa từ khi nhận hàng đến khi giao hàng và sau bán hàng;
- Theo Lô: quản lý sản phẩm theo số Lô. Nghĩa là, một số lượng sản phẩm được quy định bởi một mã lô cụ thể, vì thế, bạn có thể nhận và lưu kho chúng cùng nhau để truy vết;
- Không truy vết: đây là lựa chọn mặc định khi bạn tạo mới sản phẩm. Sử dụng lựa chọn này có nghĩa là, sản phẩm không cần theo dõi/truy vết lịch sử dịch chuyển.
Kho vận:
- Người phụ trách: người chịu trách nhiệm quản lý sản phẩm này. Hệ thống sẽ mặc định là người tạo ra sản phẩm;
- Khối lượng: khai báo khối lượng cho sản phẩm;
- Thể tích: khai báo thể tích của sản phẩm;
- Thời gian giao hàng: số ngày được cộng vào ngày dự kiến giao hàng khi xác nhận đơn bán;
Tab Kế toán trong chi tiết sản phẩm
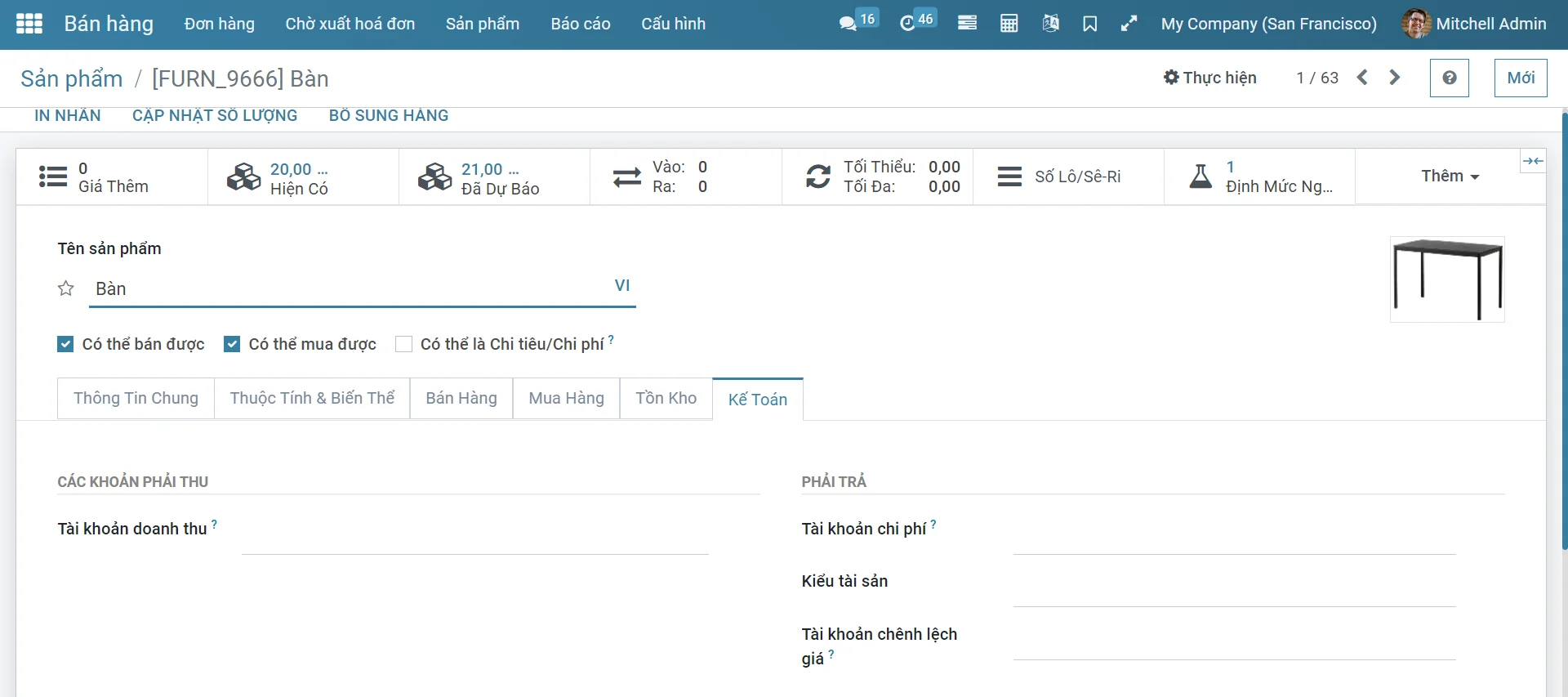
- Tài khoản Doanh thu: Nhập tài khoản doanh thu nếu cần;
- Tài khoản chi phí: Nhập tài khoản chi phí nếu cần;
- Kiểu tài sản: nếu đây là một tài sản thì cần nhập Kiểu tài sản. Vui lòng xem thêm tài liệu về Kiểu tài sản để biết thêm.
Bảng giá sản phẩm
Bảng giá là một trong những tuyên bố quan trọng nhất liên quan đến bất kỳ loại hình kinh doanh nào. Đây là danh sách các mức giá hiện tại do bạn cung cấp cho các sản phẩm và dịch vụ của bạn cho khách hàng của bạn. Các bảng giá này có thể thay đổi theo các dịp và xu hướng thị trường khác nhau.
Để quản lý bảng giá trong Bisfast, bạn vào Bán hàng -> Cấu hình -> Cài đặt và kích hoạt tính năng Bảng giá trong phần Định giá .

Cài đặt bật tính năng sử dụng bảng giá
Bằng cách sử dụng tùy chọn này, bạn có thể đặt nhiều giá cho mỗi sản phẩm hoặc có thể bật quy tắc giá nâng cao cho bảng giá. Điều đó có nghĩa là trong Bisfast, bạn có thể tạo hai loại bảng giá bán hàng. Loại đầu tiên là nhiều mức giá cho mỗi sản phẩm và điều này cho phép phân khúc khách hàng và sử dụng các bảng giá khác nhau cho các quốc gia khác nhau có đơn vị tiền tệ khác nhau. Loại thứ hai, Giá được tính từ công thức được sử dụng để chiết khấu, lợi nhuận, làm tròn số. Nó sẽ hữu ích cho việc thiết lập các quy tắc thay đổi giá. Những thay đổi có thể liên quan đến giá công khai, giá thành sản phẩm hoặc bảng giá khác.
Chúng ta xem cách tạo bảng giá
Ở đây trong Bisfast, có sẵn hai loại bảng giá.
1. Nhiều giá cho mỗi sản phẩm
2. Quy tắc giá nâng cao
Bảng giá dưới nhiều mức giá cho mỗi sản phẩm
Để tạo bảng giá mới, bạn có thể chọn mũi tên bảng giá có sẵn trong cài đặt của Module bán hàng hoặc bạn có thể chuyển đến Bán hàng -> Sản phẩm -> Bảng giá . Hình ảnh của cửa sổ được mô tả bên dưới
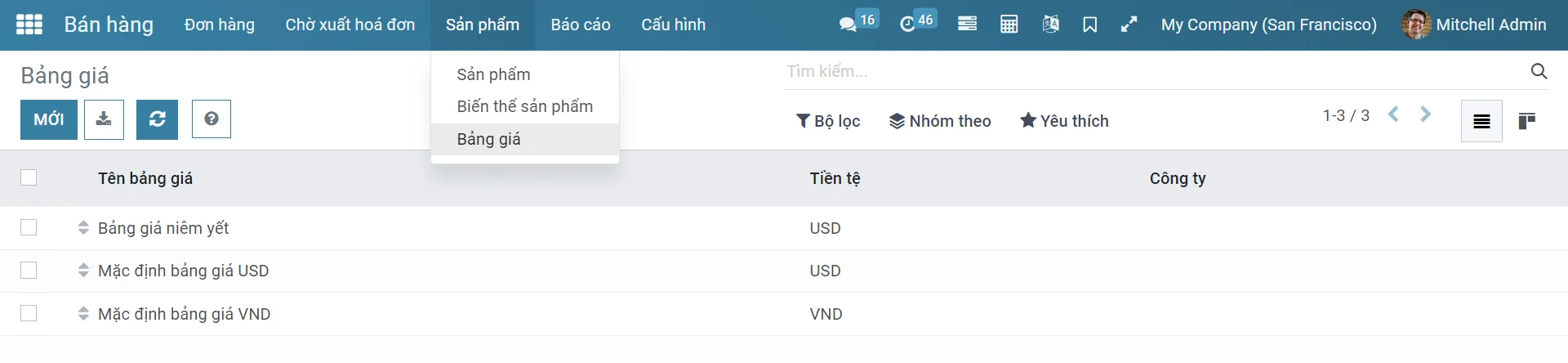
Danh sách các bảng giá
Tại đây trong cửa sổ này, bạn có thể xem tất cả các bảng giá được xác định trong nền tảng và bạn có thể tạo bảng giá mới bằng cách chọn biểu tượng tạo có sẵn.
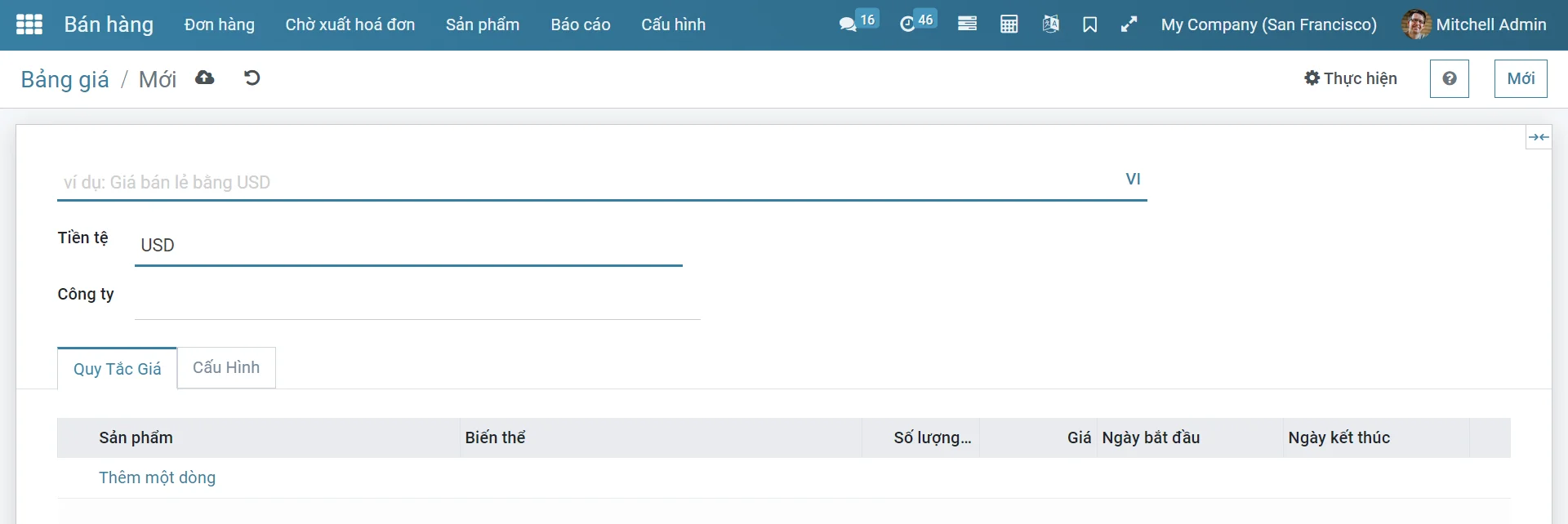
Tạo mới bảng giá
Hình ảnh này mô tả cửa sổ tạo bảng giá, nơi bạn có thể cung cấp tên bảng giá, phân bổ đơn vị tiền tệ cùng với thông tin chi tiết của công ty. Trong tab Quy tắc giá , bạn có thể tạo các mặt hàng trong danh sách giá bằng cách chọn tùy chọn Thêm dòng có sẵn. Cửa sổ bật lên của mục tạo bảng giá được mô tả bên dưới.
Bạn có thể cung cấp các chi tiết như chi tiết sản phẩm, số lượng tối thiểu, ngày bắt đầu và ngày kết thúc, đơn vị tiền tệ, quy tắc tính giá và nhiều thông tin khác. Sau đó, bạn có thể nhấp vào nút Lưu & Đóng có sẵn. Bây giờ các chi tiết được hiển thị trong cửa sổ bảng giá như hình dưới đây.

Bạn có thể thêm nhiều sản phẩm tương tự như vậy.
Trong tab Cấu hình của cửa sổ bảng giá, bạn có các tùy chọn khác, chẳng hạn như nhóm quốc gia, đây là tùy chọn để phân bổ bảng giá của một sản phẩm cho một nhóm quốc gia cụ thể. Bằng cách chọn tùy chọn này, bạn có thể hạn chế việc sử dụng một bảng giá cụ thể trong nhóm quốc gia đã chọn. Chính sách chiết khấu có thể được phân bổ theo hai cách. Giảm giá bao gồm trong giá hoặc hiển thị giải thưởng công khai và chiết khấu cho khách hàng. Hơn nữa, bạn có thể cung cấp chi tiết trang web và mã khuyến mại Thương mại điện tử. Ngoài ra, bạn có thể bật tùy chọn có thể chọn để cho phép người mua xem bảng giá từ trang web.
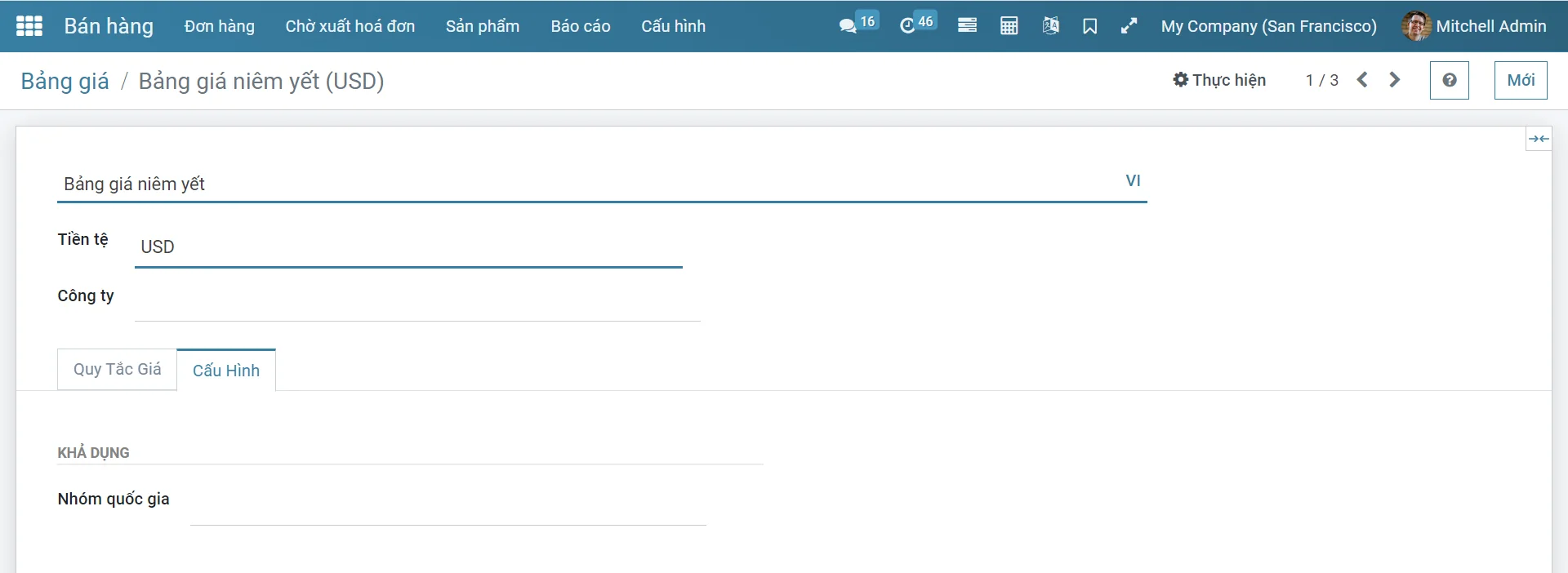
Cấu hình bảng giá
Như chúng ta đã làm rõ về hoạt động của nhiều mức giá cho mỗi sản phẩm và bây giờ chúng ta hãy xem xét thuật ngữ Quy tắc giá nâng cao.
Quy tắc giá nâng cao (chiết khấu, công thức)
Trước hết, bạn nên bật tùy chọn quy tắc giá nâng cao từ cài đặt và lưu các thay đổi.
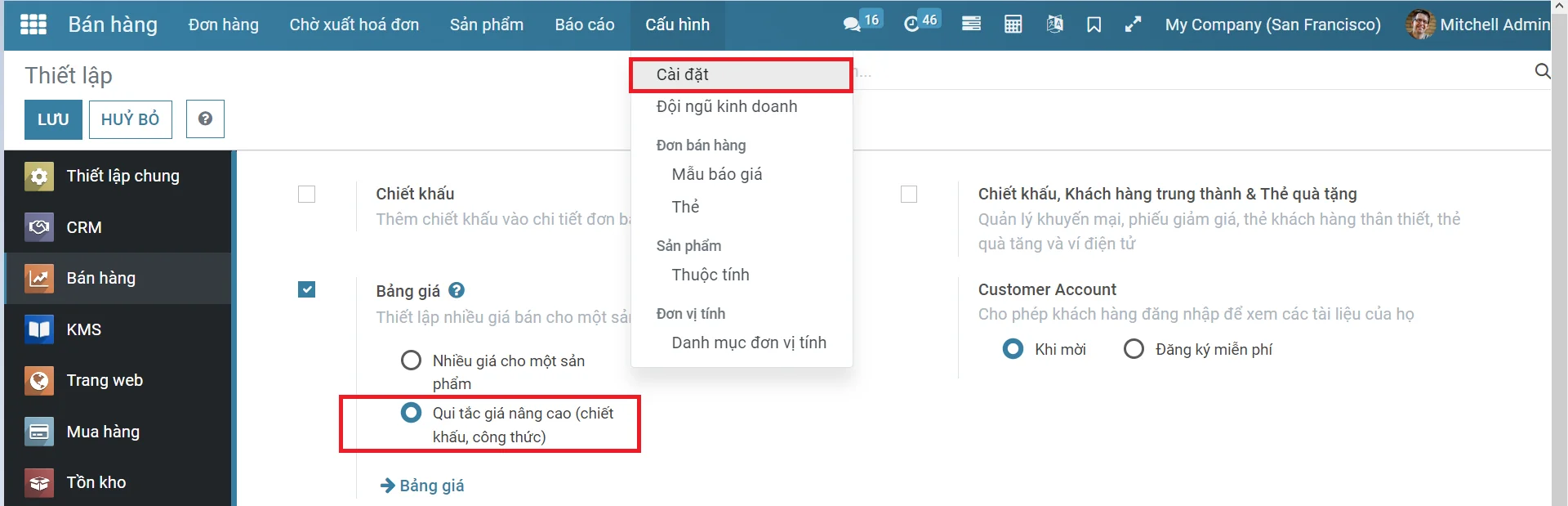
Đảm bảo đã chọn Quy tắc giá nâng cao
Trong Bisfast, Quy tắc giá nâng cao dựa trên tính năng công thức giúp bạn thiết lập các quy tắc thay đổi giá. Thay đổi giá có thể liên quan đến giá công khai, giá thành sản phẩm, danh sách sản phẩm, giá danh mục hoặc đối với một bảng giá khác. Các thay đổi được tính toán thông qua chiết khấu hoặc phụ phí để phù hợp với mức ký quỹ tối thiểu và tối đa do người dùng đặt.
Để tạo bảng giá mới, bạn có thể thực hiện các bước sau Bán hàng -> Sản phẩm -> Bảng giá . Hình ảnh của cửa sổ được mô tả bên dưới, nơi bạn có thể xem tất cả các bảng giá đã tạo.
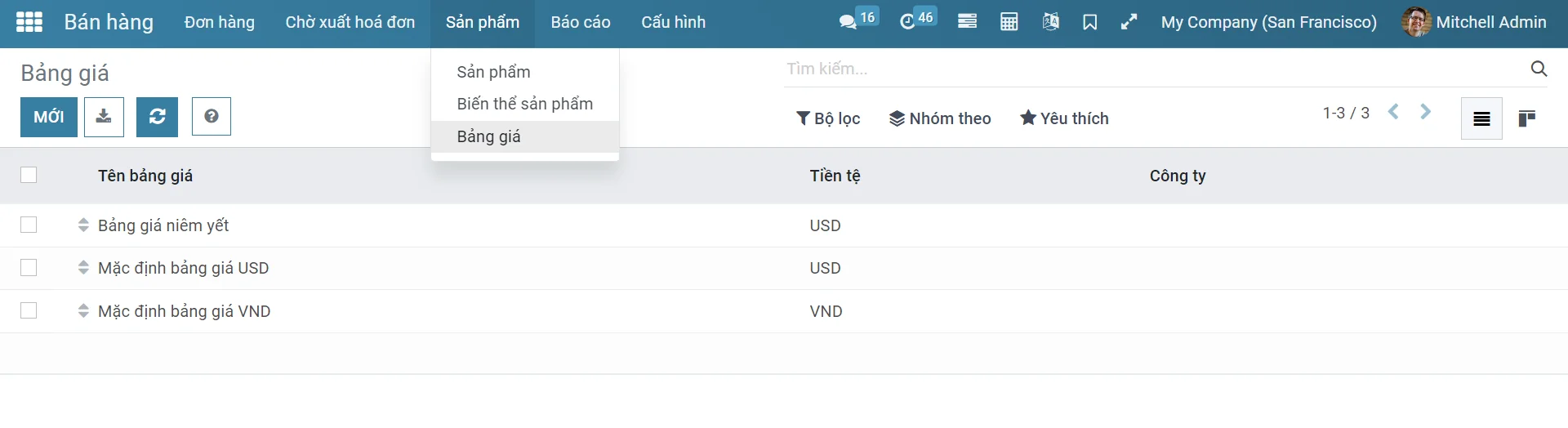
Tại đây trong cửa sổ này, bạn có thể xem tất cả các bảng giá đã tạo và chính sách chiết khấu của chúng cùng với đơn vị tiền tệ, trạng thái trang web, trang web và công ty. Bạn cũng có điều kiện để tạo một cái mới bằng cách chọn biểu tượng Tạo . Hình ảnh của cửa sổ được mô tả dưới đây.
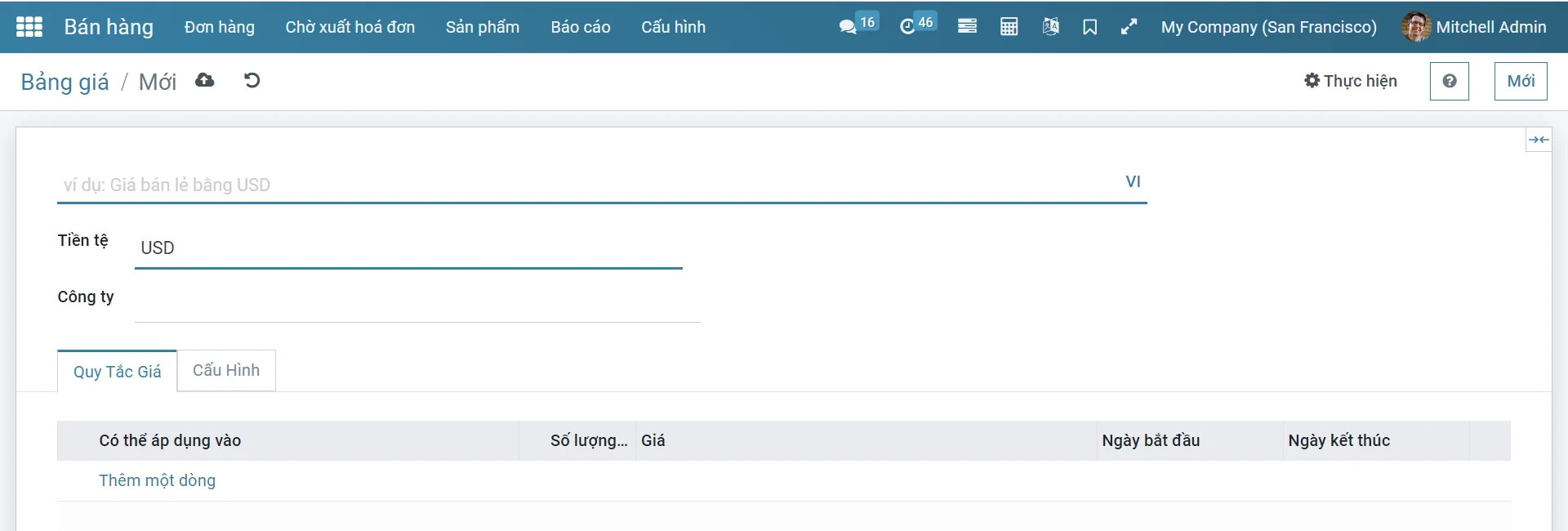
Tạo mới bảng giá
Tại đây trong cửa sổ tạo bảng giá, bạn có thể phân bổ tên bảng giá cùng với đơn vị tiền tệ và chi tiết công ty. Bạn có thể thêm các mục trong danh sách giá trong tab Quy tắc giá có sẵn bằng cách chọn tùy chọn Thêm dòng. Hình ảnh của cửa sổ bật lên được mô tả bên dưới.
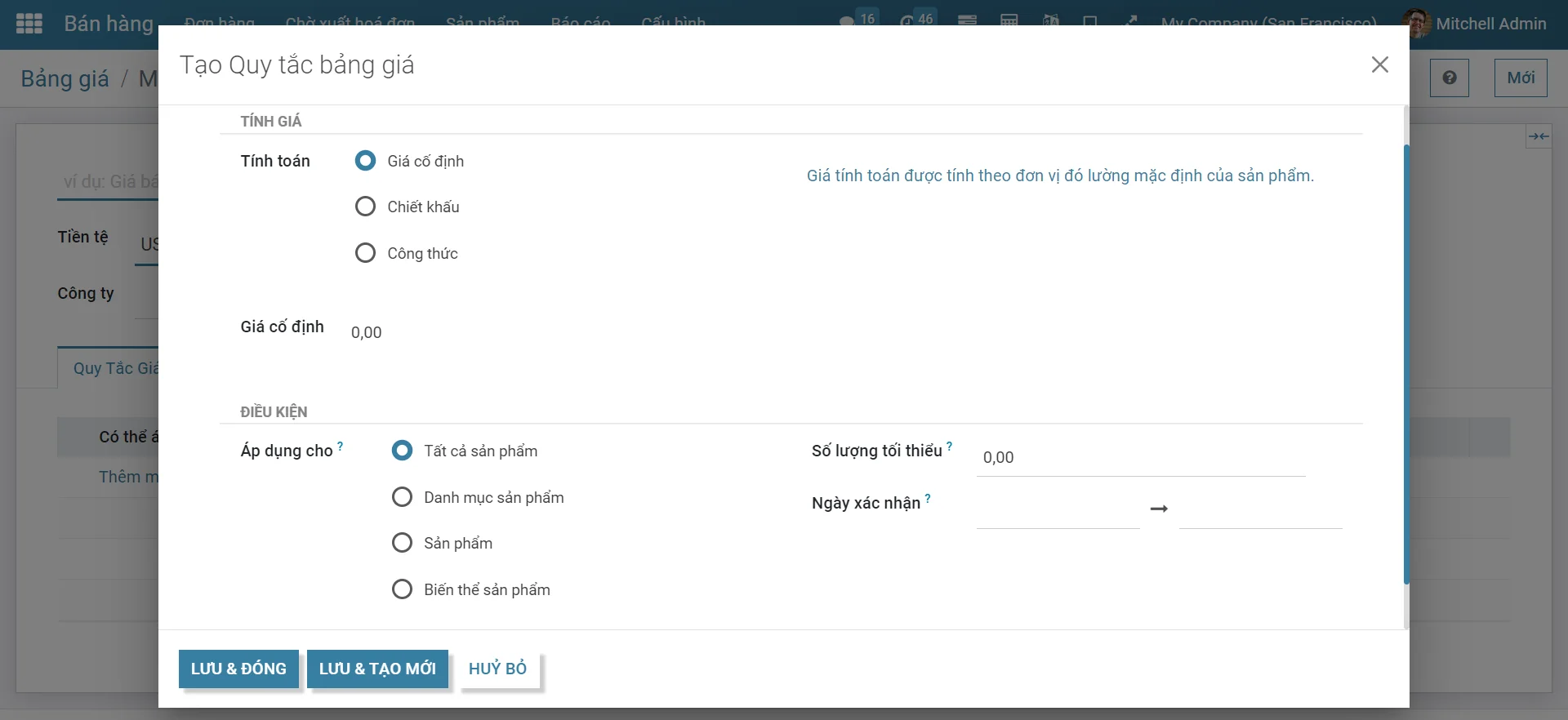
Chi tiết bảng giá
Trong cửa sổ, các tùy chọn khác nhau để áp dụng quy tắc đặt giá, chẳng hạn như Tất cả sản phẩm, Danh mục sản phẩm, Sản phẩm, Biến thể sản phẩm. Bạn có thể xác định đơn vị tiền tệ và công ty cùng với số lượng tối thiểu, đó là số lượng tối thiểu cần thiết để áp dụng quy tắc bảng giá. Ngoài ra, bạn có thể phân bổ ngày bắt đầu để áp dụng bảng giá và ngày kết thúc để áp dụng bảng giá. Hơn nữa, tính toán giá có sẵn để tính giá theo các phương pháp khác nhau. Chúng được mô tả dưới đây.
Giá cố định: phương pháp giá cố định được sử dụng để tính hoặc áp dụng giá cố định cho một sản phẩm hoặc một nhóm sản phẩm.
Phần trăm (chiết khấu): phần trăm hoặc tùy chọn chiết khấu được sử dụng để xác định phần trăm chiết khấu trên giá bán của sản phẩm, các biến thể sản phẩm, danh mục sản phẩm. Trong trường hợp, nếu bạn đang có ý định giảm giá một sản phẩm trong hai ngày, bạn có thể thực hiện theo phương pháp này.
Công thức: Trong công thức, giá của sản phẩm được tính bằng công thức.
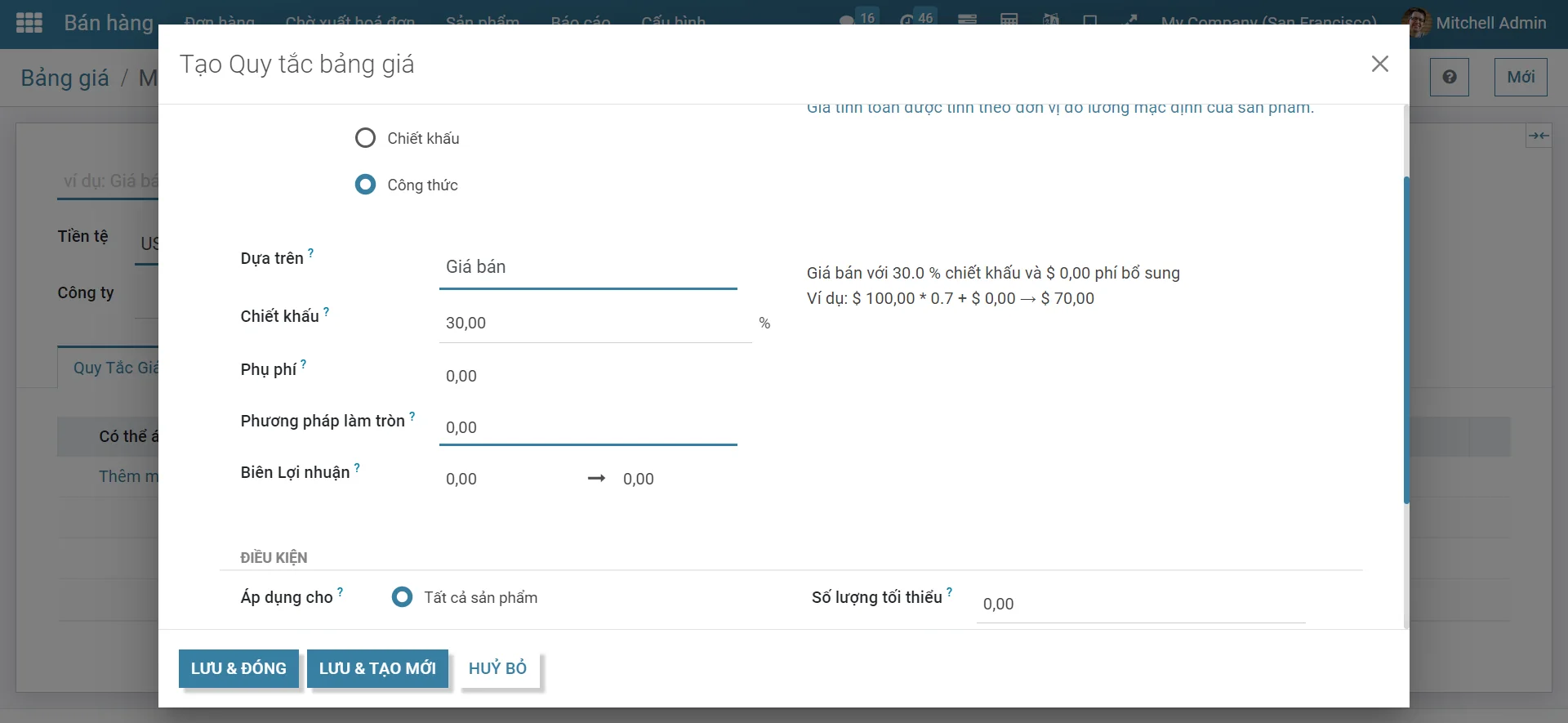
Sau khi cung cấp tất cả các thông tin cần thiết, bạn có thể chọn nút Lưu & Đóng có sẵn. Bây giờ mục bảng giá đã tạo sẽ được thêm vào tab Quy tắc giá.
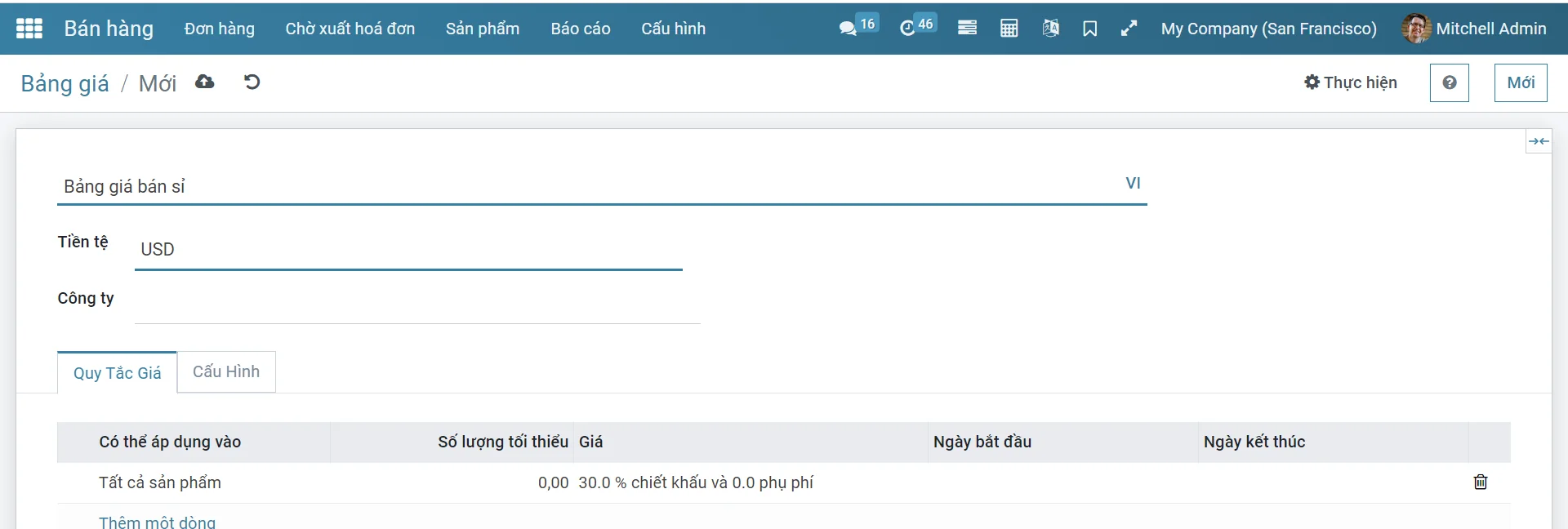
Trong tab Cấu hình, bạn có rất nhiều tùy chọn như nhóm quốc gia, tùy chọn phân bổ chính sách chiết khấu. Ngoài ra, bạn có thể chỉ định trang web và mã khuyến mại Thương mại điện tử
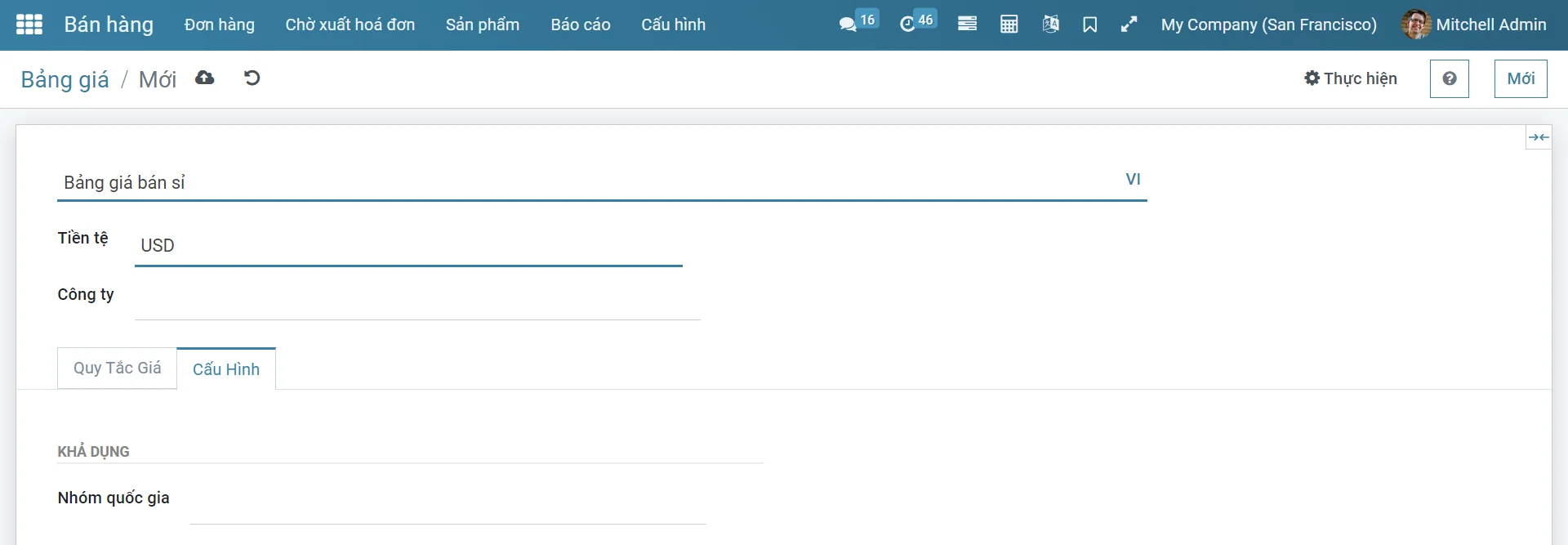
Quản lý biến thể sản phẩm
Các biến thể của sản phẩm cho phép người dùng xem qua tất cả các loại của cùng một sản phẩm. Điều đó có nghĩa là các giống khác nhau về kích thước, màu sắc hoặc số đo.
Nó cho phép sử dụng một mục ở cấp độ bố trí (cho tất cả các loại). CNTT cũng cho phép sử dụng các sản phẩm ở cấp độ thay đổi (thuộc tính cụ thể).
Ví dụ: một doanh nghiệp bán áo sơ mi có thể có các mặt hàng sau:
Áo phông A&B
Kích thước: S, M, L, XL, XXL
Màu sắc: Xanh lam, đỏ, trắng, đen
Ở đây, A&B T-Shirt được gọi là bố cục vật phẩm. A&B T-Shirt, S, Red là một biến thể. Kích thước và màu sắc là thuộc tính hoặc thuộc tính.
Để cho phép lựa chọn, bạn có thể đi tới Bán hàng / Cấu hình / Cài đặt và Kích hoạt các biến thể trong Tùy chọn danh mục sản phẩm.
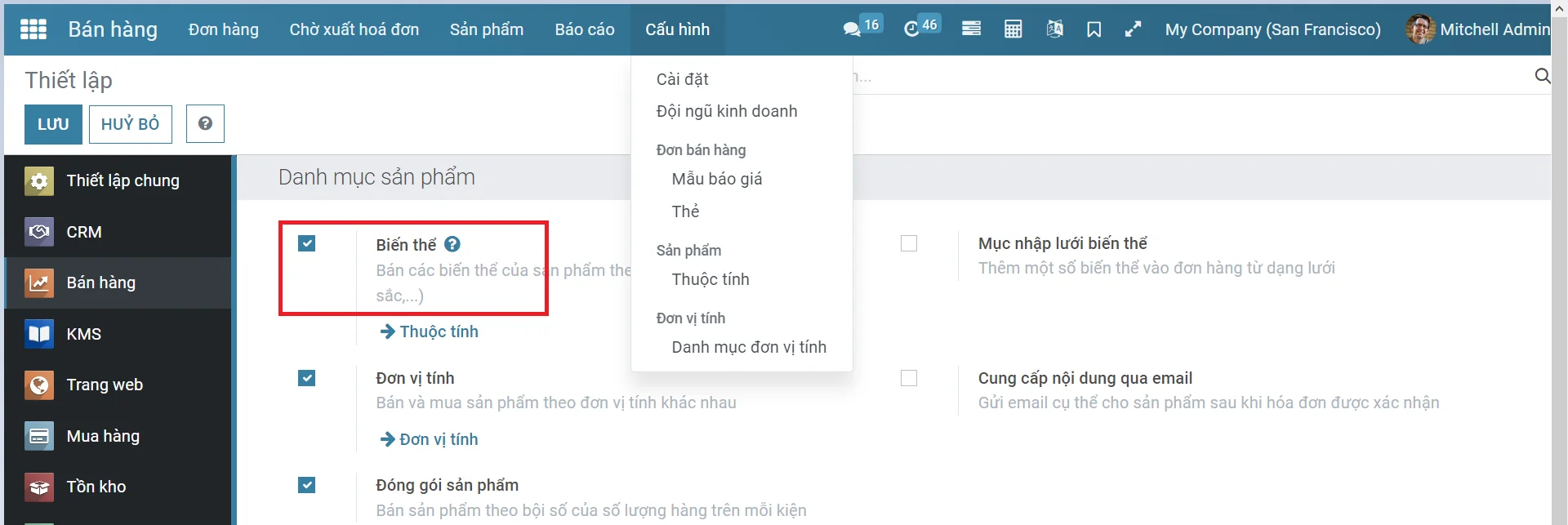
Khi nhấp vào nút thuộc tính, một cửa sổ mới, như bên dưới sẽ xuất hiện.
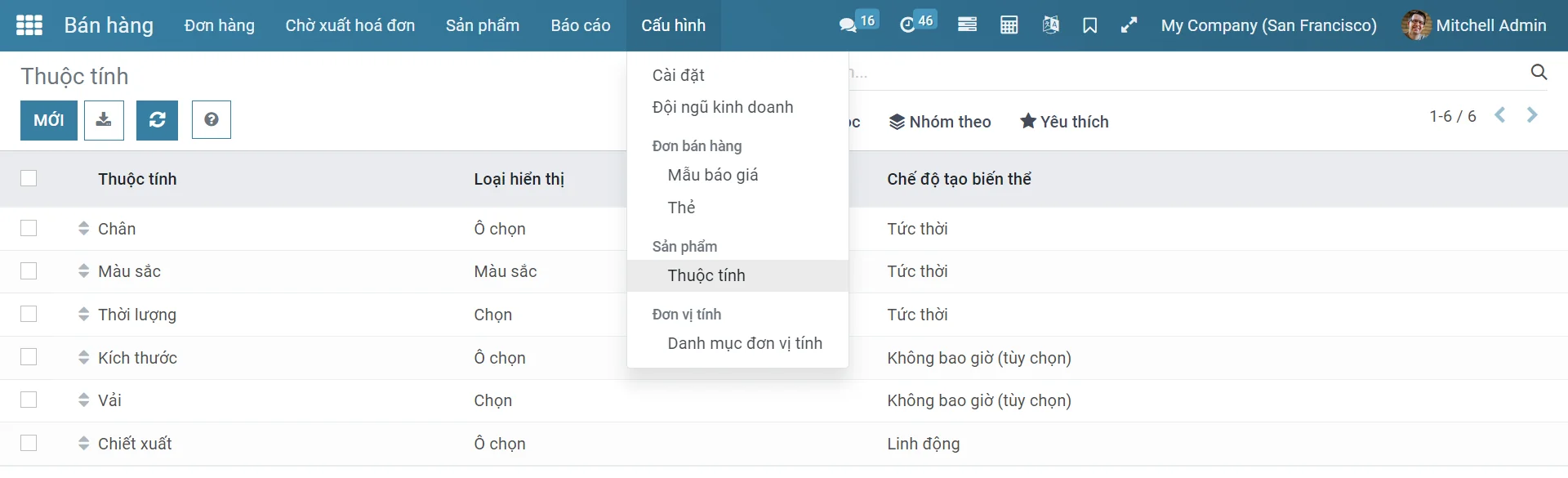
Để tạo một thuộc tính mới, bạn có thể nhấp vào nút Tạo tại đây. Bên cạnh đó, bạn có thể thêm các thuộc tính với sự trợ giúp của menu tóm tắt.
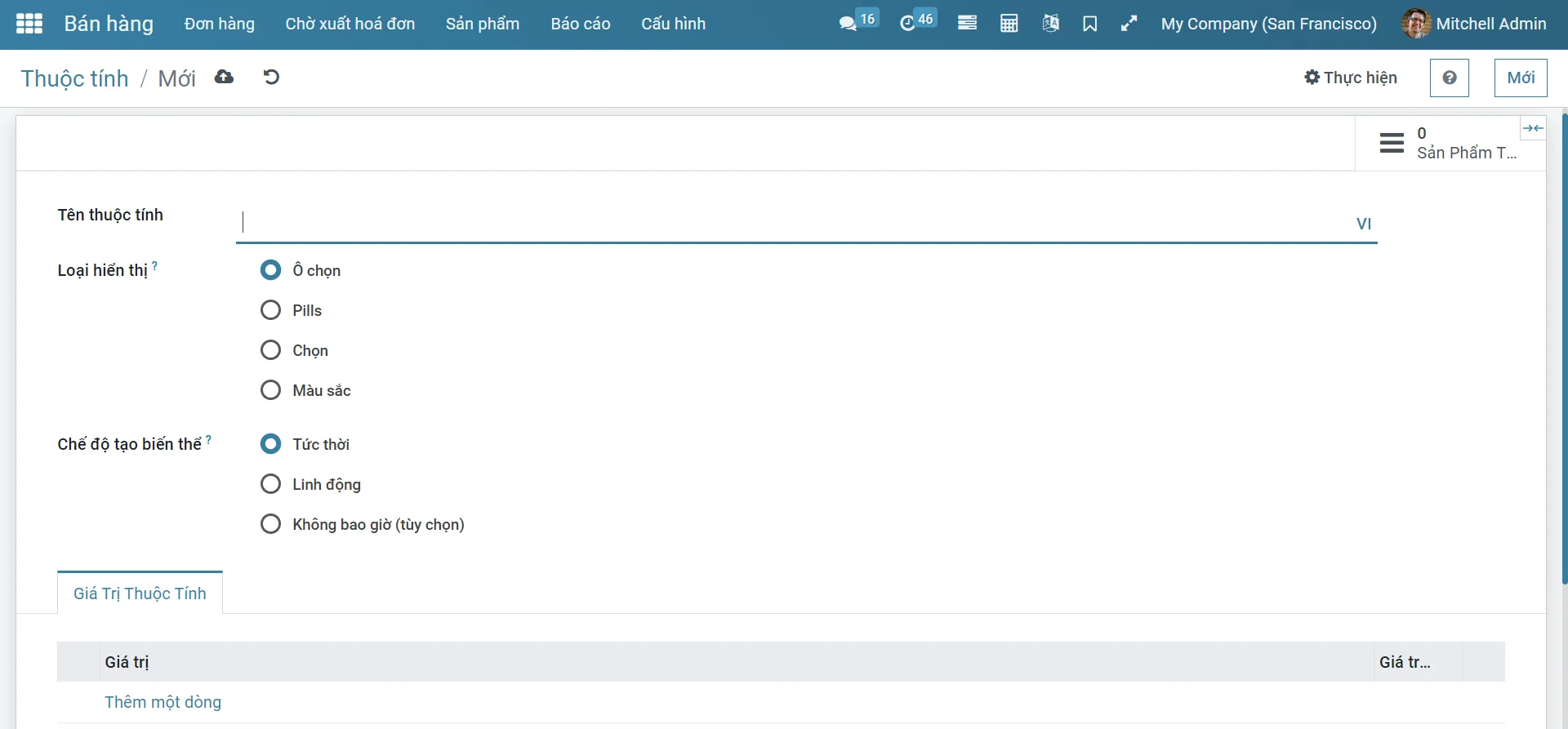
Ở đây bạn có thể tìm thấy
Tên thuộc tính: đặt tên cho thuộc tính
Loại hiển thị: Loại này hiển thị loại được sử dụng trong trình cấu hình sản phẩm.
Chế độ tạo biến thể:
Có ba tùy chọn
- Ngay lập tức: Tại đây, chúng tôi có thể thêm tất cả các biến thể có thể có ngay sau khi thuộc tính và các giá trị của thuộc tính được thêm vào sản phẩm
- Động: Ở đây, mỗi biến thể chỉ được tạo nếu các thuộc tính và giá trị tương ứng của nó được thêm vào đơn đặt hàng.
- Không bao giờ: Trong trường hợp này, các biến thể không bao giờ được tạo cho thuộc tính.
Lưu ý: Cần lưu ý rằng không thể thay đổi chế độ tạo biến thể sau khi thuộc tính được sử dụng trên ít nhất một sản phẩm.
Sử dụng biến thể sản phẩm trong bán hàng
Các biến thể sản phẩm có thể được thêm vào báo giá và đơn đặt hàng bằng cách sử dụng Bộ cấu hình sản phẩm, Mục nhập lưới biến thể hoặc cả hai.
Sử dụng các biến thể sản phẩm trên báo giá và đơn đặt hàng
Cấu hình
Để bật các biến thể sản phẩm trên báo giá và đơn đặt hàng, hãy chuyển đến Bán hàng ‣ Cấu hình ‣ Cài đặt ‣ Danh mục sản phẩm và kích hoạt một hoặc cả hai cài đặt Nhập cấu hình sản phẩm và Mục nhập lưới biến thể . Cuối cùng, bấm Lưu để áp dụng cài đặt.
Kích hoạt cài đặt loại mục nhập.
Sau khi lưu cài đặt, hãy định cấu hình biểu mẫu sản phẩm. Chuyển đến Bán hàng ‣ Sản phẩm ‣ Sản phẩm và chọn bất kỳ sản phẩm nào (hoặc nhấp vào Tạo để tạo sản phẩm mới). Trên biểu mẫu sản phẩm, nhấp vào Chỉnh sửa rồi nhấp vào tab Biến thể . Trong phần Lựa chọn biến thể bán hàng , hãy chọn Bộ cấu hình sản phẩm hoặc Mục lưới đơn hàng . Lựa chọn này xác định phương pháp nào được sử dụng để thêm sản phẩm vào báo giá hoặc đơn đặt hàng. Cuối cùng, nhấn Lưu để áp dụng cài đặt.
Lựa chọn biến thể bán hàng.
- Sản phẩm phải có ít nhất hai biến thể (một thuộc tính có hai giá trị) được tạo để tùy chọn Lựa chọn biến thể bán hàng xuất hiện. Nhấp vào Thêm một dòng trong Thuộc tính để thêm các thuộc tính và giá trị cho sản phẩm này và tạo các biến thể sản phẩm.
Sử dụng Trình cấu hình sản phẩm
Bộ cấu hình Sản phẩm xuất hiện trên báo giá hoặc đơn đặt hàng khi các sản phẩm được thêm vào có cả hai biến thể được định cấu hình và tùy chọn Bộ cấu hình Sản phẩm được chọn.
Bộ cấu hình sản phẩm cho phép nhân viên bán hàng chọn chính xác biến thể sản phẩm nào sẽ thêm vào báo giá hoặc đơn đặt hàng bằng cách sử dụng định dạng tương tự như mua sắm trực tuyến. Tùy chọn màu hiển thị bất kỳ mã màu HTML nào được thiết lập trong thuộc tính Màu . Các tính năng có chi phí bổ sung sẽ hiển thị chi phí bổ sung bên cạnh tên của chúng. Khi các thuộc tính biến thể sản phẩm mong muốn được chọn, hãy nhấp vào Thêm để thêm biến thể sản phẩm vào báo giá hoặc đơn đặt hàng.
Cấu hình sản phẩm và Giá bổ sung.
Theo mặc định, các thuộc tính biến thể sản phẩm được hiển thị trên báo giá hoặc đơn đặt hàng trong cột Mô tả , nhưng cột Biến thể sản phẩm có thể được thêm vào thông qua menu tùy chọn bổ sung (biểu tượng 3 dấu chấm dọc).
Sử dụng mục nhập lưới biến thể
Mục nhập lưới biến thể xuất hiện trên báo giá hoặc đơn đặt hàng khi các sản phẩm được thêm vào có cả hai biến thể được định cấu hình và tùy chọn Mục nhập lưới đơn hàng được chọn. Nhập lưới có thể đơn giản hóa quy trình tạo báo giá lớn, đa dạng bằng cách cho phép nhân viên bán hàng nhập số lượng chính xác của từng biến thể sản phẩm cùng một lúc.
Mục lưới biến thể hiển thị một lưới gồm mọi biến thể có sẵn cho sản phẩm đã chọn. Chọn số lượng chính xác của từng biến thể sản phẩm cho báo giá hoặc đơn đặt hàng bằng cách nhập số hoặc sử dụng các mũi tên. Không có sẵn được hiển thị khi một biến thể cụ thể đã bị hủy kích hoạt trong cơ sở dữ liệu. Khi tất cả các mẫu mã sản phẩm và số lượng của chúng đã được đặt, hãy nhấp vào Xác nhận để thêm chúng vào báo giá hoặc đơn đặt hàng.
Cửa sổ bật lên Mục lưới biến thể.
Mỗi biến thể sản phẩm xuất hiện dưới dạng một mục hàng riêng lẻ trên báo giá hoặc đơn đặt hàng, bởi vì mỗi mục này đều có kho hàng riêng.
Nhóm sản phẩm Thương mại điện tử
Danh mục Thương mại điện tử tương đương với các kệ hàng thực tế của bạn: nó cho phép khách hàng xem những gì bạn cung cấp. Xóa các danh mục, tùy chọn khả dụng, sắp xếp và chuỗi điều hướng giúp bạn cấu trúc nó một cách hiệu quả.
Cấu hình nhóm sản phẩm thương mại điện tử
Đầu tiên các bạn cần thiết lập các Nhóm Thương mại điện tử tại Website > Thương mại điện tử > Nhóm thương mại điện tử.
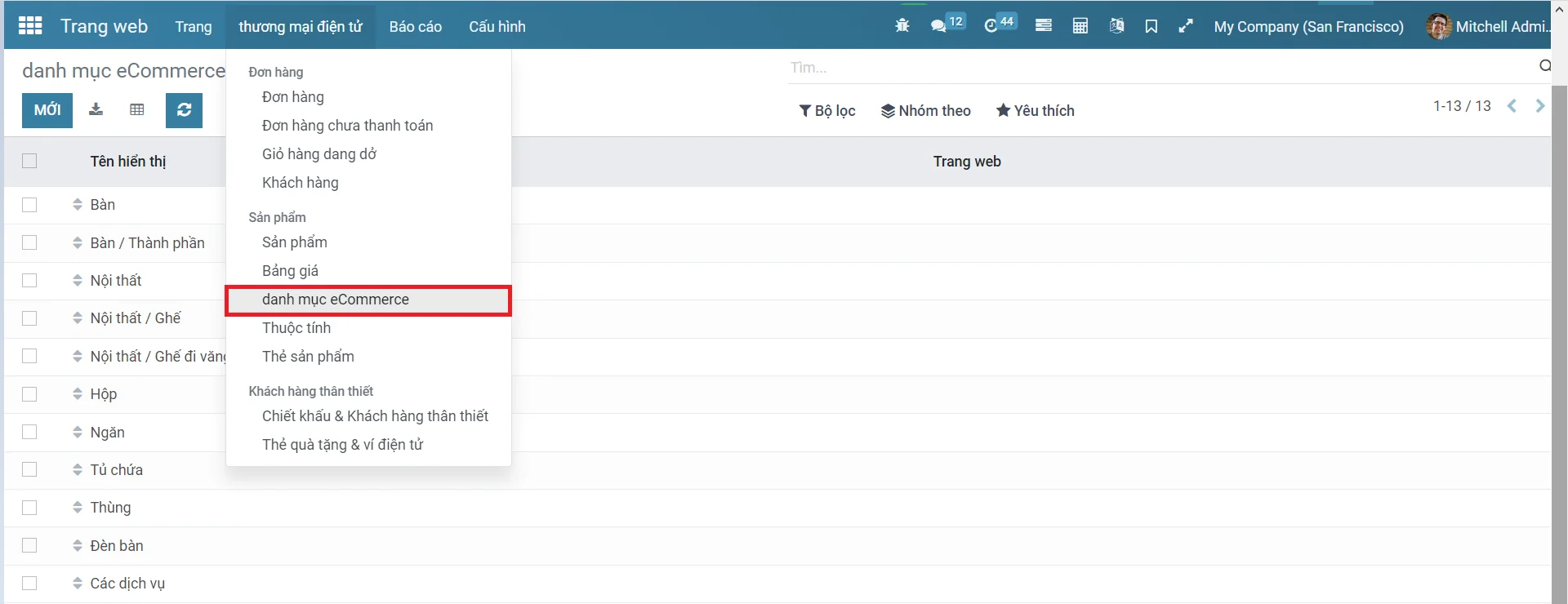
Nhấn Mới để thực hiện tạo mới Nhóm thương mại điện tử.
Nhập các thông tin nhóm thương mại điện tử, sau đó nhấn Lưu.

Để chọn các sản phẩm thuộc nhóm thương mại điện tử nào, các bạn vào Website > Thương mại điện tử > Sản phẩm. Chọn sản phẩm muốn cấu hình, ví dụ sản phẩm ghế văn phòng.
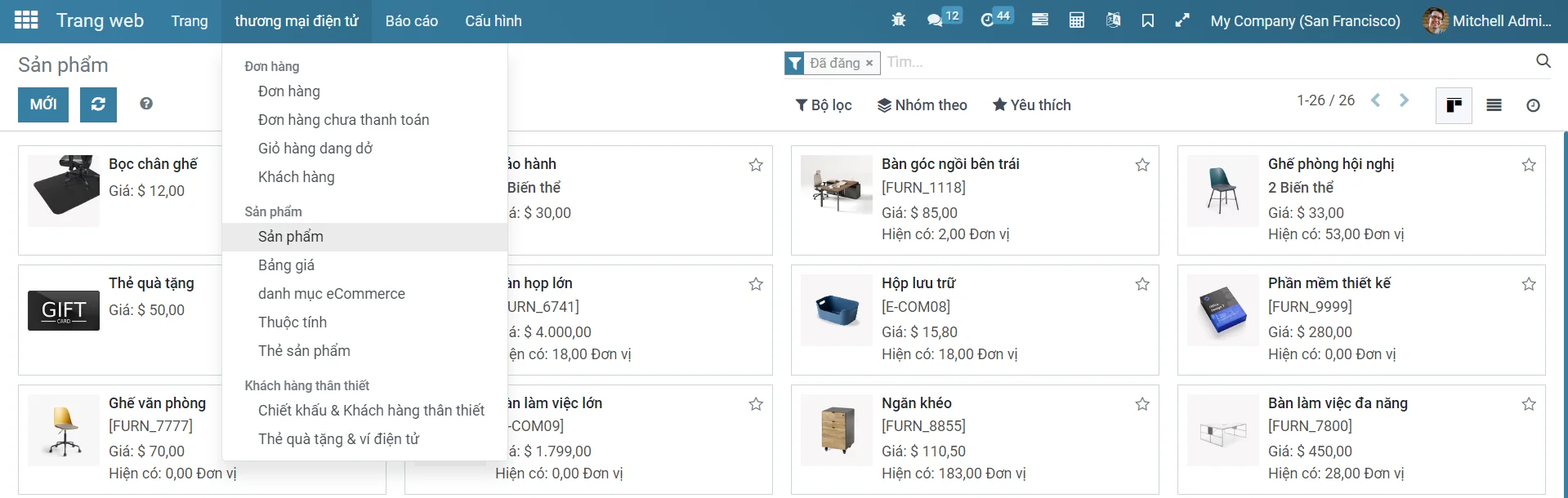
Trên giao diện sản phẩm, vào tab Bán hàng, chọn nhóm thương mại điện tử tại mục Phân loại.
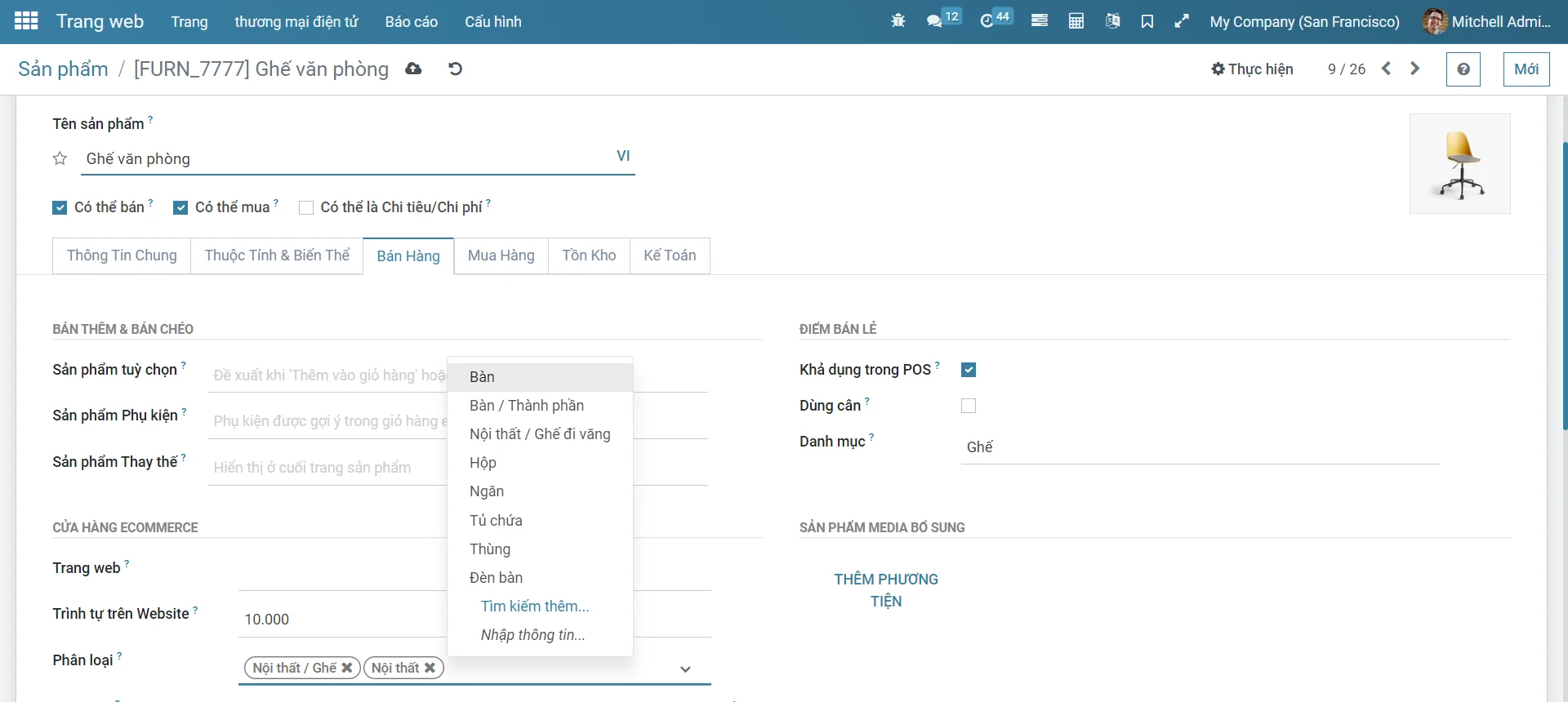
Nhấn Lưu để áp dụng cài đặt.
Các bạn tiếp tục thực hiện như trên cho tất cả sản phẩm bạn muốn cài đặt.
Cách sử dụng nhóm thương mại điện tử
Khi nhấn vào từng nhóm, phần mềm sẽ hiển thị tất cả các sản phẩm thuộc nhóm đó.
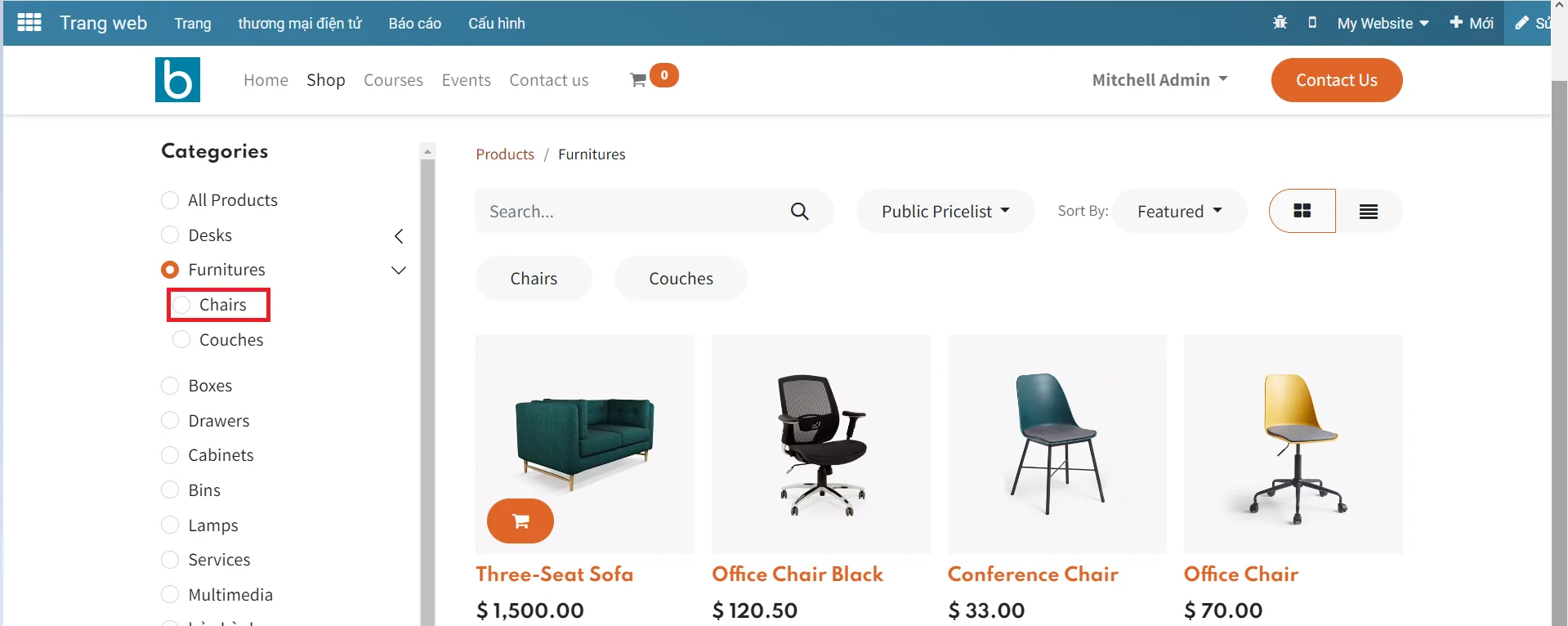
Ngoài ra, phần mềm thương mại điện tử Bisfast cung cấp tính năng Thu gọn danh sách nhóm thương mại điện tử.
Biến thể sản phẩm trong Bisfast
Biến thể sản phẩm là gì?
Các biến thể của sản phẩm cho phép người dùng xem qua tất cả các loại của cùng một sản phẩm. Điều đó có nghĩa là các giống khác nhau về kích thước, màu sắc hoặc số đo.
Nó cho phép sử dụng một mục ở cấp độ bố trí (cho tất cả các loại). CNTT cũng cho phép sử dụng các sản phẩm ở cấp độ thay đổi (thuộc tính cụ thể).
Ví dụ: một doanh nghiệp bán áo sơ mi có thể có các mặt hàng sau:
Áo phông A&B
Kích thước: S, M, L, XL, XXL
Màu sắc: Xanh lam, đỏ, trắng, đen
Ở đây, A&B T-Shirt được gọi là bố cục vật phẩm. A&B T-Shirt, S, Red là một biến thể. Kích thước và màu sắc là thuộc tính hoặc thuộc tính.
Hướng dẫn thiết lập Biến thể sản phẩm trong Bisfast
Để cho phép lựa chọn, bạn có thể đi tới Bán hàng / Cấu hình / Cài đặt và Kích hoạt các biến thể trong Tùy chọn danh mục sản phẩm.
Khi nhấp vào nút thuộc tính, một cửa sổ mới, như bên dưới sẽ xuất hiện.
Để tạo một thuộc tính mới, bạn có thể nhấp vào nút Tạo tại đây. Bên cạnh đó, bạn có thể thêm các thuộc tính với sự trợ giúp của menu tóm tắt.
Ở đây bạn có thể tìm thấy
Tên thuộc tính: đặt tên cho thuộc tính
Loại hiển thị: Loại này hiển thị loại được sử dụng trong trình cấu hình sản phẩm.
Chế độ tạo biến thể:
Có ba tùy chọn
- Ngay lập tức: Tại đây, chúng tôi có thể thêm tất cả các biến thể có thể có ngay sau khi thuộc tính và các giá trị của thuộc tính được thêm vào sản phẩm
- Động: Ở đây, mỗi biến thể chỉ được tạo nếu các thuộc tính và giá trị tương ứng của nó được thêm vào đơn đặt hàng.
- Không bao giờ: Trong trường hợp này, các biến thể không bao giờ được tạo cho thuộc tính.
Lưu ý: Cần lưu ý rằng không thể thay đổi chế độ tạo biến thể sau khi thuộc tính được sử dụng trên ít nhất một sản phẩm.
Tạo biến thể sản phẩm
Mở ra sản phẩm và chọn 1 sản phẩm muốn tạo bổ sung biến thể. VD: Sản phẩm bảng trắng
Mở tab Thuộc tính và biến thể của sản phẩm.
Hiện tại sản phẩm bảng trắng không có giá trị biến thể. Bổ sung thêm các thuộc tính của sản phẩm về kích thước sản phẩm: S,M,L
Sau đó bấm Lưu để lưu lại dữ liệu cần bổ sung.
Mở ra Đơn hàng bán tạo ra 1 đơn hàng có sản phẩm Bảng trắng ta sẽ thấy khác biệt. Hiện tại sản phẩm bảng trắng có 3 biến thể, thay vi trước kia không có biến thể nào.
Cấu hình giá sản phẩm biến thể
Mặc dù cùng 1 sản phẩm tuy nhiên nhiều khi giá của mỗi biến thể thường không giống nhau. Ví dụ: cùng một chiếc oto nhưng màu sơn khác nhau thì giá khác nhau. Ở Bisfast cho phép cấu hình dựa trên các giá trị thuộc tính khác nhau.
Mở 1 sản phẩm có sẵn biến thể. VD: Bàn điều chỉnh được. Mở tab biến thể và thuộc tính
Ở thuộc tính biến thể mở CẤU HÌNH để mở ra giá trị biến thể của sản phẩm
VD: Giá trị sản phẩm chân Nhôm
- Ở đây giá trị bổ sung là $ 50,40: tức là sản phẩm có giá trị thuộc tính chân : nhôm có giá trị đắt hơn là $ 50,40.
- Không bao gồm: không bao gồm các giá trị màu sắc đen.
Quay lại đơn hàng bán ta thấy giá trị biến thể của sản phẩm thay đổi như sau:
Giá trị bàn điều chỉnh được chân nhôm cao hơn các sản phẩm khác là $50,4
- Cấu hình giá trị biến thể như trên chỉ nên áp dụng với những sản phẩm có ít thuộc tính, và giá trị biến thể không nhiều. Nếu nhiều giá trị biến thể hơn ta nên sử dụng phương pháp khác.
Thêm hình ảnh mô tả sản phẩm trên website Thương Mại điện tử
Việc quan sát được nhiều hình ảnh của sản phẩm theo các góc độ khác nhau sẽ góp phần giúp khách hàng nhanh chóng đưa ra các quyết định có nên mua hay không.
Phần mềm Thương mại điện tử Bisfast sẵn sàng cung cấp tính năng này để doanh nghiệp của bạn không những chủ động trong việc xây dựng website Thương mại điện tử, mà khách hàng của bạn cũng chủ động trong việc lựa chọn sản phẩm.
Để cài đặt nhiều hình ảnh cho sản phẩm, bạn truy cập ứng dụng Website ‣ Sản phẩm ‣ Sản phẩm, chọn sản phẩm cần thiết lập.
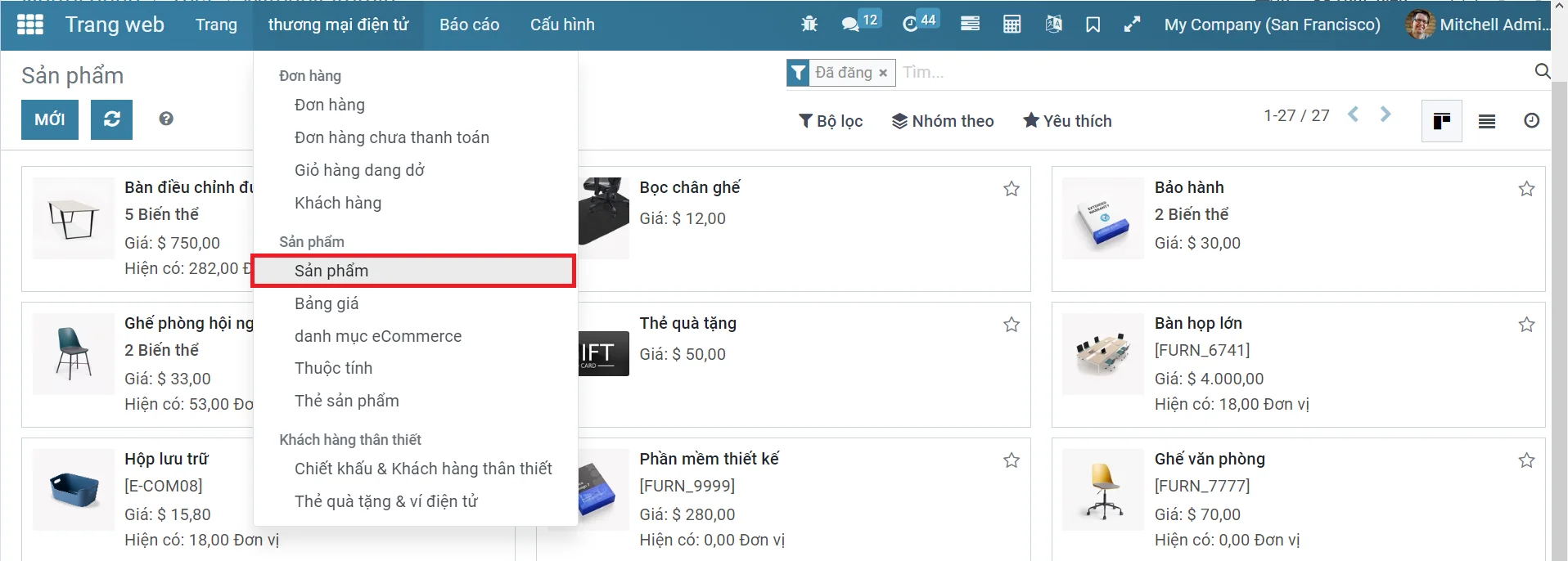
Tại tab Bán hàng, mục Sản phẩm media bổ sung ấn Thêm hình ảnh.
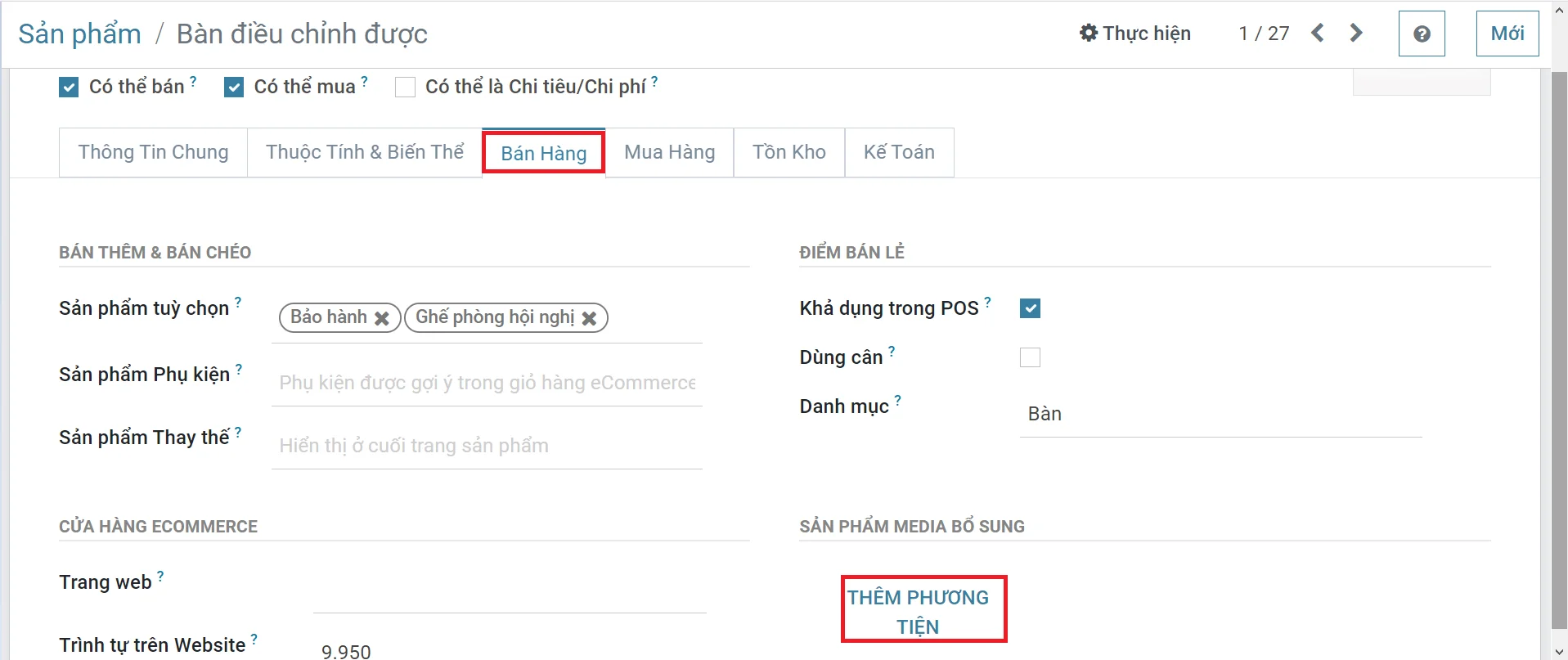
Tiếp theo điền tên hình ảnh bổ sung, video URL (nếu có) và thêm hình ảnh sản phẩm bổ sung. Sau đó ấn Lưu & Đóng khi đã thêm xong. Nếu muốn tiếp tục thêm hình ảnh thì chọn Lưu & Tạo mới.
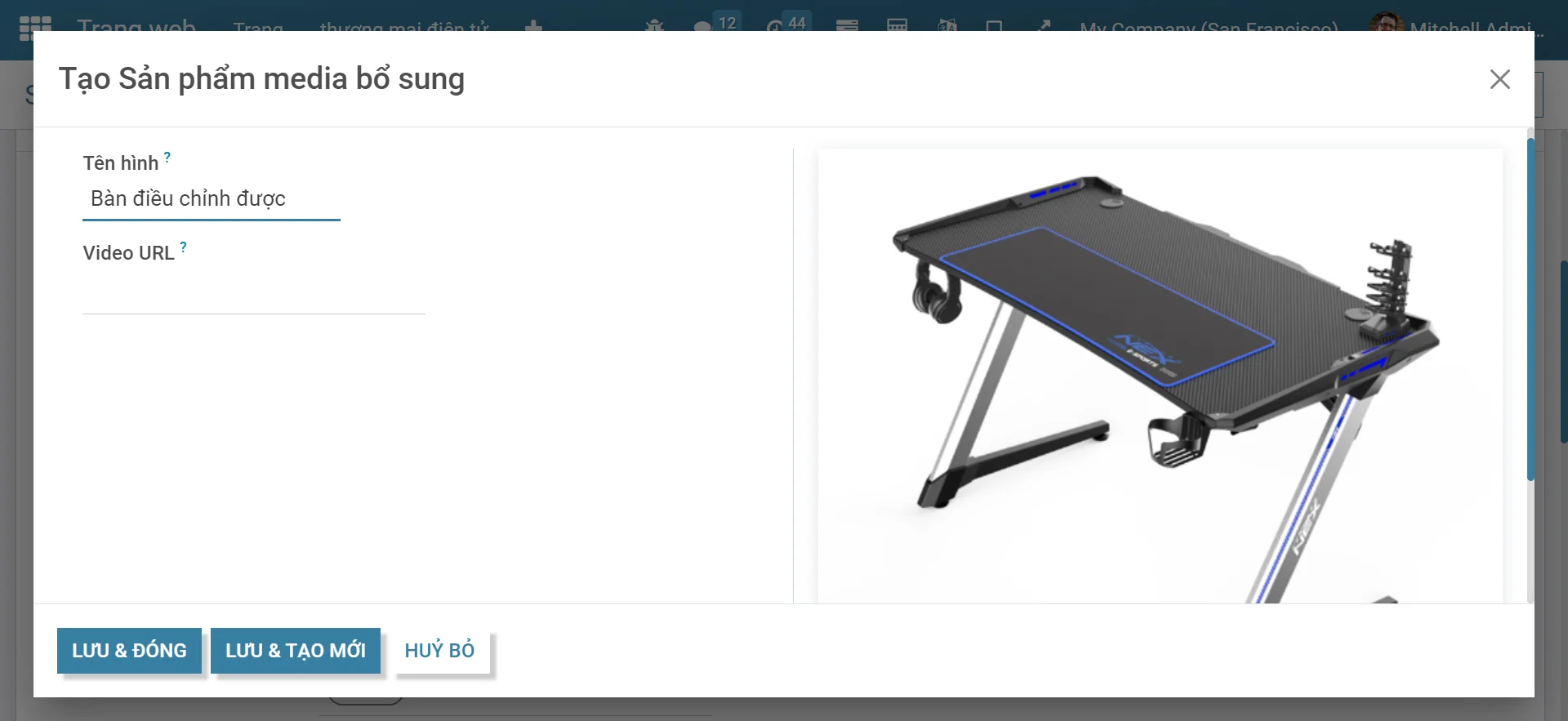
Cuối cùng bạn ra ngoài trang web để xem cách hiển thị sản phẩm sau khi đã thêm hình ảnh thành công.
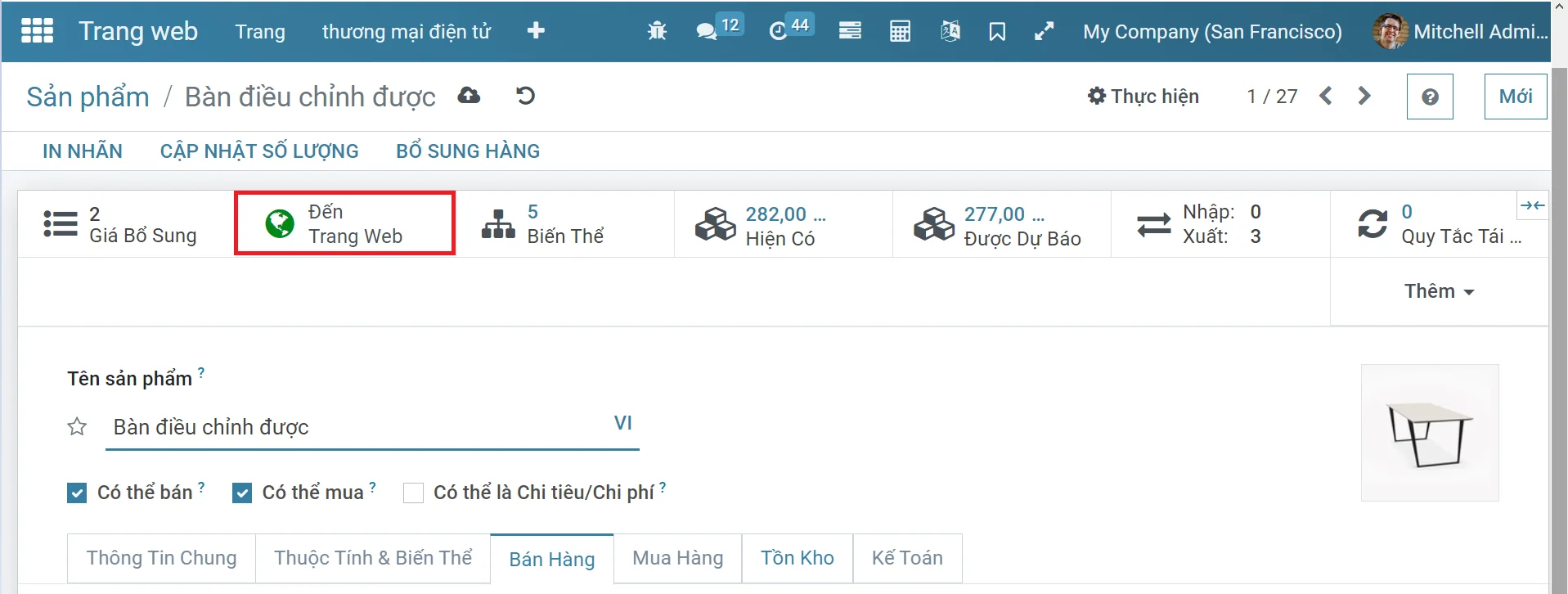
Có thể ấn các nút < hoặc > để di chuyển qua lại các hình ảnh.
Nếu nút công khai chuyển màu xanh là sản phẩm đã được hiển thị trên trang web và người mua sẽ tìm thấy sản phẩm khi tìm mua.

Ngược lại, nếu nút công khai chuyển màu đỏ là sản phẩm chưa được hiển thị trên trang web và người mua chưa thể tìm thấy sản phẩm.
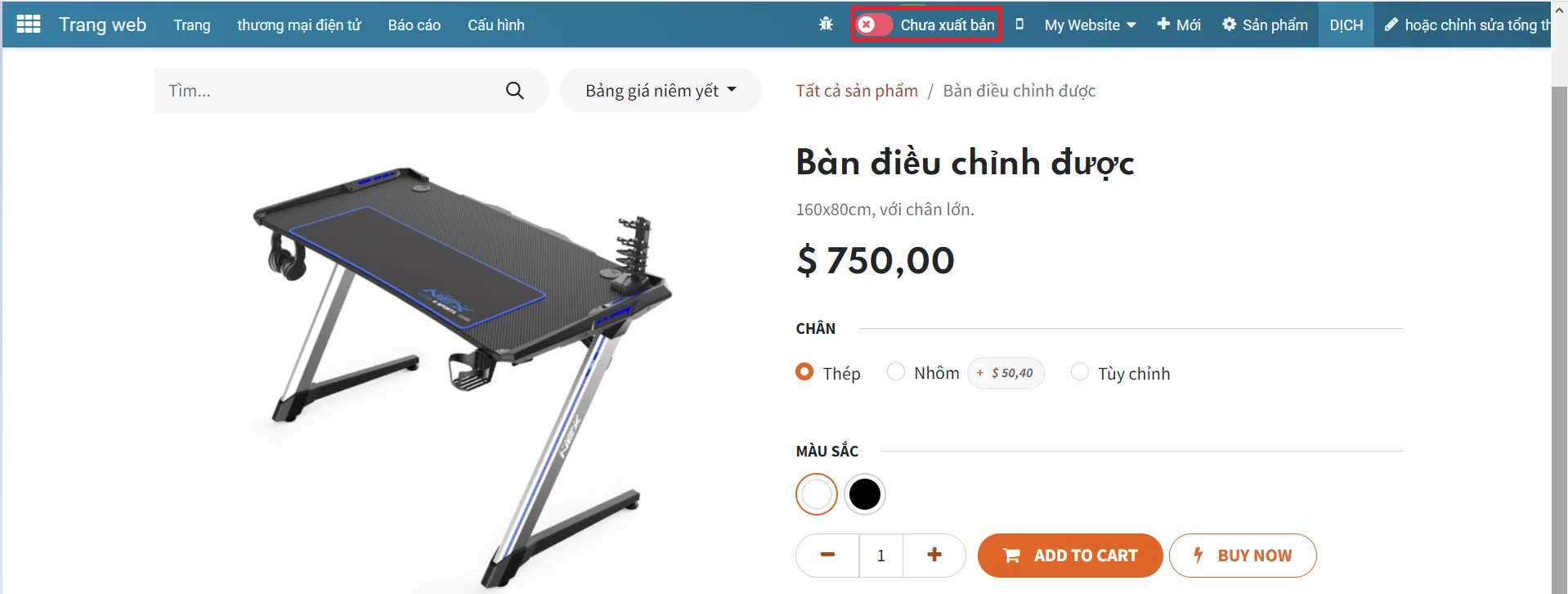

To install this Web App in your iPhone/iPad press
![]() and then Add to Home Screen.
and then Add to Home Screen.
