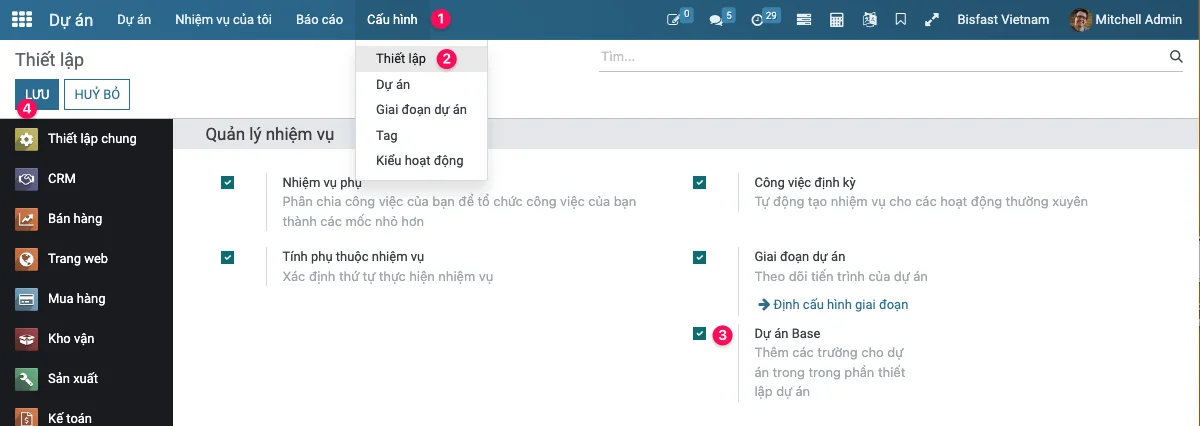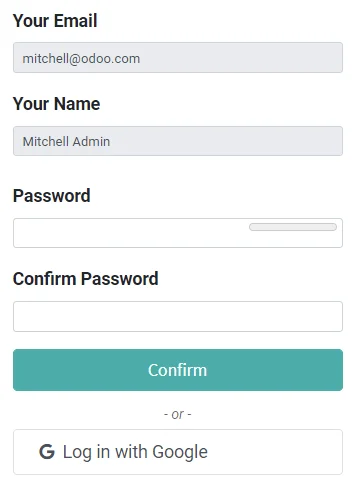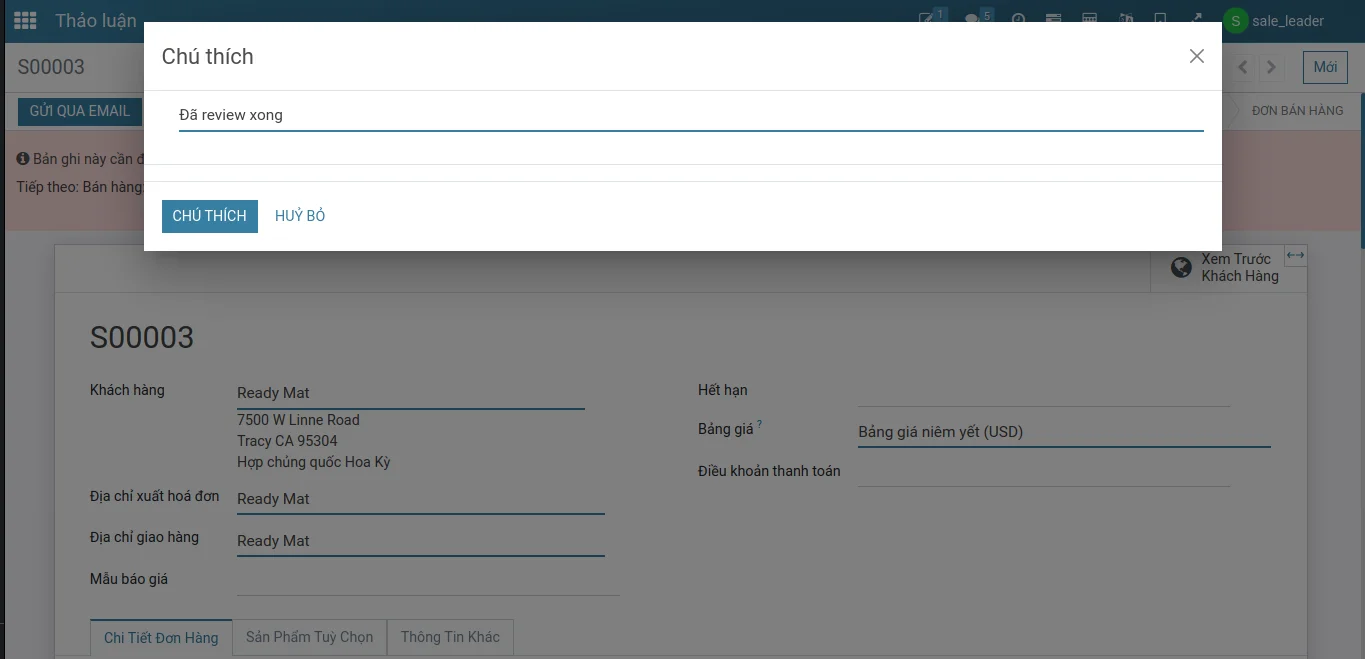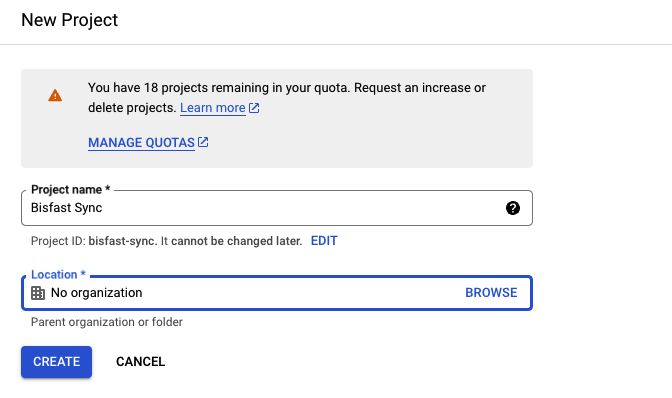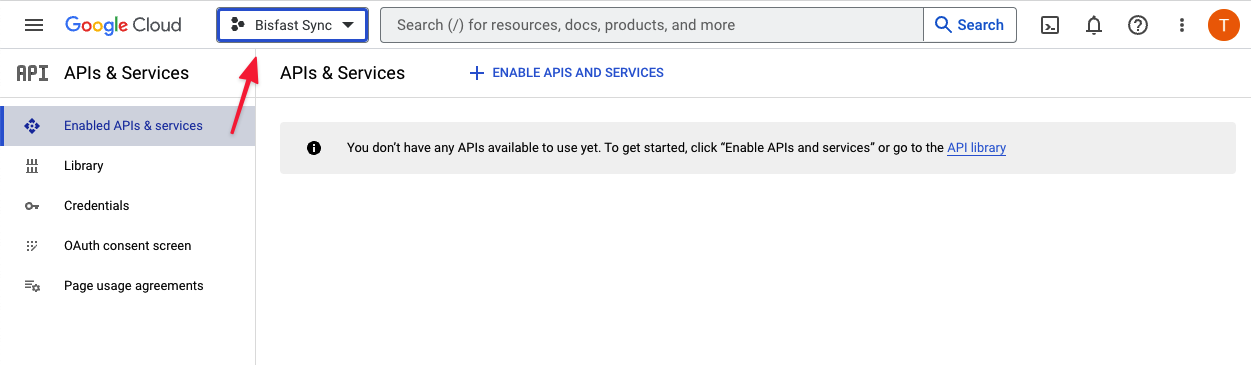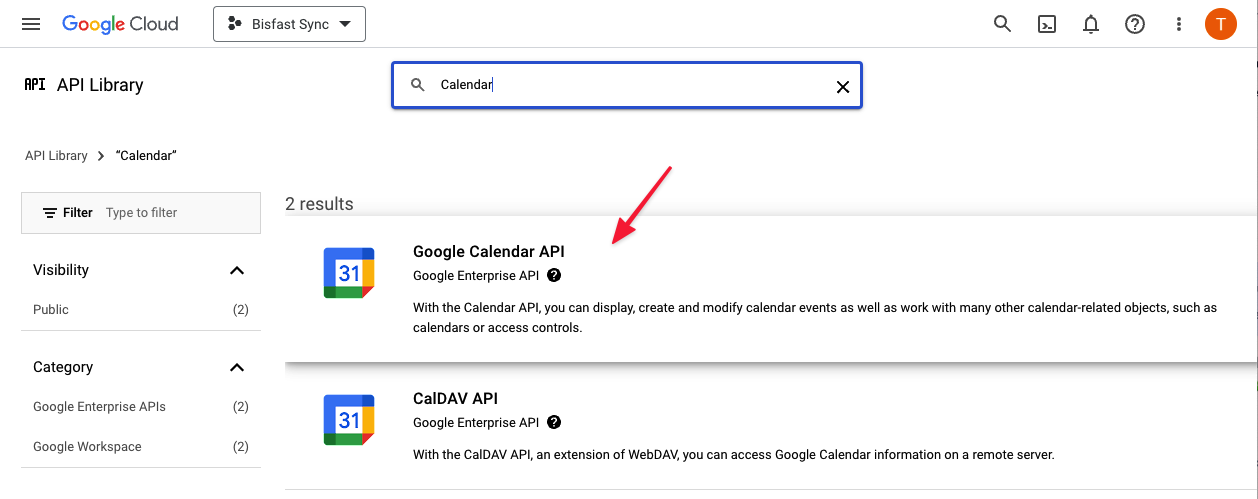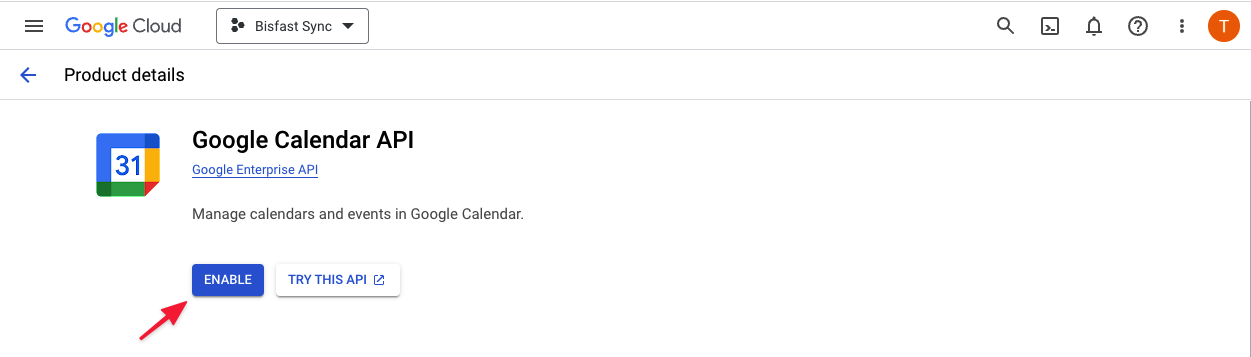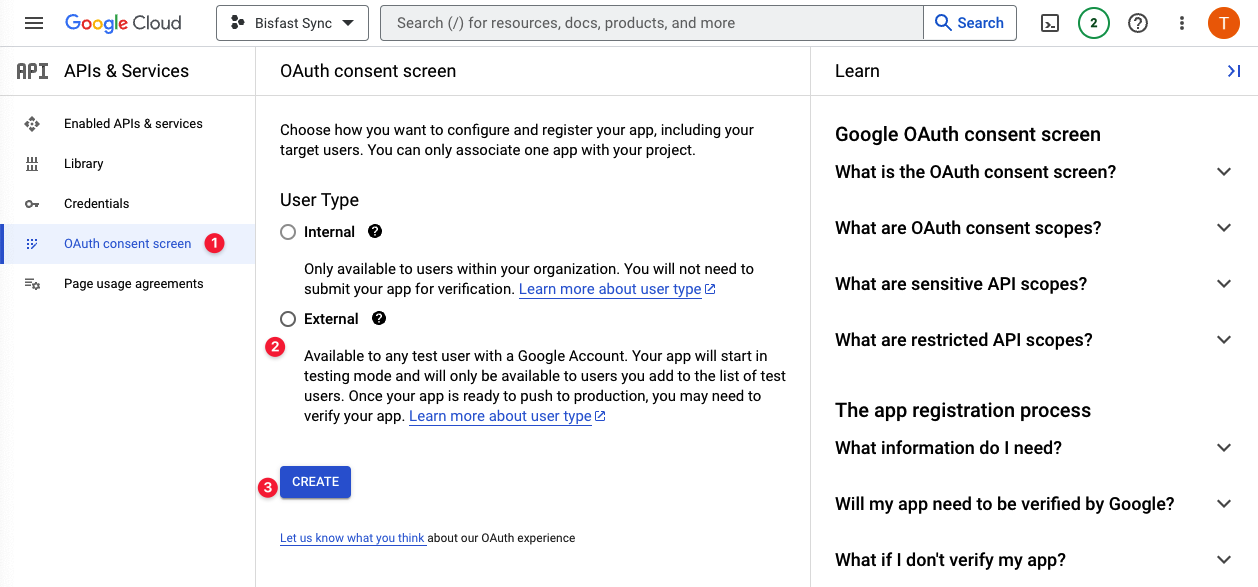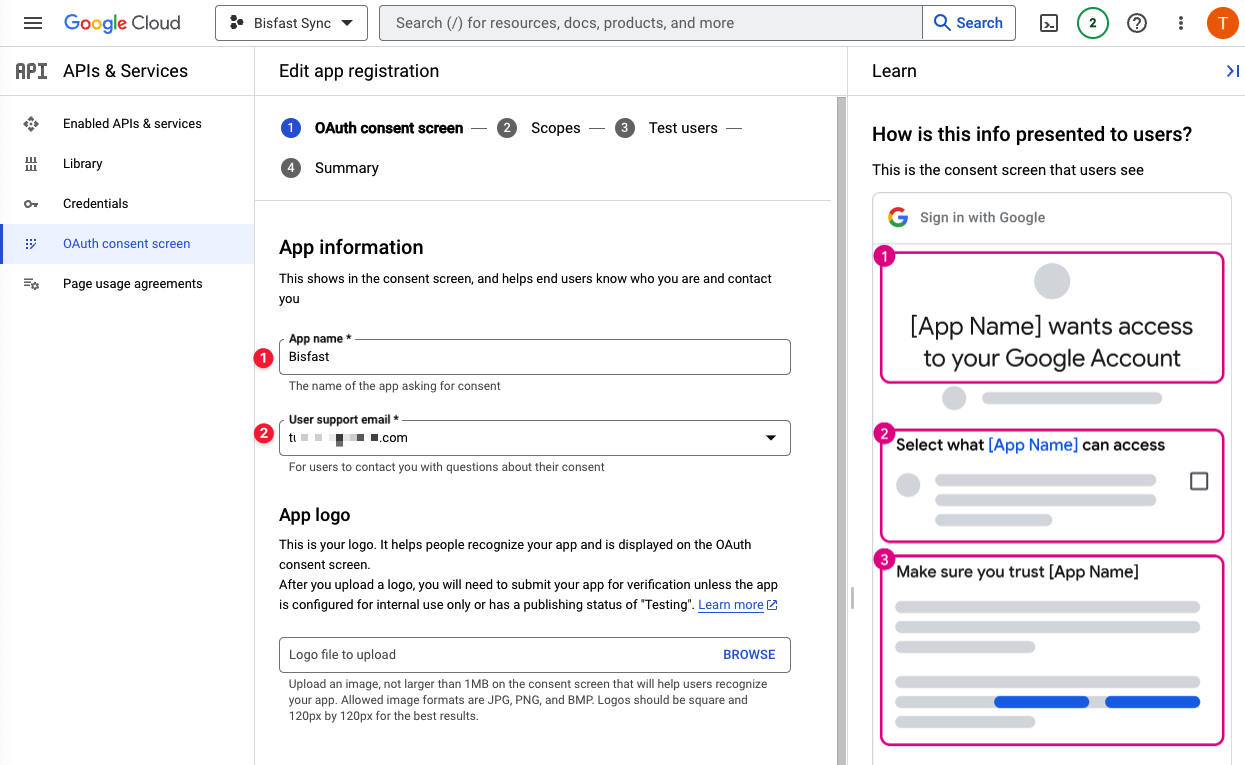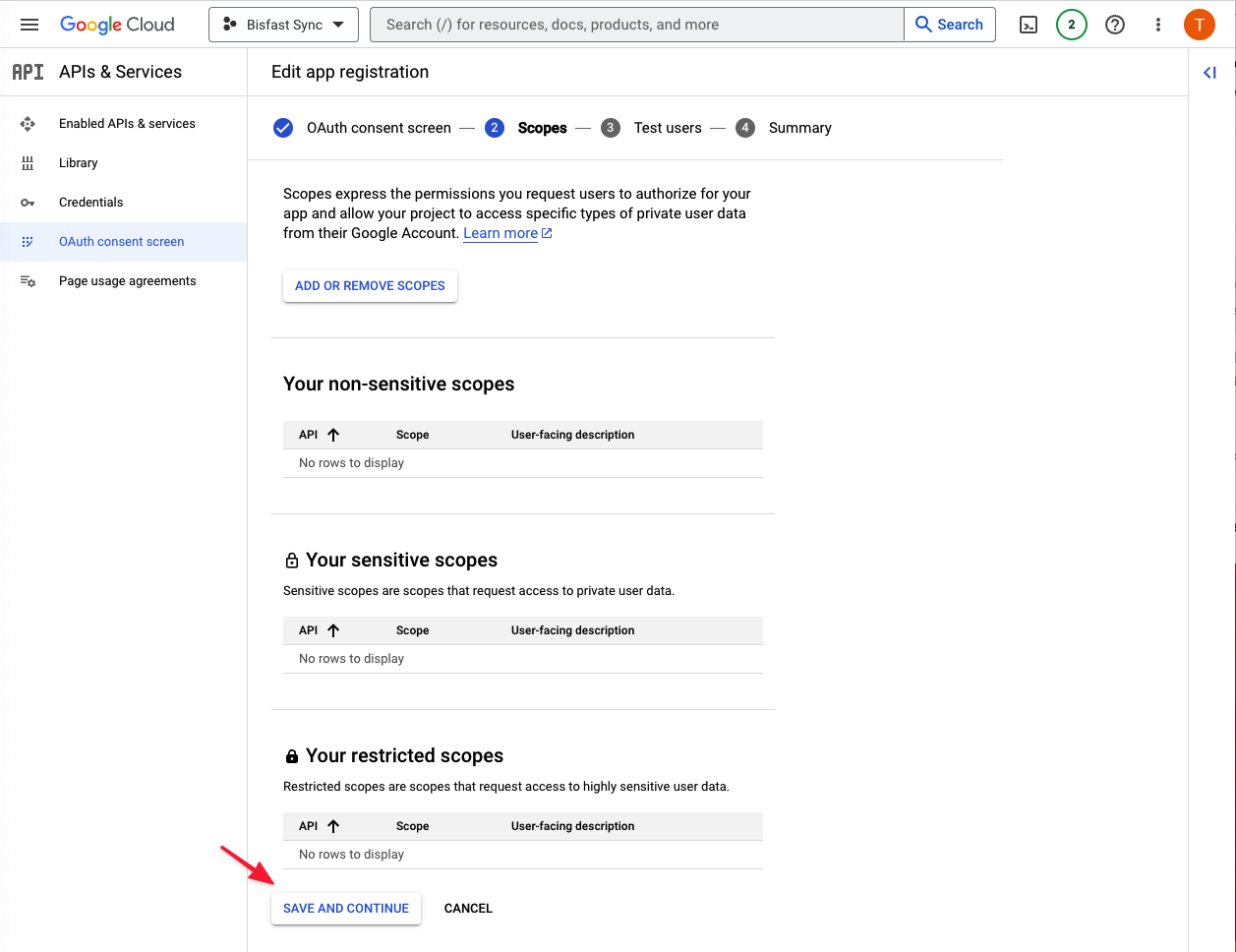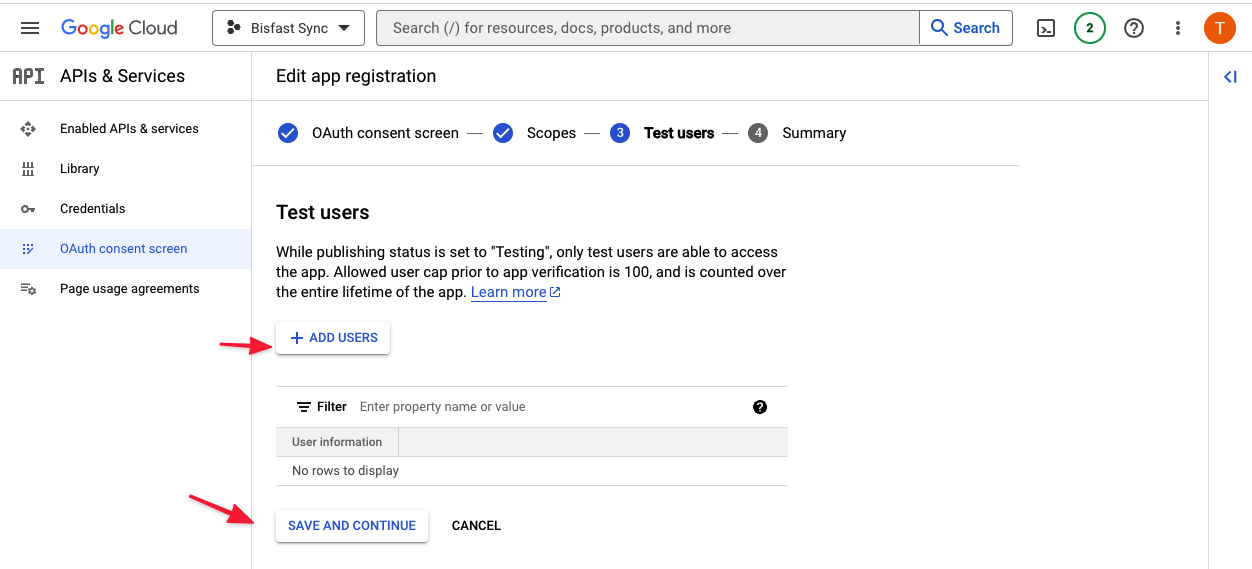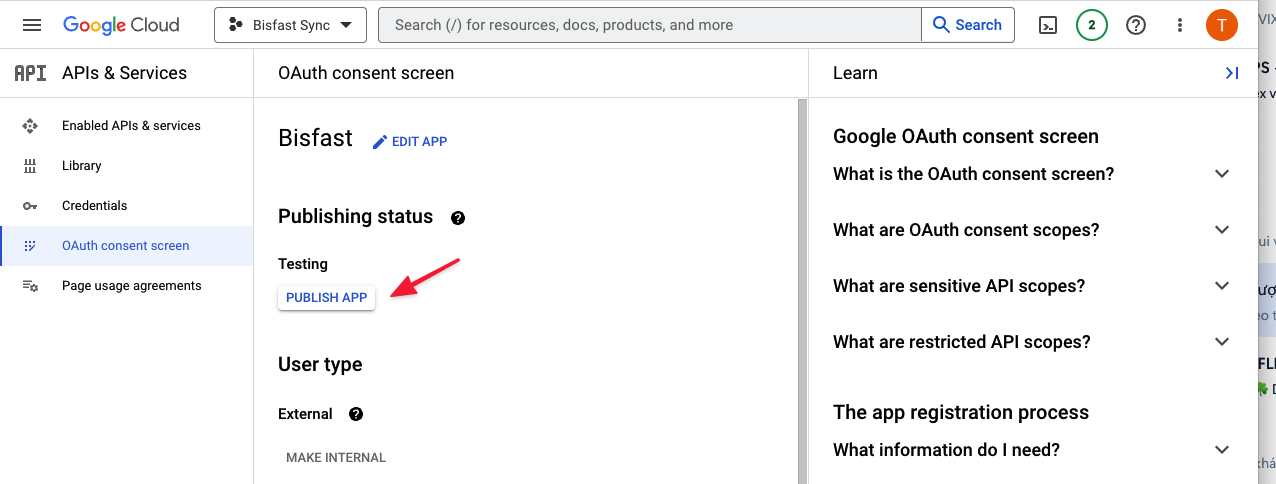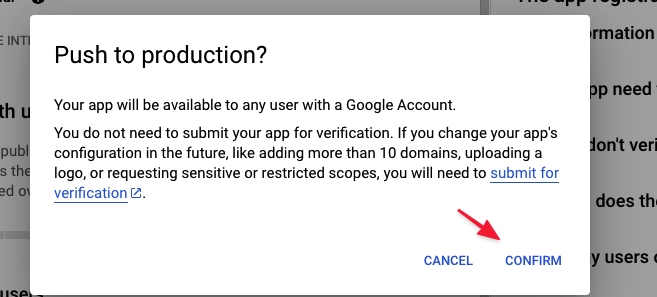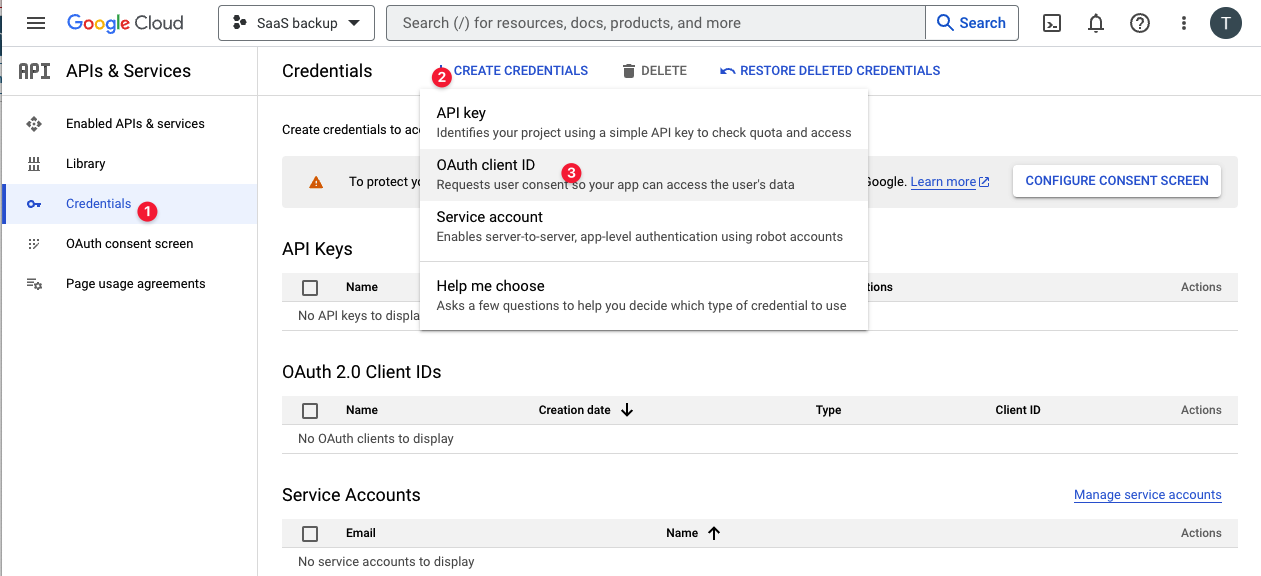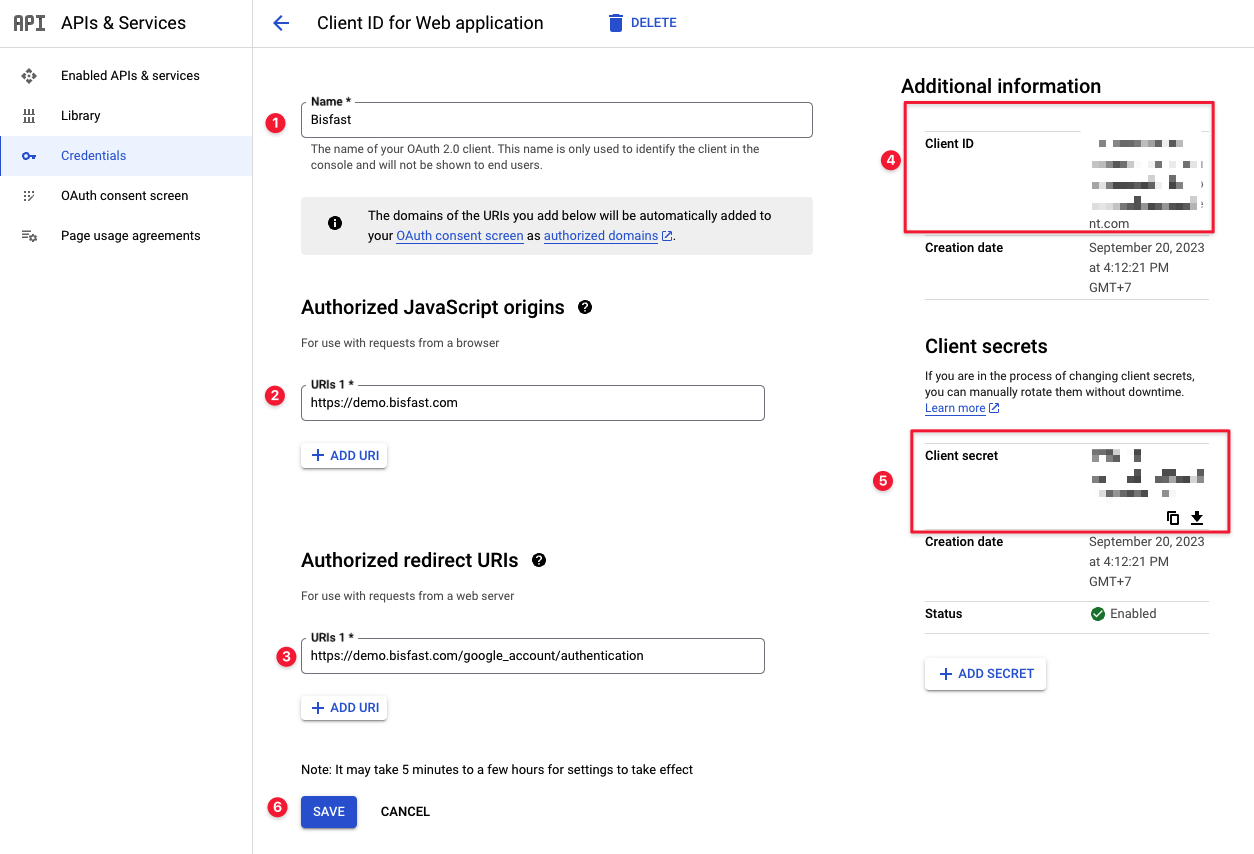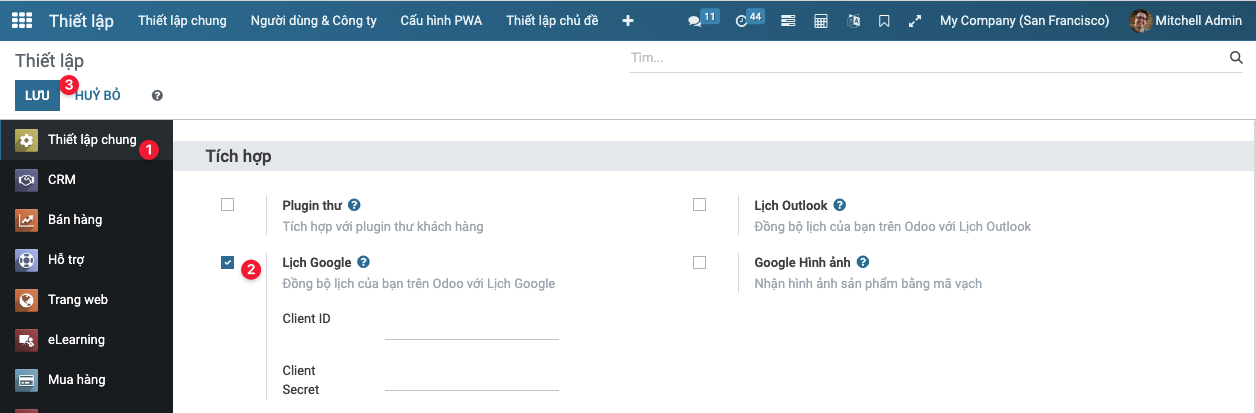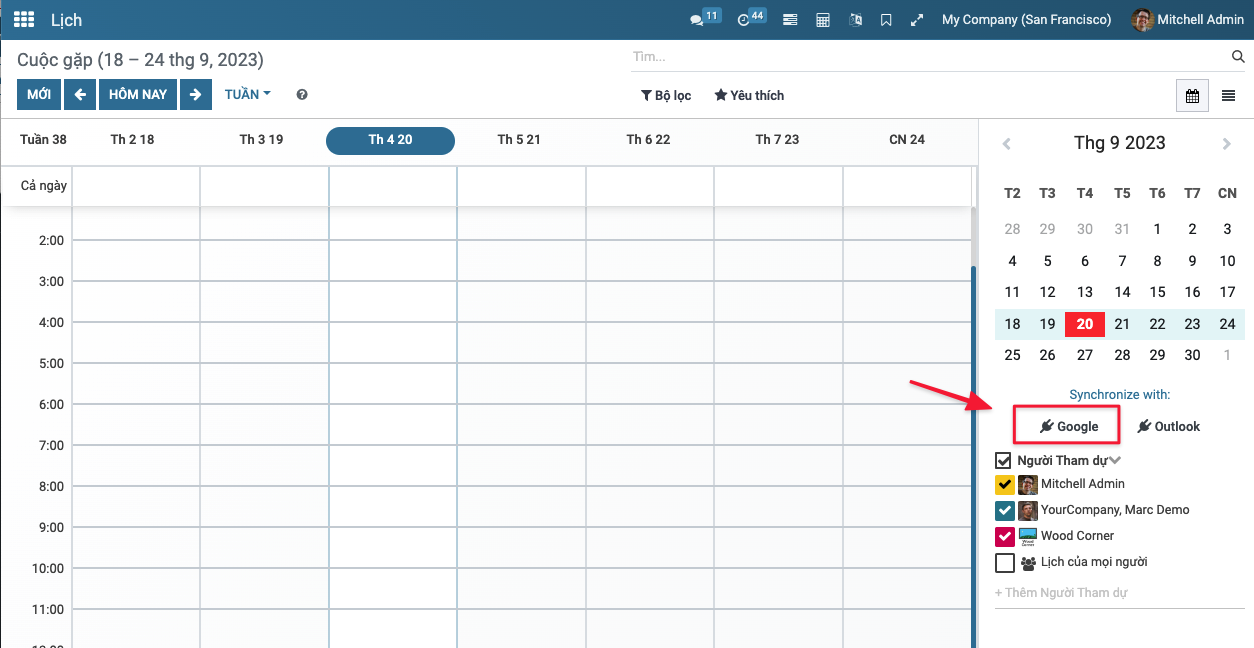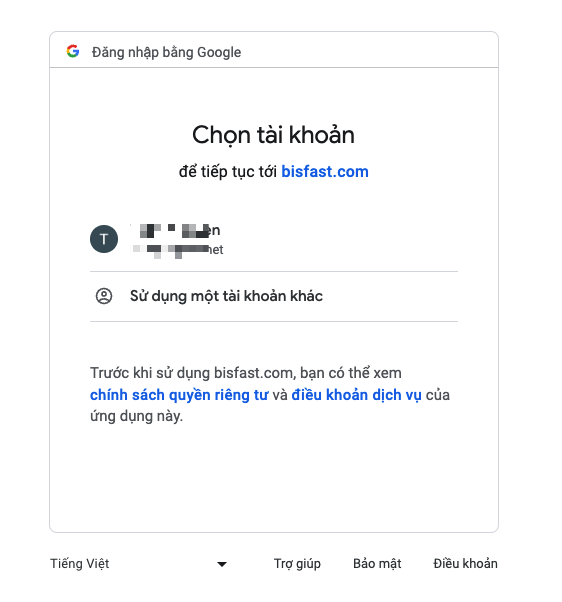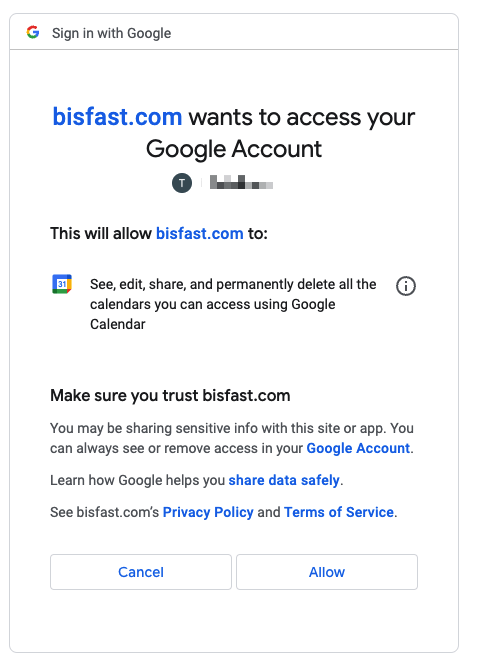Chỉnh sửa nhãn trường
Dễ dàng sửa nhãn trường chỉ bằng cú nhấn đúp chuột
Thiết lập
Truy cập menu Thiết lập tìm kiếm với từ khóa "Chỉnh sửa nhãn trường". Tích vào module Chỉnh sửa nhãn trường đã tìm kiếm được để cài đặt tính năng.
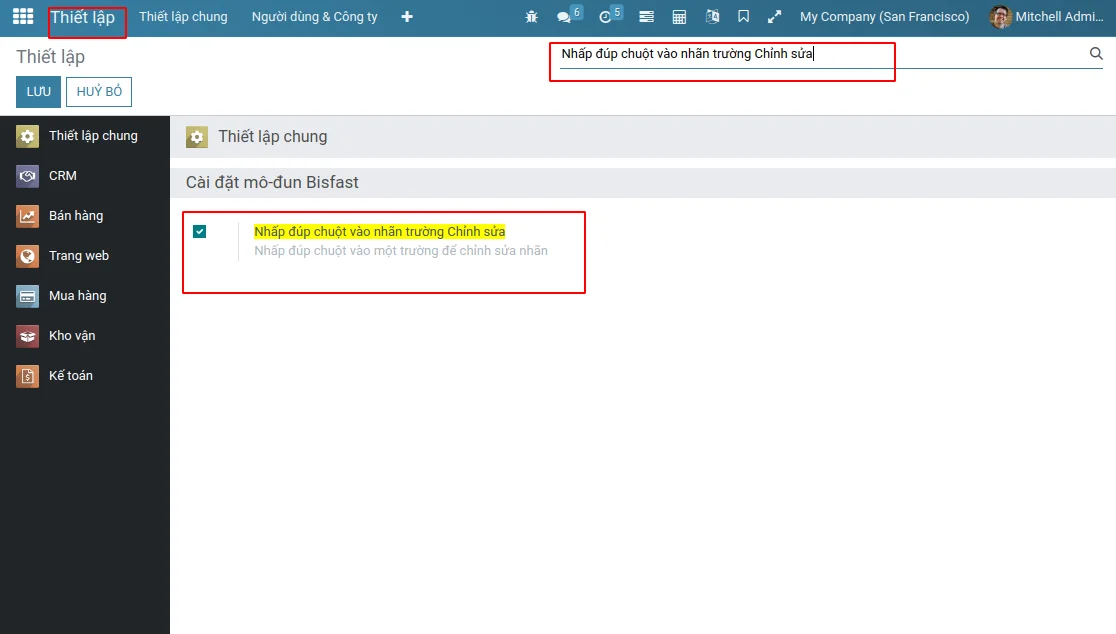
Cách thức sử dụng
Để sử dụng được tính năng này người dùng cần được phân quyền Sửa nhãn trường. Truy cập Thiết lập/Người dùng & Công ty chọn người dùng cần phân quyền. Tích vào quyền Sửa nhãn trường
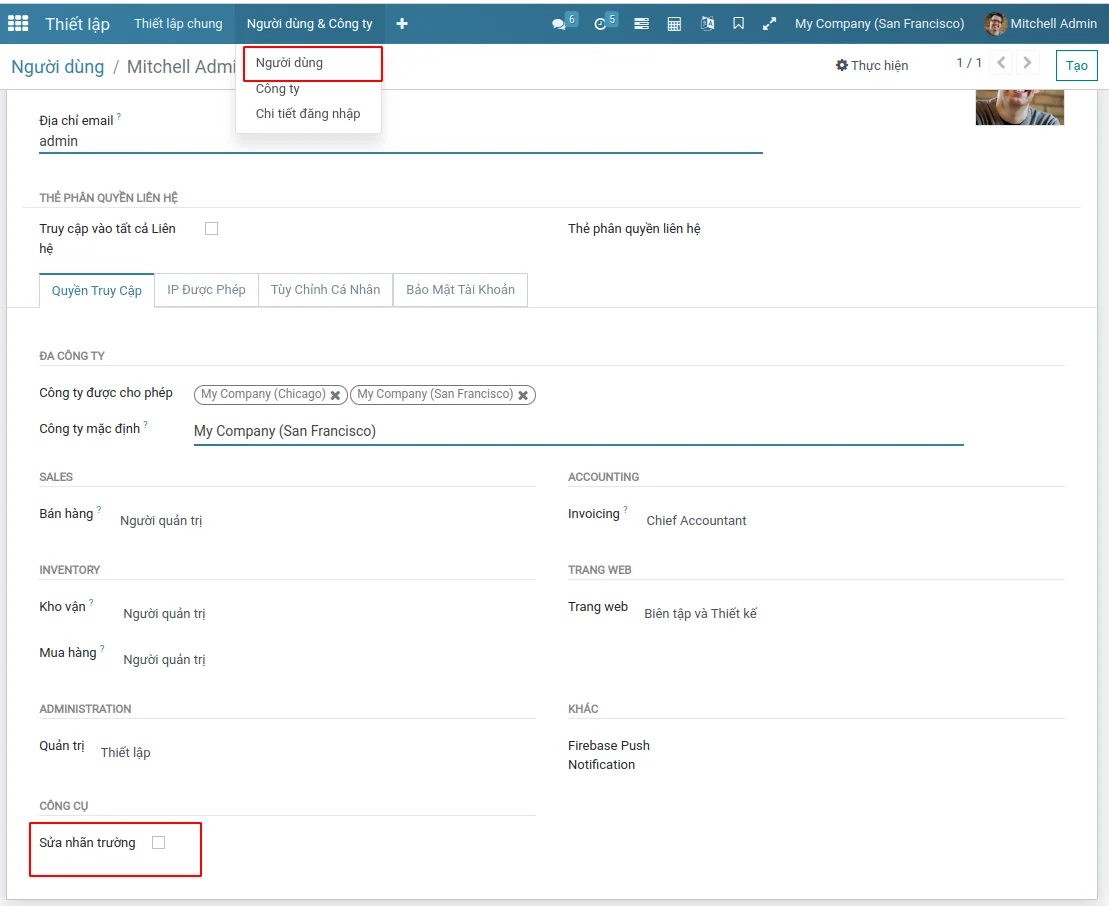
Giữ phím Ctrl và Nhấp đúp vào nhãn trường để thay đổi nhãn trường theo ý muốn
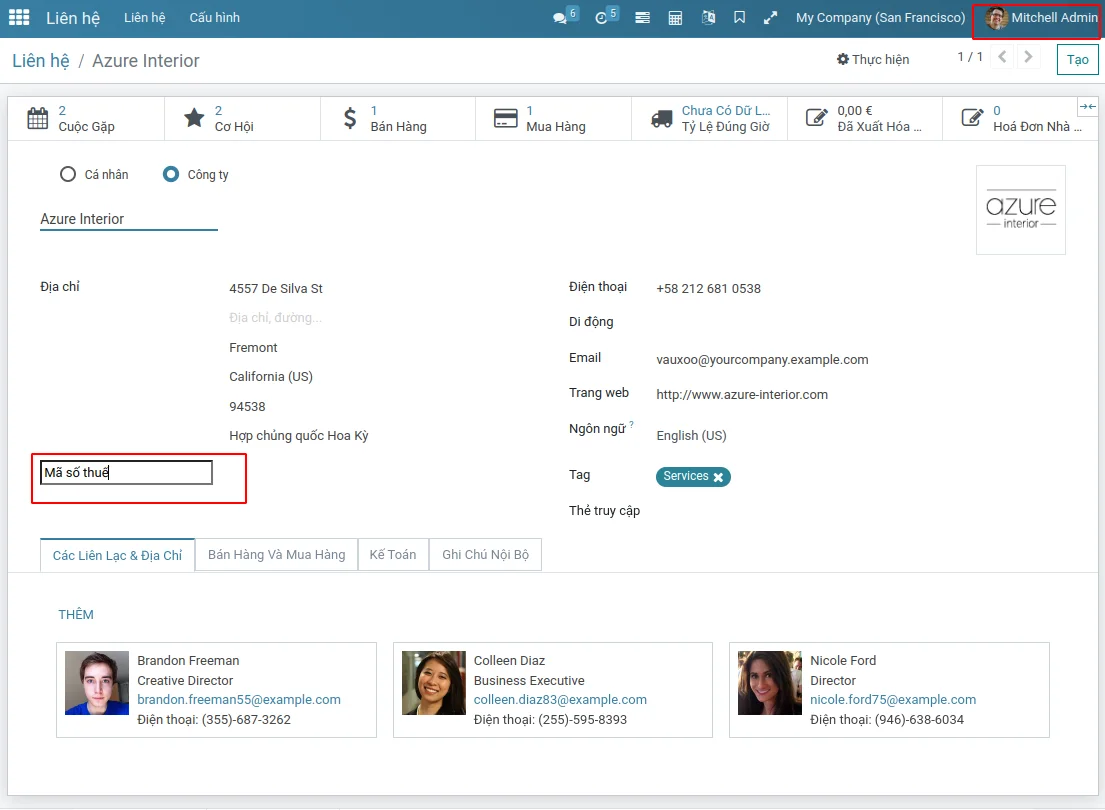
Thay đổi định dạng số tiền và đơn vị tính của sản phẩm trong Odoo Bisfast
Thông thường khi mới thiết lập hệ thống nhiều khi chúng ta có nhu cầu thay đổi định dạng số thập phân trong đơn vị tính của sản phẩm và số thập phân của tiền tệ, bài viết này sẽ hướng dẫn bạn cách thay đổi định dạng số trong Odoo Bisfast.
Ví dụ như bạn thấy trong đơn hàng có các con số đang có độ chính xác là 2 số sau dấu phẩy.
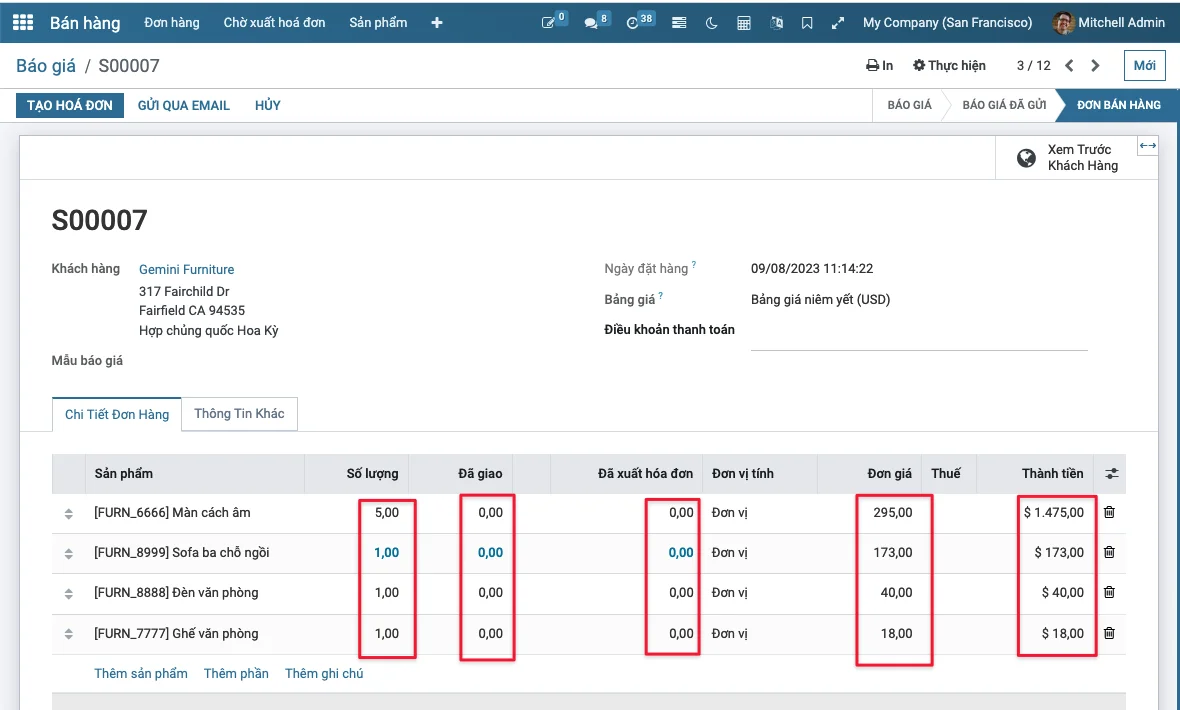
Sau đây là cách thay đổi độ chính xác số thập phân trong các định dạng số nói trên
Bật chế độ phát triển
Menu: Thiết lập > cuộn xuống cuối cùng > nhấn vào Kích hoạt chế độ phát triển
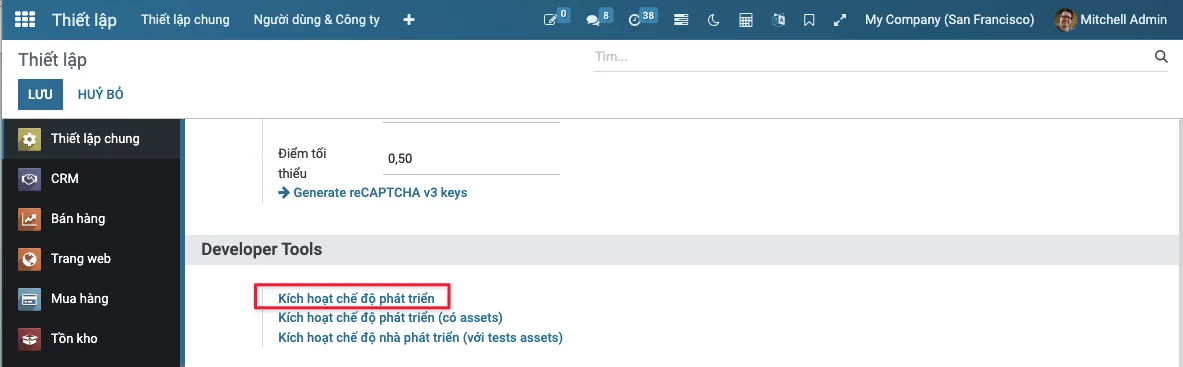
Hệ thống sẽ load lại và bạn sẽ thấy một biểu tượng con bọ trên thanh menu chính
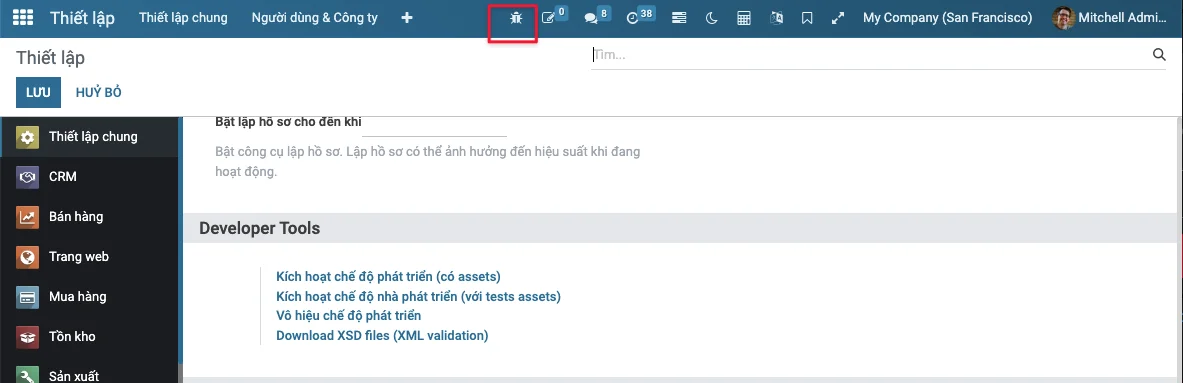
Lưu ý:
Nếu muốn tắt chế độ phát triển có thể nhấn vào con bọ và chọn Thoát chế độ phát triển ở menu thả xuống, tuy nhiên ta cần bật chế độ này để vào các thiết lập kỹ thuật của hệ thống.
Sau khi bật chế độ phát triển bạn sẽ thấy có menu mới: Thiết lập > Kỹ thuật
Thiết lập độ chính xác thập phân cho các con số
Bạn tìm tới menu nhỏ: Thiết lập > Kỹ thuật > Cấu trúc cơ sở dữ liệu > Độ chính xác thập phân

để ý các độ chính xác thập phân của các dữ liệu số mặc định đang là 2.
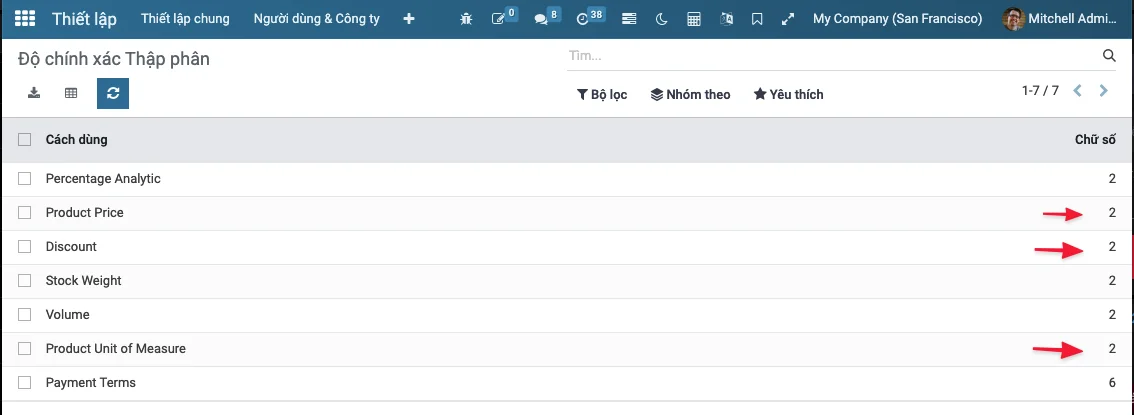
Bạn có thể sửa nó, bạn có thể thấy các cảnh báo tương ứng.
Lưu ý:
Việc thay đổi không cập nhật các dữ liệu đã có trong hệ thống mà chỉ có giá trị kể từ khi thay đổi thiết lập.
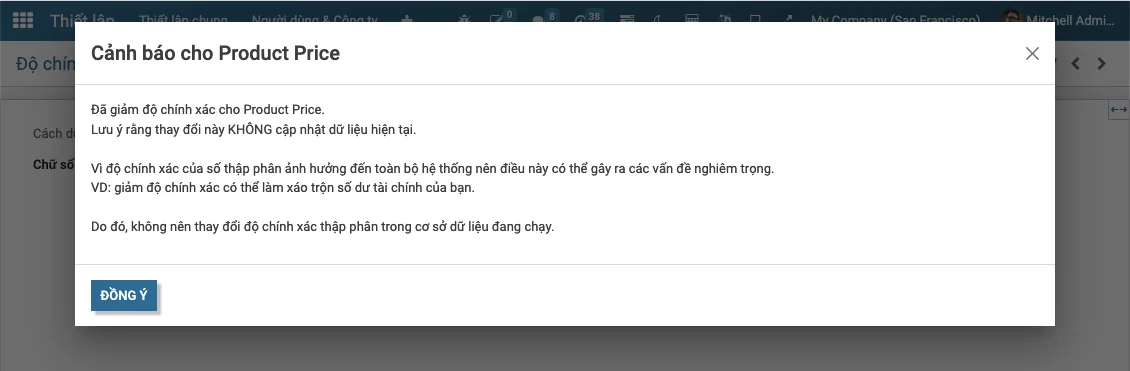
Nhấn đồng ý trong thông báo để tắt đi, trong odoo 16 trở lên bạn không cần phải nhấn lưu, nhưng với odoo phiên bản từ 15 trở xuống bạn nhấn lưu để lưu lại thiết lập.
Vào lại tài liệu bất kỳ để kiểm tra thành quả.
Thiết lập độ chính xác thập phân của tiền tệ
menu: Kế toán > Cấu hình > Tiền tệ
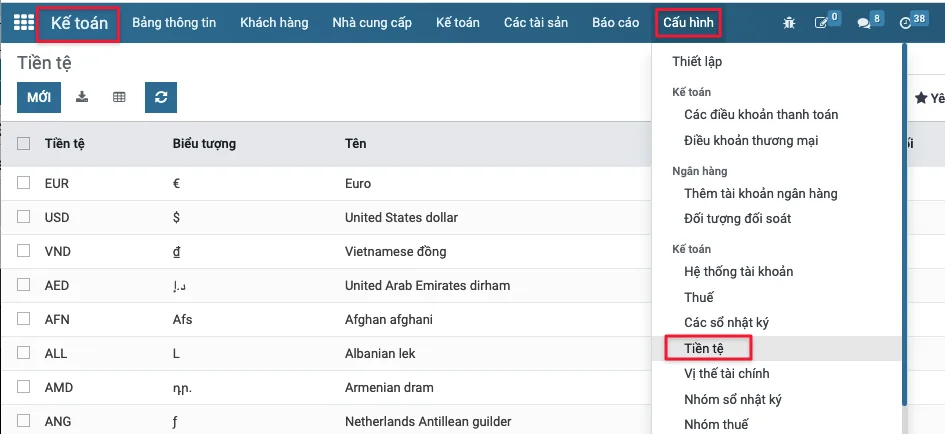
Màn hình chi tiết cấu hình của từng loại tiền tệ:
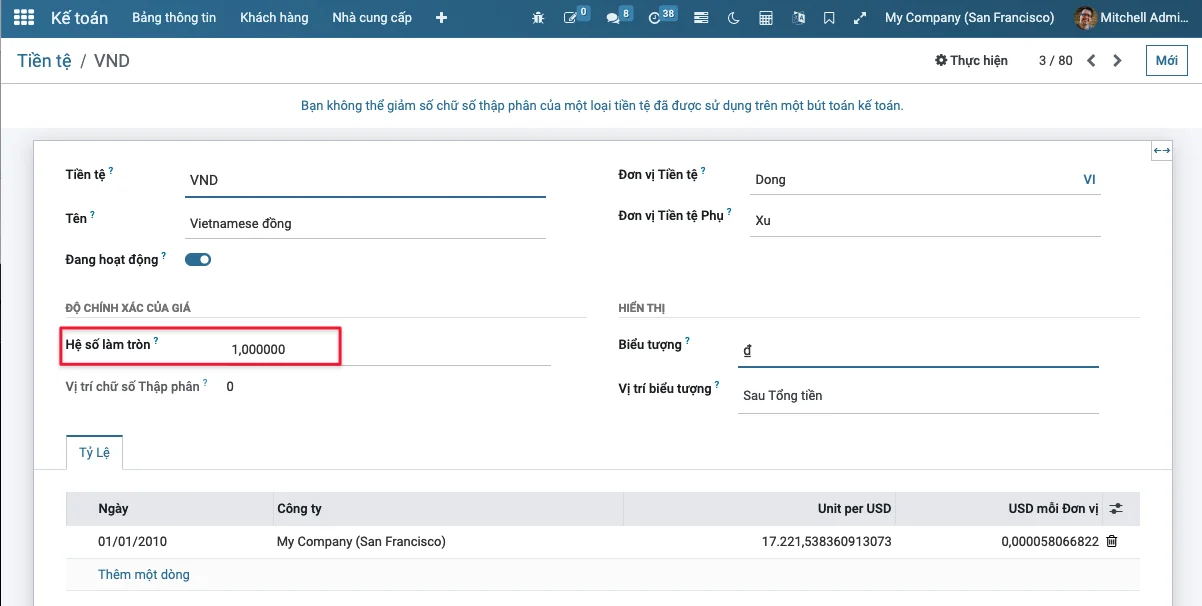
lưu ý chỗ Hệ số làm tròn, hệ số làm tròn này quyết định số chữ số lẻ sau đấu thập phân đối với tiền tệ này, Mặc định VNĐ là 1 nghĩa là làm tròn tới 1 đồng, có nghĩa 1.4 đồng = 1 đồng, tức là không có số nào sau dấu phảy.
Tương tự, mặc định USD được làm tròn ở mức 0.01 nghĩa là có 2 số sau dấu phảy.
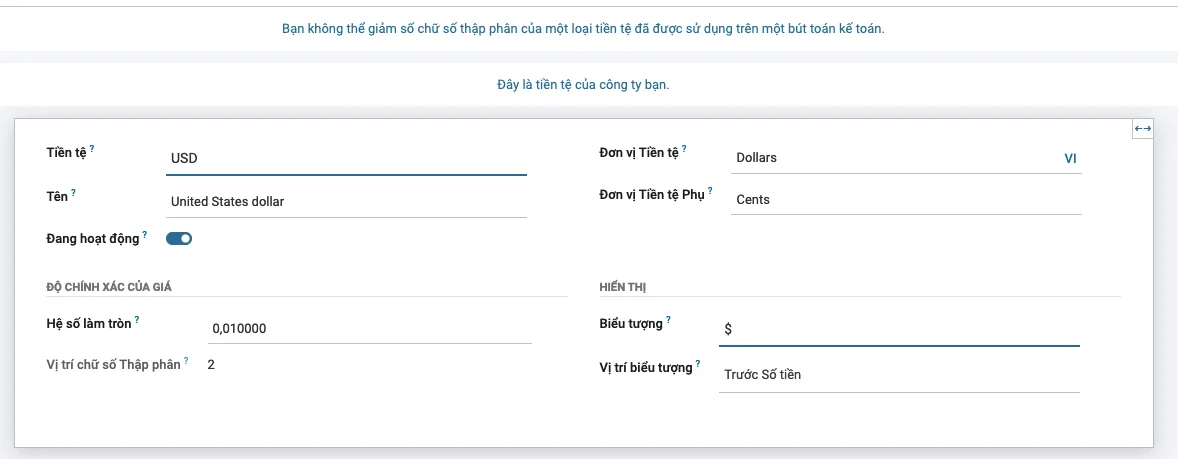
Lưu ý: Mỗi công ty sẽ có đồng tiền chính có tỷ giá = 1, tỷ giá của toàn bộ các đồng tiền khác được quy đổi sang đồng tiền này.
Trường tùy chỉnh động
Cho phép người dùng thêm trường tự động trên tất cả các model của hệ thống.
Thiết lập
Truy cập menu Thiết lập tìm kiếm với từ khóa "Trường tùy chỉnh động". Tích vào module được tìm thấy. Lưu lại thay đổi để cài đặt module
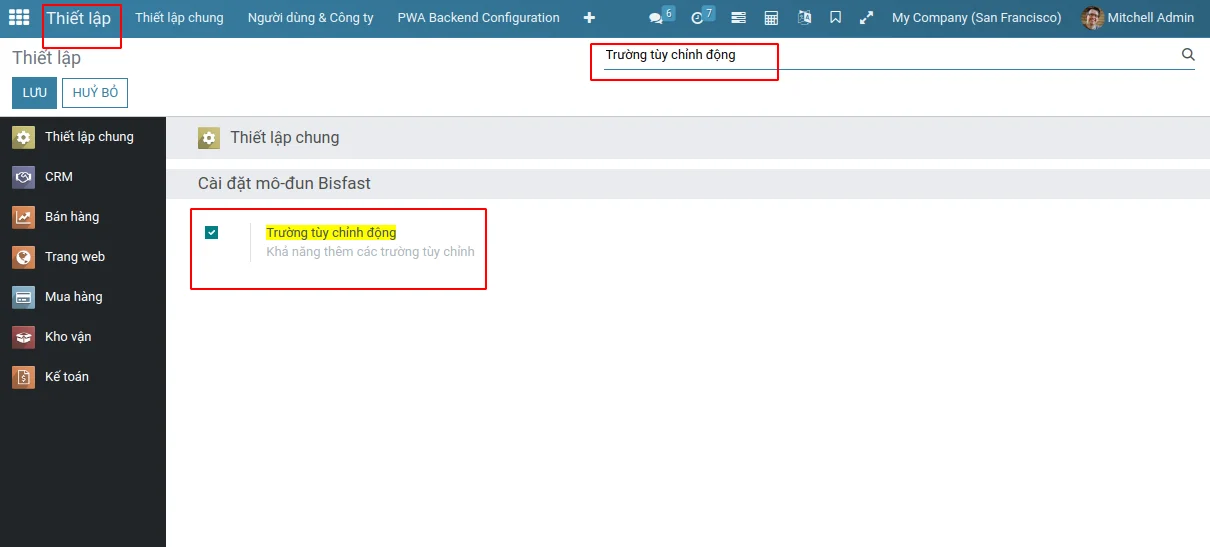
Cách thức sử dụng
Để sử dụng tính năng Trường tùy chỉnh động, truy cập menu Thiết lập/Tạo trường tùy chỉnh.
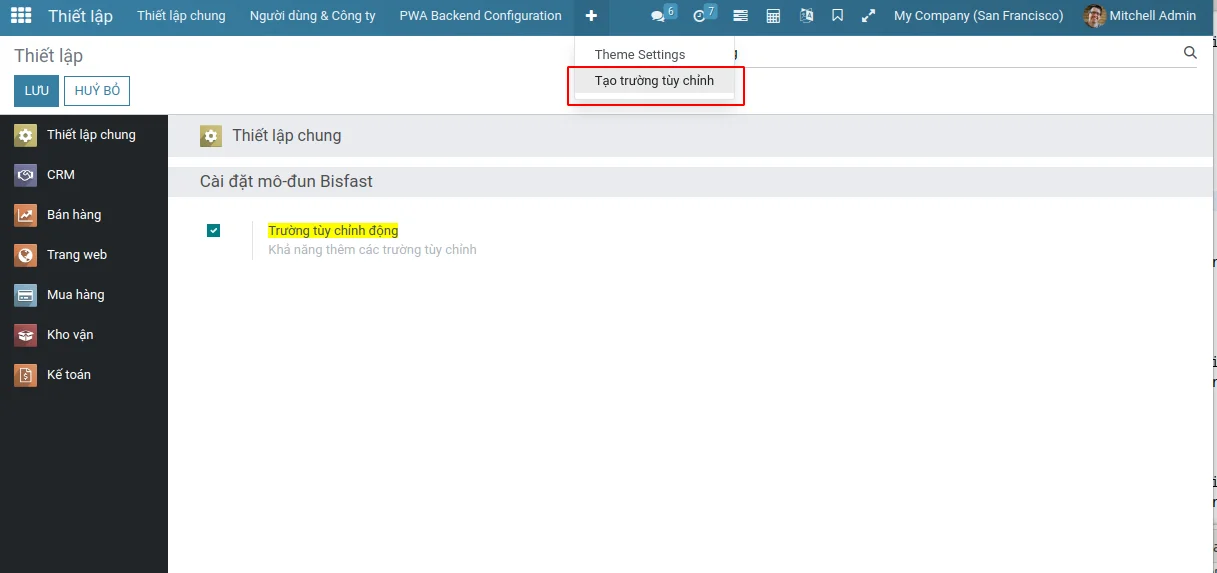
Khi bấm vào menu Tạo trường tùy chỉnh sẽ hiển thị lên pop up để thiết lập trường cần thêm. Ở đây ví dụ chúng ta sẽ cần thêm 1 trường mã khách hàng vào vị trí phía sau của Mã số thuế trên liên hệ.
Các thông tin ở cột THÔNG TIN TRƯỜNG:
- Tên trường: Tên kỹ thuật của trường cần thêm, luôn bắt đầu bằng tiền tố x_
- Nhãn trường: Nhãn hiển thị của trường cần thêm.
- Model: Bảng mô hình cần thêm trường. Ở đây chúng ta chọn Contact là bảng cần thêm trường.
- View ID: XML ID của model cần kế thừa để thêm trường.
- Loại trường: Lựa chọn loại trường cần thêm.
- Bắt buộc: Trường cần thêm có bắt buộc nhập hay không.
Các thông tin ở cột VỊ TRÍ:
- Tên trường: Trường sử dụng để kế thừa khi thêm trường. Ở đây chúng ta chọn trường Tax ID
- Vị trí: Vị trí của trường muốn thêm nằm ở phía trước hoặc phía sau của trường kế thừa.
Các thông tin cột THUỘC TÍNH BỔ SUNG:
- Chỉ đọc: Trường cần thêm cho sửa hay không
- Được lưu trữ: Trường cần thân có lưu trữ trong cơ sở dữ liệu không.
- Được lập chỉ mục: Trường cần thêm có được đánh chỉ mục hay không.
- Sao chép: Trường cần thêm có cho phép copy khi nhân bản bản ghi hay không
- Chú giải trường: Giải thích của trường cần thêm.
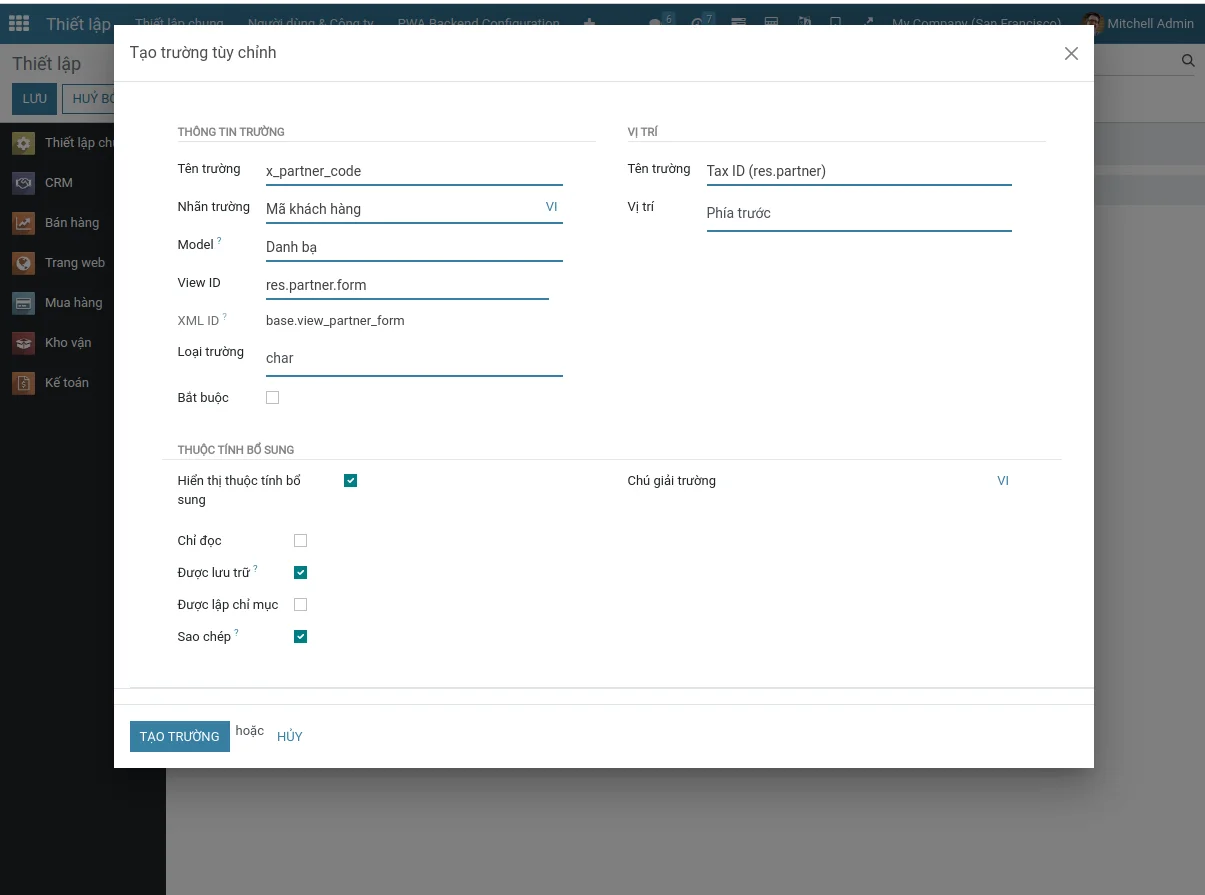
Sau khi đã điền đầy đủ các thông tin trên pop up Tạo trường tùy chỉnh. Nhấn nút TẠO TRƯỜNG để tạo trường mới. Truy cập Liên hệ để kiểm tra kết quả.
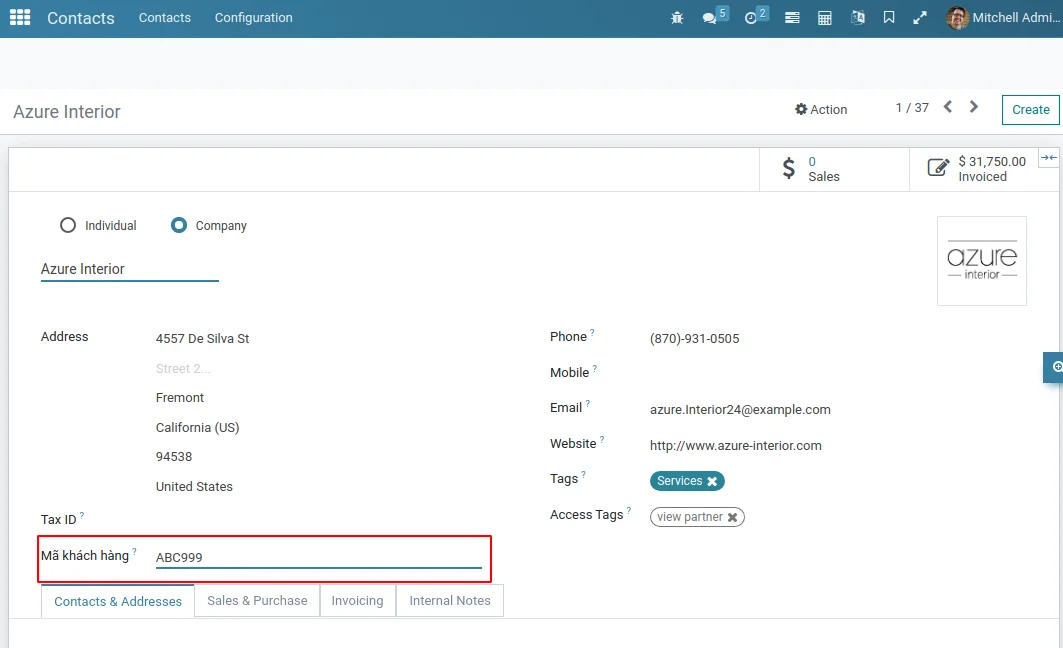
Để kiểm tra các trường đã thêm bằng tính năng Trường tùy chỉnh động, truy cập menu Thiết lập/Kĩ t huật/Fields lọc với bộ lọc Dynamic Fields.
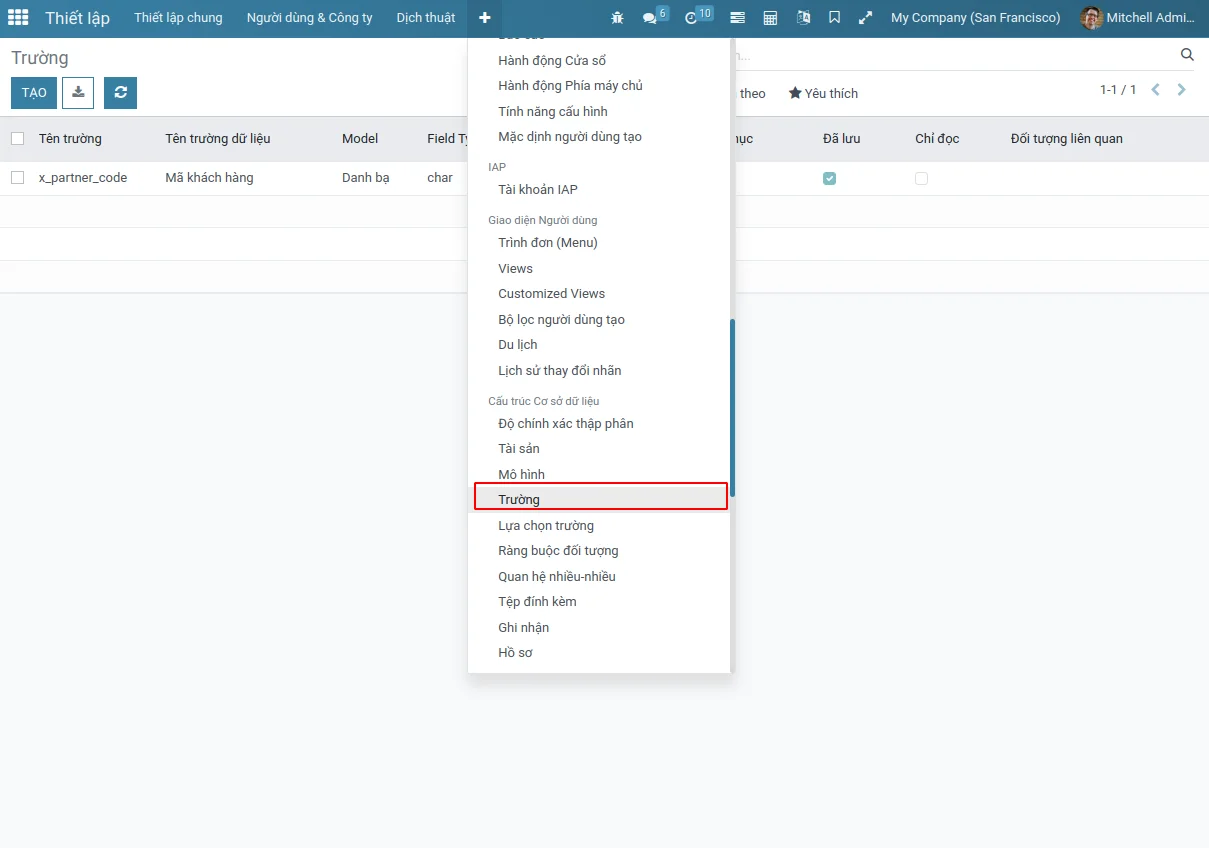
Hạn chế truy cập theo IP
Người dùng chỉ có thể truy cập tài khoản của mình từ địa chỉ IP được chỉ định
Thiết lập
Truy cập menu Thiết lập tìm theo từ khóa "Hạn chế truy cập theo IP". Tích vào module "Hạn chế truy cập theo IP" được tìm thấy, Lưu lại thay đổi để cài đặt tính năng Hạn chế truy cập theo IP

Truy cập menu Thiết lập/Người dùng & Công ty/Người dùng. Truy cập người dùng cần thiết lập IP đăng nhập. nhập IP được phép truy cập vào hệ thống.

Cách thức sử dụng
Khi người dùng truy cập từ địa chỉ IP không thuộc danh sách IP được phép truy cập đã thiết lập trên hệ thống, sẽ có cảnh báo tới người dùng và không đăng nhập được
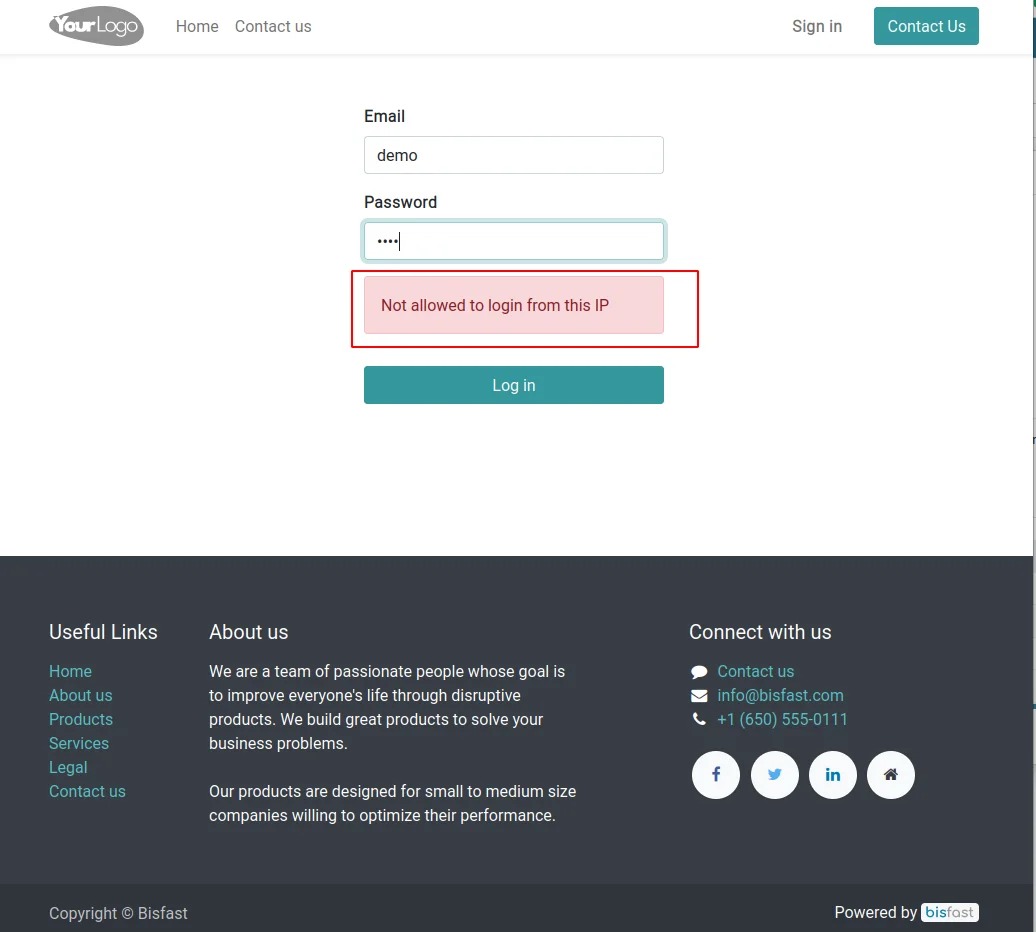
Xác thực đăng nhập địa chỉ MAC
Xác thực đăng nhập địa chỉ MAC
Hạn chế truy cập theo địa chỉ MAC, hạn chế đăng nhập
Thiết lập
Truy cập menu Thiết lập tìm theo từ khóa "Xác thực đăng nhập địa chỉ MAC". Tích vào module Xác thực đăng nhập địa chỉ MAC được tìm thấy, Lưu lại thay đổi để cài đặt tính năng Xác thực đăng nhập địa chỉ MAC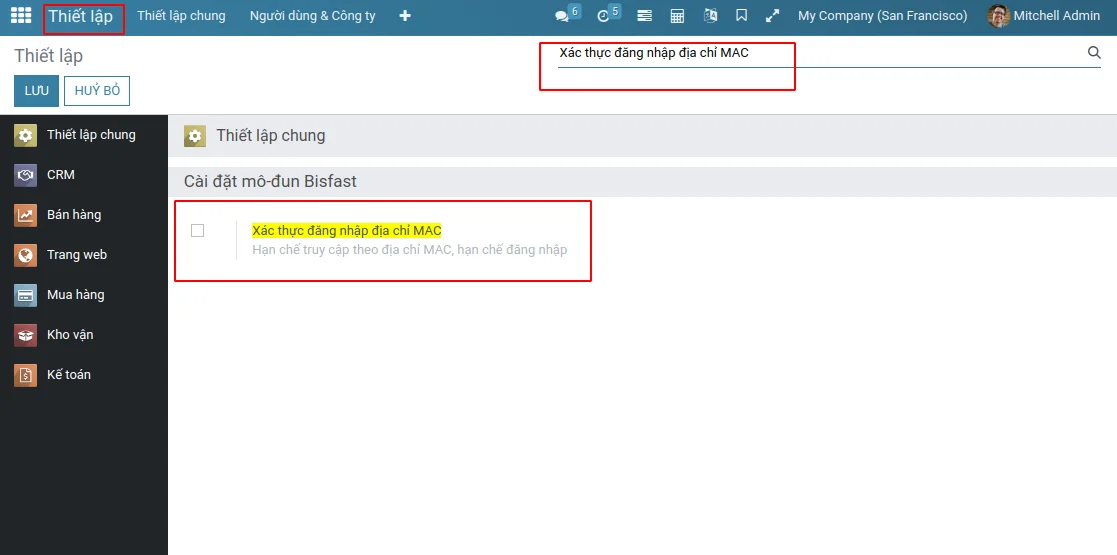
Cách thức sử dụng
Để sử dụng tính năng Xác thực đăng nhập địa chỉ MAC cần truy cập menu Thiết lập/Người dùng & Công ty/Người dùng, chọn người dùng cần thiết lập xác thực đăng nhập địa chỉ MAC. Bấm nút Kích hoạt Xác thực đăng nhập để mở khóa tính năng xác thực. Thêm địa chỉ MAC được phép truy cập ở tab Địa chỉ MAC được phép.
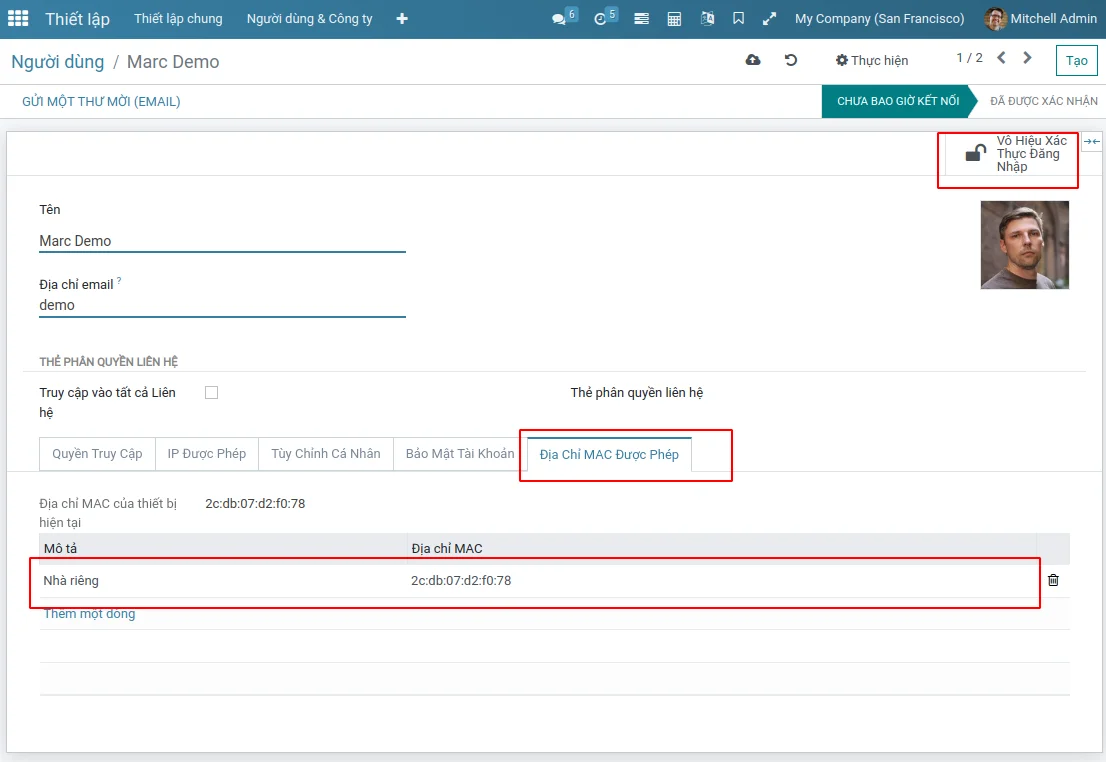
Khi Người dùng truy cập không đúng địa chỉ MAC đã được thiết lập, Cảnh báo Not allowed to login from this Device sẽ hiển thị và không đăng nhập được vào hệ thống.
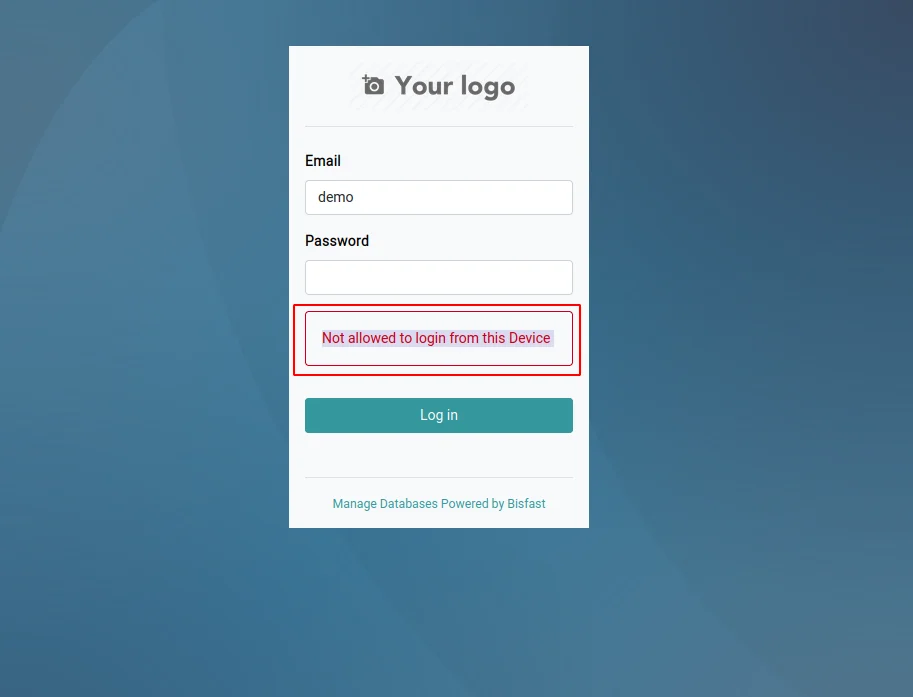
Thêm các trường dữ liệu vào công việc trong dự án
Mỗi dự án có thể được coi là một quy trình công việc và mỗi loại hình công việc sẽ cần các trường dữ liệu không giống nhau, bằng cách sử dụng chức năng mở rộng cho phép định nghĩa trường dữ liệu riêng cho từng dự án của Bisfast bạn có thể tạo ra các dự án trong đố các công việc tuỳ vào tính chất của dự án sẽ có các trường dữ liệu khác nhau tuỳ theo dự án.
Bật chức năng mở rộng Dự án base
Thiết lập cho mỗi dự án
Chúng ta có thể lựa chọn các trường dữ liệu độc lập đối với từng dự án, theo đó ở dự án này thì có thể có các trường dữ liệu này, nhưng dự án khác có thể có những trường dữ liệu khác đi và hoàn toàn độc lập với nhau.
Ở bảng thông tin dự án để thiết lập trường trên dự án nào thì trên dự án đó nhấn vào nút ... chọn Thiết lập
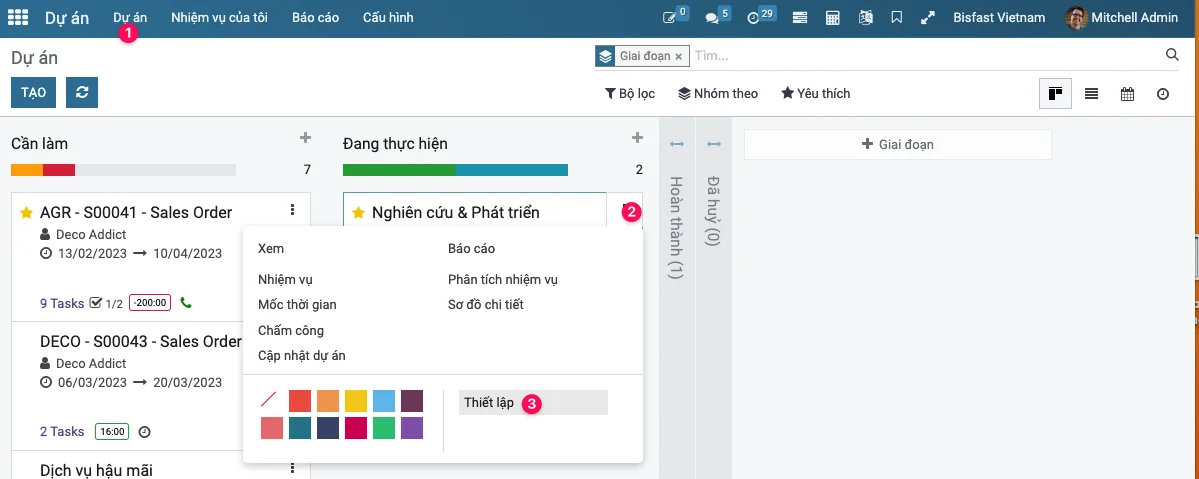
Trong hộp thoại thiết lập để ý tab Tuỳ chọn
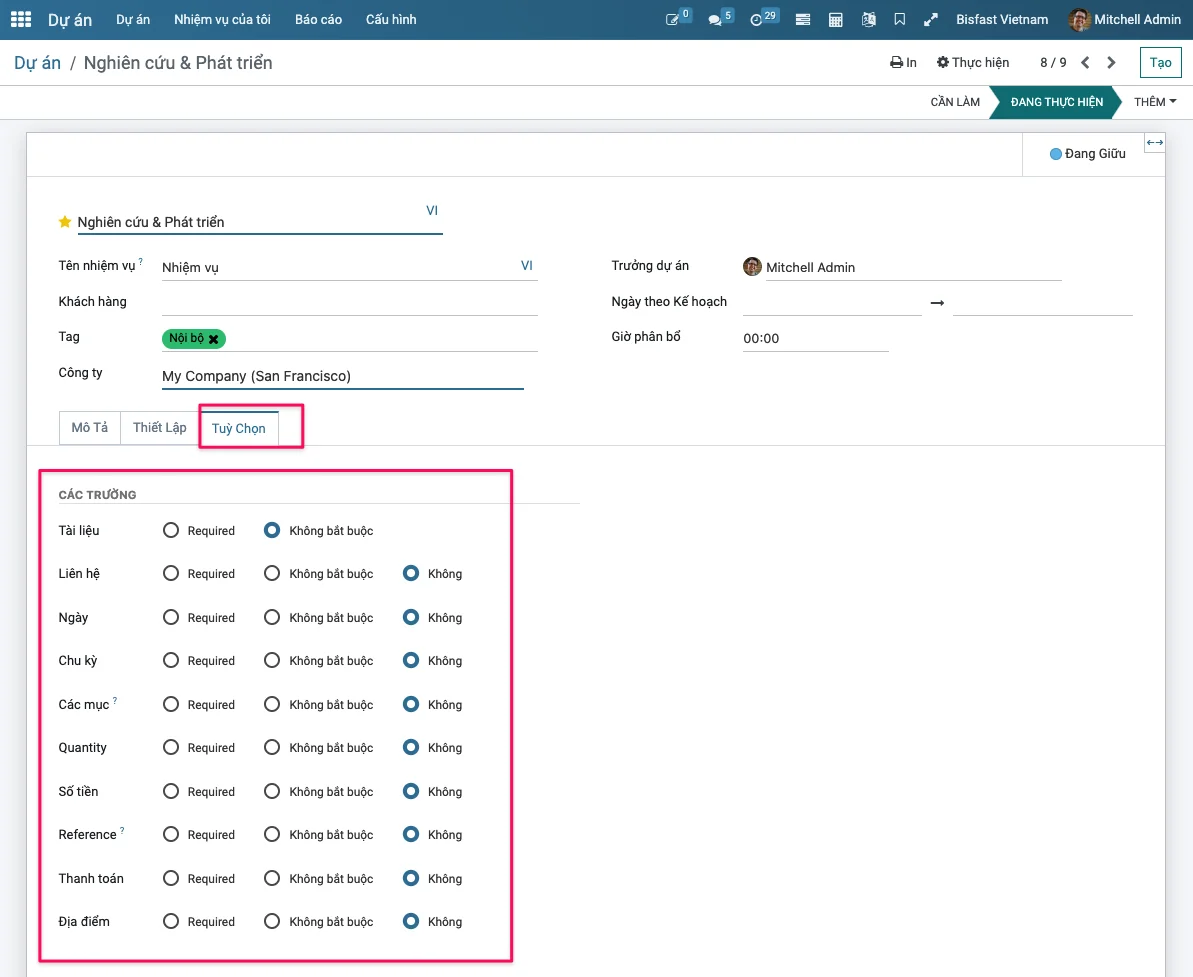
Tại đây bạn có thể lựa chọn bật và tắt việc hiển thị các trường dữ liệu bạn cần hiển thị ra trên nhiệm vụ. Đối với mỗi trường dữ liệu thì có 3 tuỳ chọn:
- Không: Không hiển thi ra, đây là thiết lập mặc định
- Không bắt buộc: là có hiển thị ra nhưng trường dữ liệu này sẽ không bắt buộc phải có thông tin
- Required: Bắt buộc nghĩa là trường này không chỉ hiển thị ra mà nó còn bắt buộc phải có thông tin
Ví dụ
mặc định ban đầu màn hình công việc sẽ như hình dưới
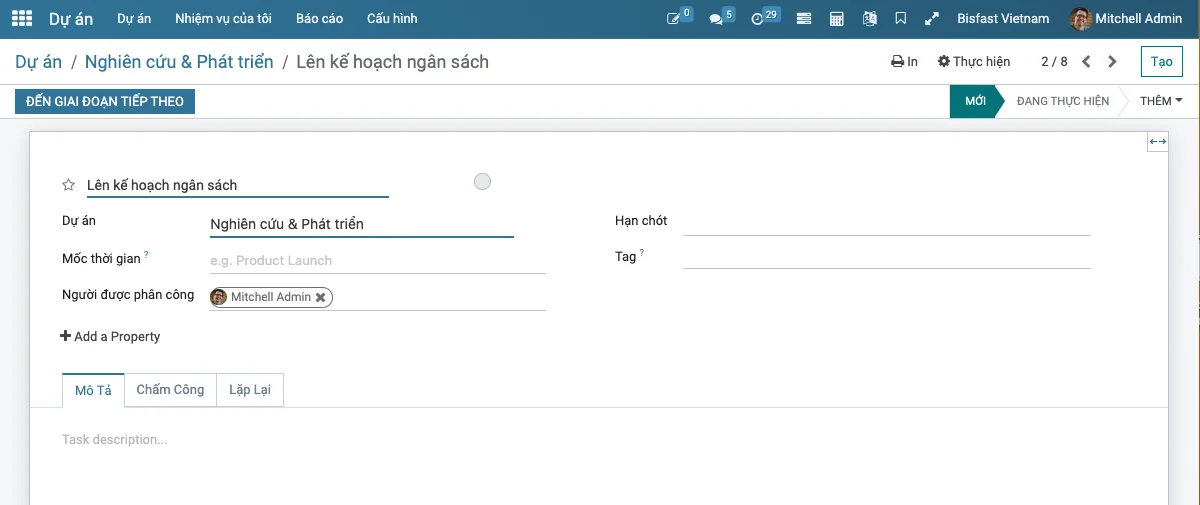
Bật tuỳ chọn trong thiết lập dự án: Hiển thị trường liên hệ (bắt buộc) và trường Ngày (không bắt buộc)
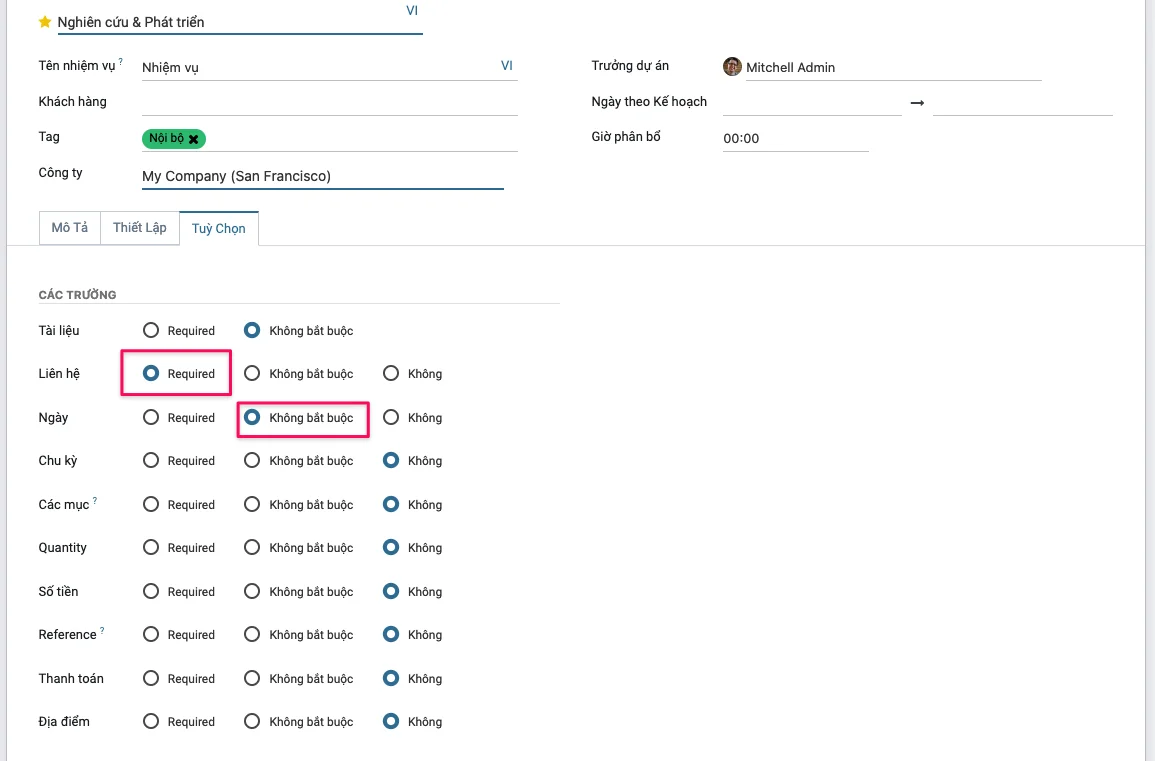
Sau đố màn hình Nhiệm vụ sẽ có thêm trường liên hệ (bắt buộc) và trường Ngày (không bắt buộc)

Xác thực đăng nhập bằng tài khoản Google
Xác thực đăng nhập bằng Google là một chức năng hữu ích cho phép người dùng Bisfast đăng nhập vào cơ sở dữ liệu bằng tài khoản Google của họ.
Điều này đặc biệt hữu ích nếu tổ chức sử dụng Google Workspace và muốn nhân viên trong tổ chức kết nối với Bisfast bằng Tài khoản Google của họ.
Cấu hình
Việc tích hợp chức năng đăng nhập Google yêu cầu cấu hình cả trên Google và Bisfast.
Trang tổng quan API của Google
Đi tới Trang tổng quan API của Google .
Hãy chắc chắn rằng dự án phù hợp được mở. Nếu chưa có dự án nào, hãy nhấp vào Tạo dự án , điền tên dự án và các chi tiết khác của công ty và nhấp vào Tạo .
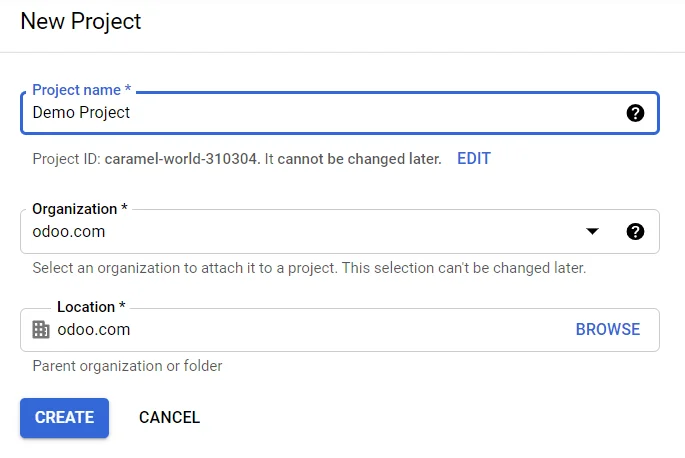
- Chọn tên công ty từ menu thả xuống.
Màn hình đồng ý OAuth
Ở menu bên trái, nhấp vào màn hình đồng ý OAuth .
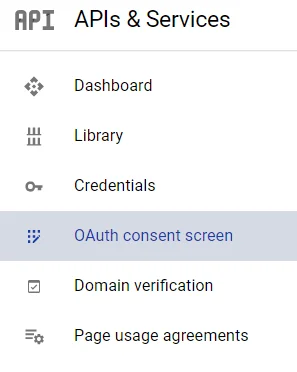
Chọn một trong các tùy chọn ( Nội bộ / Bên ngoài ) và nhấp vào Tạo .
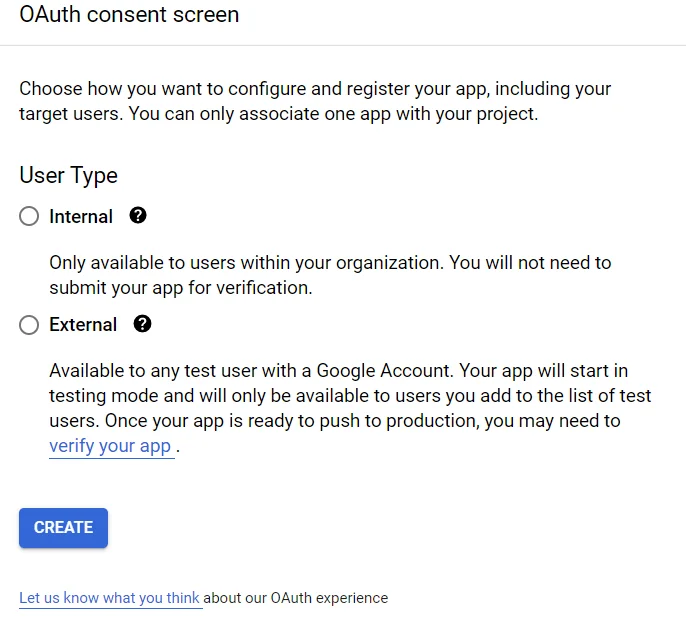
- Tài khoản Gmail cá nhân chỉ được phép là Loại người dùng bên ngoài , có nghĩa là Google có thể yêu cầu phê duyệt hoặc thêm Phạm vi vào. Tuy nhiên, việc sử dụng tài khoản Google WorkSpace cho phép sử dụng Loại người dùng nội bộ .
- Ngoài ra, hãy lưu ý rằng mặc dù kết nối API ở chế độ Thử nghiệm bên ngoài nhưng không cần có sự phê duyệt từ Google. Giới hạn người dùng trong chế độ thử nghiệm này được đặt thành 100 người dùng.
Điền các thông tin chi tiết và tên miền được yêu cầu, sau đó nhấp vào Lưu và tiếp tục .
Trên trang Phạm vi , để nguyên tất cả các trường và nhấp vào Lưu và Tiếp tục .
Tiếp theo, nếu tiếp tục ở chế độ thử nghiệm ( Bên ngoài ), hãy thêm các địa chỉ email đang được định cấu hình trong bước Kiểm tra người dùng bằng cách nhấp vào Thêm người dùng , sau đó nhấp vào nút Lưu và tiếp tục . Một bản tóm tắt đăng ký ứng dụng xuất hiện.
Cuối cùng, cuộn xuống phía dưới và nhấp vào Quay lại Bảng điều khiển .
Thông tin xác thực
Trên menu bên trái, nhấp vào Thông tin xác thực .
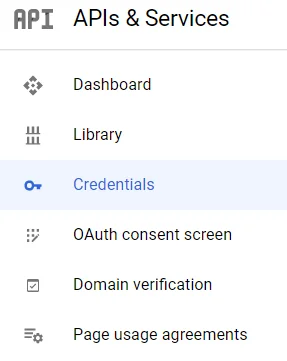
Nhấp vào Tạo thông tin xác thực và chọn ID khách hàng OAuth .
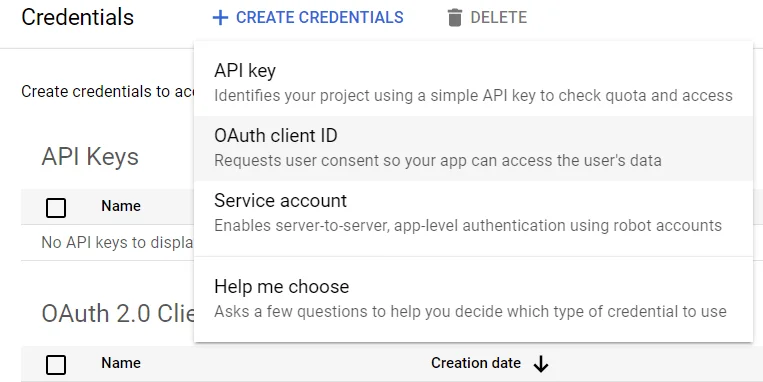
Chọn Ứng dụng web làm Loại ứng dụng . Bây giờ, hãy định cấu hình các trang được phép mà Odoo Bisfast sẽ được chuyển hướng đến.
Để đạt được điều này, trong trường URI chuyển hướng được ủy quyền , hãy nhập miền của cơ sở dữ liệu ngay sau /auth_oauth/signin. Ví dụ: https://mydomain.bisfast.com/auth_oauth/signin, sau đó nhấn vào Create .
Bây giờ client OAuth đã được tạo, một màn hình sẽ xuất hiện với Client ID và Client Secret . Sao chép ID khách hàng để sử dụng sau vì nó sẽ cần thiết cho việc cấu hình trong Odoo Bisfast, việc này sẽ được đề cập trong các bước sau.
Xác thực Google trên Odoo Bisfast
Truy xuất ID khách hàng
Khi các bước trước đó hoàn tất, hai khóa sẽ được tạo trên Trang tổng quan API của Google: ID khách hàng và Bí mật khách hàng . Sao chép ID khách hàng .
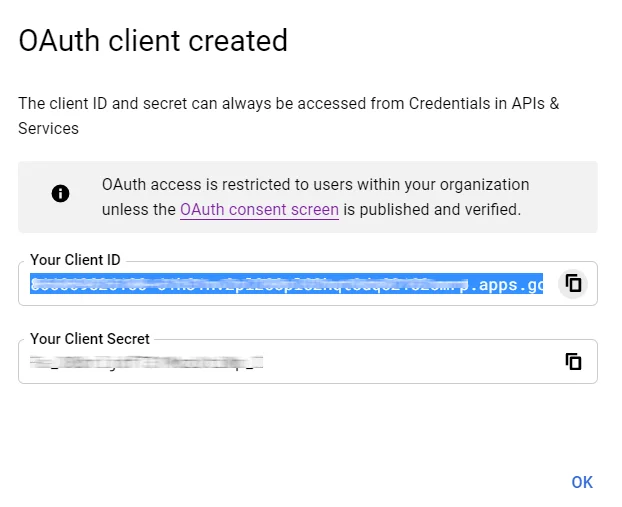
Kích hoạt Odoo Bisfast
Đi tới Cài đặt chung của Bisfast ‣ Tích hợp và kích hoạt Xác thực OAuth .
- Bisfast có thể nhắc người dùng đăng nhập lại sau bước này.
Quay lại Cài đặt chung ‣ Tích hợp ‣ Xác thực OAuth , kích hoạt lựa chọn và Lưu . Tiếp theo, quay lại Cài đặt chung ‣ Tích hợp ‣ Xác thực Google và kích hoạt lựa chọn. Sau đó điền ID khách hàng bằng khóa từ Trang tổng quan API của Google và Lưu .
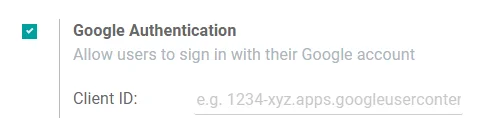
- Cấu hình Google OAuth2 cũng có thể được truy cập bằng cách nhấp vào Nhà cung cấp OAuth trong tiêu đề Xác thực OAuth trong Tích hợp .
Đăng nhập vào Odoo Bisfast bằng Google
Để liên kết tài khoản Google với hồ sơ Odoo Bisfast, hãy nhấp vào Đăng nhập bằng Google khi đăng nhập vào Odoo Bisfast lần đầu.
Người dùng hiện tại phải đặt lại mật khẩu để truy cập trang Đặt lại mật khẩu , trong khi người dùng mới có thể nhấp trực tiếp vào Đăng nhập bằng Google , thay vì chọn mật khẩu mới.
Chi tiết người dùng đăng nhập
Module này ghi lại thông tin đăng nhập của người dùng
Thiết lập
Truy cập menu Thiết lập tìm kiếm với từ khóa "Chi tiết người dùng đăng nhập" . Tích vào module Chi tiết người dùng đăng nhập được tìm thấy. Lưu lại thay đổi để cài đặt tính năng quản lý Chi tiết người dùng đăng nhập.
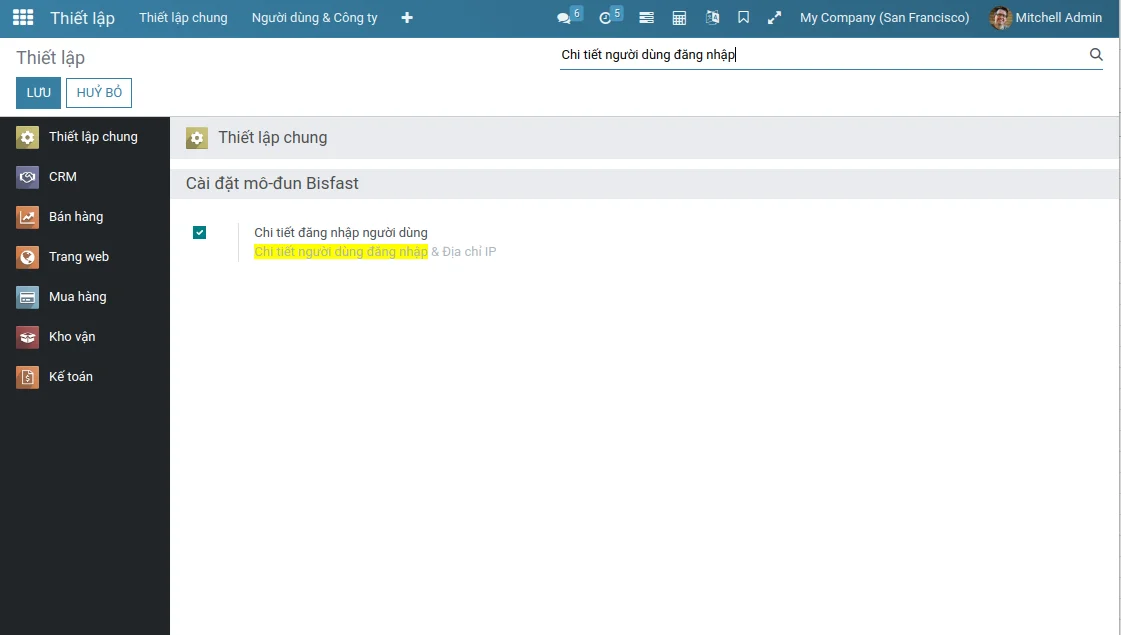
Cách thức sử dụng
Sau khi người dùng đăng nhập, mỗi lần đăng nhập 1 bản ghi lịch sử đăng nhập có các thông tin: Người dùng đăng nhập, thời gian đăng nhập, IP đăng nhập sẽ được lưu tại Thiết lập/Người dùng & Công ty/Chi tiết đăng nhập.
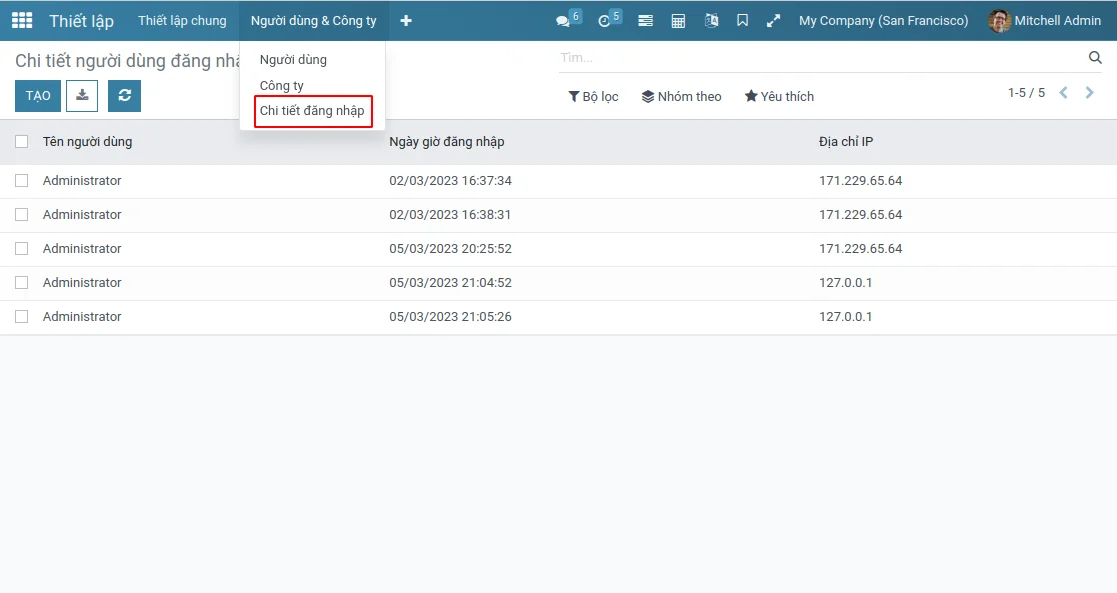
Tìm kiếm tổng thể
Dễ dàng tìm kiếm tài liệu trong các bản ghi của Khách hàng, Sản phẩm, Bán, Mua, Hàng tồn kho và Kế toán.
Thiết lập
Truy cập menu Thiết lập tìm kiếm với từ khóa "Tìm kiếm tổng thể". Tích vào module Tìm kiếm tổng thể được tìm thấy. Lưu lại thay đổi để cài đặt và sử dụng tinh năng Tìm kiếm tổng thể.
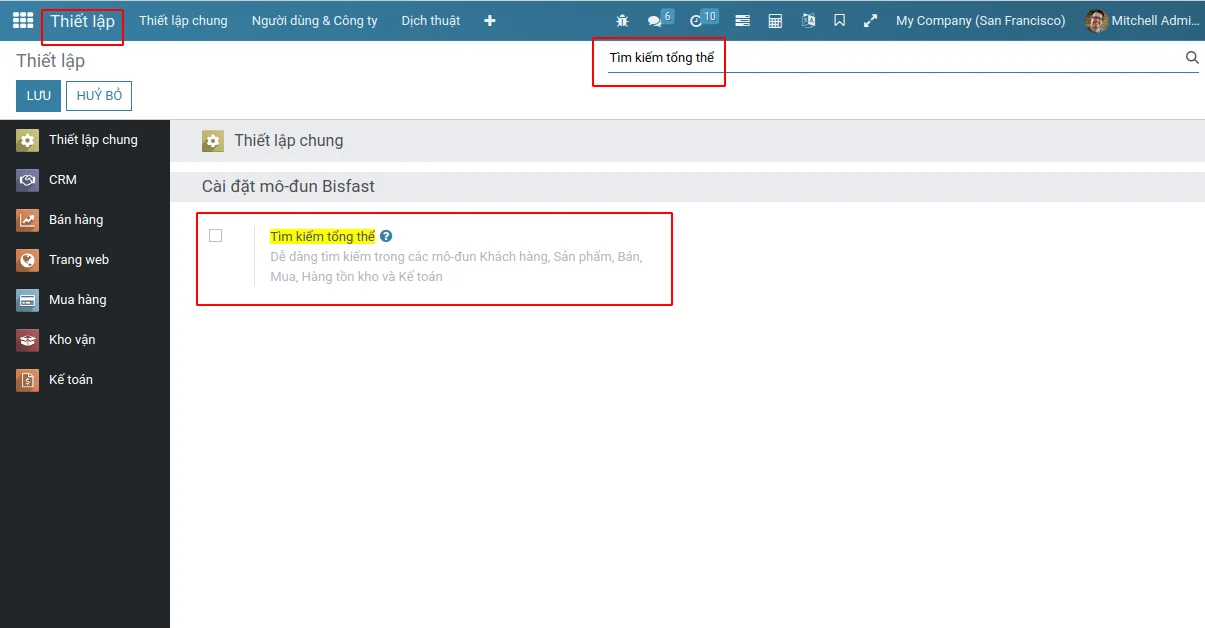
Cách thức sử dụng
Để sử dụng được tính năng "Tìm kiếm tổng thể " người dùng cần được kích hoạt quyền. Truy cập menu Thiết lập/ Người dùng & Công ty/Người dùng, chọn người dùng cần phân quyền, tích vào Global Search để có thể sử dụng.
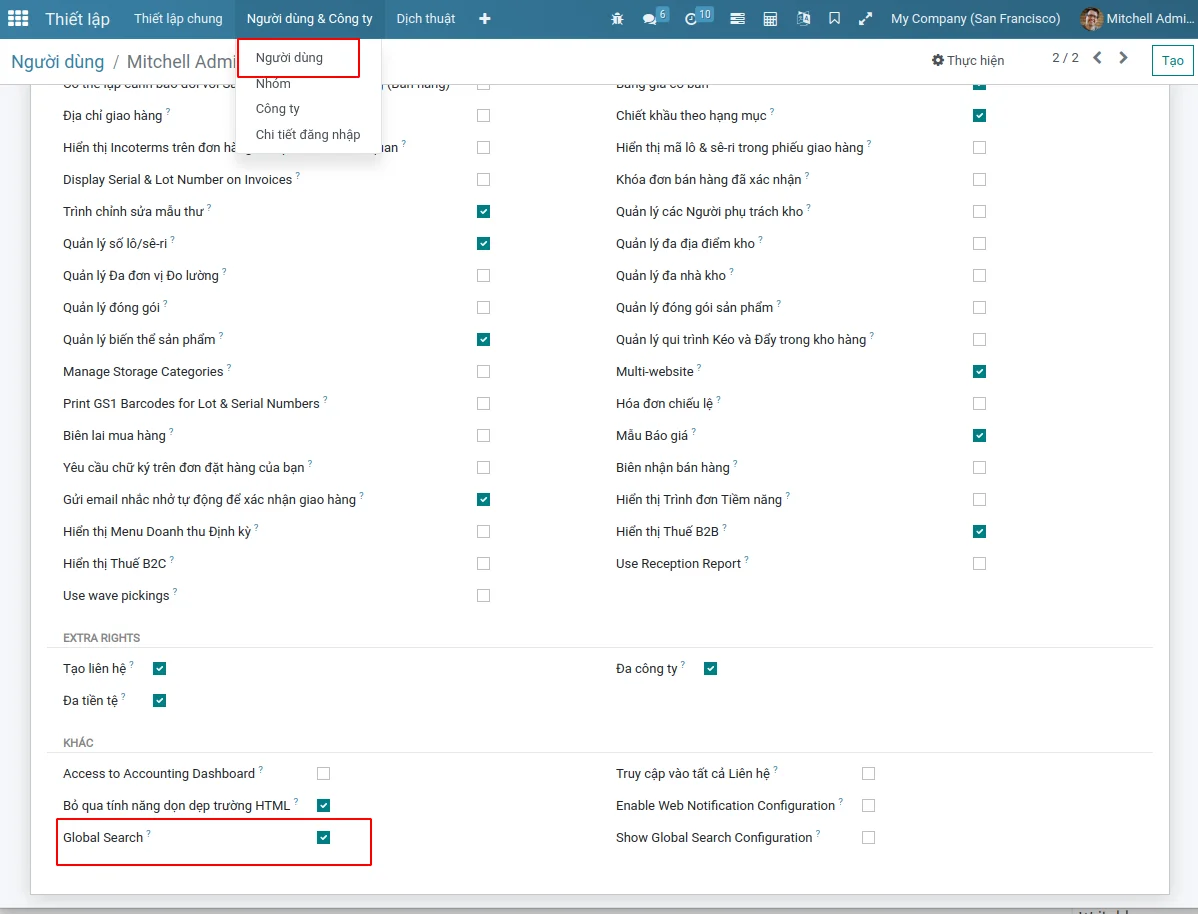
Truy cập Ứng dụng "Tìm kiếm" đẻ sử dụng tính năng Tìm kiếm tổng thể.
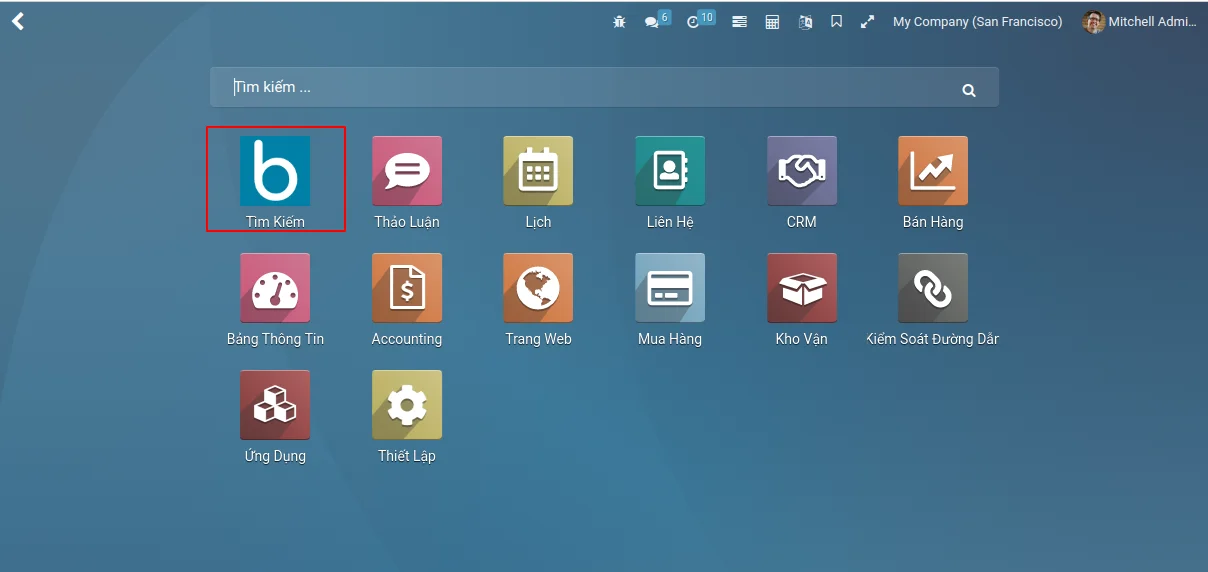
Trên giao diện của ứng dụng Tìm kiếm ta nhập từ khóa cần tìm kiếm rồi nhấn vào biểu tượng tìm kiếm.
Ví dụ ta nhập từ khóa "007" vào ô Tìm kiếm. Chúng ta có thể Tìm kiếm theo từng thể loại:
- Tất cả: Tất cả bản ghi cả Hiệu lực và Không hiệu lực
- Hiệu lực: Các bản ghi có Hiệu lực
- Không hiệu lực: Các bản ghi không hiệu lực(đã được lưu trữ)
- Bất kỳ: Các bản ghi thuộc bất kỳ các mục Khách hàng, Sản phẩm, Bán hàng, Mua hàng, Kho, Kế toán
- Khách hàng: Các bản ghi thuộc mục Khách hàng.
- Sản phẩm: Các bản ghi thuộc Sản phẩm.
- Bán hàng: Các bản ghi thuộc Bán hàng.
- Mua hàng: Các bản ghi thuộc Mua hàng.
- Kho: Các bản ghi thuộc về Kho.
- Kế toán: Các bản ghi thuộc về Kế toán.
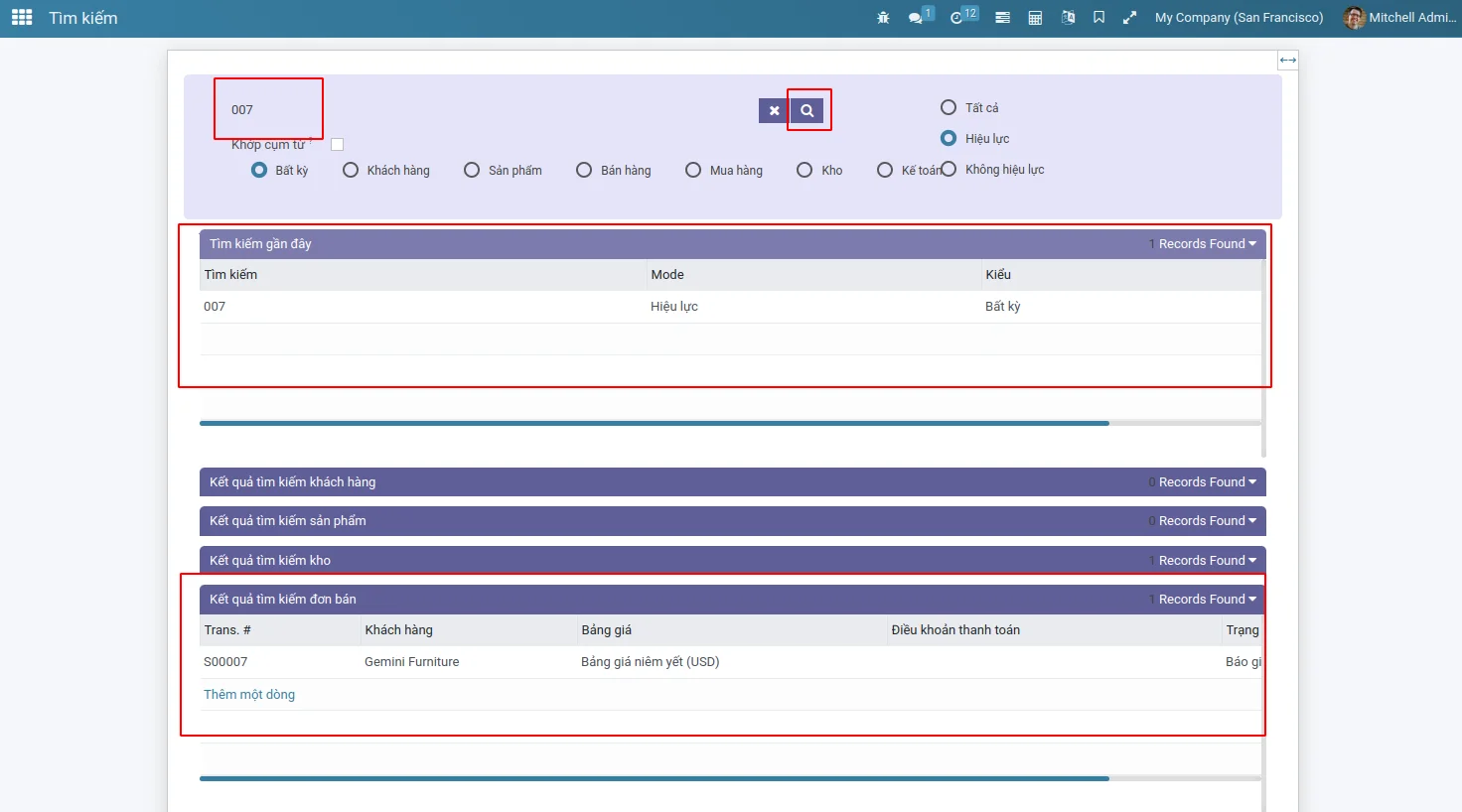
Hỗ trợ trực tuyến
Module này cung cấp hướng dẫn sử dụng (video/tài liệu) cho người dùng trong hệ thống. Cho phép gắn link tài liệu lên từng trường, từng model.
Thiết lập
Truy cập menu Thiết lập, tìm kiếm với từ khóa "Hỗ trợ trực tuyến". Tích vào module được tìm thấy, lưu lại để cài đặt tính năng.
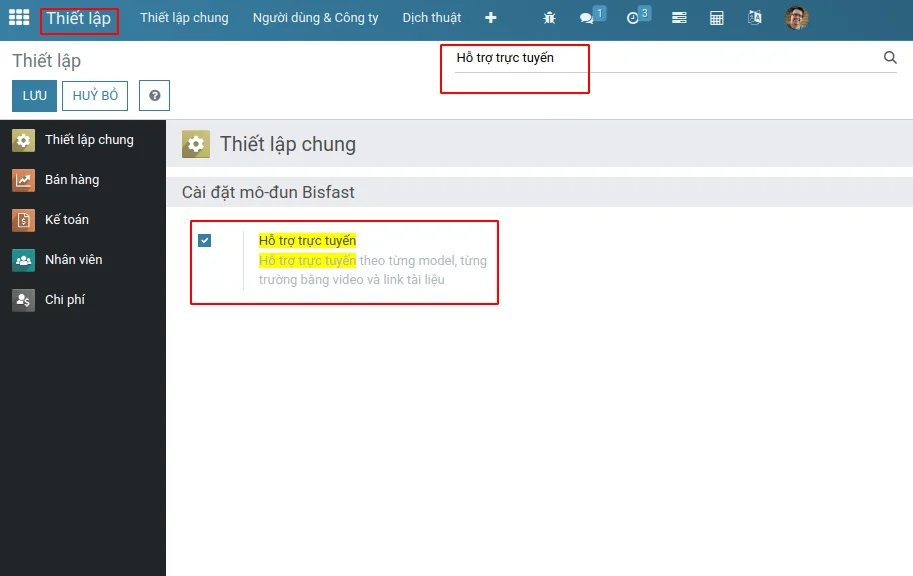
Cách thức sử dụng
Để có thể gắn link video, link tài liệu lên model, gắn link tài liệu lên trường, người dùng cần được phân quyền Quản lý hỗ trợ trực tuyến. Truy cập menu Thiết lập/Người dùng & Công ty/Người dùng, chọn người dùng cần phân quyền. Tích vào lựa chọn Quản lý hỗ trợ trực tuyến.
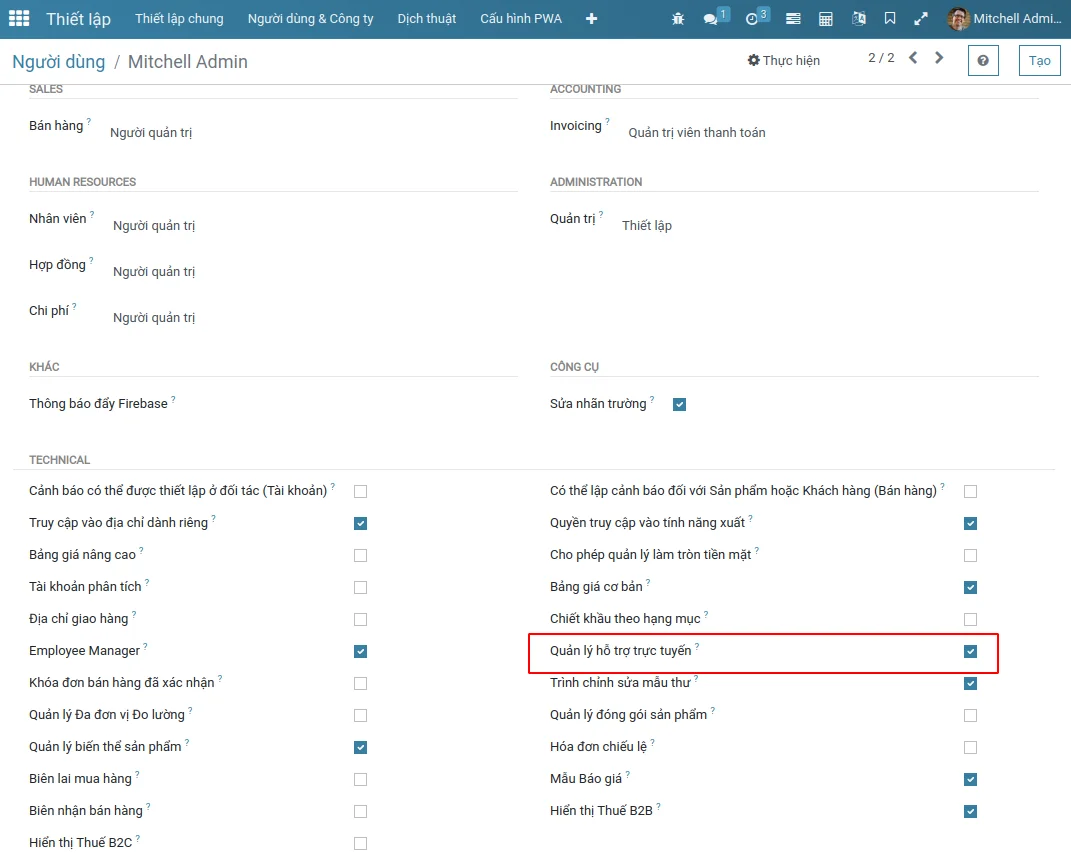
Hỗ trợ model
Để gắn link lên model, người dùng có quyền Quản lý hỗ trợ trực tuyến bấm vào dấu "?" xuất hiện trên các view: list, form, kanban, ... Khi bấm vào dấu hỏi chấm sẽ hiển thị pop up. Nếu model chưa được gắn link video, link tài liệu thì pop up sẽ hiển thị nút CẬP NHẬT LIÊN KẾT HỖ TRỢ MODEL. Bấm vào nút đó hiển thị pop up khác cho phép điền link video và link tài liệu hỗ trợ. Bấm cập nhật để hoàn thành gắn link vào model.
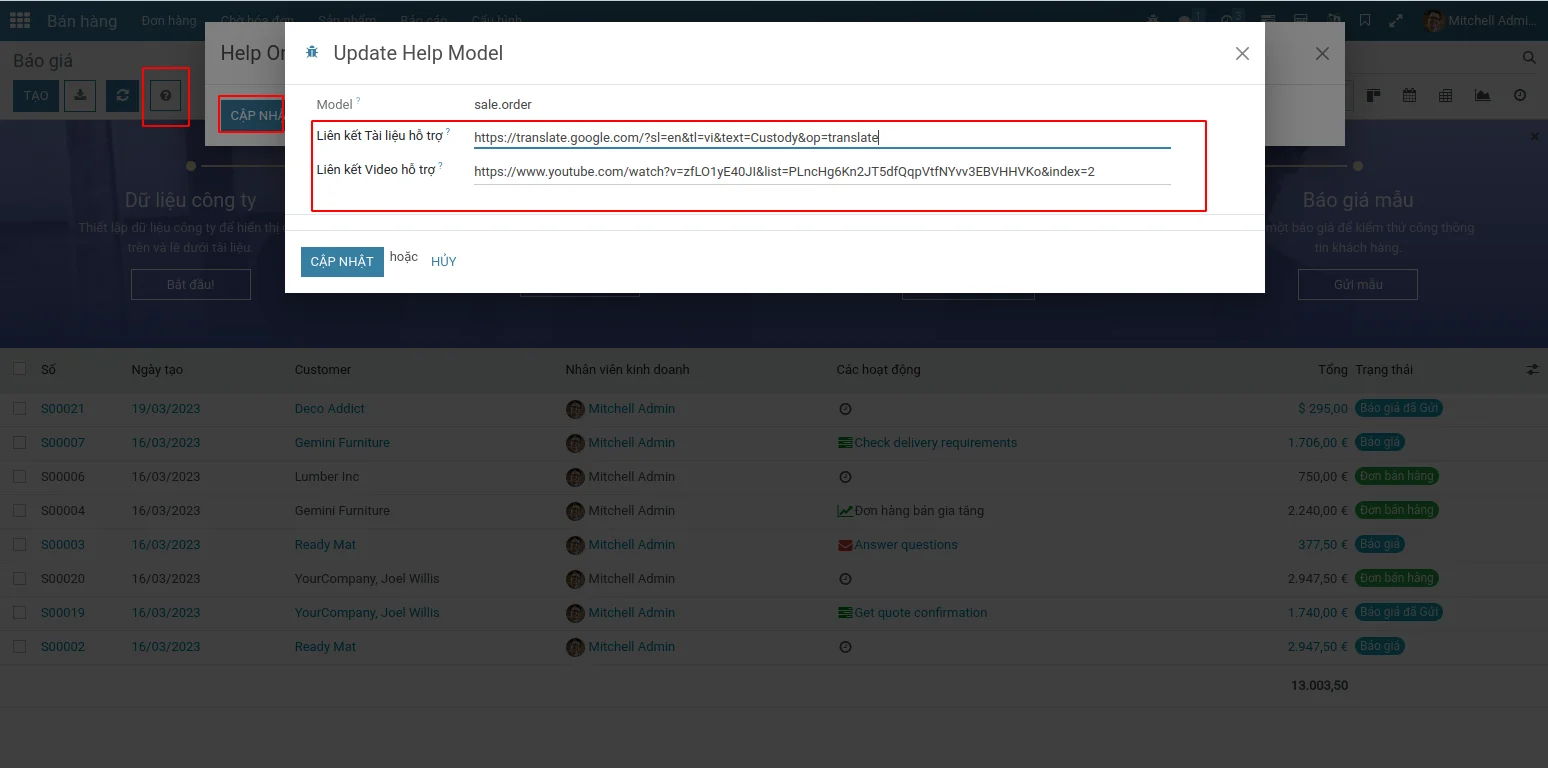
Với các Model đã được gắn link, khi người dùng có quyền bấm vào dấu "?" (trên các view: list, form, kanban, ...) sẽ hiển thị pop up cho phép xem video hỗ trợ hoặc có thể mở link tài liệu hỗ trợ trên pop up . Muốn cập nhật link tài liệu, link video khác thì bấm nút CẬP NHẬT LIÊN KẾT HỖ TRỢ MODEL rồi làm tương tự như bước trên. Nút CẬP NHẬT LIÊN KẾT HỖ TRỢ MODEL chỉ hiển thị với những user có quyền Quản lý Hỗ trợ trực tuyến.
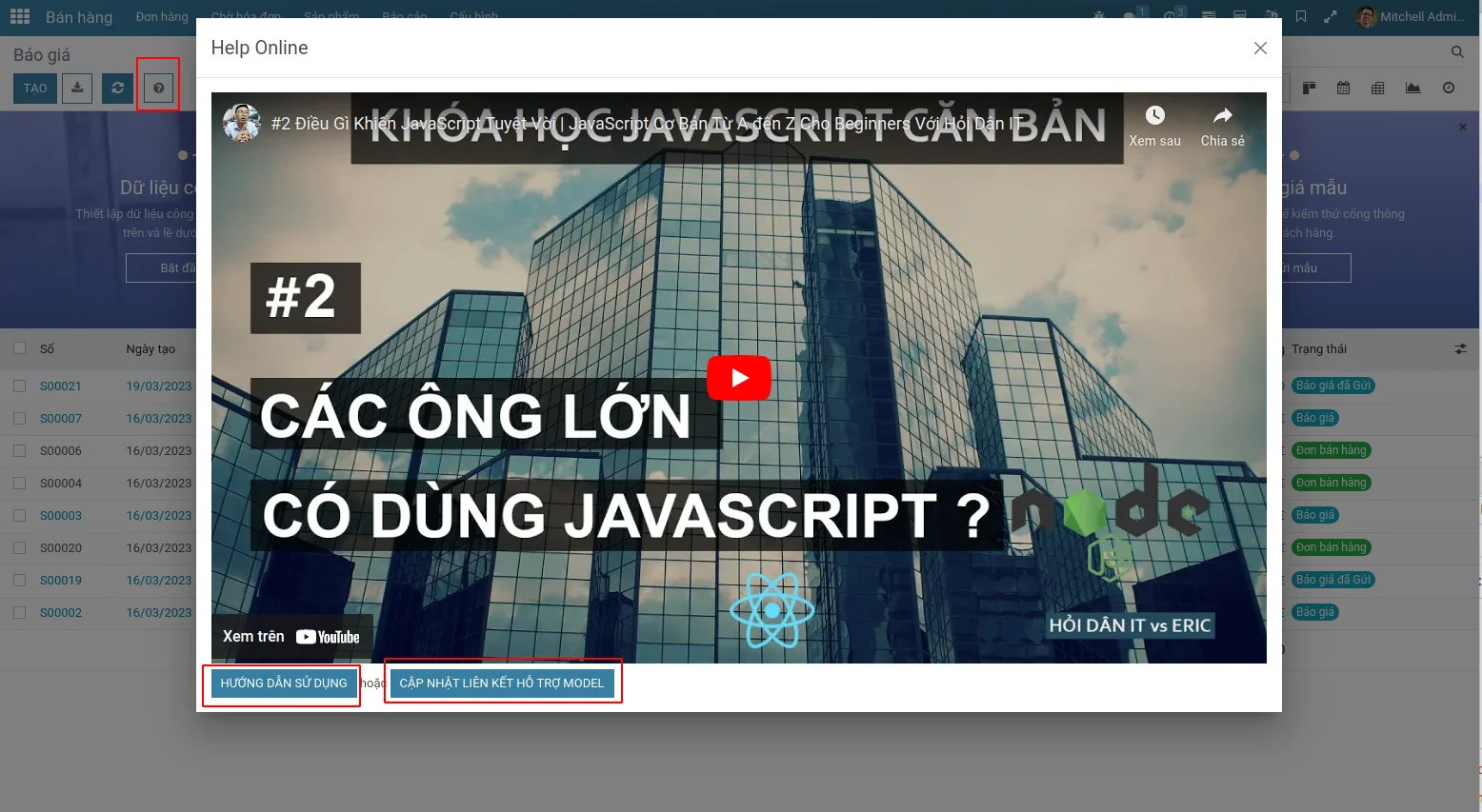
Lưu ý: Với người dùng không có quyền Quản lý Hỗ trợ trực tuyến, nếu model chưa được gắn link hỗ trợ thì sẽ không nhìn thấy dấu "?" trên các view.
Hỗ trợ trên trường
Để gắn link hỗ trợ lên trường người dùng cần quyền Quản lý Hỗ trợ trực tuyến. Người dùng chỉ cần click lên nhãn trường để hiển thị pop up liên kết tới trường tương ứng.
Ví dụ chúng ta cần gắn link hướng dẫn lên trường Mẫu báo giá trên Đơn bán hàng. Chúng ta click lên nhãn trường Mẫu báo giá của Đơn bán, nếu trường Mẫu báo giá chưa được gắn link hỗ trợ, xuất hiện pop up cho phép cập nhật liên kết hỗ trợ trường. Bấm nút cập nhật để gắn link hỗ trợ lên trường.
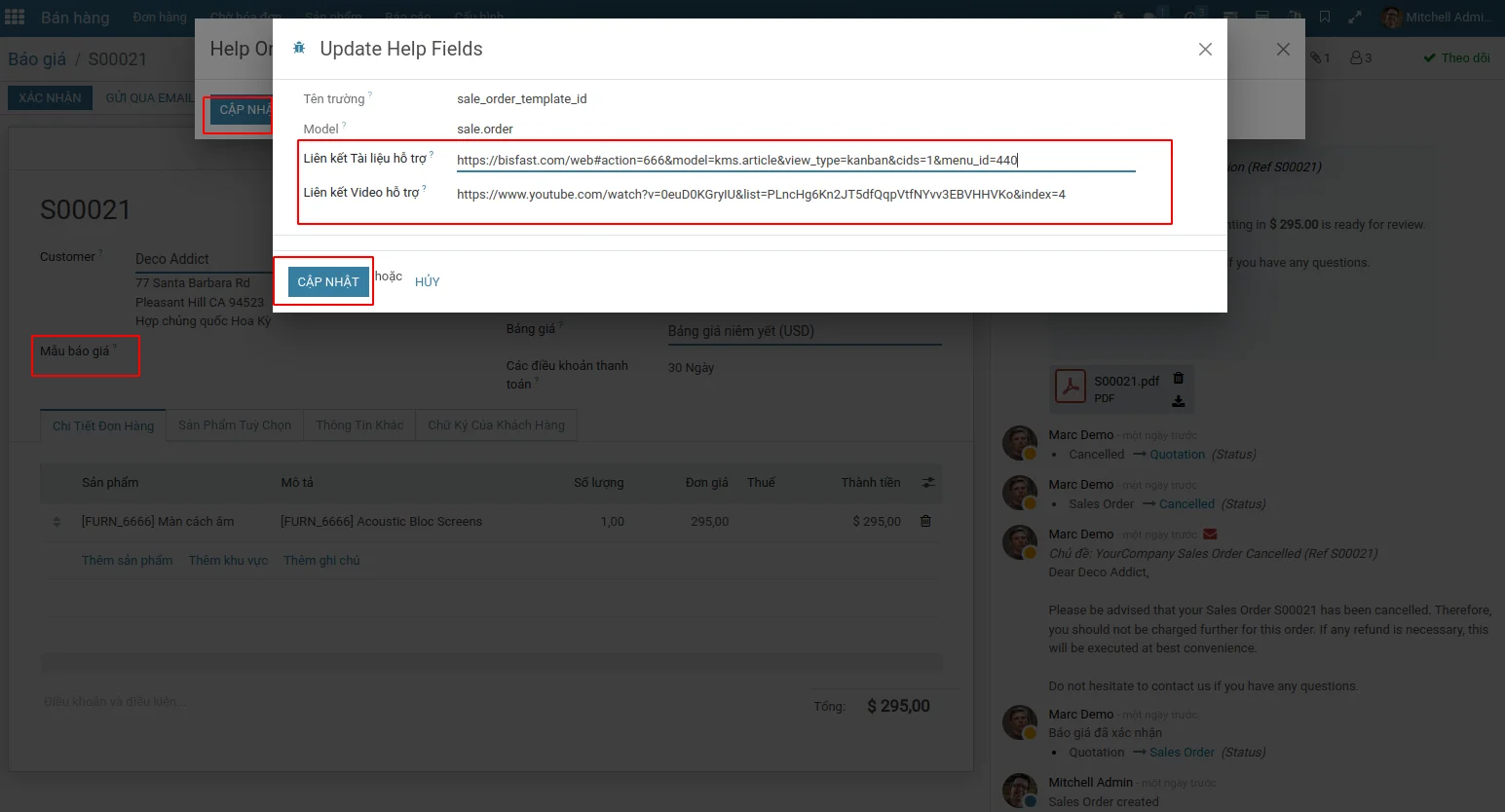
Sau khi gắn link hỗ trợ lên trường, khi ngươi dùng click lên nhãn trường sẽ hiển thị pop up có video và link tài liệu hỗ trợ. Muốn cập nhật link hỗ trợ thì bấm nút CẬP NHẬT LIÊN KẾT HỖ TRỢ TRƯỜNG. Người dùng không có quyền Quản lý Hỗ trợ trực tuyến sẽ không thấy nút CẬP NHẬT LIÊN KẾT HỖ TRỢ TRƯỜNG
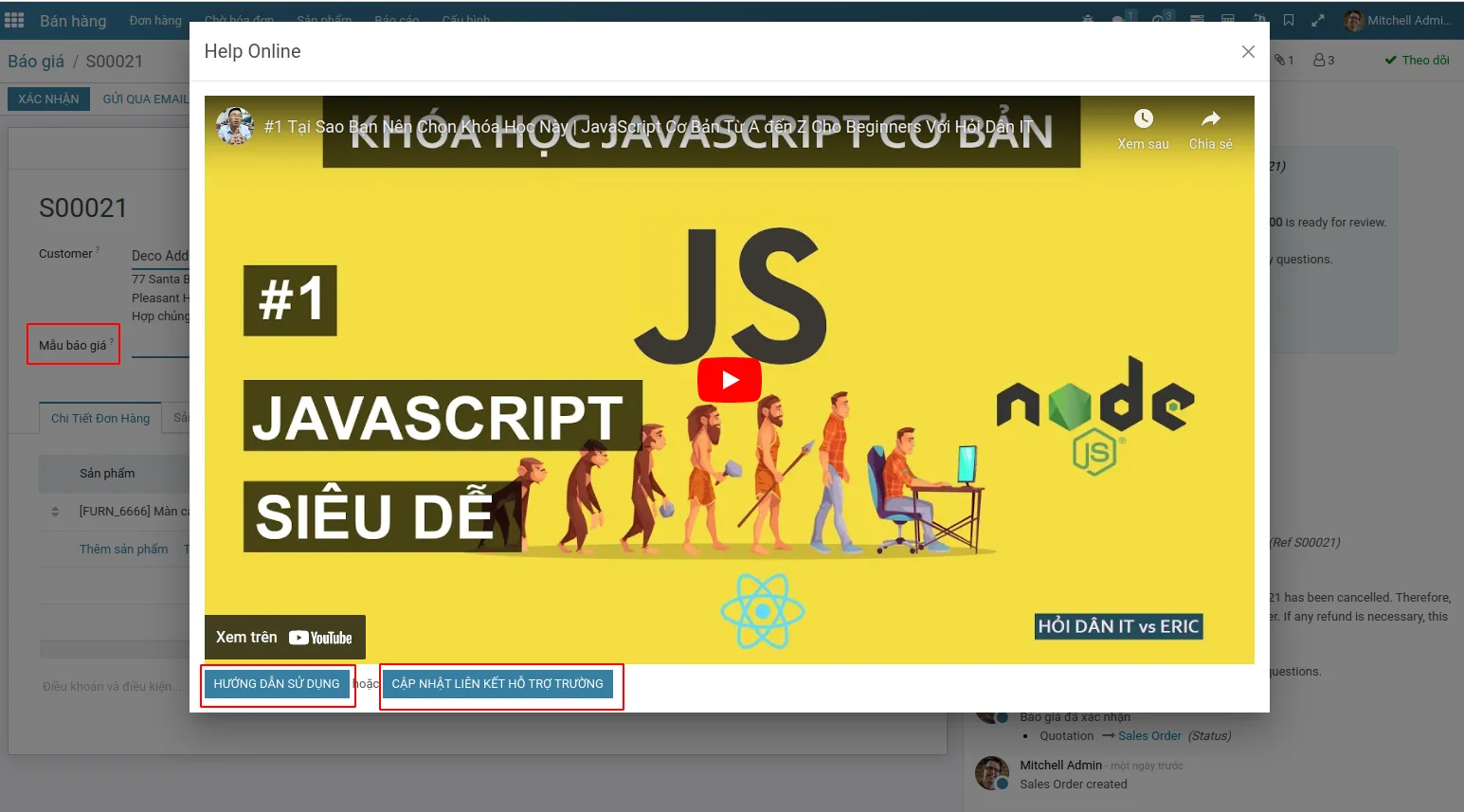
Lưu ý: Với người dùng không có quyền Quản lý Hỗ trợ trực tuyến, khi click vào những trường chưa được gắn link sẽ không có hành động gì xảy ra.
Mở hộp thoại gửi mail
Module này cho phép mở một trình soạn thảo đầy đủ khi bấm nút 'Gửi tin nhắn' trên chatter.
Thiết lập
Truy cập menu Thiết lập, tìm kiếm với từ khóa "Mở hộp thoại gửi mail", tích vào module được tìm thấy, lưu lại thay đổi để cài đặt tính năng
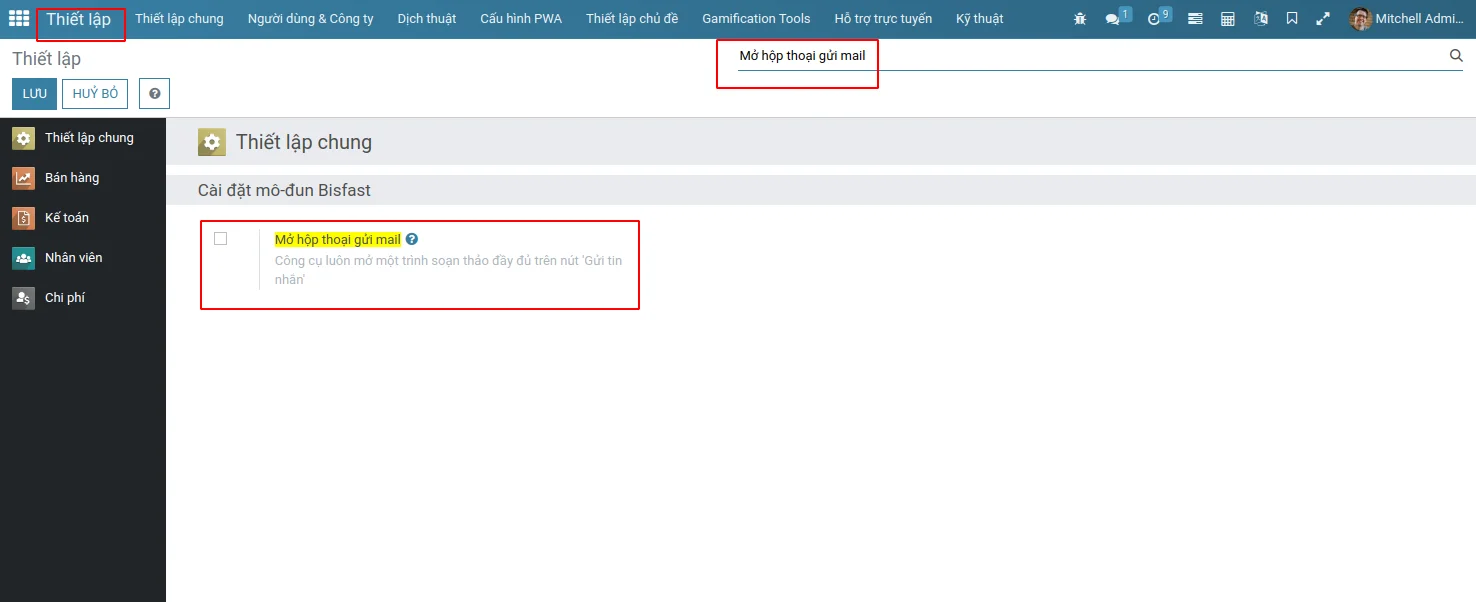
Cách thức sử dụng
Khi bấm 'Gửi tin' trên hộp thoại chatter sẽ mở ra hộp thoại gửi mail với đầy đủ tính năng soạn thảo mail.
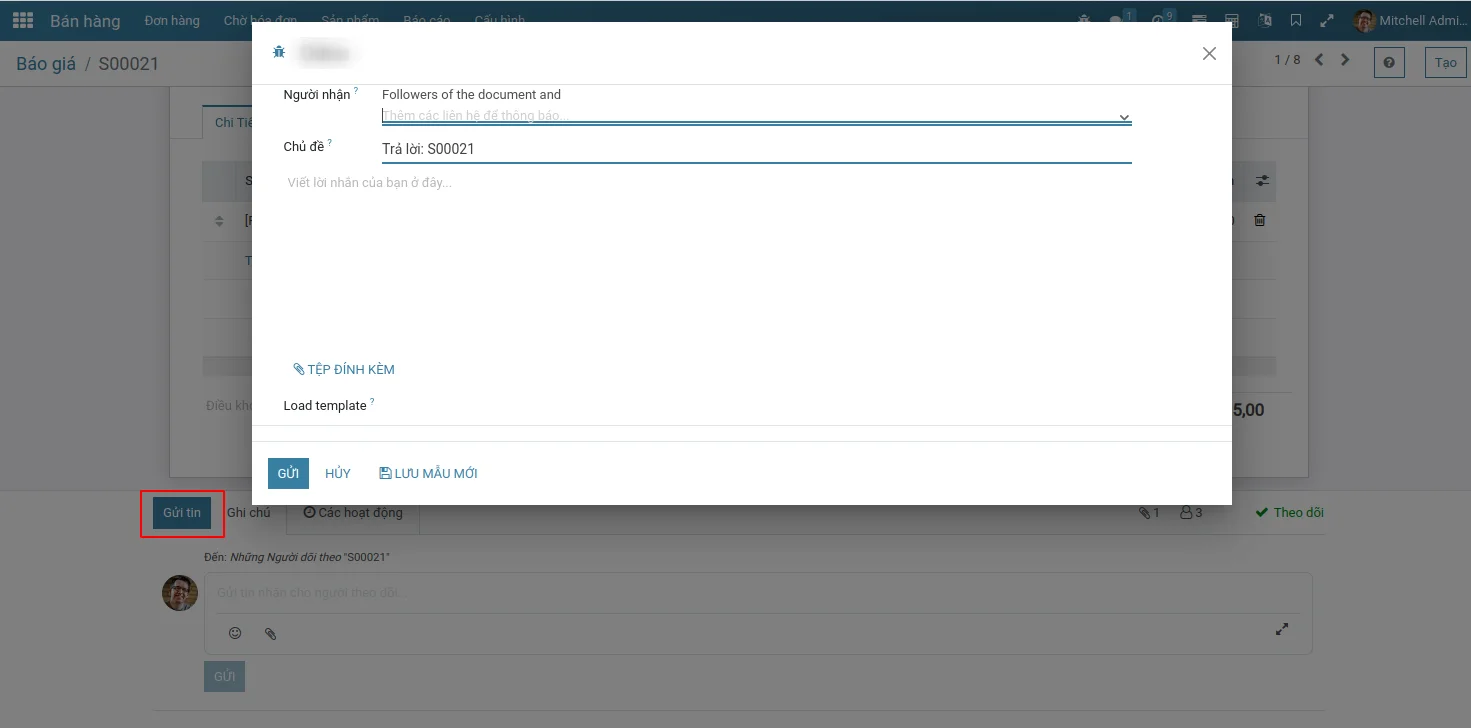
Tìm kiếm liên hệ nâng cao
Hiển thị tên + điện thoại + email của khách hàng trong các trường quan hệ khi người dùng nhập liệu hoặc tìm kiếm.
Thiết lập
Truy cập menu Thiết lập tìm kiếm với từ khóa "Tìm kiếm liên hệ nâng cao", tích vào module được tìm thấy, lưu lại thay đổi để cài đặt tính năng.
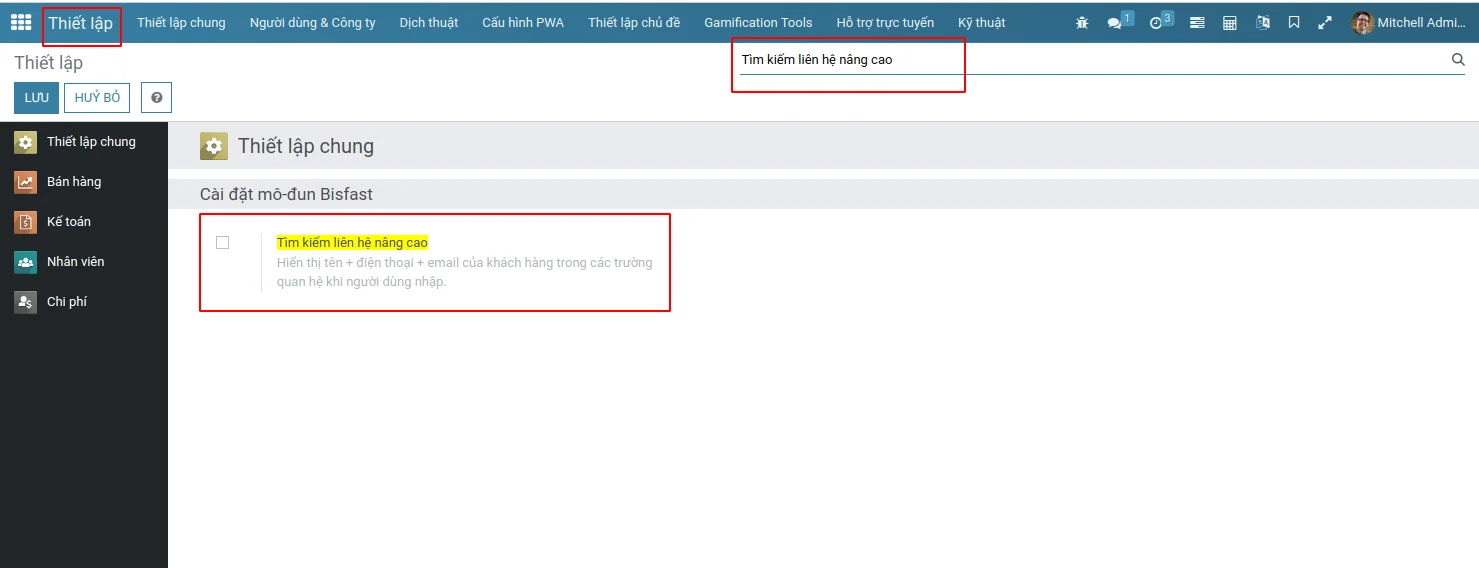
Cách thức sử dụng
Trên thanh công cụ tìm kiếm của module Liên hệ, khi nhập thông tin tìm kiếm sẽ hiển thị Tên + Số điện thoại + Email của liên hệ. Hoặc trên các trường quan hệ tới liên hệ, khi nhập thông tin cũng hiển thị Tên + Số điện thoại + Email.
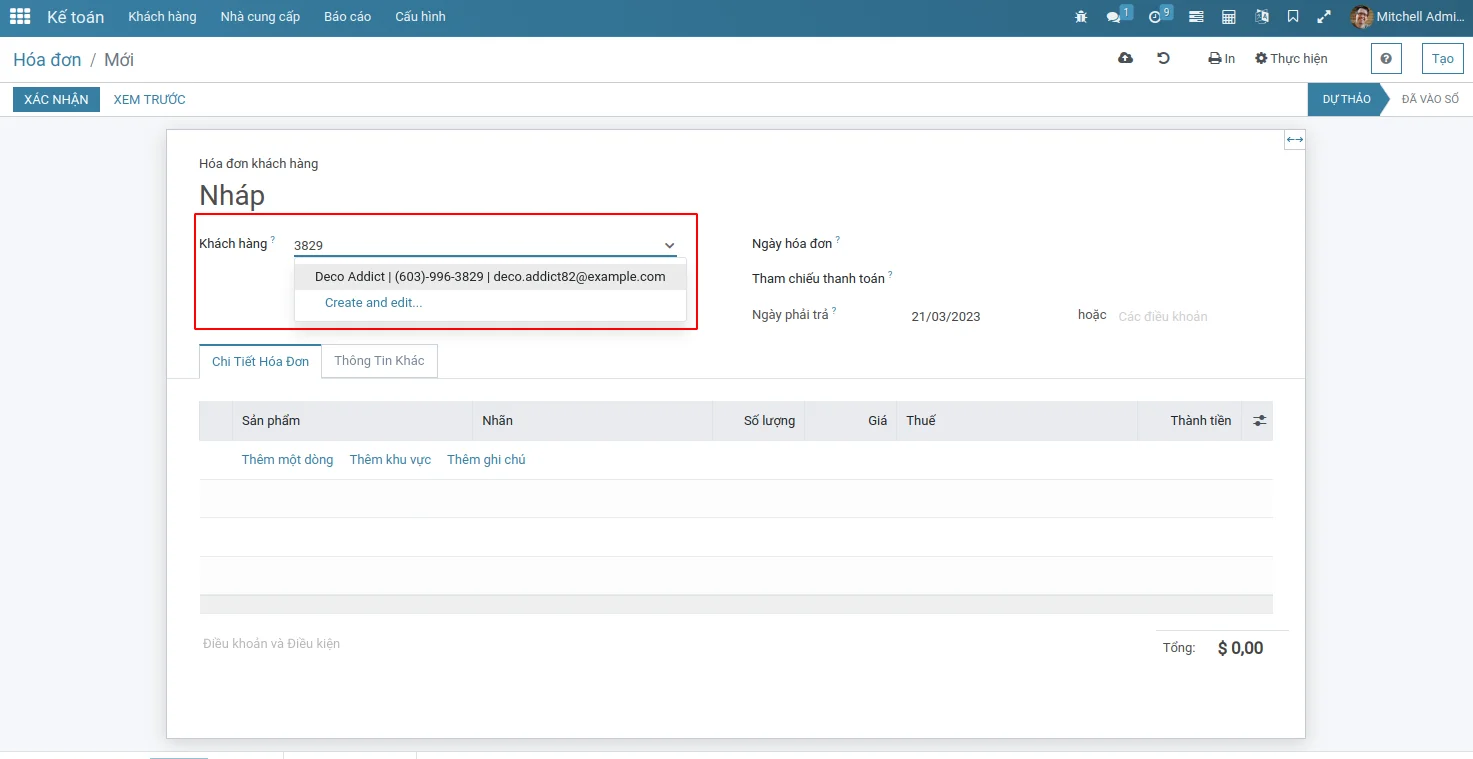
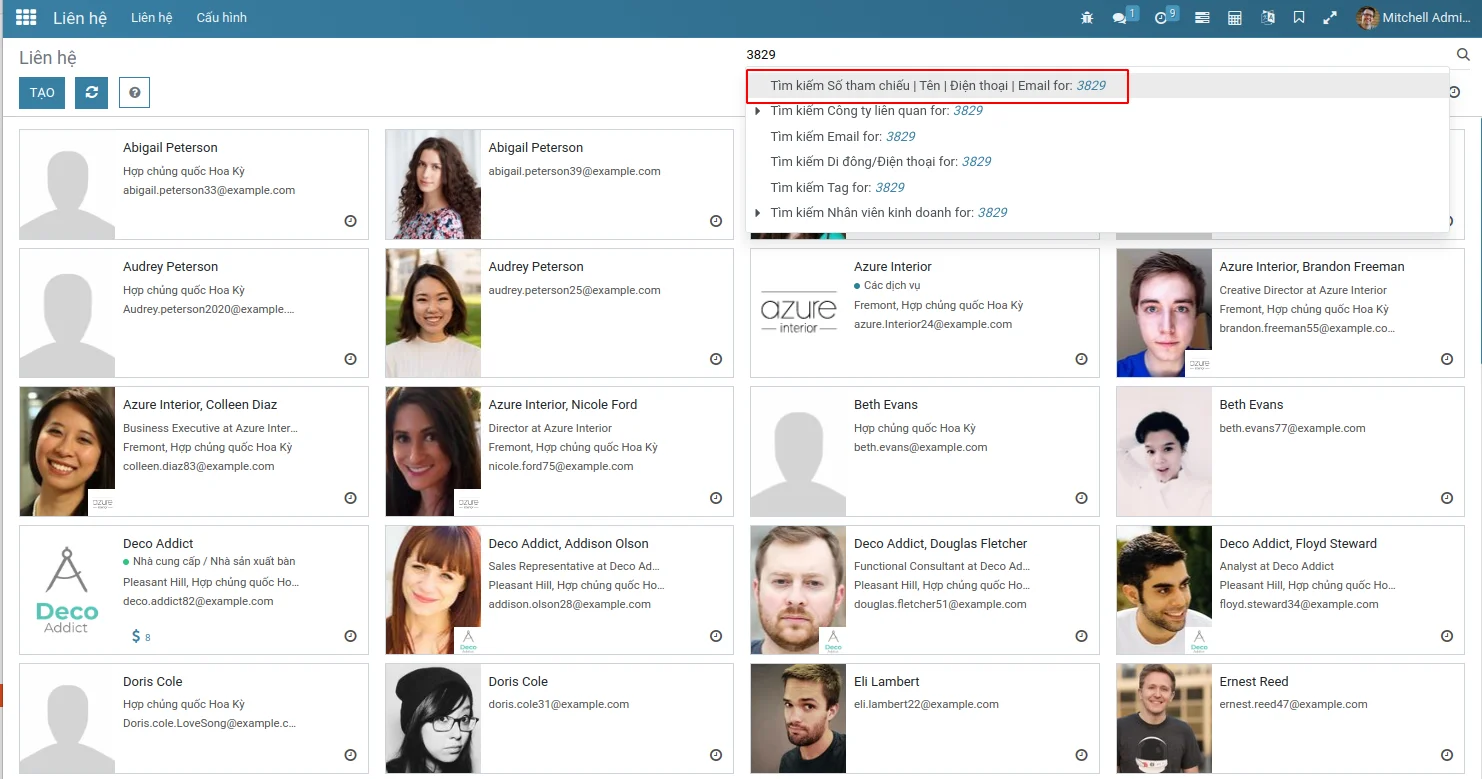
Email tập san
Email thông báo là ảnh chụp nhanh định kỳ được gửi đến tổ chức của bạn qua email bao gồm thông tin cấp cao về hiệu quả hoạt động của doanh nghiệp bạn.
Điều hướng đến Digest Emails bằng cách đi tới Cài đặt ‣ Cài đặt chung ‣ Thống kê , sau đó kích hoạt tính năng Digest Emails và nhấp vào lưu.
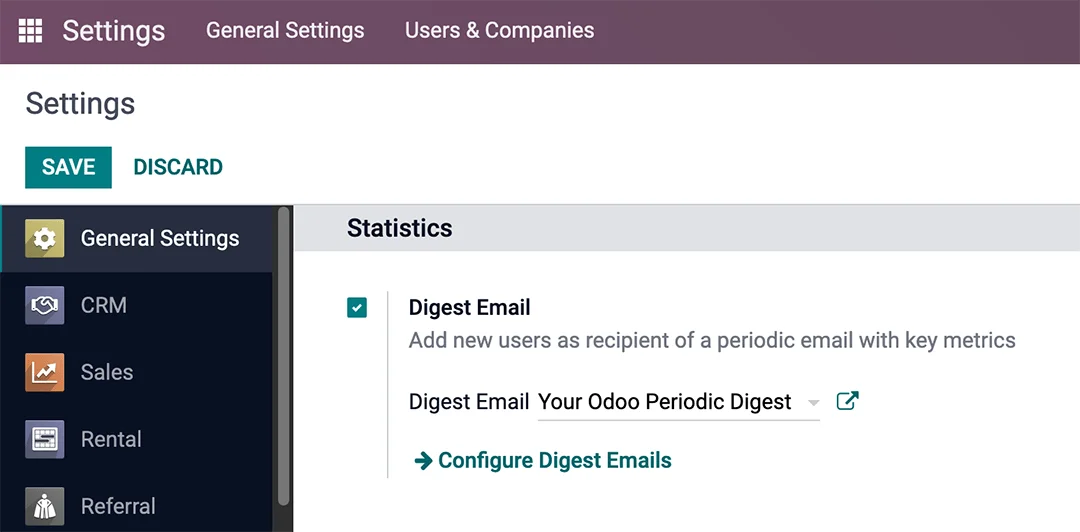
Bạn có thể kiểm soát nhiều cài đặt cho Email thông báo của mình, chẳng hạn như:
KPI nào được chia sẻ trong Thông báo
tần suất Digest Email được gửi
ai trong tổ chức của bạn nhận được Email thông báo
tạo các mẫu Email thông báo tùy chỉnh
thêm KPI bổ sung (Yêu cầu Studio)
Ghi chú
Theo mặc định, Email thông báo được bật và Thông báo định kỳ Odoo của bạn đóng vai trò là mẫu chính, bao gồm tất cả các phép đo KPI trên cơ sở dữ liệu Odoo của bạn và được gửi hàng ngày cho quản trị viên.
Tùy chỉnh thông báo định kỳ Odoo của bạn
Để tùy chỉnh Email thông báo mặc định ( Thông báo định kỳ Odoo của bạn ), hãy đi tới Cài đặt ‣ Cài đặt chung ‣ Thống kê ‣ Email thông báo , chọn Thông báo định kỳ Odoo của bạn và nhấp vào liên kết bên ngoài bên cạnh lựa chọn thả xuống.
Một cửa sổ bật lên xuất hiện và hiển thị nhiều cài đặt có thể chỉnh sửa, bao gồm:
Tiêu đề Thông báo - bạn muốn đặt tên cho Email Thông báo của mình như thế nào
Tính định kỳ - kiểm soát chế độ theo tần suất Email thông báo được gửi
KPI - kiểm tra/bỏ chọn từng KPI được tính toán xuất hiện trong Email thông báo
Người nhận - thêm/xóa người dùng nhận Email thông báo của bạn
Tùy chỉnh - thêm KPI của riêng bạn (Yêu cầu có Studio)
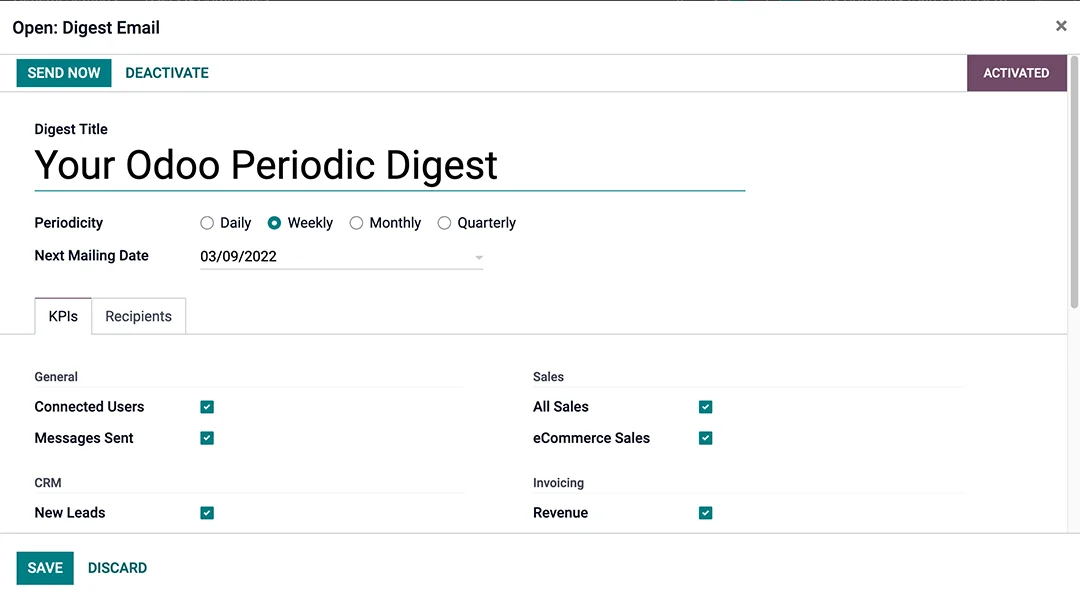
Email thông báo tùy chỉnh
Để làm như vậy, hãy nhấp vào Định cấu hình email thông báo và sau đó nhấp vào Tạo .
Từ đó, hãy đặt tiêu đề cho Email thông báo của bạn, chỉ định chu kỳ và chọn các trường KPI và người nhận mong muốn nếu cần.
Sau khi bạn nhấp vào Lưu , Email Thông báo tùy chỉnh mới của bạn sẽ có sẵn dưới dạng một lựa chọn trong menu thả xuống Cài đặt chung .
Chặn xác nhận báo giá khi khách hàng vượt quá giới hạn tín dụng
Tính Năng
Dựa trên chức năng giới hạn tín dụng bán hàng của Odoo, chặn người dùng xác nhận báo giá khi khách hàng vượt quá giới hạn tín dụng bán hàng của họ.
Thiết lập
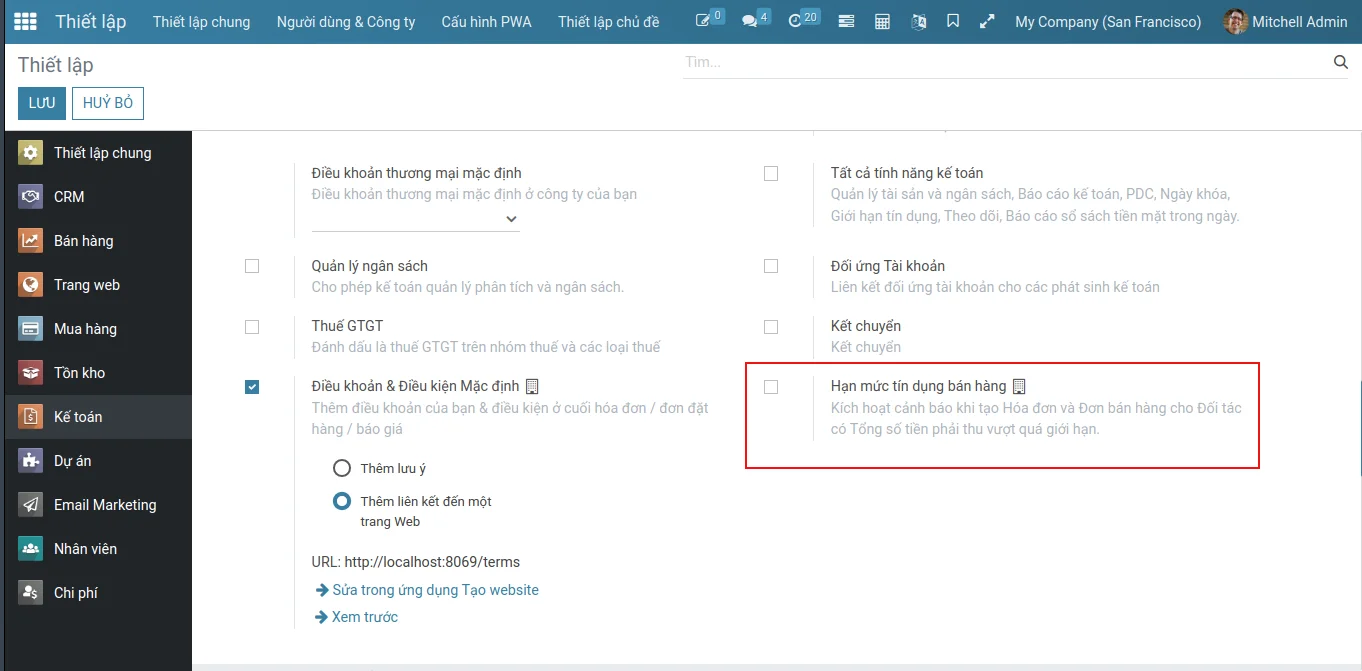
Tại Thiết Lập --> Kế toán, tìm Hạn mức tín dụng bán hàng và tích vào checkbox để kích hoạt chức năng Hạn mức tín dụng bán hàng.
Sau khi tích vào checkbox, hệ thống sẽ hiển thì Hạn mức tín dụng mặc định mà bạn có thể điền vào, số tiền bạn điền vào đây sễ áp dụng mặc định trên toàn bộ Khách Hàng. Bạn có thể điền Hạn mức tín dụng bán hàng trên từng khách hàng cụ thể sau trên phân hệ Liên Hệ.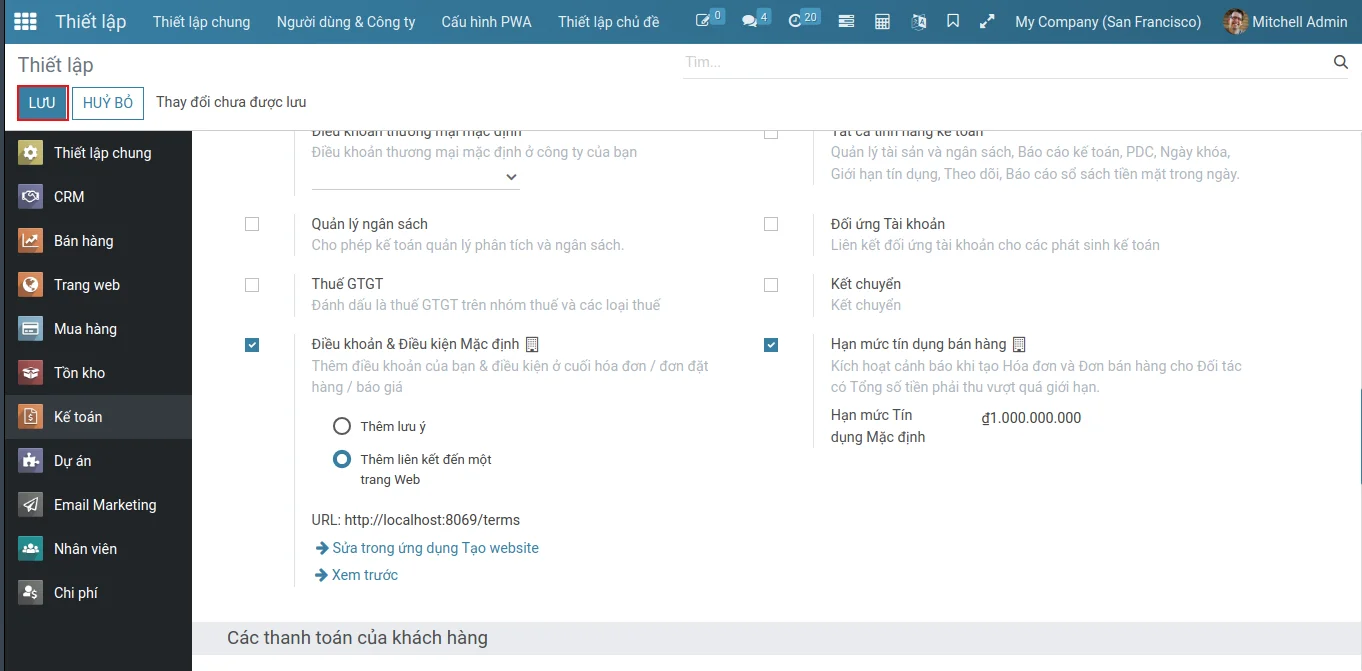
Nhấp vào nút Lưu để kích hoạt chức năng.
Thiết lập Giới hạn Tín dụng Bán hàng trên Khách Hàng
Ở menu Bán hàng --> Đơn hàng, nhấp vào Khách hàng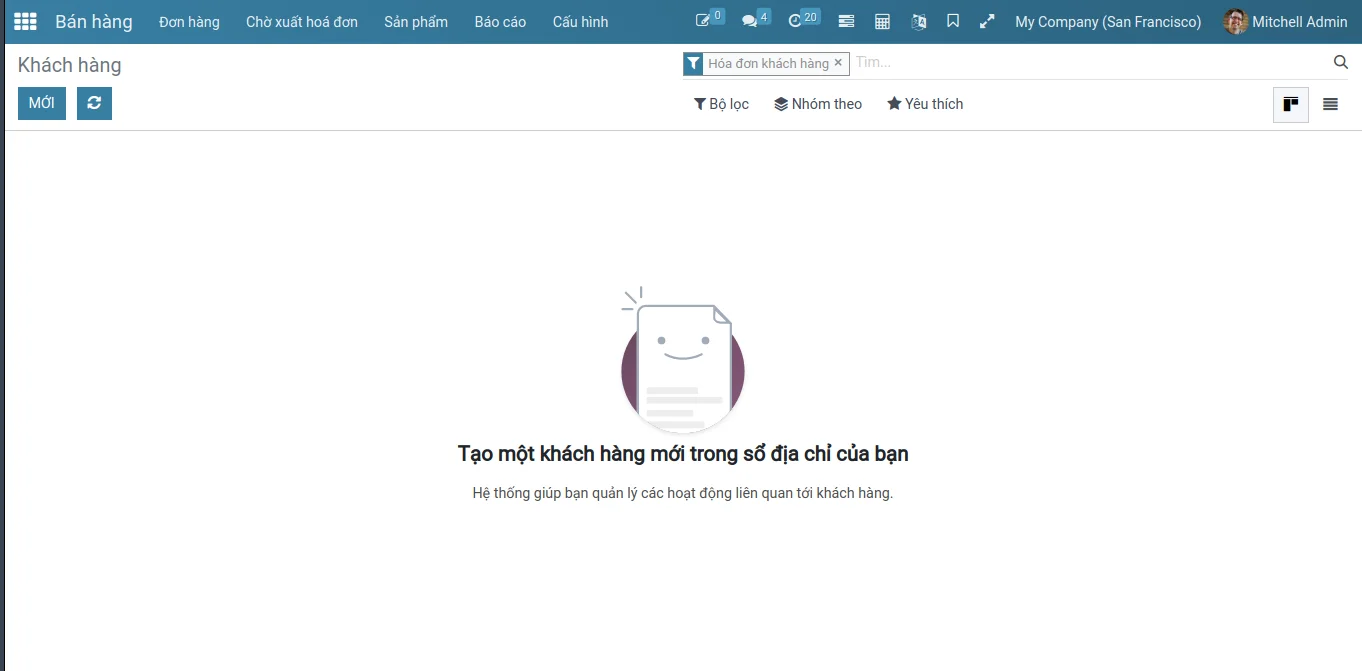
Chọn một Khách hàng để đặt Hạn mức tín dụng bán hàng.
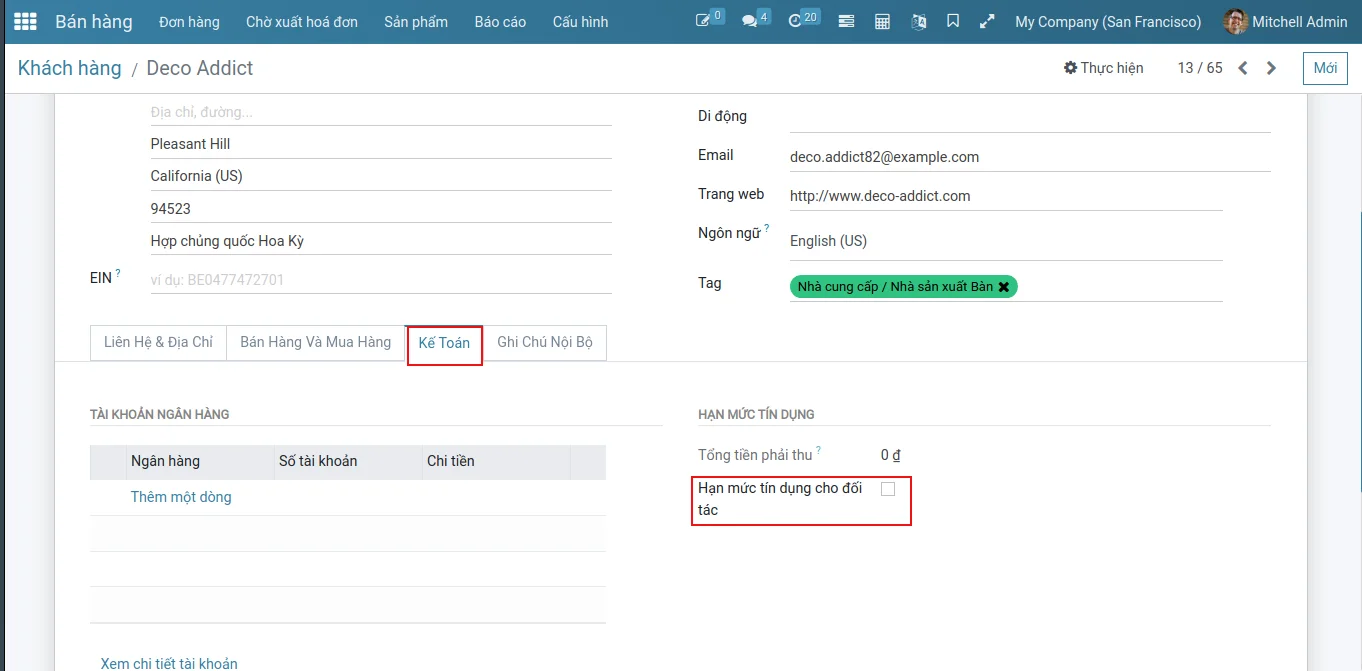
Tại giao diện biểu mẫu của Khách hàng, nhấp vào tab Kế Toán, ở tab này, tích vào checkbox Hạn mức tín dụng cho đối tác.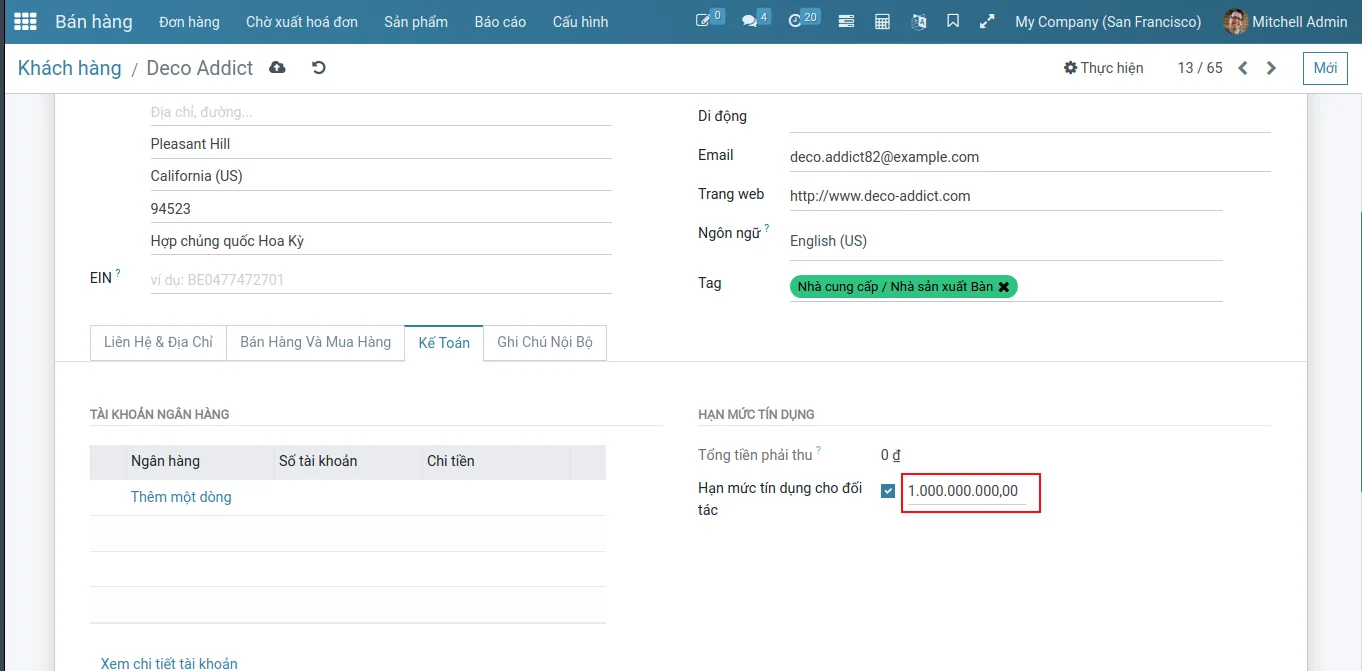
Sau khi tích vào checkbox Hạn mức tín dụng cho đối tác, hệ thống hiển thị Hạn mức tín dụng mặc định, mặc định bằng với số lượng đã được điền ở phần thiết lập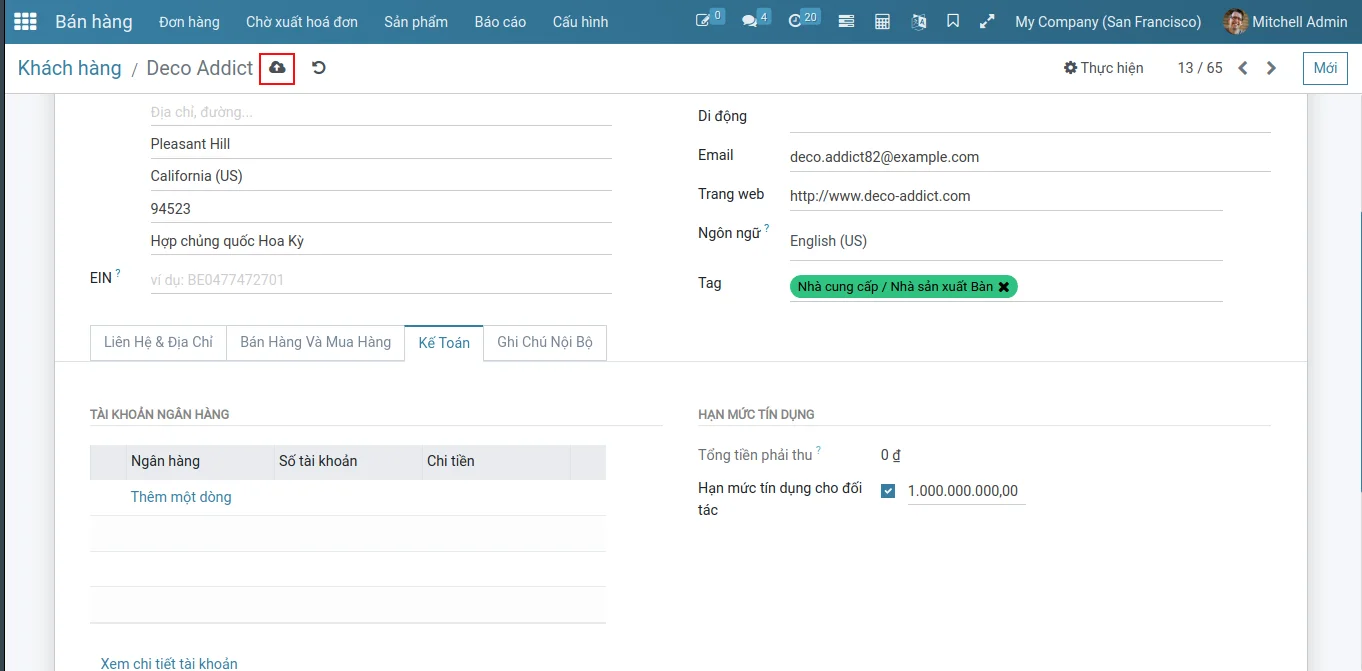
Nhấp vào được đóng khung đỏ ở hình trên để lưu lại thủ công hoặc bạn chỉ cần chuyển sang giao diện khác thì hệ thống sẽ tự động lưu lại cho bạn.
Cách dùng
Tại giao diện danh sách của Báo giá, nhấp vào nút Tạo.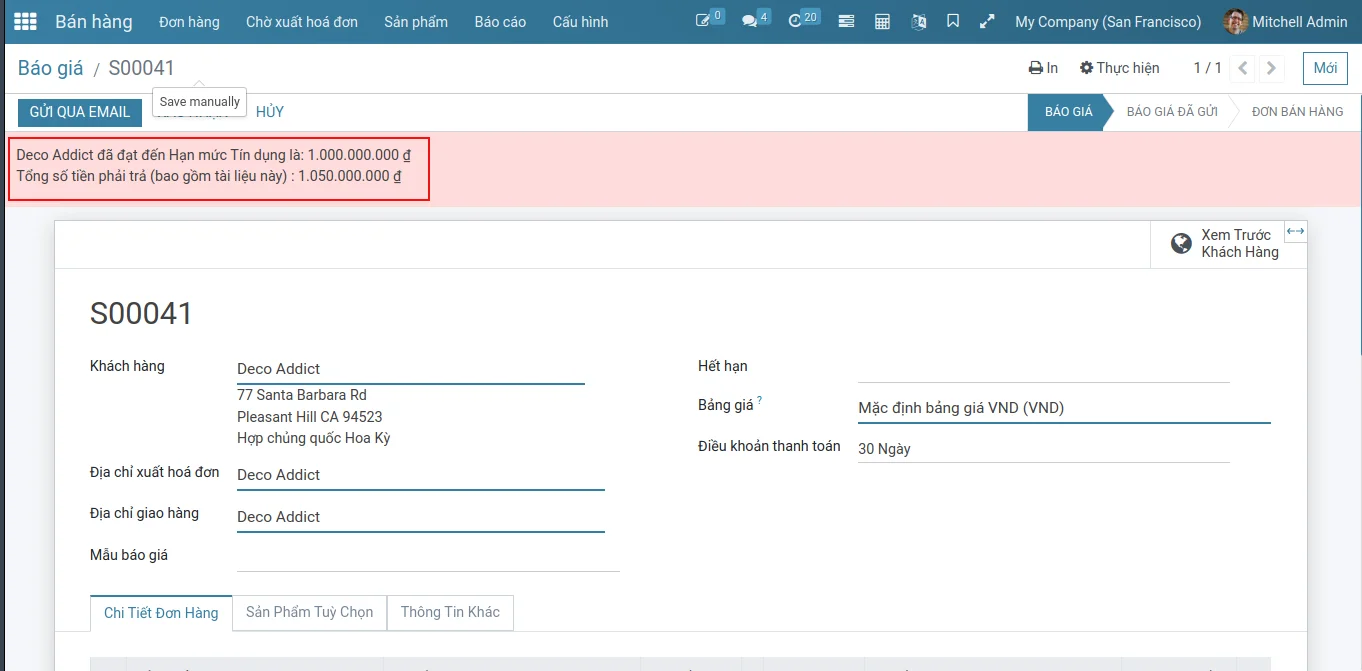
Trên giao diện biểu mẫu của Báo giá, điền vào toàn bộ những trường cần thiết, và nếu tổng số tiền của báo phí vượt quá Hạn mức tín dụng bán hàng, hệ thống sẽ hiển thị một thông báo.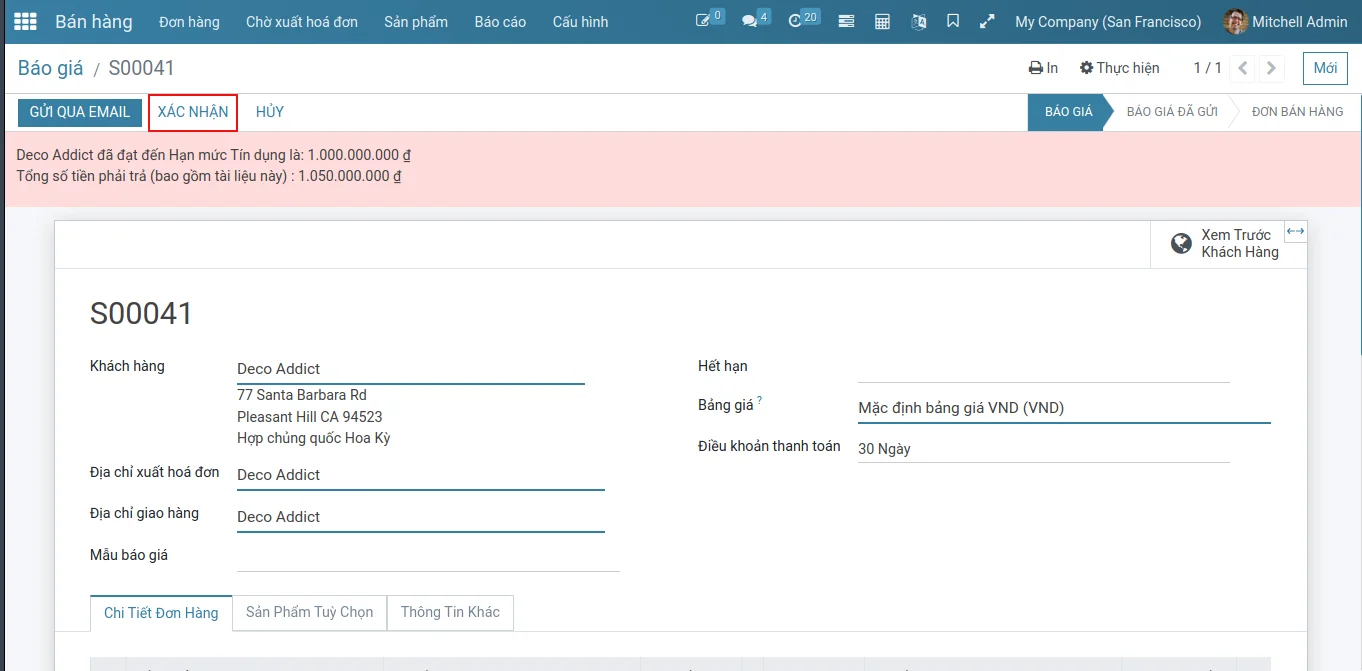
Nhấp vào nút XÁC NHẬN.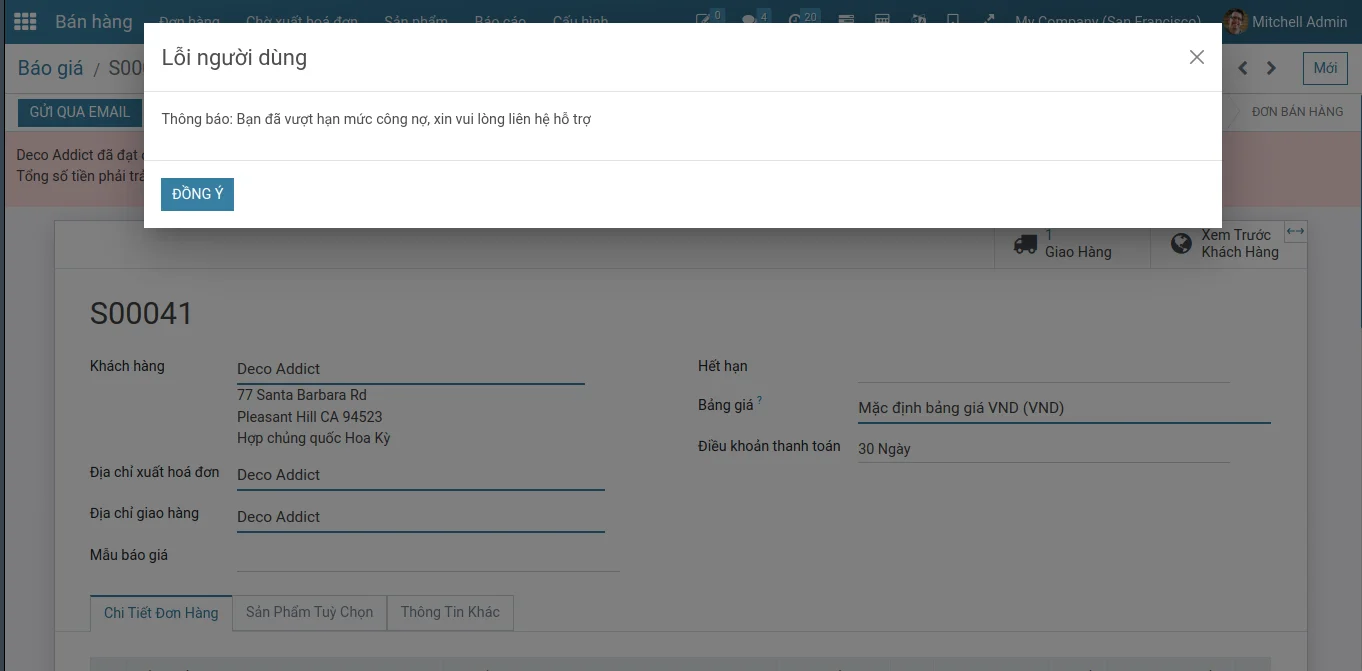
Hệ thống sẽ ngăn chăn bạn xác nhân báo phí nếu khách hàng vượt quá giới hạn tín dụng bán hàng và cảnh báo bạn bằng cửa sổ bật lên như hình.
Duyệt phân cấp báo giá
Cài đặt
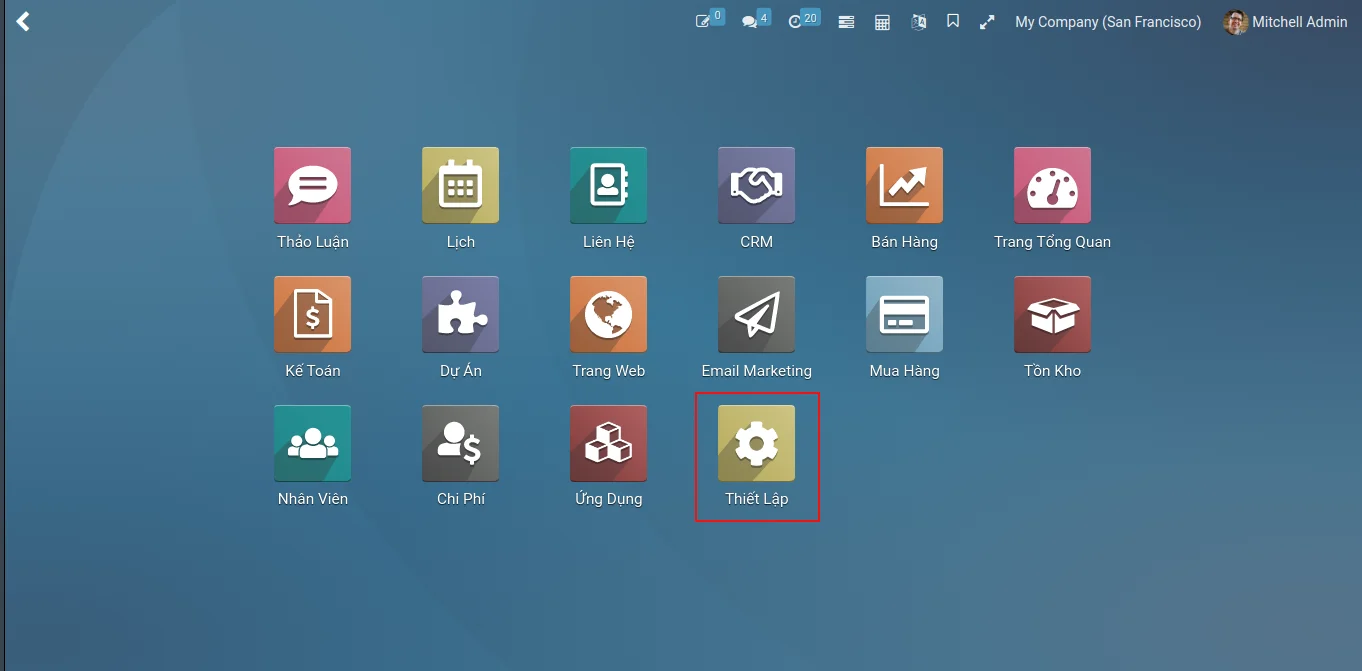
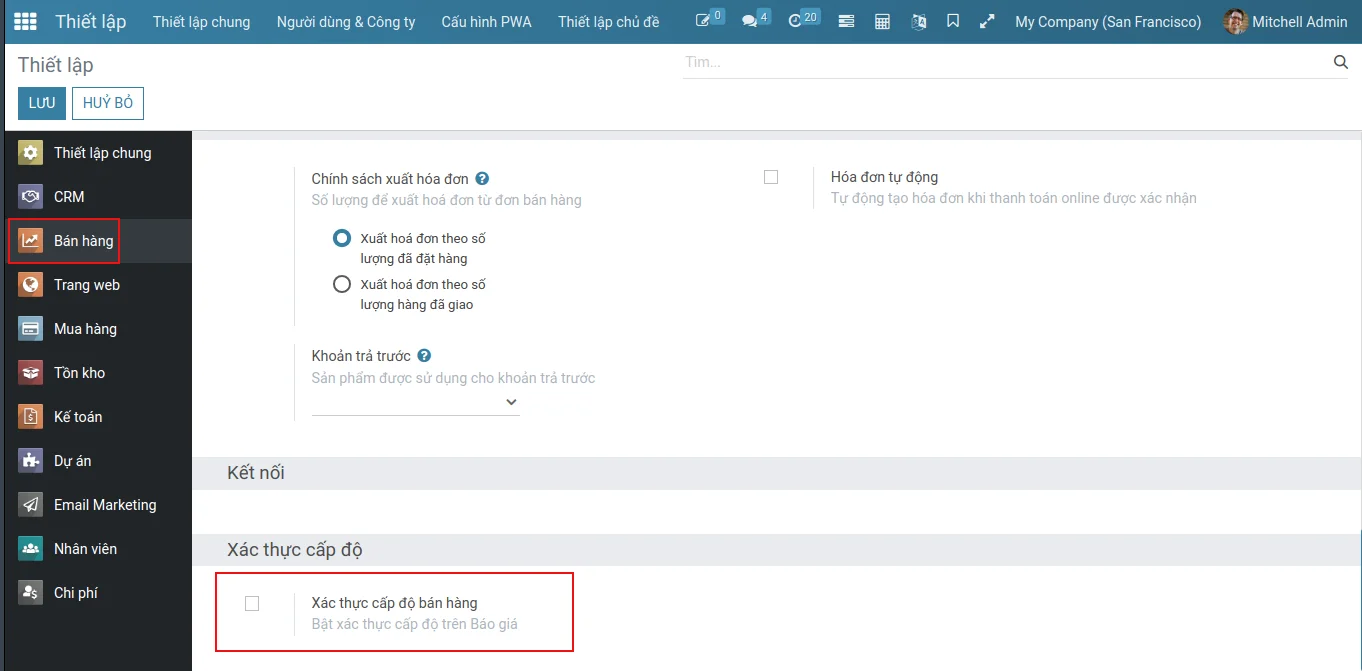
Tại giao diện chính của Thiết lập, chuyển sang thiết lập cho Bán hàng, Tìm mục Xác thực cấp độ, tích vào checkbox Xác thực cập độ bán hàng
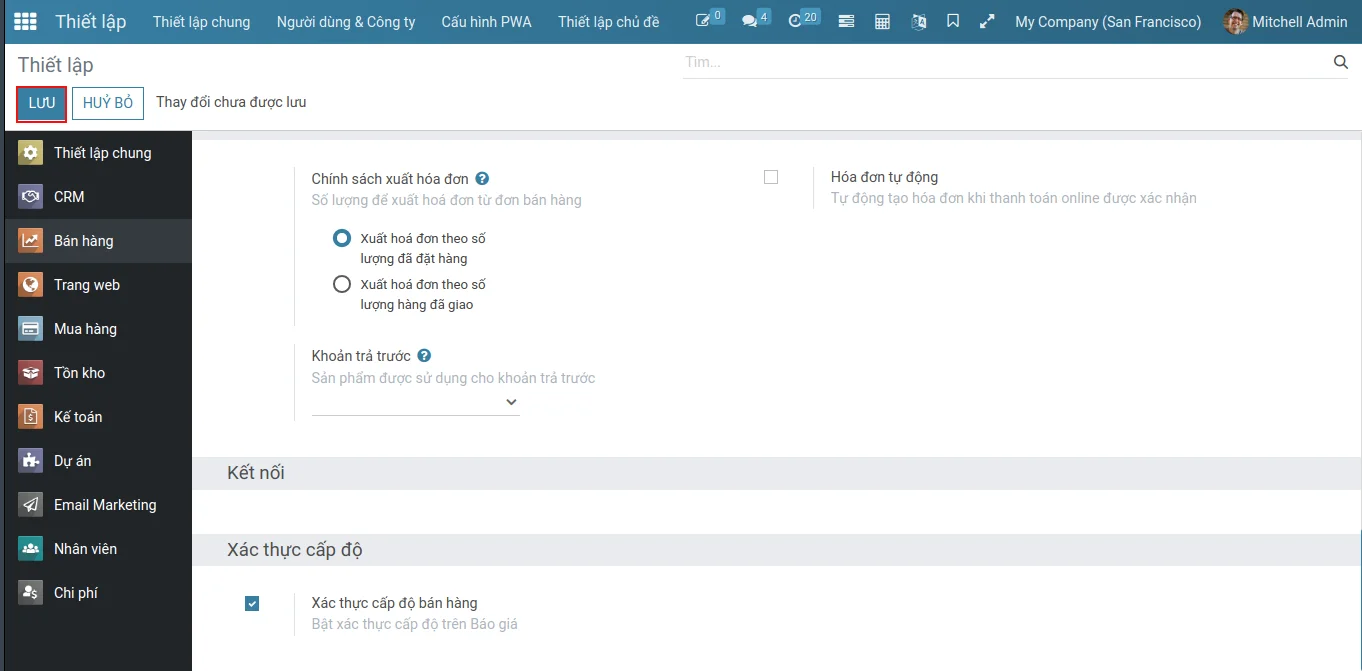
Sau khi tích vào checkbox Xác thực cấp độ bán hàng, nhấp vào nút LƯU để tiến hành kích hoạt Xác thực cấp độ bán hàng
Thiết lập
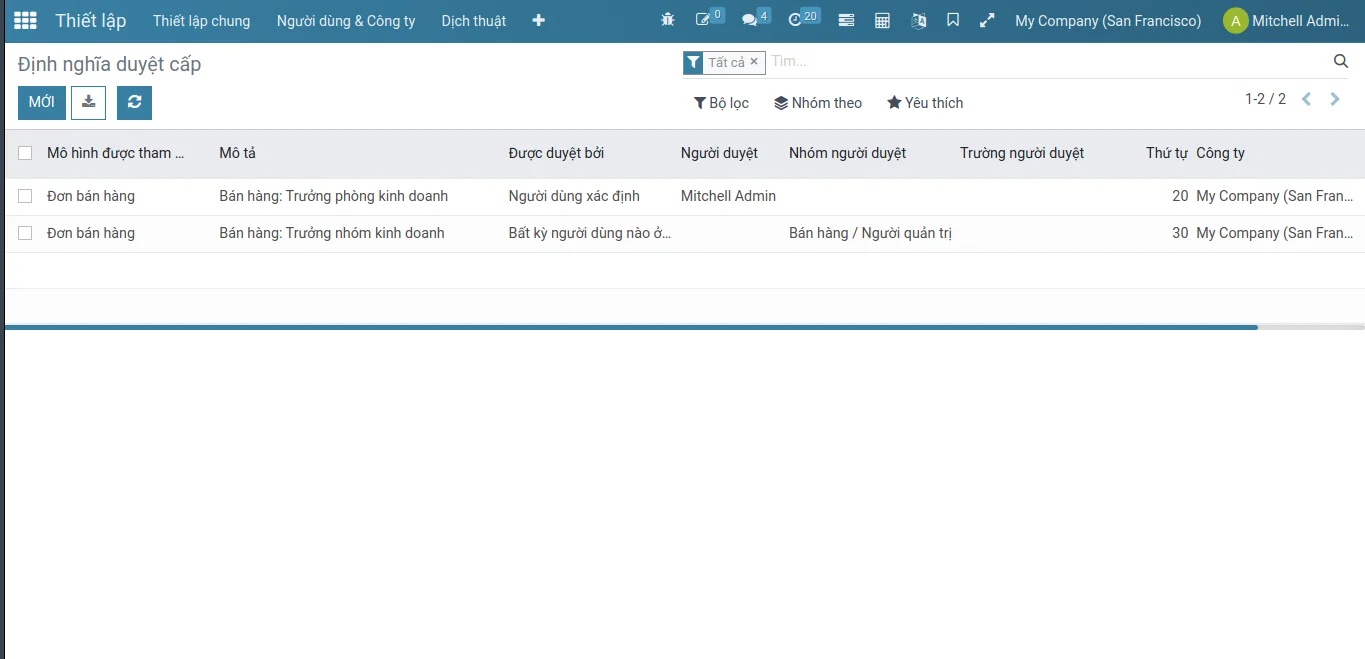
Thiết lập duyệt báo giá theo thiết lập định nghĩa duyệt cấp, ở hướng dẫn sử dụng này tạo 2 cấp duyệt cho đơn báo giá theo thứ tự lần lượt là Trường nhóm kinh doanh duyệt sau đó đến Trường phòng kinh doan
Thao tác
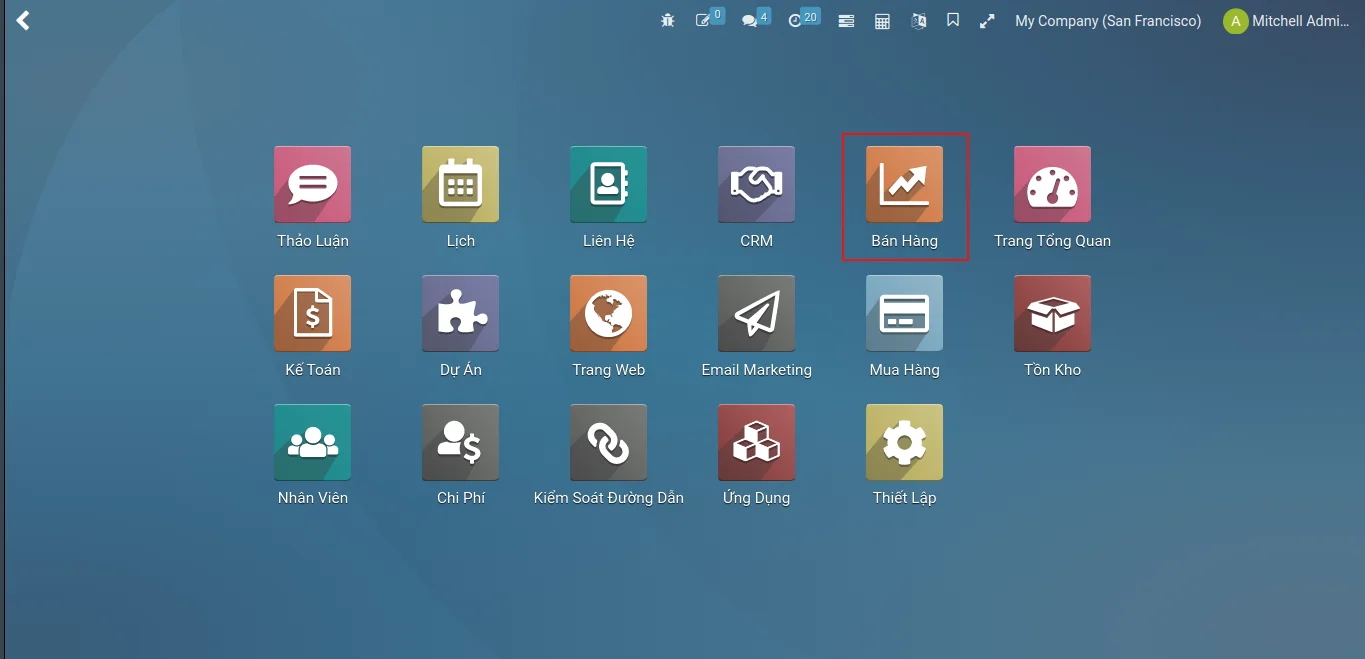
Tại giao diện home menu, nhấp vào Bán hàng
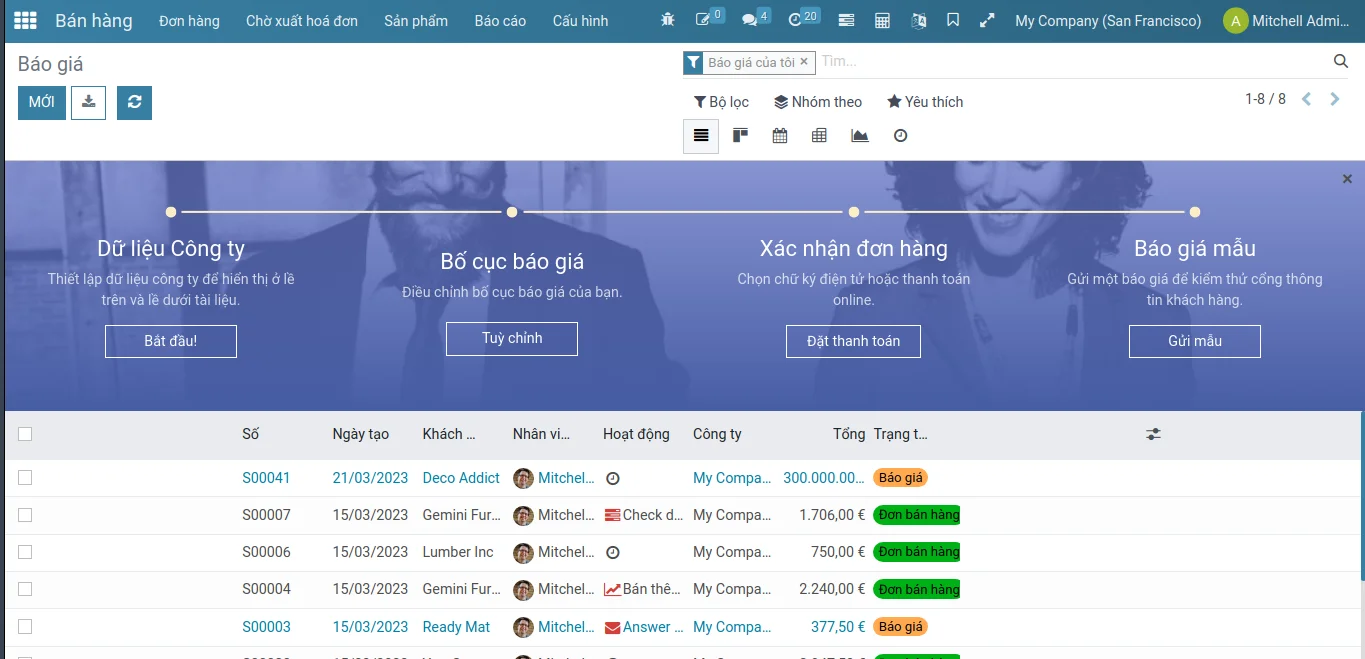
Tại giao diện Báo giá, chọn một Báo giá cần thao tác.
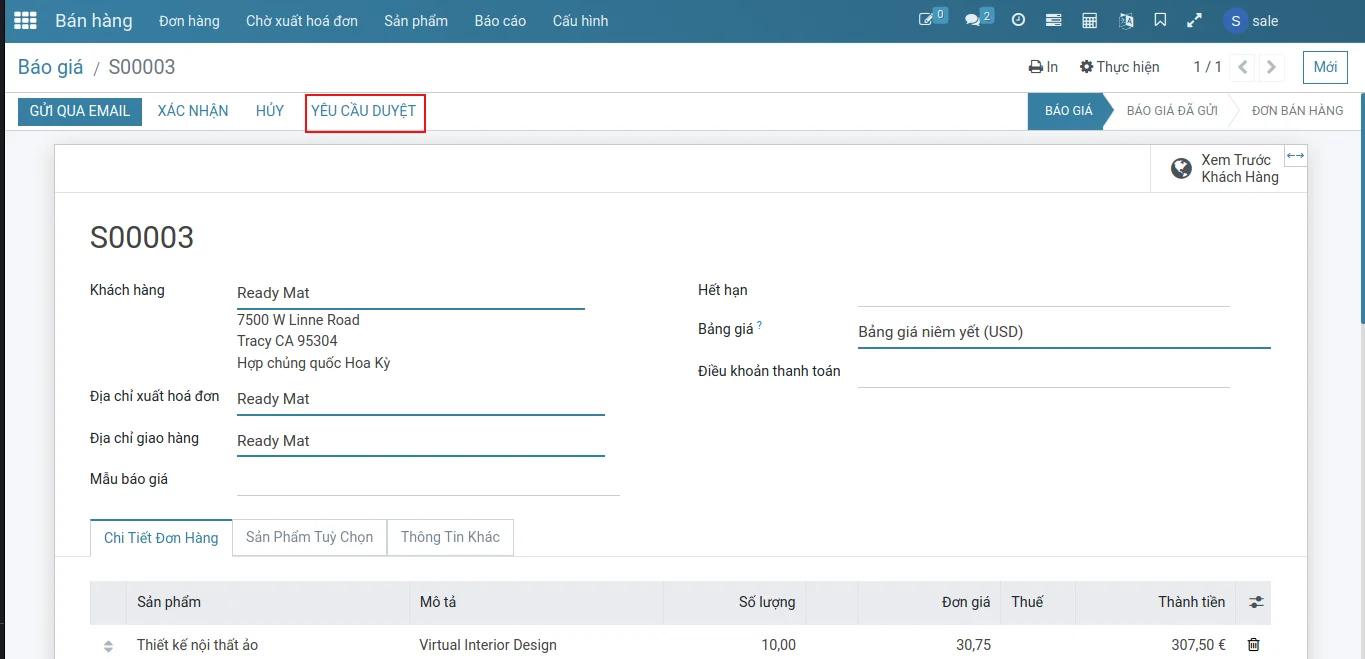
Tại giao diện biểu mẫu của Báo giá, nhấp vào nút Yêu Cầu Duyệt để tiến hành yêu cầu duyệt cấp.
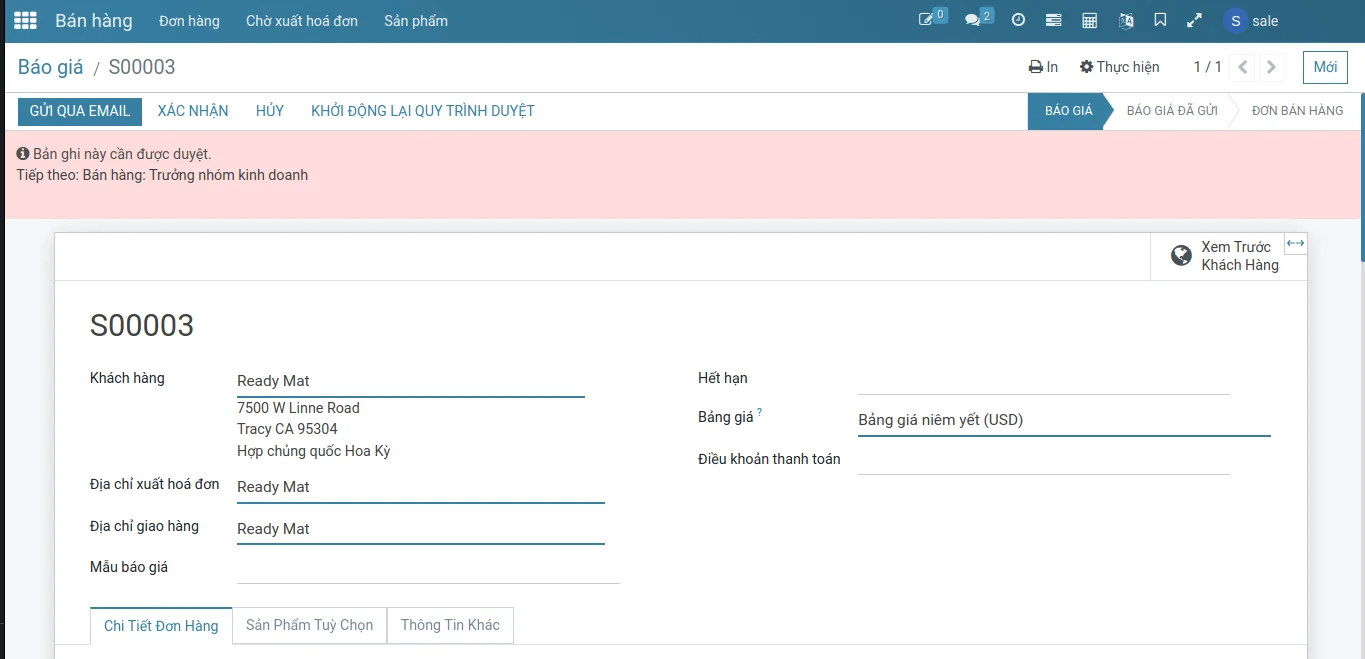
Yêu cầu duyệt cấp sẽ được thông báo đến những người dùng có quyền duyệt cấp để những người dùng đó tiến hành duyệt, người dùng có thể nhấp vào nút KHỞI ĐỘNG LẠI QUY TRÌNH DUYỆT ĐỂ huỷ bỏ yêu cầu duyệt cấp đối với báo giá hiện tại.
Lưu ý: trong quá trình duyệt cấp, người dùng sẽ không thể sửa bất kỳ thông tin nào tại biểu mẫu, người dùng mong muốn sửa thông tin phải nhấp vào nút KHỞI ĐỘNG LẠI QUY TRÌNH DUYỆT, khi nhấp vào nút này thì toàn bộ quá trình duyệt cấp sẽ bị huỷ bỏ bao gồm cả các cấp duyệt đã được thông qua, và người dùng sẽ phải yêu cầu duyệt và duyệt lại từ đầu.
Trưởng nhóm kinh doanh
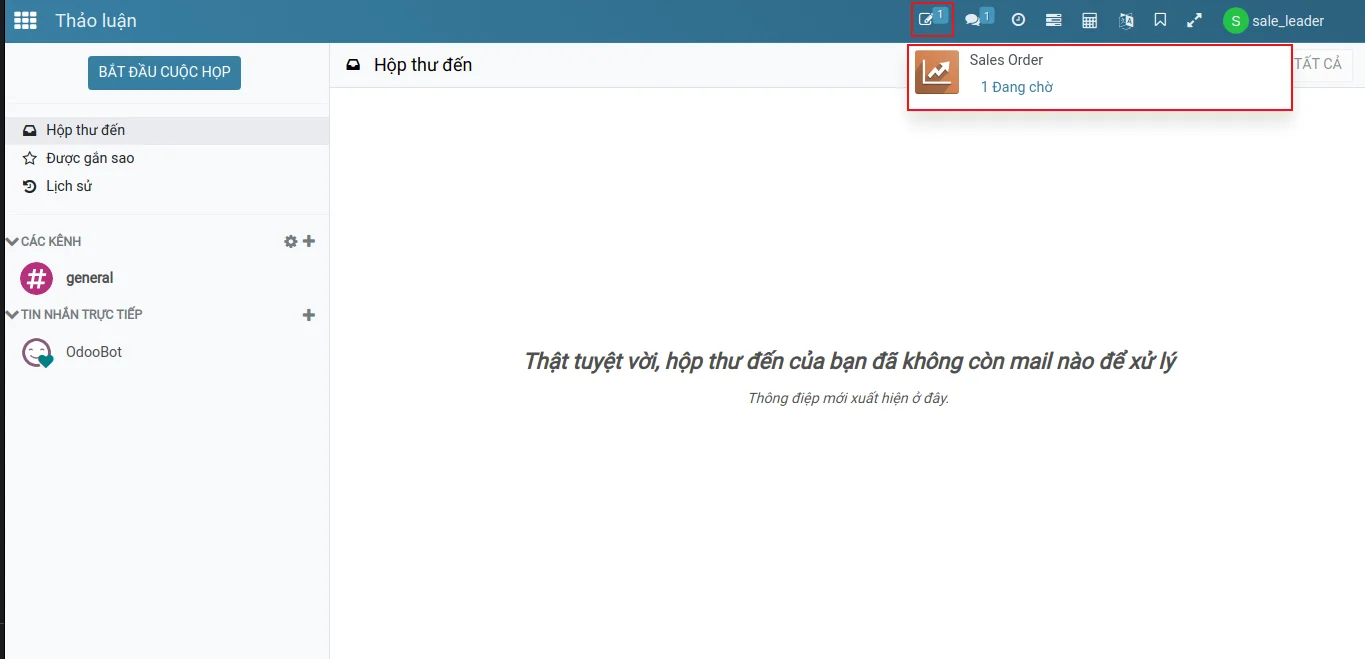
Trên thanh thông báo, trưởng nhóm kinh doanh kiểm tra những yều cầu duyệt cấp được giao cho mình, nhấp chuột vào thông báo tương ứng để chuyển đến giao diện tiếp theo

Tại giao diện danh sách, nhấp vào báo giá cần để xem xét.
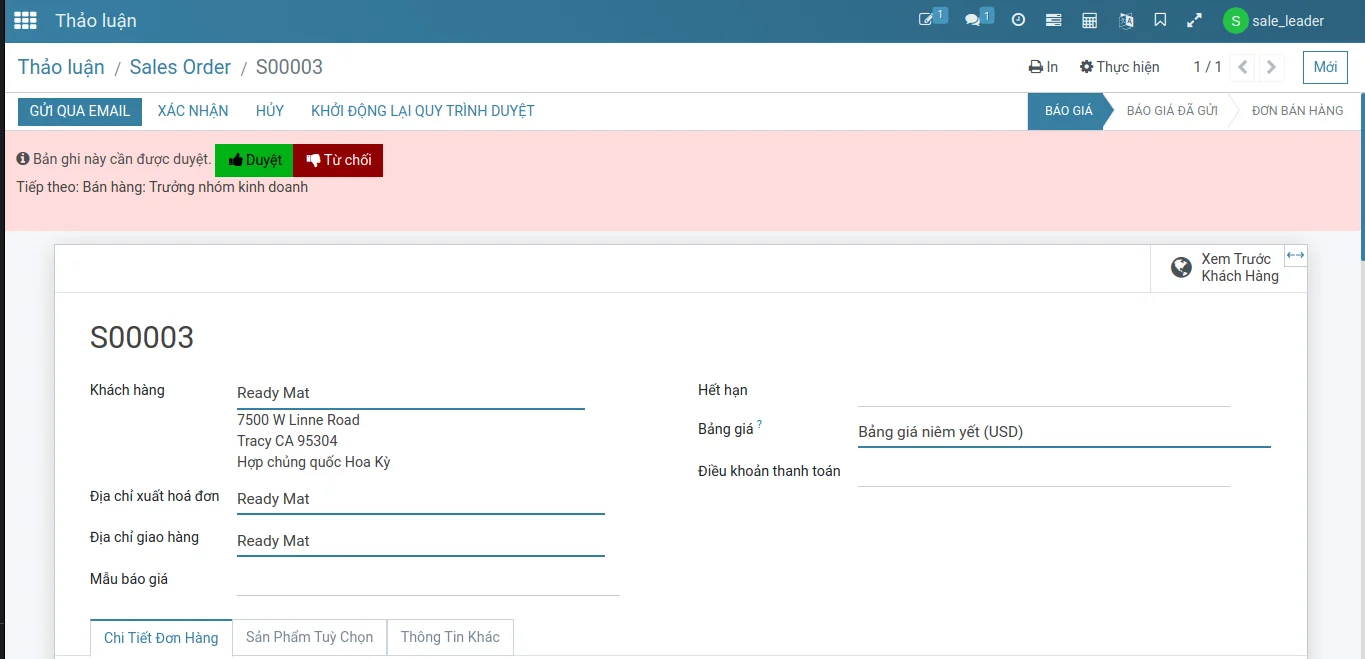
Trường hợp Duyệt
/
Sau khi nhấp vào nút Duyệt, điền vào ghi chú, sau đó nhấp vào nút CHÚ THÍCH
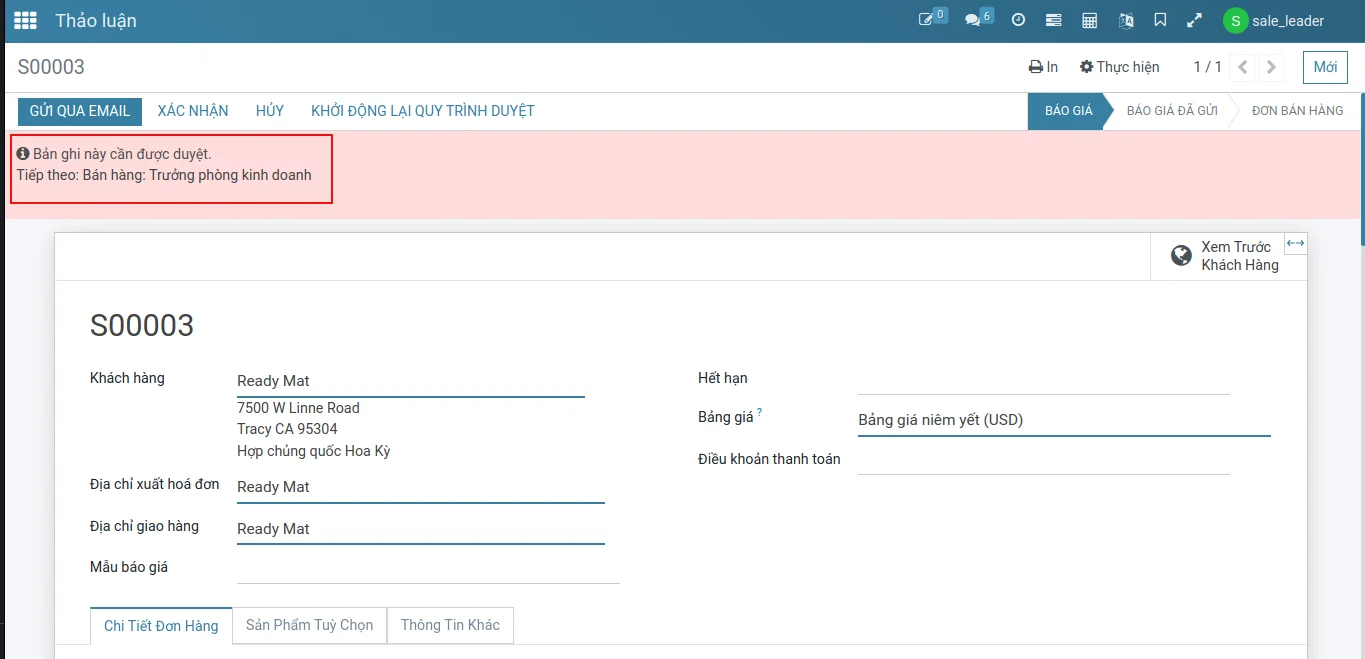
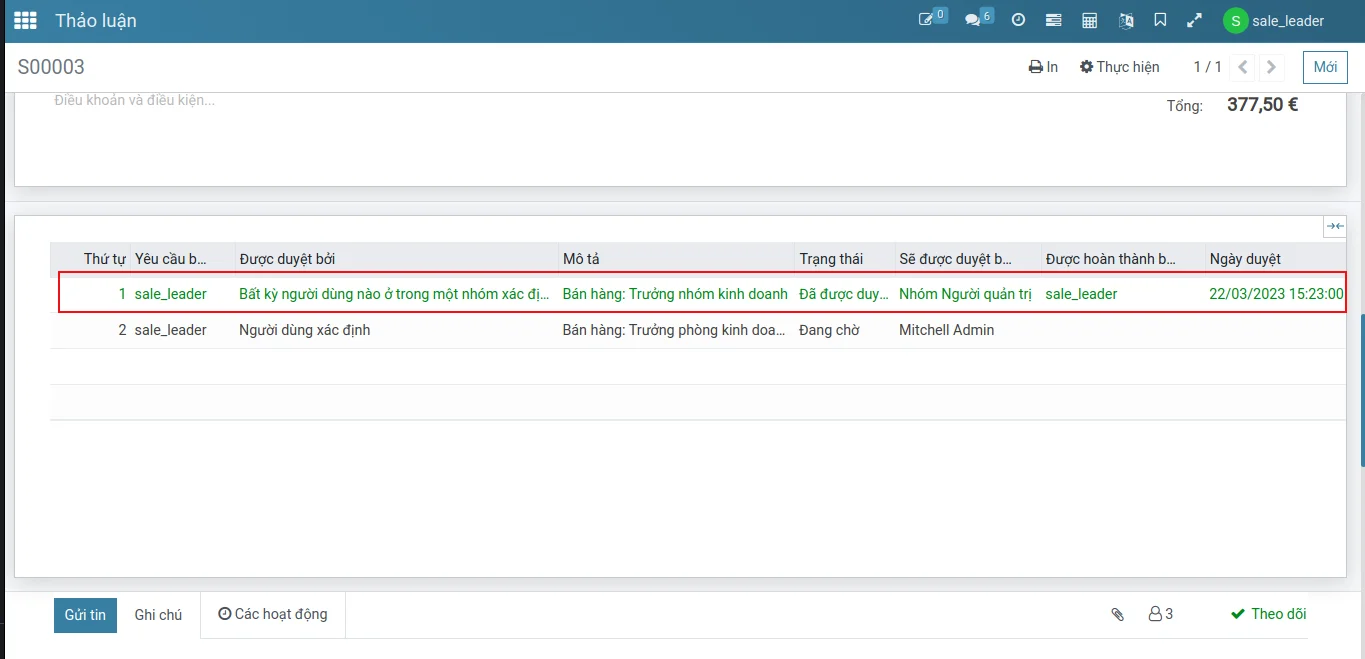
Hê thống thông báo đến người có trách duyệt cấp ở cấp duyệt tiếp theo, và tại bảng lịch sử duyệt cấp ghi lại thời gian duyệt, trạng thái duyệt, cũng như là được duyệt cụ thể bởi người dùng nào.
Trưởng phòng kinh doanh

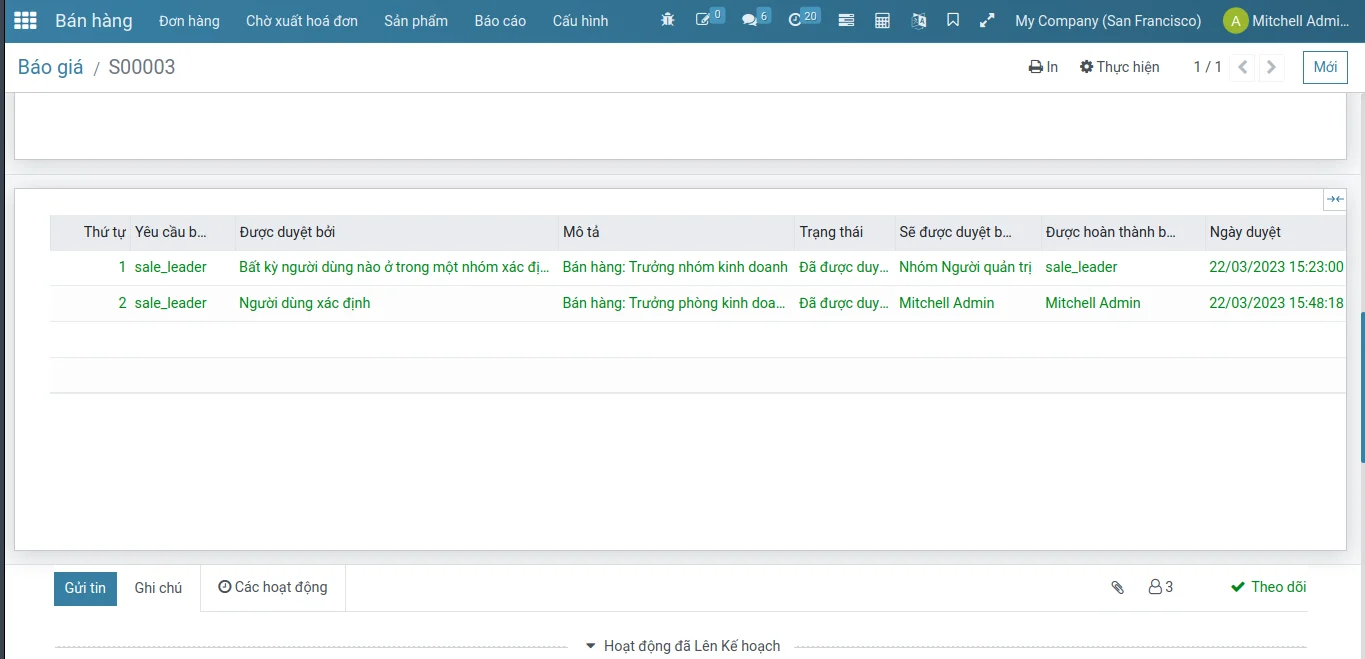
Sau khi Trưởng nhóm kinh doanh duyệt và thông qua báo giá, hệ thống sẽ thông báo Bản ghi đã được thông qua!
Nhân viên kinh doanh
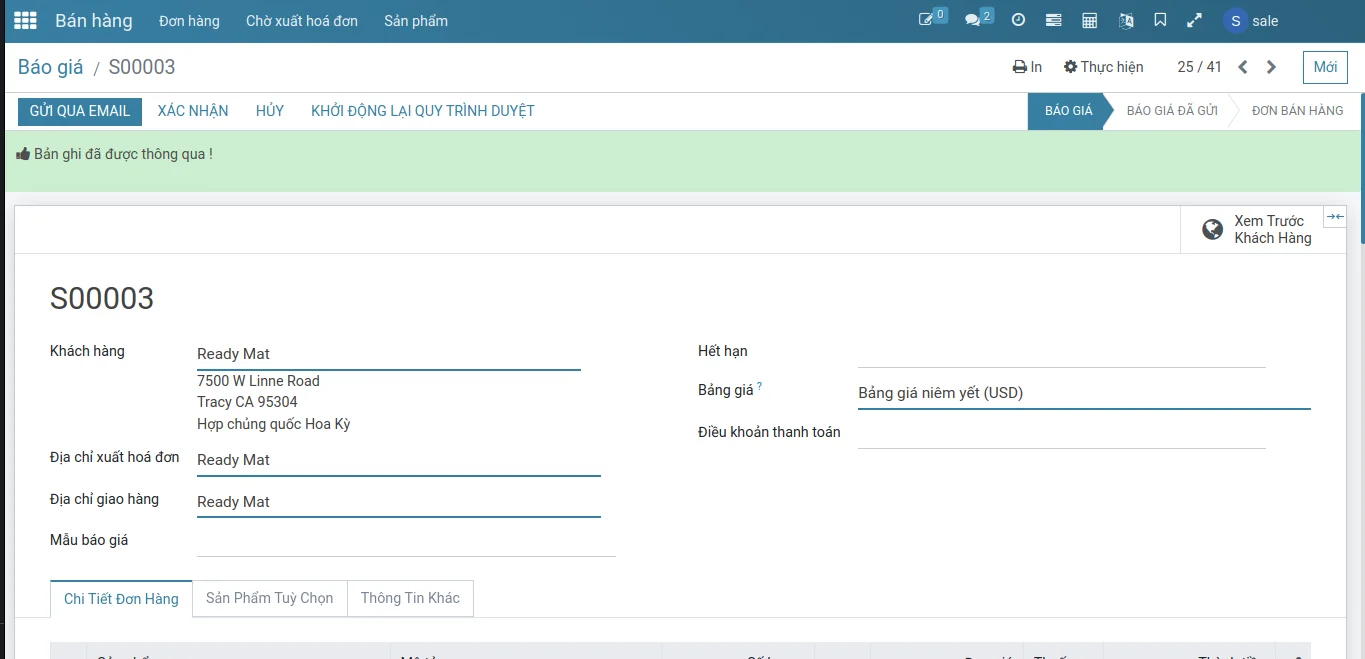
Nhân viên kinh doanh nhấp vào nút XÁC NHẬN để chuyển báo giá thành ĐƠN BÁN HÀNG
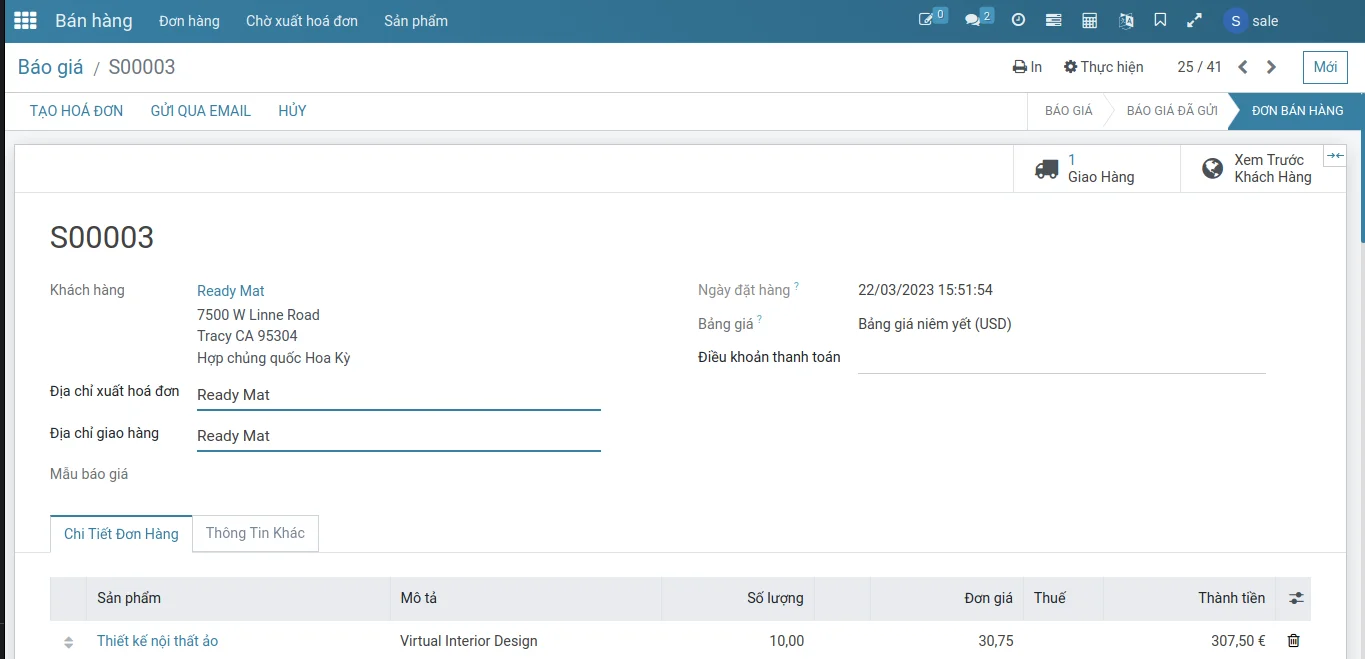
Kết thúc quy trình duyệt cấp
Trường hợp Từ chối
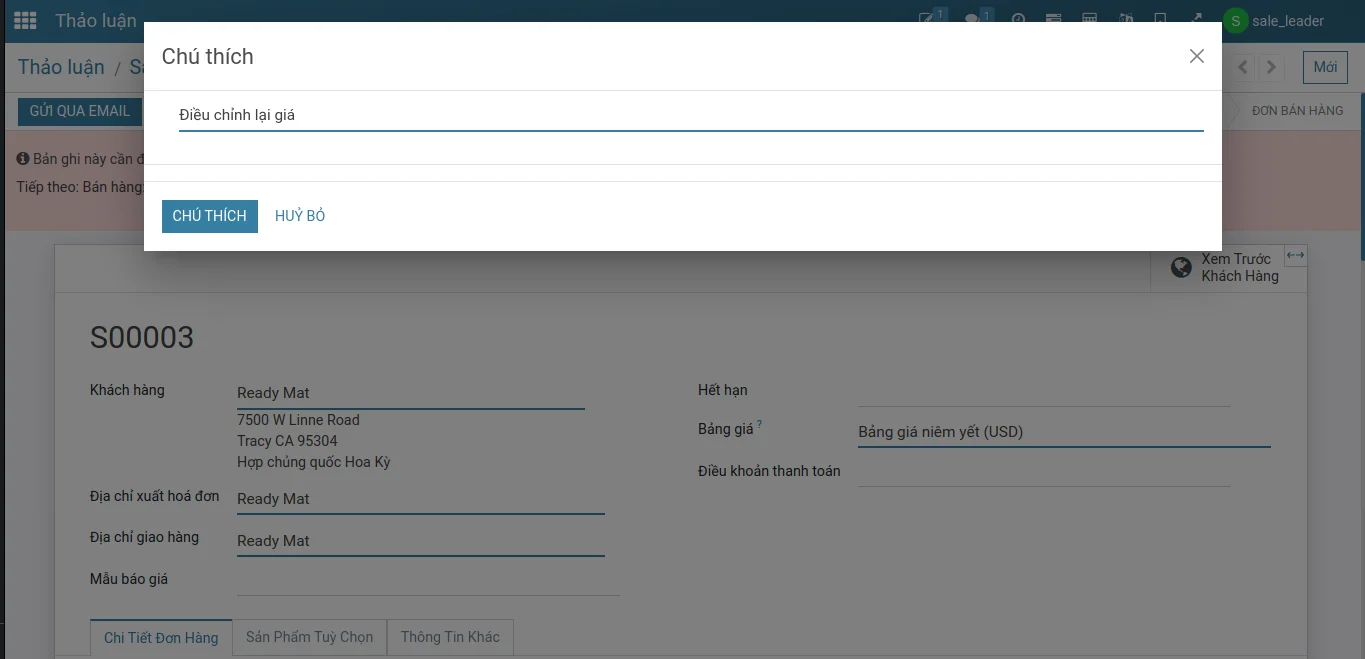
Điền vào nguyên nhân từ chối, sau đó nhấp vào nút CHÚ THÍCH

Hệ thống sẽ thông báo là Bản ghi đã bị từ chối, nhân viên kinh doanh phải khởi động lại quy trình duyệt cấp để điều chỉnh lại báo giá sau đó yêu cầu duyệt cấp lại từ đầu.
Thiết lập định nghĩa cấp duyệt
Tại giao diện Home Menu, nhấp vào Thiết Lập.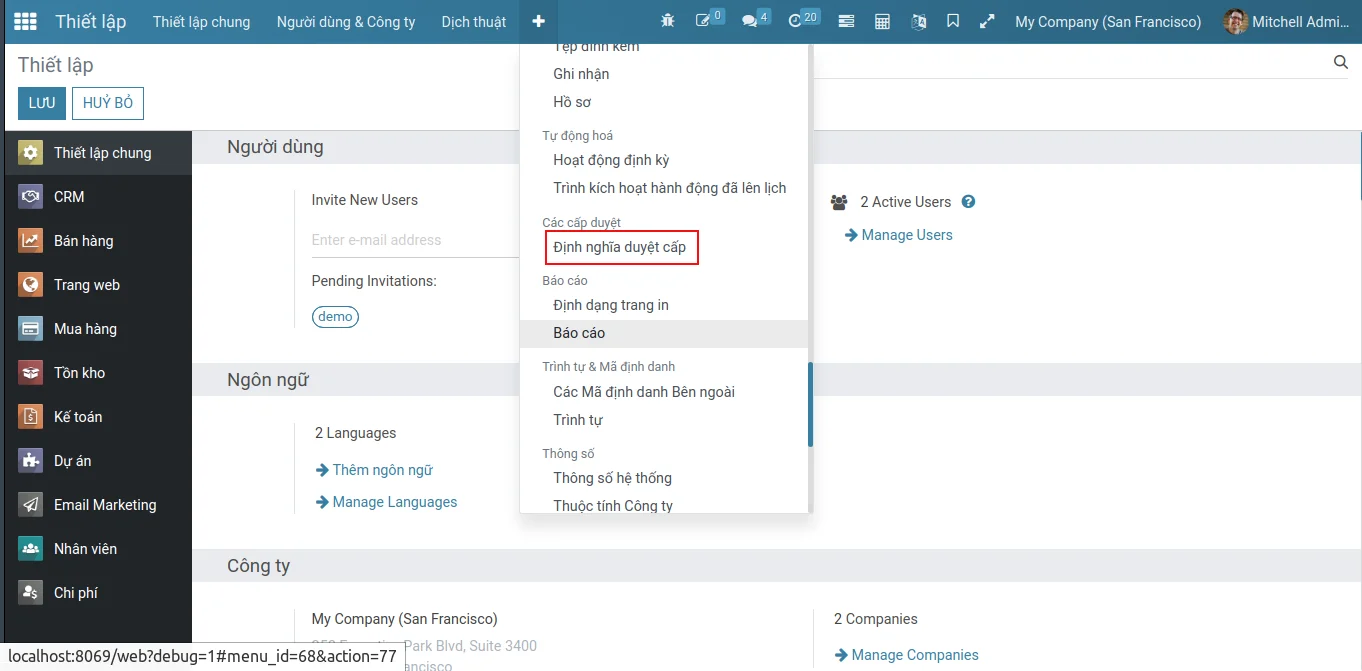
Tại giao diện chính của Thiết lập, nhấp vào Kỹ thuật → Các cấp duyệt →Định nghĩa duyệt cấp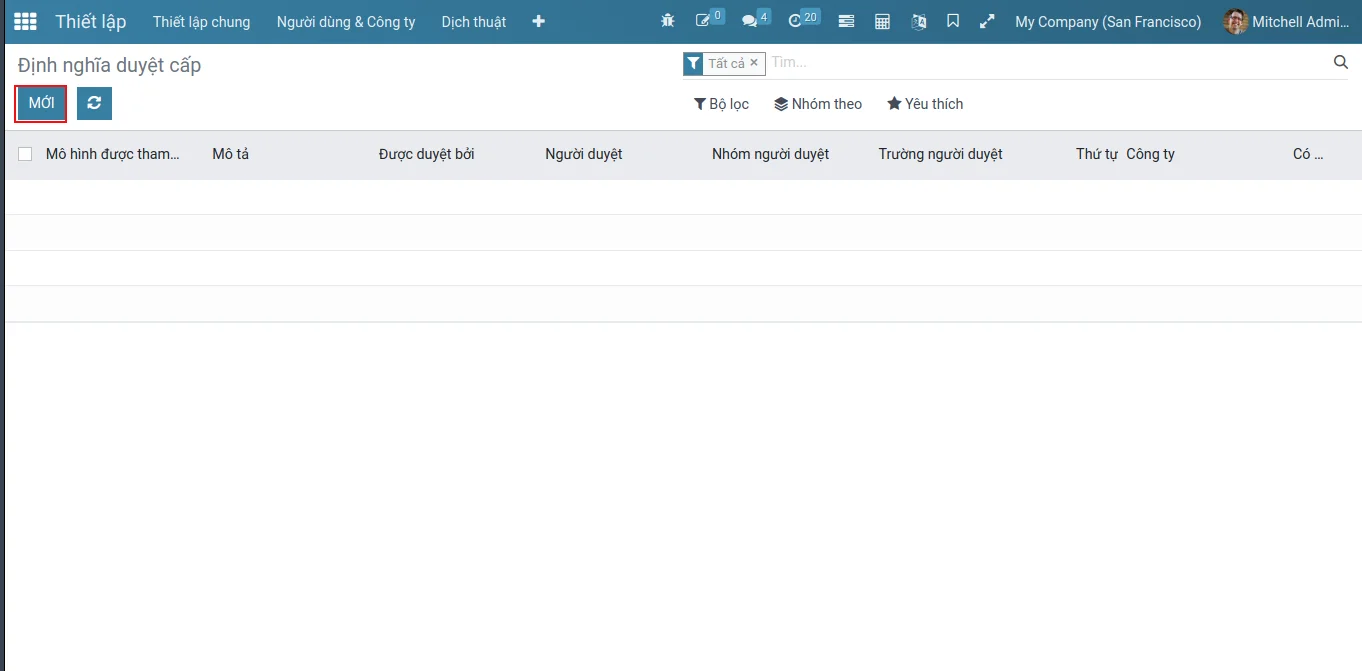
Tại giao diện danh sách của Định nghĩa duyệt cấp, nhấp vào nút MỚI để khởi tạo.
Các trường thông tin:
Tên: tên của Tier Definition.
Mô hình được tham chiếu: mô hình sẽ được áp dụng duyệt cấp
Được duyệt bỏi:
Người dùng xác định: chỉ định người dùng sẽ thực hiện duyệt
Bất kỳ người dùng nào ở trong một nhóm xác định: chỉ định nhóm người dùng sẽ thực hiện duyệt, toàn bộ người dùng thuộc nhóm được chỉ định đều có thể thực hiện duyệt.
Trường trong bản ghi liên quan: chỉ định trường thông tin là người dùng có thể thực hiện duyệt.
Biểu thức Python: viết mã bằng ngôn ngữ Python để chỉ định người dùng duyệt cấp.
Người duyệt/Nhóm người duyệt/Trường người duyệt: tùy vào lựa chọn ở trường Validated by mà sẽ xuất hiện trường tương ứng, định nghĩa User, Group User, hoặc trường thông tin User trên model có thể thực hiện duyệt.
Biểu thức duyệt: chứa mã Python dùng để xác định người duyệt cấp
Thứ tự: Thứ tự duyệt, được sử dụng trong trường hợp duyệt nhiều cấp theo thứ tự
Lưu ý: Thứ tự càng lớn thì càng có độ ưu tiên duyệt cao
Ví dụ:
Định nghĩa duyệt cấp 1 - Sequence 30
Định nghĩa duyệt cấp 2 - Sequence 20
Định nghĩa duyệt cấp 3 - Sequence 10
Thứ tự duyệt sẽ là: Định nghĩa duyệt cấp 1 → Định nghĩa duyệt cấp 2 → Định nghĩa duyệt cấp 3.
Duyệt theo thứ tự: nếu tích vào checkbox này thì sẽ bật chức năng duyệt phân cấp.
Tab Áp dụng trên:
Định nghĩa: định nghĩa cách mà Định Nghĩa Duyệt Cấp sẽ áp dụng trên các bản ghi thuộc Mô Hình Được Tham Chiếu như thế nào
Định nghĩa miền: định nghĩa các Bản ghi sẽ được áp dụng Định Nghĩa Duyệt Cấp lên trên bản ghi đó.
Tab Nhiều Lựa Chọn:
Thông báo cho người duyệt khi khởi tạo: gửi thông báo đến với những người được chỉ định duyệt khi có yêu cầu duyệt cấp.
Chú thích: Trong quá trình duyệt cấp, khi người dùng được chỉ định duyệt cấp thông qua hoặc từ chối thì đều phải ghi lý do thông qua hay từ chối.
Sau khi điền vào các trường thông tin thì nhấp vào nút LƯU để khởi tạo.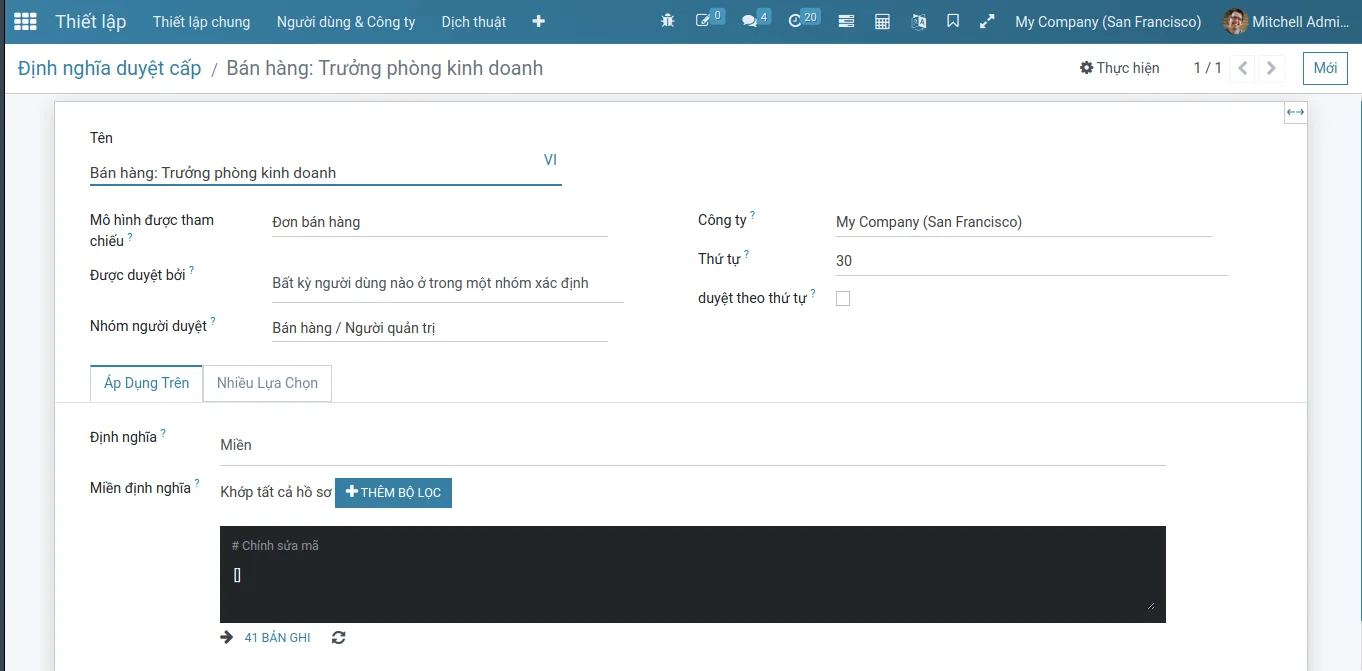
Trong trường hợp duyệt phân cấp thì khởi tạo các cấp duyệt tương tự như trên, cùng các điều kiện áp dụng đối các cấp duyệt đó.
Hướng dẫn cấu hình Gmail để gửi và nhận email trong Odoo
Tạo tài khoản Gmail để gửi mail
Đăng ký 1 tài khoản gmail miễn phí: https://mail.google.com/
Để tài khoản có thể sử dụng để gửi email chúng ta cần thực hiện các bước sau:
Bật IMAP Forwarding trên Gmail
Từ Gmail => Vào phần quản lý cài đặt (Setting)
=> Chọn Tab [ Forwarding and POP/IMAP ] => Mục IMAP access, chọn “Enable IMAP” => bấm [ Save changes ] để lưu thông tin lại

Bật xác thực 2 bước trong gmail và sử dụng app password
Mục tiêu của mình là tạo 1 cái app password để sử dụng vì Google hiện nay không chấp nhận đăng nhập trực tiếp bằng mật khẩu từ các ứng dụng, do đó cần tạo ra app password
để làm được việc đó thì cần làm 2 bước.
- Bước 1 là bật xác thực hai bước,
- Bước 2 là tạo app password
Lưu ý: nếu không làm bước 1 thì không tiến hành bước 2 được.
Chi tiết vui lòng xem hướng dẫn của google tại đây
https://support.google.com/accounts/answer/185833?hl=vi
sau khi có app password ta vào odoo và tiếp tục
Cấu hình máy chủ nhận và gửi email trong odoo
Cấu hình máy chủ nhận email
Bạn vào thiết lập

Trên màn hình thiết lập thao tác như sau:
1. Tick chọn vào External Email server
2. Nhấn lưu
3. Nhấn Máy chủ nhận email

Nhấn tạo mới để tạo mới một email server
Đối với tài khoản Gmail thì lưu ý:
- Tên máy chủ: imap.gmail.com
- Riêng chỗ mật khẩu là app password đã nói tới ở trên.
các thông tin khác như trên hình
Nhấn kiểm thử & xác nhận, nếu thành công thì trạng thái sẽ chuyển thành đã được xác nhận

Cấu hình máy chủ gửi email
Tương tự, vẫn vào màn hình thiết lập

Trên màn hình thiết lập thao tác như sau:
1. Tick chọn vào External Email server
2. Nhấn lưu
3. Nhấn Máy chủ gửi email
Tạo mới và điền thông tin vào như sau:

Nhập thông tin SMTP Server và tài khoản Gmail của bạn vào:
- Description: Miêu tả ngắn
- SMTP Server: smtp.gmail.com
- SMTP Port: 465
- Connection Security: SSL/TLS
- Username: Tên tài khoản Gmail
- Password: Mật khẩu tài khoản Gmail
Bấm [ Kiểm thử kết nối ] để kiểm tra kết nối.
Có thông báo như hình dưới là kết nối thành công. Chú ý là thông báo “Odoo Server Error” chỉ là tiêu đề popup của Odoo, thực tế chúng ta đã cấu hình gửi mail trên Odoo thành công.

Bấm [ OK ] để tắt thông báo và bấm [ Save ] để lưu lại cấu hình
Bạn có thể tạo nhiều, SMTP Server. Nó sẽ gửi mail theo thứ tự ưu tiên “Priority” mà ta thiết lập.
Nhập sản phẩm/biến thể hàng loạt bằng file excel
Cài đặt

Tại giao diện Home, nhấp vào Ứng Dụng
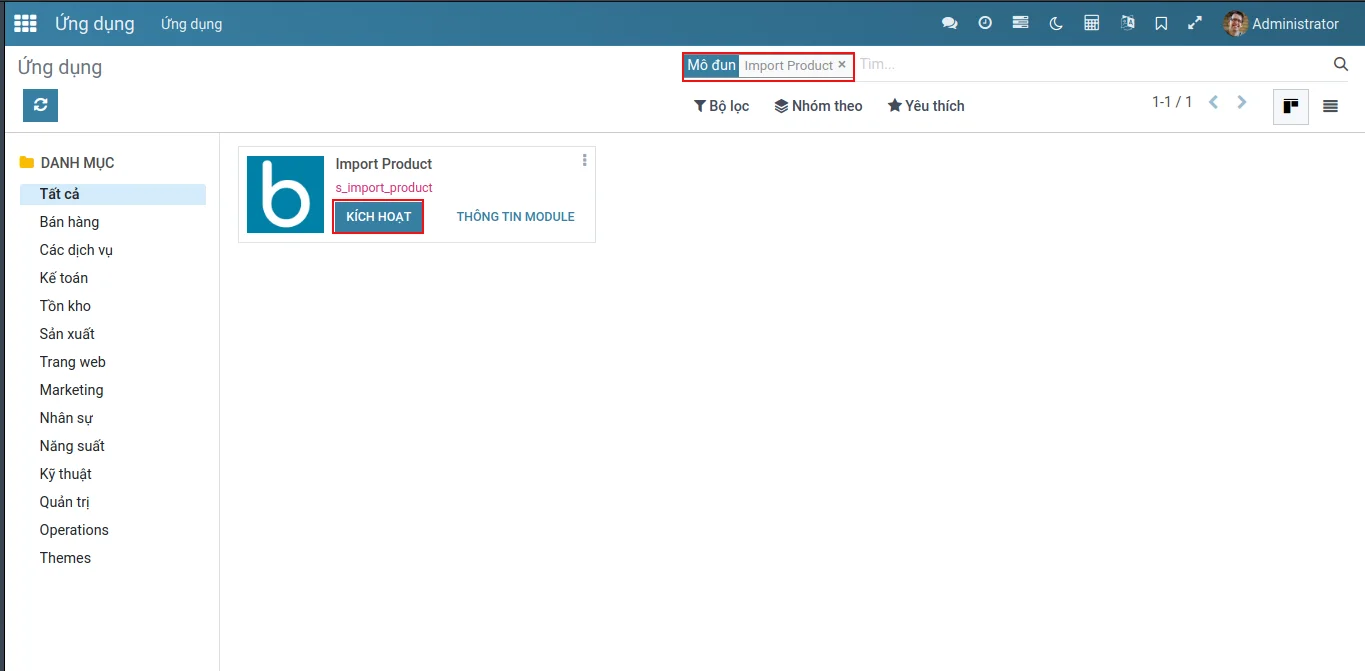
Trên thanh tìm kiếm, tìm Mô đun có tên là "Import Product", sau đó nhấp vào nút Kích Hoạt để cài đặt.
Vận hành
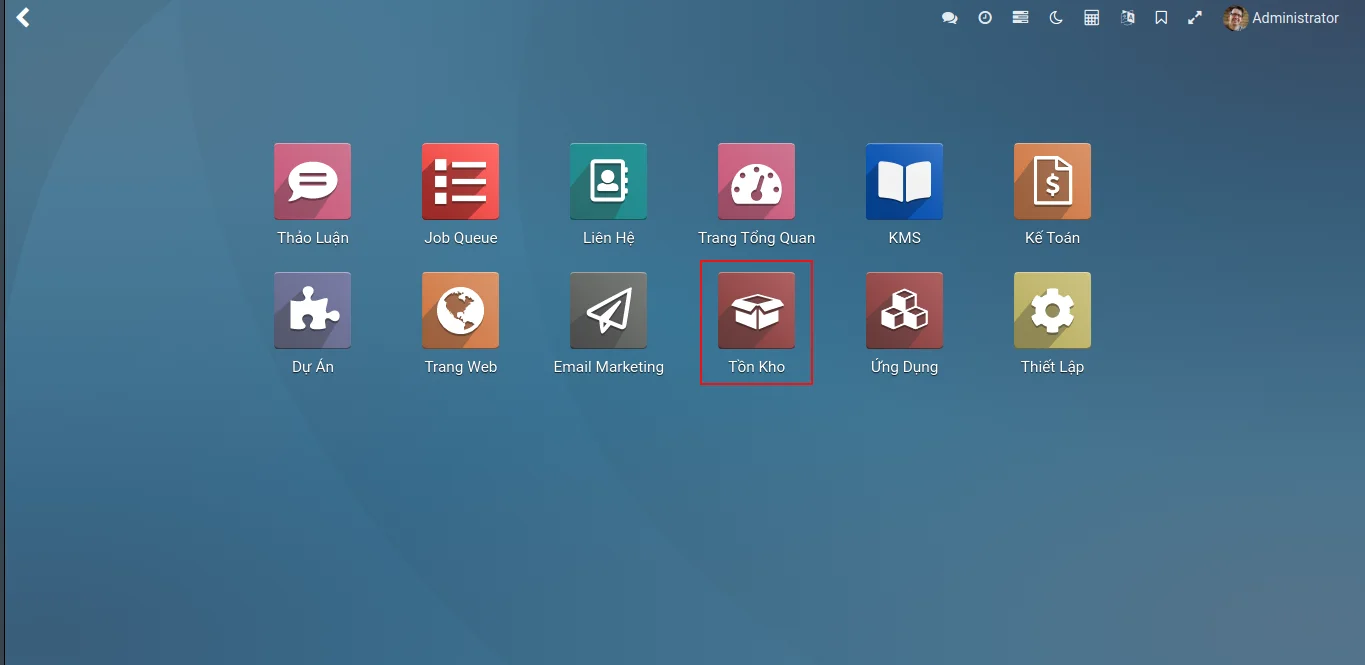
Tại giao diện Home, nhấp vào Tồn kho
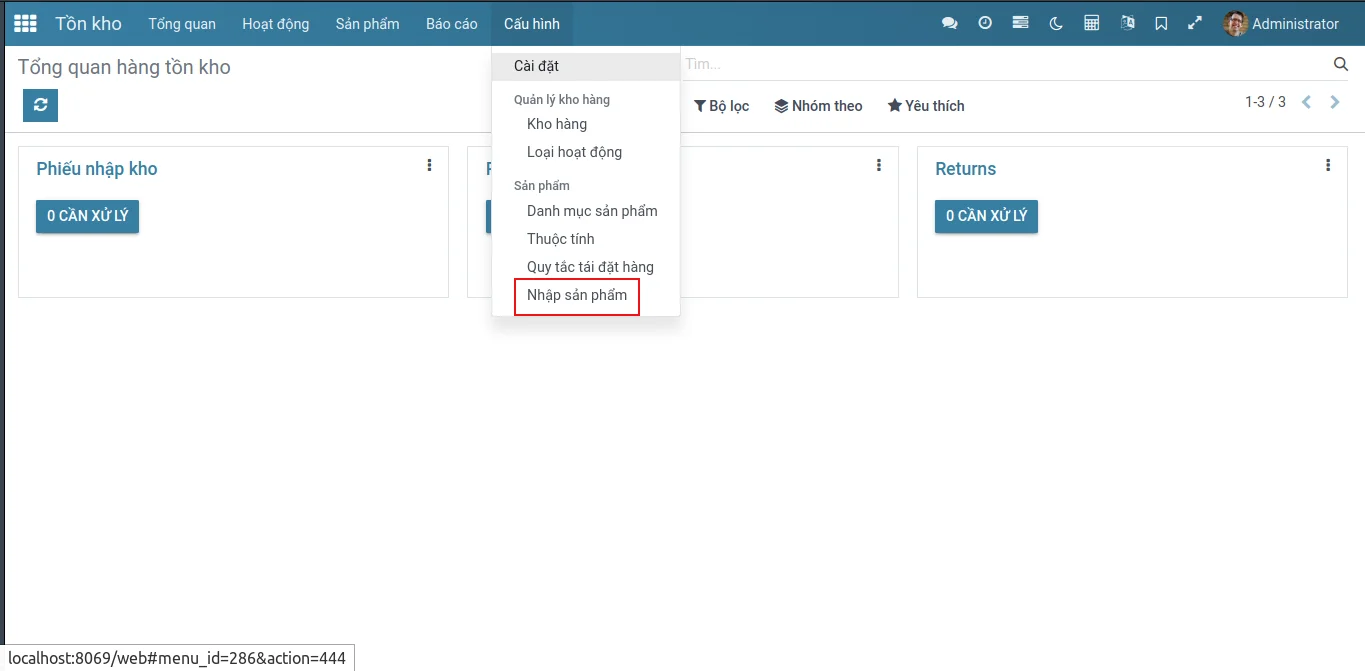
Tại giao diện chính của Tồn kho, nhấp vào menu Cấu hình -> Nhập sản phẩm
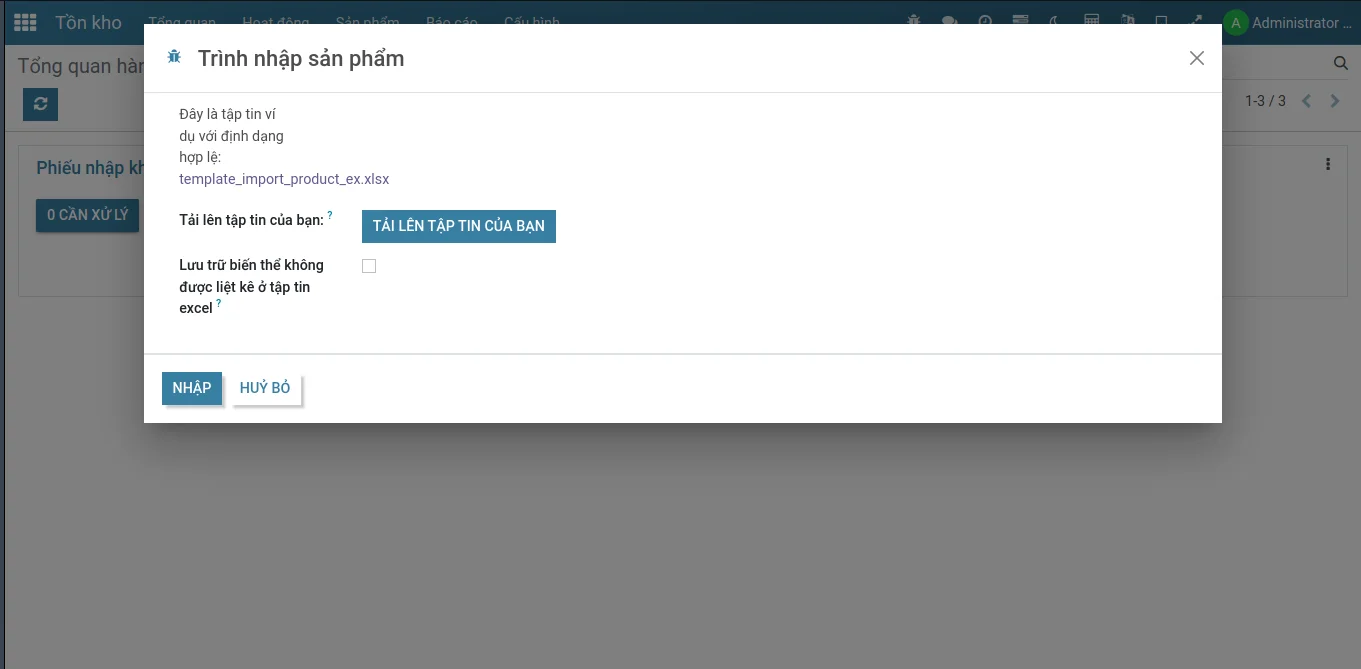
Hệ thống sẽ hiển thị Trình nhập sản phẩm
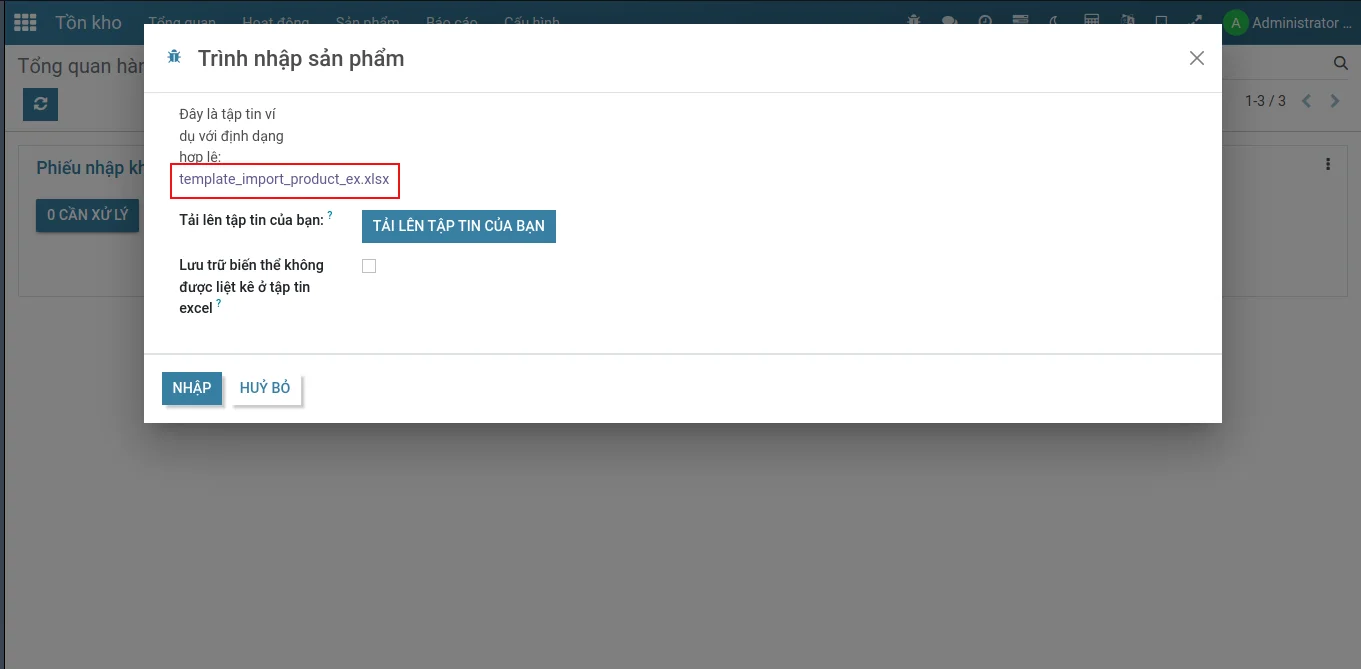
Nhấp vào file ví dụ với định dạng hợp lệ được cung cấp trong Trình nhập sản phẩm, file excel nhất thiết phải tuân thủ quy tắc về định dạng được hướng dẫn trong file này.
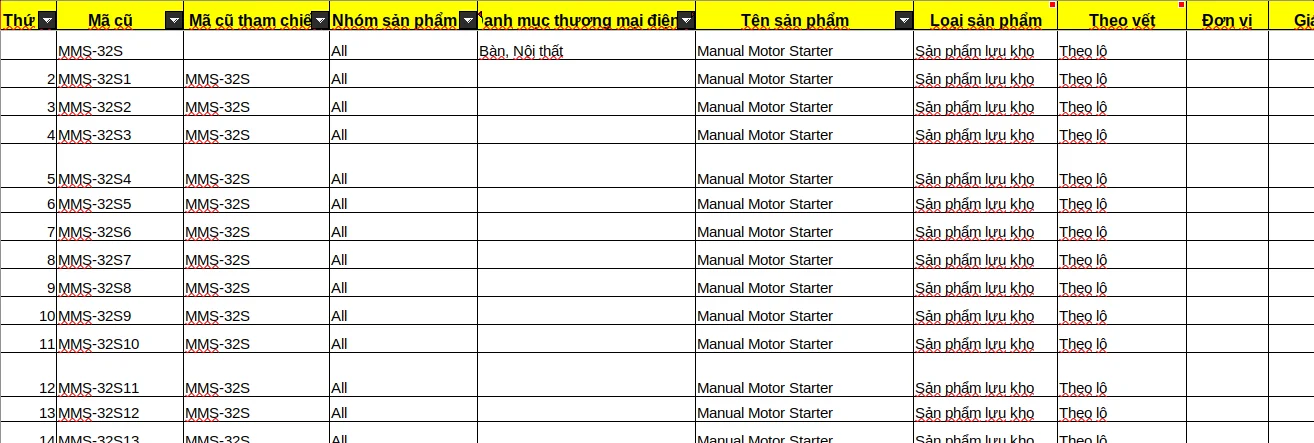
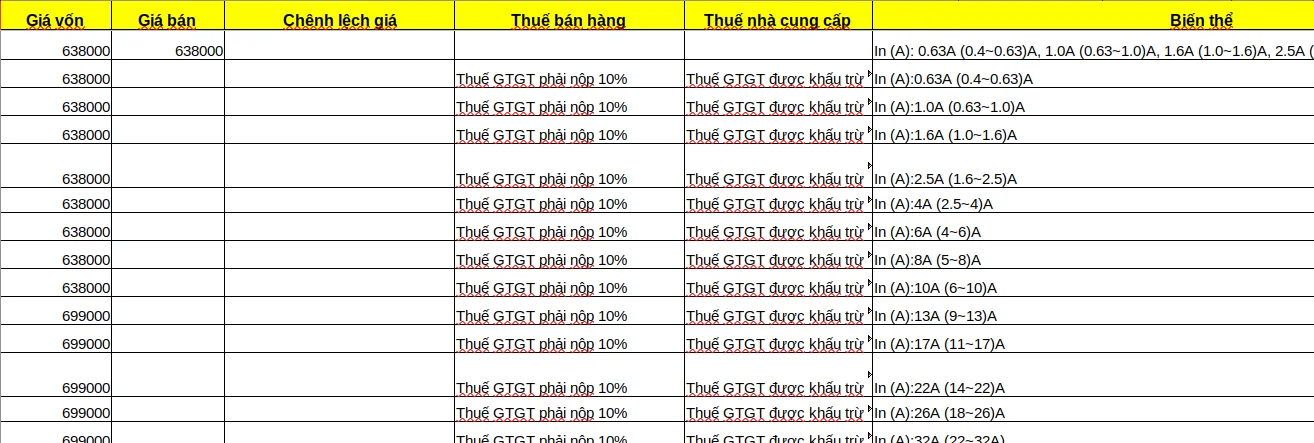
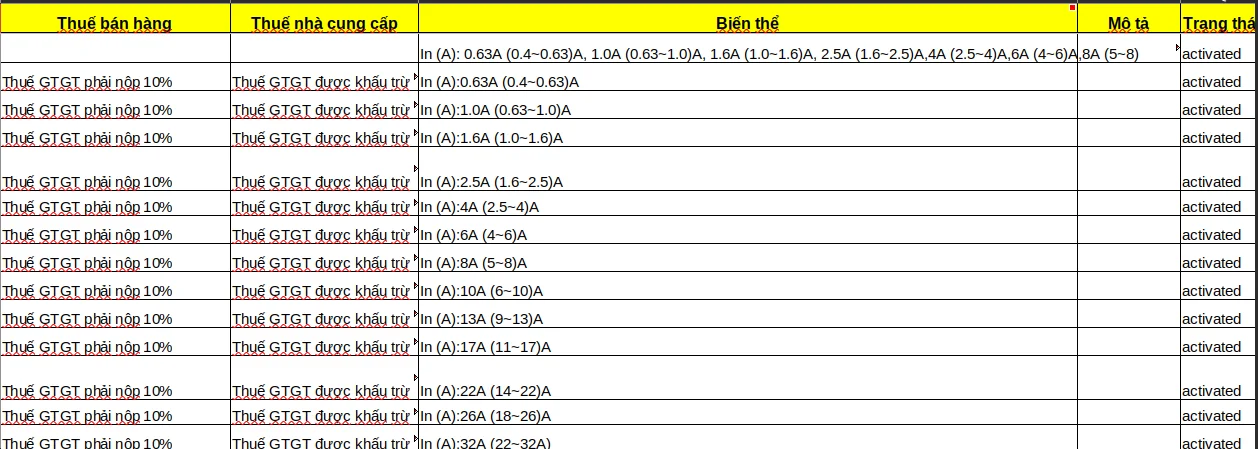
Đây là file excel mẫu để thực hiện, trong file ở một số cột có hướng dẫn định dạng hợp lệ giá trị của cột đó ở tiêu đề cột dưới dạng Comment, đặc biệt lưu ý đối với cột Biến thể cần phải xem kỹ hướng dẫn về định dạng ở phần comment và quan sát file ví dụ, các cột:
- Thứ tự: thứ tự của sản phẩm
- Mã cũ: trường thông tin bắt buộc, tương đương với trường Mã cũ ở hệ thống Odoo, là mã sản phẩm trên hệ thống cũ,
- Mã cũ tham chiếu: là trường thông tin bắt buộc đối với các dòng biến thể của sản phẩm, giá trị tại cột này ở dòng biển thể là giá trị của cột mã cũ ở dòng sản phẩm của biến thể đó.
- Nhóm sản phẩm: tương đương với trường Nhóm sản phẩm của Sản phấm/Biến thể sản phẩm ở hệ thống Odoo.
- Danh mục thương mại điện tử: tương đương với trường Danh mục thương mại điện tử của Sản phấm/Biến thể sản phẩm ở hệ thống Odoo
- Tên sản phẩm: tương đương với trường Tên sản phẩm của Sản phấm/Biến thể sản phẩm ở hệ thống Odoo
- Loại sản phẩm: tương đương với trường Loại sản phẩm của Sản phấm/Biến thể sản phẩm ở hệ thống Odoo, cột này chỉ nhận 3 giá trị lần lượt là: Tiêu dùng, Dịch vụ, Sản phẩm lưu kho
- Theo vết: tương đương với trường Theo vết của Sản phấm/Biến thể sản phẩm ở hệ thống Odoo, cột này có 2 giá trị: Theo lô, Theo số sê-ri
- Đơn vị: tương đương với trường Đơn vị của Sản phấm/Biến thể sản phẩm ở hệ thống Odoo.
- Giá vốn: tương đương với trường Giá vốn của Sản phẩm/Biến thể sản phẩm ở hệ thống Odoo.
- Giá bán: tương đương với trường Giá bán của Sản phẩm/Biến thể sản phẩm ở hệ thống Odoo.
- Chênh Lệch giá: tương đương với trường Giá cộng thêm của Giá trị Biến thể sản phẩm ở hệ thống Odoo.
- Thuế bán hàng: tương đương với trường Thuê bán hàng của Sản phẩm/Biến thể sản phẩm ở hệ thống Odoo.
- Thuế nhà cung cấp: tương đương với trường Thuế nhà cung cấp của Sản phẩm/Biến thể sản phẩm ở hệ thống Odoo.
- Biến thể: trường thông tin bắt buộc đối với cả dòng sản phẩm và biến thể, ở dòng sản phẩm, dùng để xác định các thuộc tính của biến thể của sản phẩm đó, ở dòng biến thể, dùng để xác định biến thể cụ thể qua các thuộc tính của biến thể, chi tiết định dạng giá trị cụ thể:
- # Cột thuộc tính có dạng sau, các cặp thuộc tính và giá trị ngăn cách với nhau bởi dấu ';'
# Thuộc tính 1: giá trị 1, giá trị 2;
# Thuộc tính 2: giá trị 1, giá trị 2
- # Cột thuộc tính có dạng sau, các cặp thuộc tính và giá trị ngăn cách với nhau bởi dấu ';'
- Mô tả: tương đương với trường Ghi chú nội bộ ở Sản phẩm/Biến thể
- Trạng thái: trường bắt buộc, giá trị hợp lệ là activated.
Cấu trúc của các dòng trong file excel được sắp xếp theo thứ tự lần lượt là dòng sản phẩm và theo sau lần lượt là các biến thế của sản phẩm đó. Khi hệ thống khởi tạo sản phẩm sẽ đồng thời khởi tạo tất cả các biến thể của sản phẩm dựa vào giá trị được cung cấp ở cột Biến thể của dòng sản phẩm, các dòng biến thể của sản phẩm tiếp theo đó sẽ chỉnh sửa lại các giá trị của biến thể được cung cấp tại các cột trong file excel.
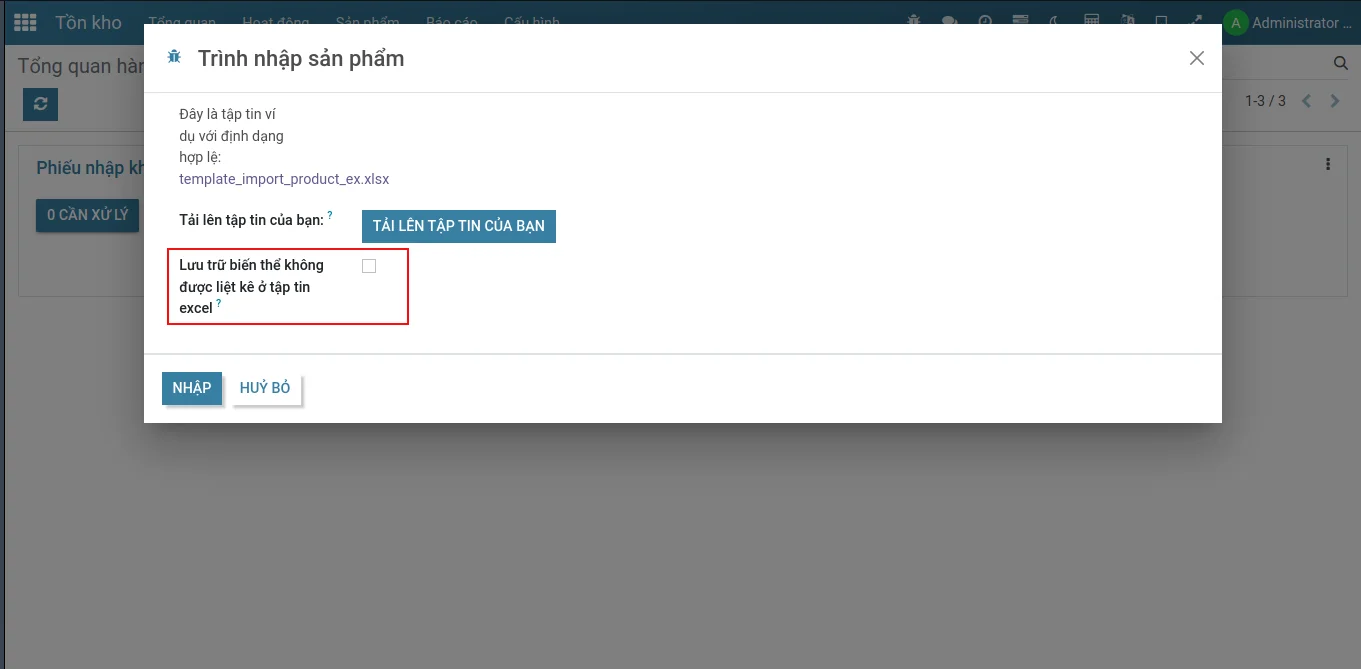
Nếu tích vào checkbox "Lưu trữ biến thể không được liệt kê ở tập tin excel" thì đối với những biến thể của sản phẩm không được liệt kê ở trong file excel hệ thống sẽ tự động lưu trữ sau khi sinh ra biến thể đó
Lưu ý: Ngoài chức năng nhập sản phẩm, thì người dùng có thể sự dụng Trình nhập sản phẩm để cập nhật thông tin của sản phẩm và biến thể, do đó việc sự dụng chức năng "Lưu trữ biến thể không được liệt kê ở tập tin excel" để tạo sản phẩm/biến thể, sau đó nếu không sử dụng chức năng "Lưu trữ biến thể không được liệt kê ở tập tin excel" sẽ làm cho các biến thể đã được lưu trữ trước đó hoạt động trở lại.
Thiết lập widget trên field html để sử dụng các snippet từ module website
Cài đặt
[16.0][field_html_powerbox_enhance]
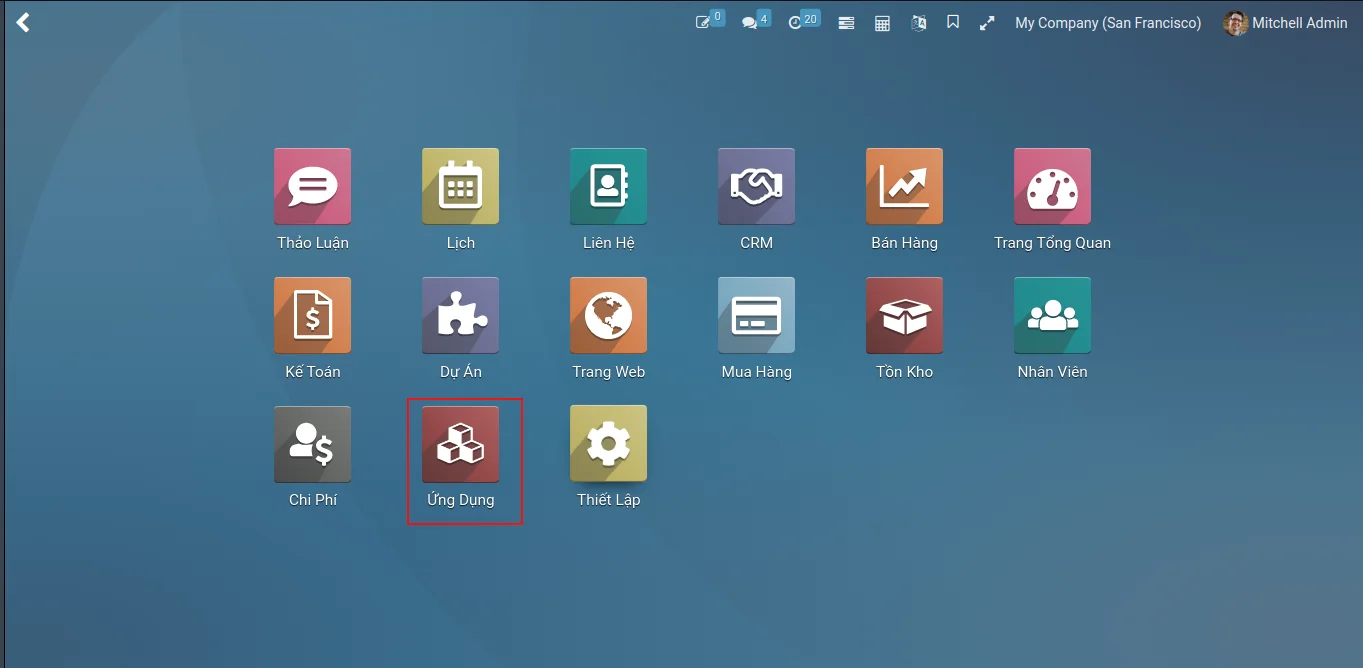
Tại giao diện, nhấp vào Ứng Dụng

Nhập vào thanh tìm kiếm field_html_powerbox_enhance, sau đó ở ô Field Html: Powerbox Enhancement, chọn KÍCH HOẠT
Thiết Lập
Khi muốn thêm các snippets từ website, thì ở trên form view cần thêm vào thuộc tính widget=powerbox_enhance_html" ở trường Html
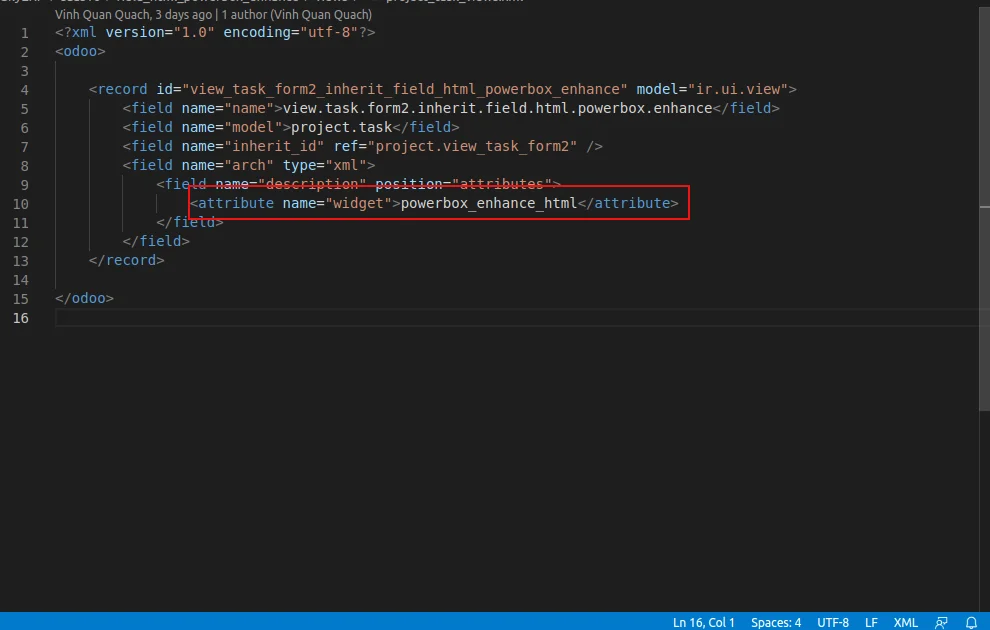
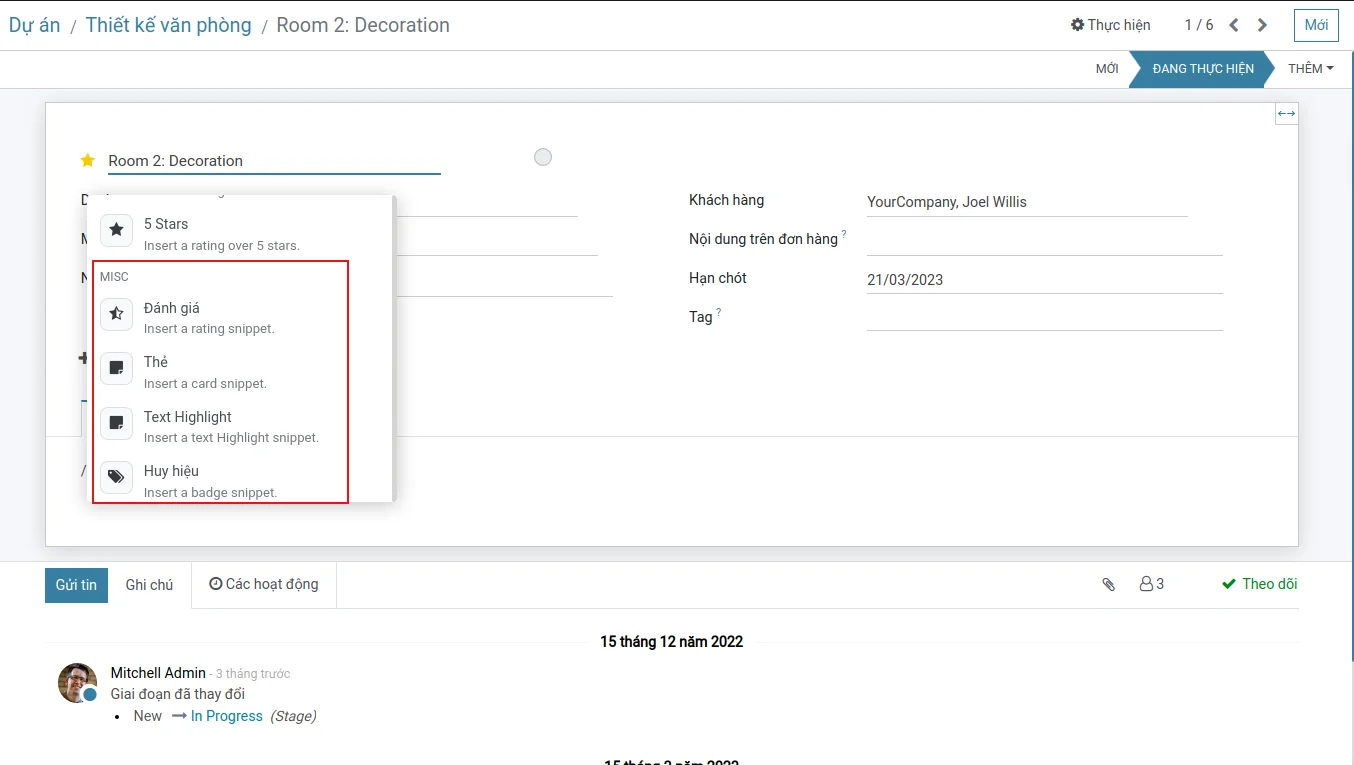
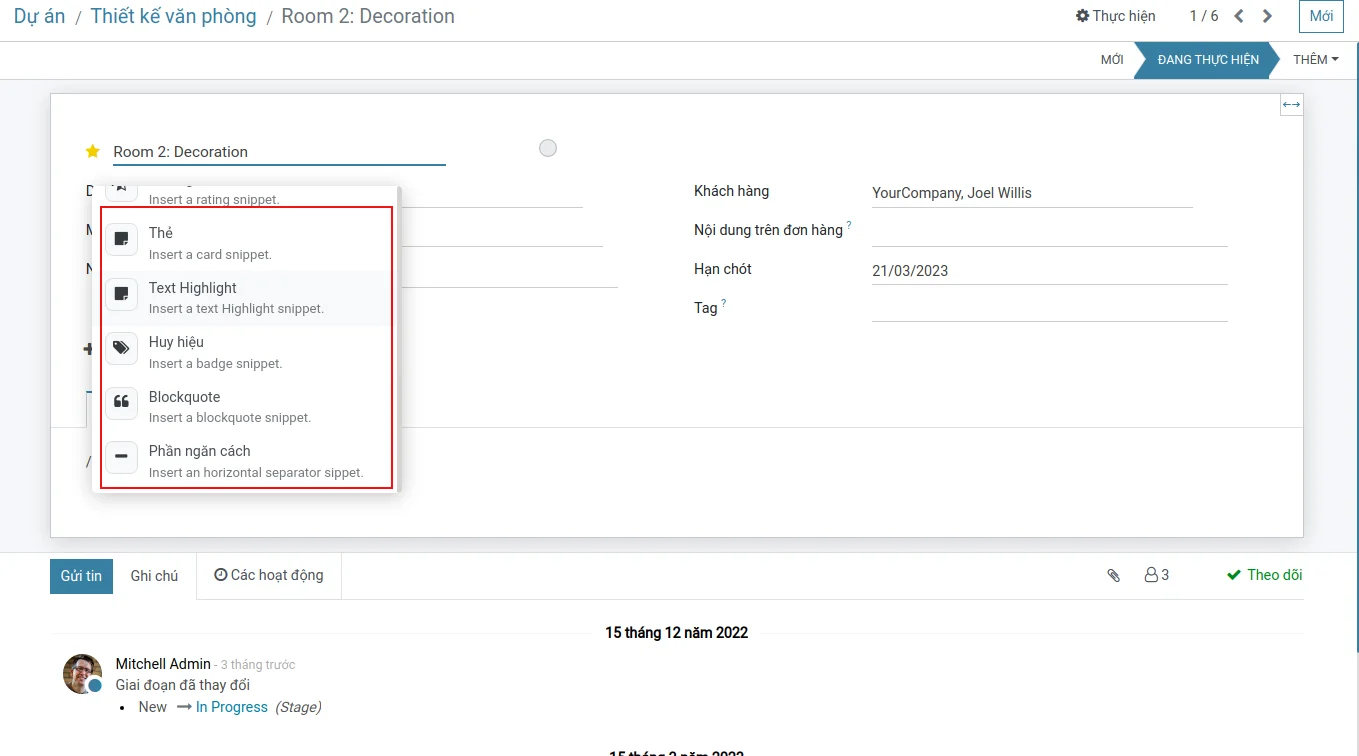


Những snippets ở module Website được thêm vào powerbox sau khi thiết lập thuộc tính widget là powerbox_enhance_html
Mẫu báo cáo chuyên nghiệp
Mẫu báo cáo có thể tùy chỉnh dễ dàng cho Báo giá/SO/Bán hàng, Hóa đơn, Lấy hàng/Đơn hàng giao hàng, RFQ/PO/Mua hàng
Thiết lập
Truy cập menu Thiết lập tìm kiếm với từ khóa "Mẫu báo cáo chuyên nghiệp". Tích vào module dược tìm thấy. Lưu lại thay đổi để cài đặt module.
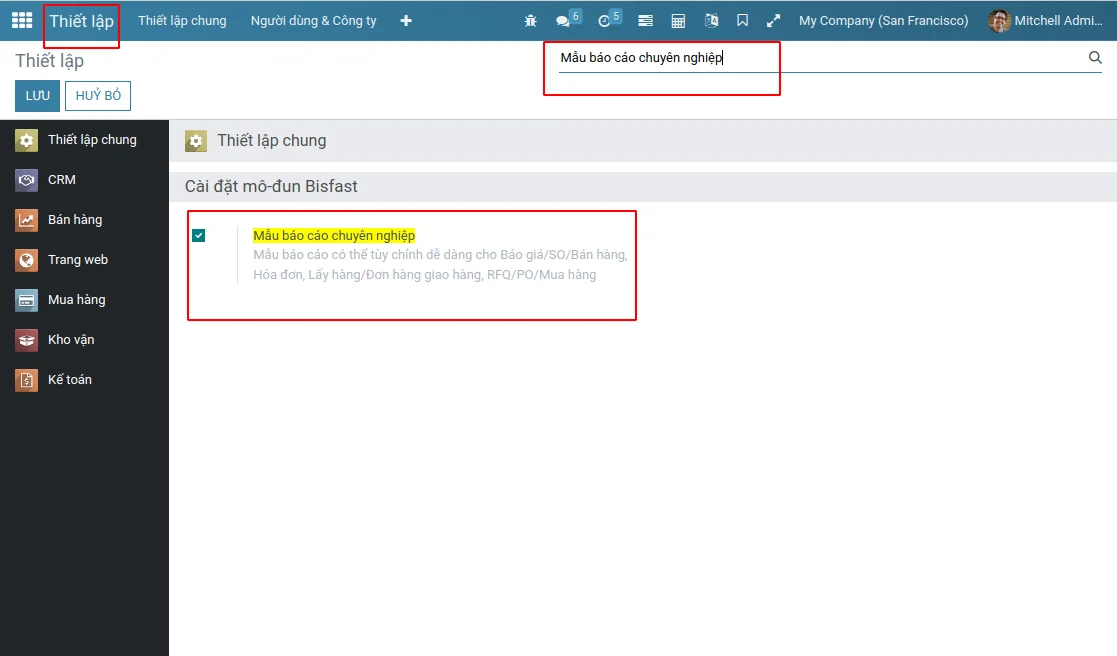
Cách thức sử dụng
Module này cho phép chúng ta tùy chỉnh các mẫu in mặc định có sẵn đẹp hơn. Để sử dụng tính năng này ta cần thiết lập mẫu cho từng loại trong menu Thiết lập/Người dùng và Công ty/ Công ty.
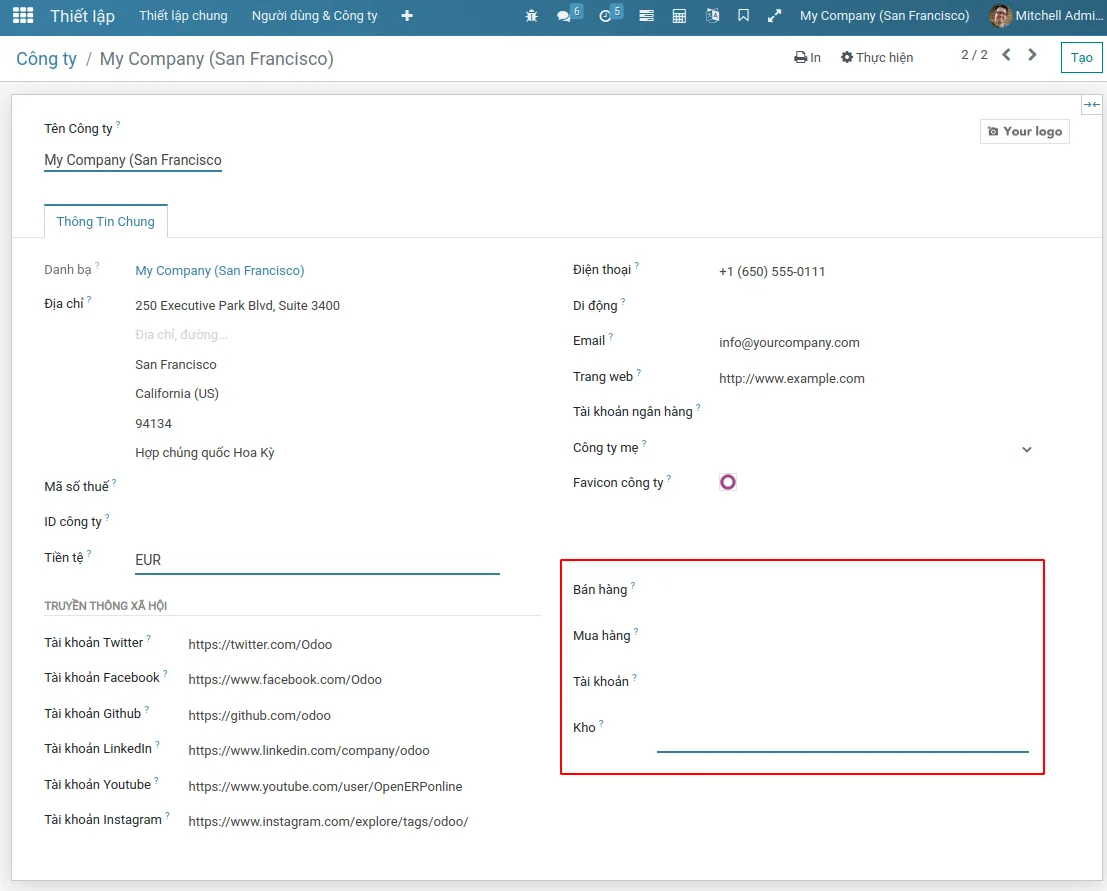
Chúng ta thử nghiệm với mẫu in Bán hàng. Trong menu Thiết lập/Người dùng và Công ty/ Công ty chọn công ty cần sửa mẫu in. Thử nghiệm lần lượt với từng loại mẫu in: Hàng rào, Cổ điển, Hiện đại, Tiêu chuẩn.
Mẫu in Bán hàng với thiết lập Bán hàng - Hàng rào
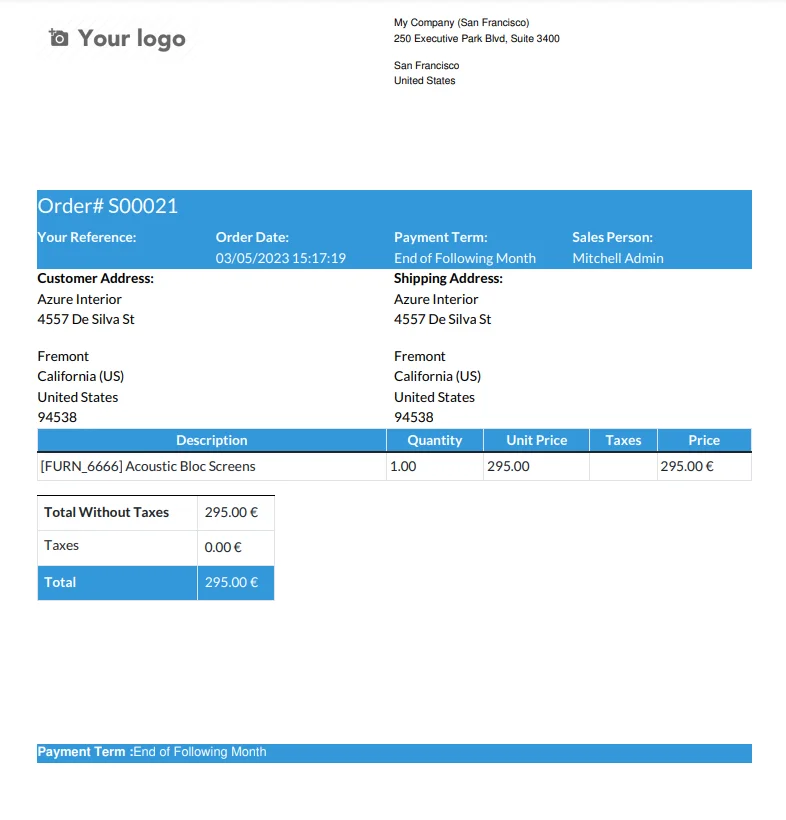
Mẫu in Đơn bán hàng với thiết lập Bán hàng - Cổ điển
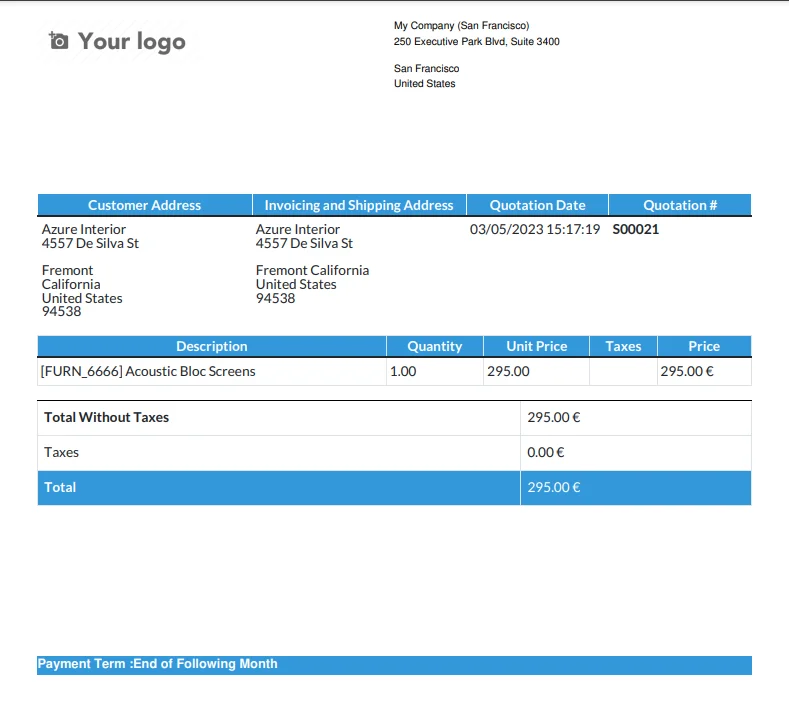
Mẫu in Đơn bán hàng với thiết lập Bán hàng - Hiện đại
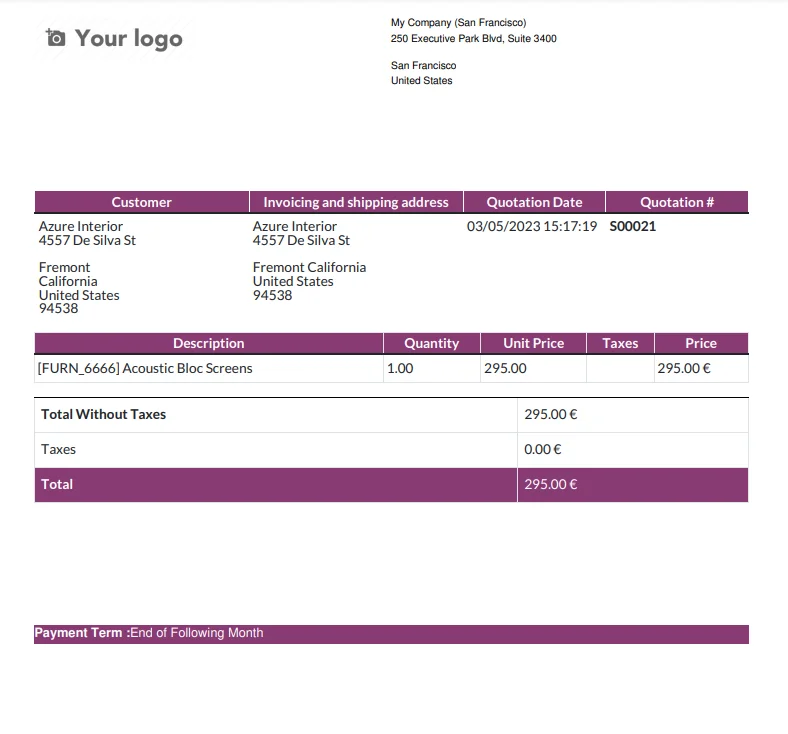
Mẫu in Đơn bán hàng với thiết lập Bán hàng - Tiêu chuẩn
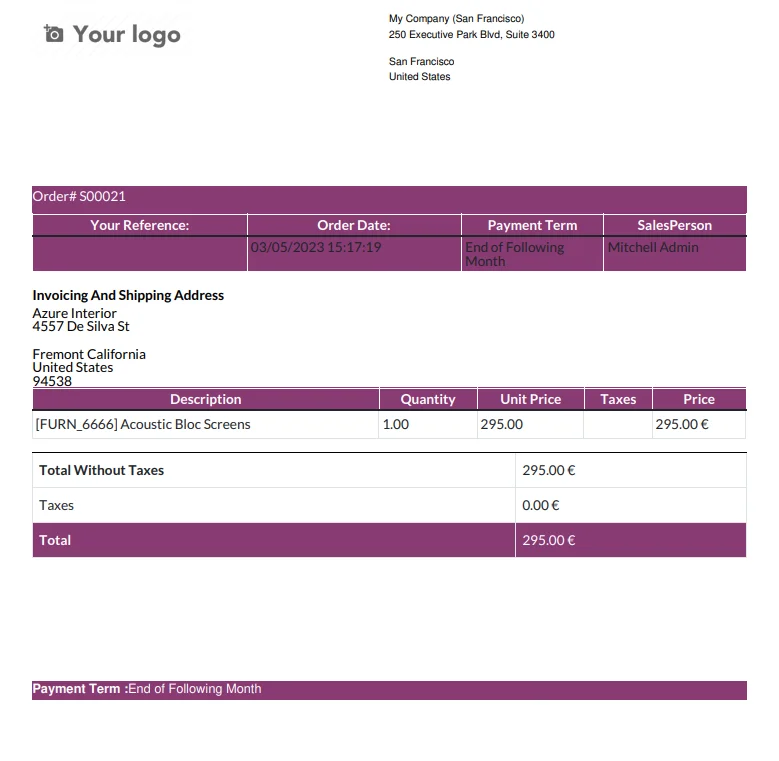
Tương tự chúng ta có thể thay đổi mẫu in của các bản in Mua hàng, Kế toán, Kho trong menu Thiết lập/Người dùng và Công ty/ Công ty
Tích hợp Lịch Google
Đồng bộ hóa lịch Google với Bisfast
Đồng bộ hóa Lịch Google với Bisfast để xem và quản lý các cuộc họp từ cả hai nền tảng (cập nhật diễn ra theo cả hai hướng). Sự tích hợp này giúp sắp xếp lịch trình để không bao giờ bỏ lỡ cuộc họp.
Thiết lập trong Google
Chọn (hoặc tạo) một dự án
Tạo dự án API Google mới và bật API Lịch Google. Đầu tiên, hãy truy cập Google API Console và đăng nhập vào tài khoản Google.
- Nếu đây là lần đầu tiên truy cập trang này, Google sẽ nhắc người dùng nhập quốc gia và đồng ý với Điều khoản dịch vụ. Chọn một quốc gia từ danh sách thả xuống và đồng ý với Điều khoản dịch vụ .
Tiếp theo, nhấp vào Chọn dự án và chọn (hoặc tạo) dự án API để định cấu hình OAuth và lưu trữ thông tin xác thực. Bấm vào Dự án mới .
điền tên project vào và nhấn Create
- Đặt cho Dự án API một cái tên rõ ràng, chẳng hạn như “Bisfast Sync”, để có thể dễ dàng xác định dự án.
Sau khi tạo dự án xong bạn cần chuyển vào dự án đó, hãy chắc chắn tên dự án được chọn như màn hình dưới
Bật API lịch Google
Bây giờ, hãy nhấp vào API và Dịch vụ đã bật ở menu bên trái. Chọn lại API và dịch vụ đã bật nếu thanh Tìm kiếm không xuất hiện.
Sau đó, tìm kiếm bằng thanh tìm kiếm và chọn API Lịch Google từ kết quả tìm kiếm.
Nhấp vào Bật .Google Calendar API
Màn hình đồng ý OAuth
Bây giờ dự án API đã được tạo, bước tiếp theo là tạo ra cấu hình đăng nhập dành cho người dùng
Để làm điều đó, hãy nhấp vào OAuth conent screen ở menu bên trái sau đó chọn loại người dùng và nhấn Create.
- Nếu bạn là người sử dụng gói gsuite thì bạn có thể chọn loại Internal, theo đó chỉ những người trong tổ chức của bạn sẽ có thể sử dụng chức năng đăng nhập này.
- Nếu bạn chọn External thì tất cả người dùng có tài khoản google đều có thể sử dụng chức năng này, bao gồm các gmail cá nhân.
Ở bước thứ hai, Màn hình đồng ý OAuth , nhập Bisfast vào trường Tên ứng dụng , chọn địa chỉ email cho trường Email hỗ trợ người dùng và nhập địa chỉ email cho phần Thông tin liên hệ của nhà phát triển . Sau đó, nhấp vào Lưu và tiếp tục .
Các phần khác như App logo hay domain thì không quan trọng, trường hợp bạn cần giới hạn app của bạn được áp dụng chỉ cho 1 domain nhất định thì bạn chọn ở đó.
Bỏ qua bước thứ ba, Phạm vi , bằng cách nhấp vào Lưu và Tiếp tục .
Tiếp theo, nếu tiếp tục ở chế độ thử nghiệm (Bên ngoài), hãy thêm các địa chỉ email đang được định cấu hình trong bước Kiểm tra người dùng , bằng cách nhấp vào Thêm người dùng , sau đó nhấp vào nút Lưu và tiếp tục . Một bản tóm tắt đăng ký ứng dụng xuất hiện.
Cuối cùng, cuộn xuống phía dưới và nhấp vào Quay lại Bảng điều khiển .
Trên màn hình bảng điều khiển bạn sẽ thấy nút Public App
Đồng ý bằng cách nhấn nút CONFIRM
Bây giờ, sự đồng ý của OAuth đã được định cấu hình và đã đến lúc tạo thông tin xác thực.
Tạo thông tin xác thực
ID khách hàng và Bí mật khách hàng đều cần thiết để kết nối Lịch Google với Bisfast. Đây là bước cuối cùng trong bảng điều khiển của Google.
Bắt đầu bằng cách nhấp vào Credentials ở menu bên trái. Sau đó, nhấp vào CREATE CREDENTIALS và chọn ID khách hàng OAuth , Google sẽ mở hướng dẫn tạo thông tin xác thực.
Trong Tạo ID ứng dụng khách OAuth , chọn Ứng dụng trang web cho trường Loại ứng dụng và nhập Tên .My Bisfast Database
- Trong phần Authorized JavaScript origins , nhấp vào + ADD URI và nhập địa chỉ URL đầy đủ của hệ thống Bisfast ERP của bạn ví dụ demo.bisfast.com
- Trong phần URI chuyển hướng được ủy quyền , nhấp vào + Thêm URI và nhập địa chỉ URL Bisfast của công ty, theo sau là /google_account/authentication. Cuối cùng, nhấp vào SAVE
- ID khách hàng và Bí mật khách hàng sẽ xuất hiện, hãy sao chép chúng vào sổ ghi chú, dữ liệu này là những cái mình cần để tiếp tục thiết lập trong Bisfast.
Thiết lập trong Bisfast
Khi đã tìm thấy ID khách hàng và Bí mật khách hàng , hãy mở cơ sở dữ liệu Bisfast và đi tới Cài đặt ‣ Cài đặt chung ‣ Tích hợp ‣ Lịch Google . Chọn hộp bên cạnh Lịch Google .
Tiếp theo, sao chép và dán ID khách hàng và Bí mật khách hàng từ trang thông tin xác thực API Lịch Google vào các trường tương ứng bên dưới hộp kiểm Lịch Google . Sau đó, nhấp vào Lưu .
Đồng bộ lịch trong Bisfast
Cuối cùng, mở ứng dụng Lịch trong Bisfast và nhấp vào nút đồng bộ hóa Google để đồng bộ hóa Lịch Google với Bisfast.
Ghi chú
Khi đồng bộ hóa Lịch Google với Bisfast lần đầu tiên, trang sẽ chuyển hướng đến Tài khoản Google. Từ đó, chọn Tài khoản email cần có quyền truy cập, sau đó chọn Tiếp tục (nếu ứng dụng chưa được xác minh) và cuối cùng chọn Tiếp tục (để cấp quyền truyền dữ liệu)`.
nhấn ALLOW
Bây giờ, Lịch Bisfast đã được đồng bộ thành công với Lịch Google!
- Bisfast khuyên bạn nên thử nghiệm đồng bộ hóa lịch Google trên cơ sở dữ liệu thử nghiệm và địa chỉ email thử nghiệm (không được sử dụng cho bất kỳ mục đích nào khác) trước khi thử đồng bộ hóa Lịch Google mong muốn với cơ sở dữ liệu sản xuất của người dùng.
- Khi người dùng đồng bộ hóa lịch Google của họ với lịch Bisfast:
- Việc tạo sự kiện trong Bisfast sẽ khiến Google gửi lời mời tới tất cả những người tham dự sự kiện.
- Việc xóa một sự kiện trong Bisfast sẽ khiến Google gửi thông báo hủy tới tất cả những người tham dự sự kiện.
- Việc thêm địa chỉ liên hệ vào sự kiện sẽ khiến Google gửi lời mời tới tất cả những người tham dự sự kiện.
- Việc xóa một liên hệ khỏi một sự kiện sẽ khiến Google gửi thông báo hủy tới tất cả những người tham dự sự kiện.
- Bạn có thể tạo sự kiện trong Lịch Google mà không cần gửi thông báo bằng cách chọn Không gửi khi được nhắc gửi email mời.
Cách bật tắt chế độ phát triển debug trong Odoo Bisfast
Trong bài này tôi sẽ hướng dẫn cách bật tắt chế độ Debug trong Odoo Bisfast,
Ngắn gọn, chế độ phát triển / debug là gì
Chế độ Debug là chế độ hiển thị cho nhân viên kỹ thuật hoặc người dùng có quyền truy cập những chức năng cao hơn trong hệ thống, chế độ này giúp cho người dùng có thể làm được nhiều việc hơn bao gồm truy cập nhiều thiết lập nâng cao hoặc thậm chí chỉnh sửa lại hệ thống theo mong muốn.
- Nếu bạn không chắc chắn bạn đang làm gì, hãy tham vấn nhà tư vấn hoặc nhân viên kỹ thuật, bởi vì nếu thiết lập sai có thể sẽ dẫn tới hệ thống không thể hoạt động được hoặc mất dữ liệu.
- Nếu bạn đã thực hiện xong thì hãy tắt chế độ debub đi
Cách bật chế độ phát triển (debug)
vào Thiết lập và cuộn xuống cuối cùng, nhấp vào Kích hoạt chế độ phát triển
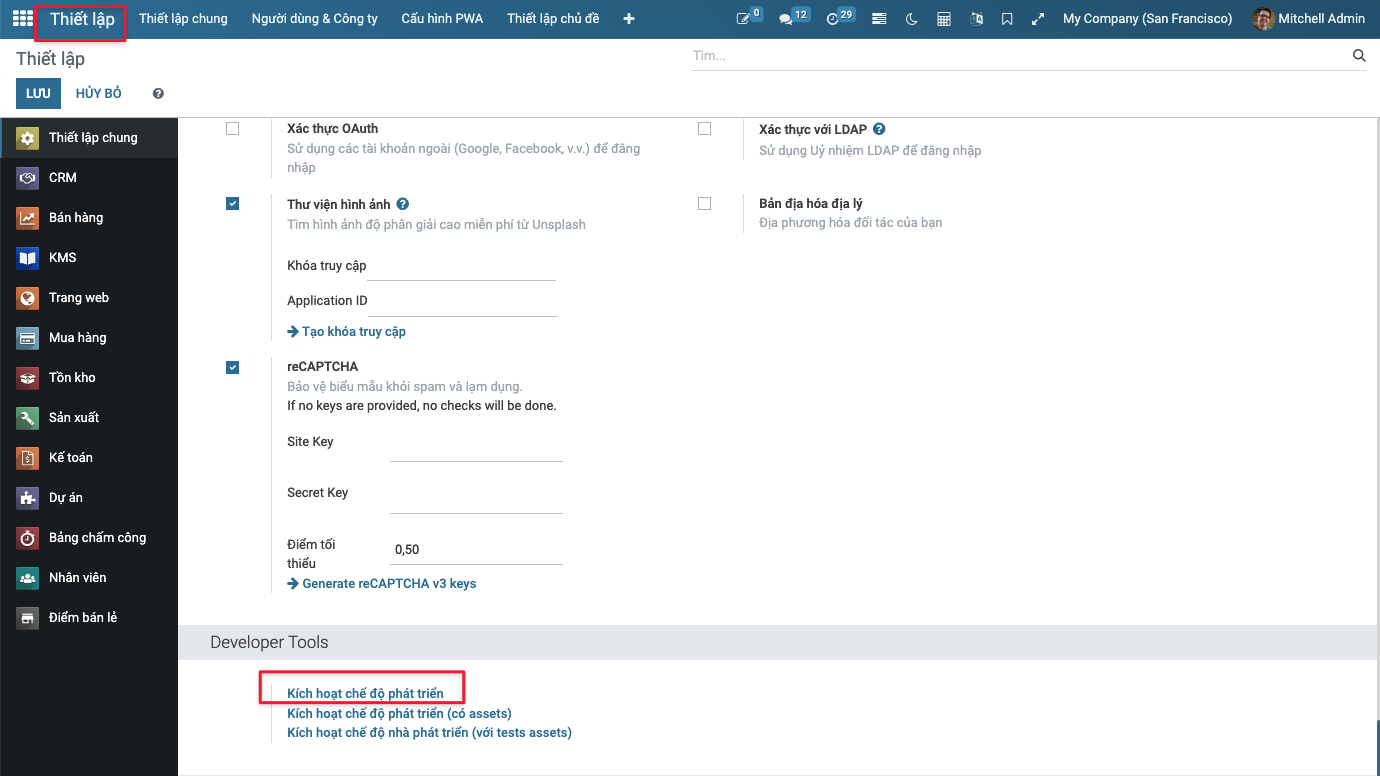
Bạn sẽ thấy có biểu tượng con bọ ở trên thanh menu trên cùng

Để tắt chế dộ phát triển
Chế độ phát triển là cần thiết nếu muốn truy cập tới các tính năng và thiết lập chuyên sâu nhưng cũng rất nguy hiểm, do đó bạn hãy tắt chế độ phát triển khi sử dụng xong
Để tắt chế độ phát triển, bạn nhấn biểu tượng con bọ chọn > Thoát chế độ phát triển
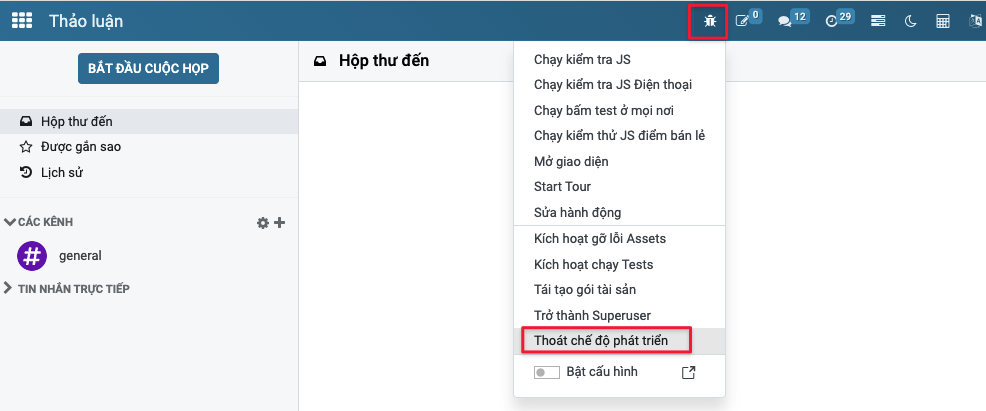
bạn sẽ không thấy biểu tượng con bọ nữa.

To install this Web App in your iPhone/iPad press
![]() and then Add to Home Screen.
and then Add to Home Screen.