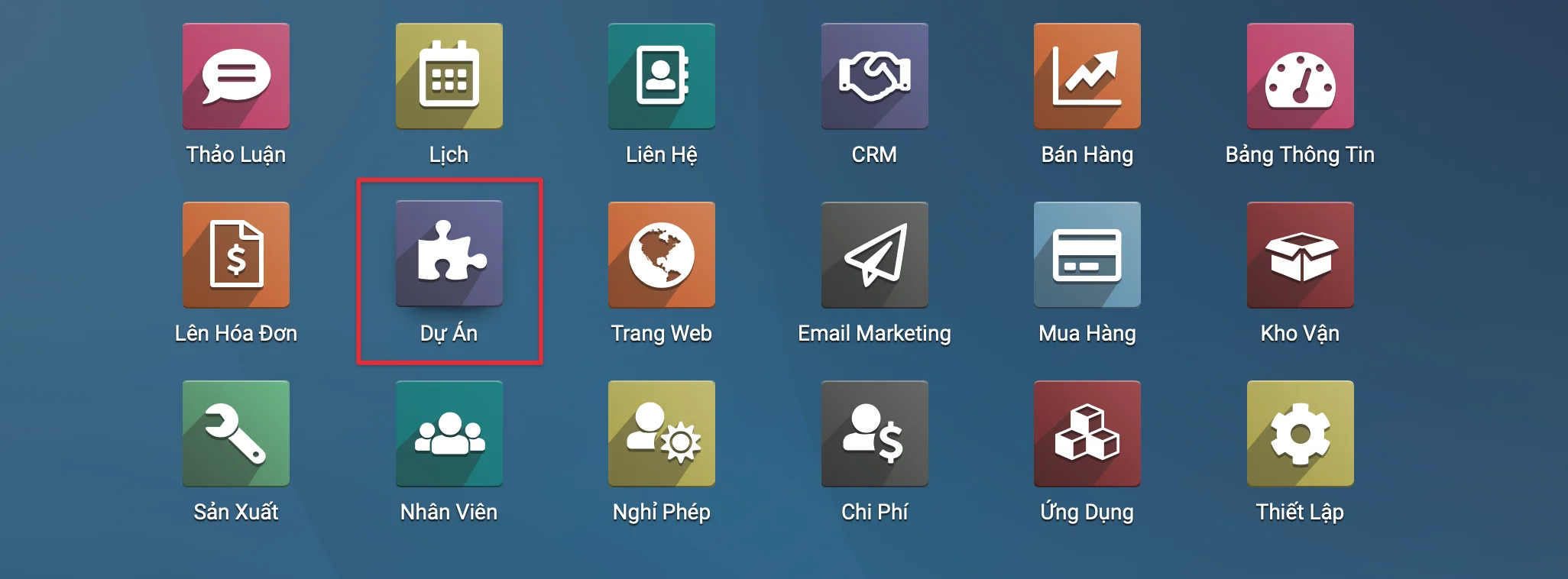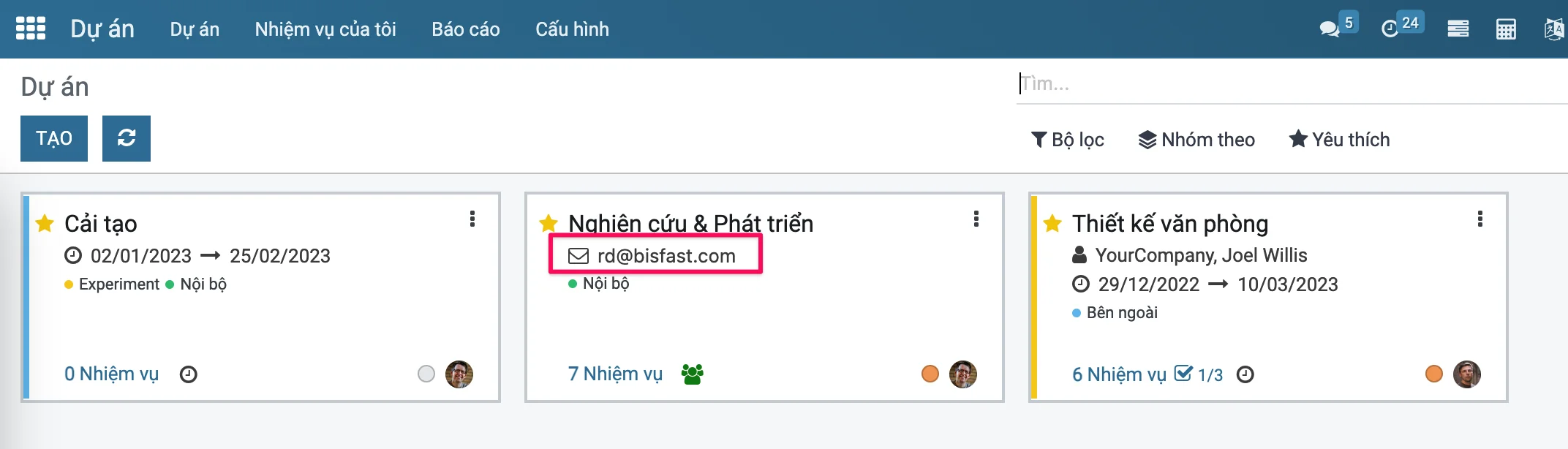Giới thiệu về Quản lý dự án trong Bisfast
Kích hoạt phân hệ Dự án
Bạn vào Ứng dụng, tìm Dự án và nhấn vào Kích hoạt ở kết quả tìm kiếm để kích hoạt tính năng dự án
Truy cập module dự án
Phân quyền quản lý dự án
Khi tham gia dự án sẽ có rất nhiều nhân sự cùng tham gia với những quyền hạn khác nhau. Phần mềm Bisfast cho phép thiết lập điều đó.
Thiết lập quyền hạn cho người dùng
Để thiết lập quyền hạn cho người dùng, bạn cần truy cập vào mục Thiết lập > Thiết lập chung > Người dùng > Quản lý người dùng, chọn người dùng cần thiết lập.
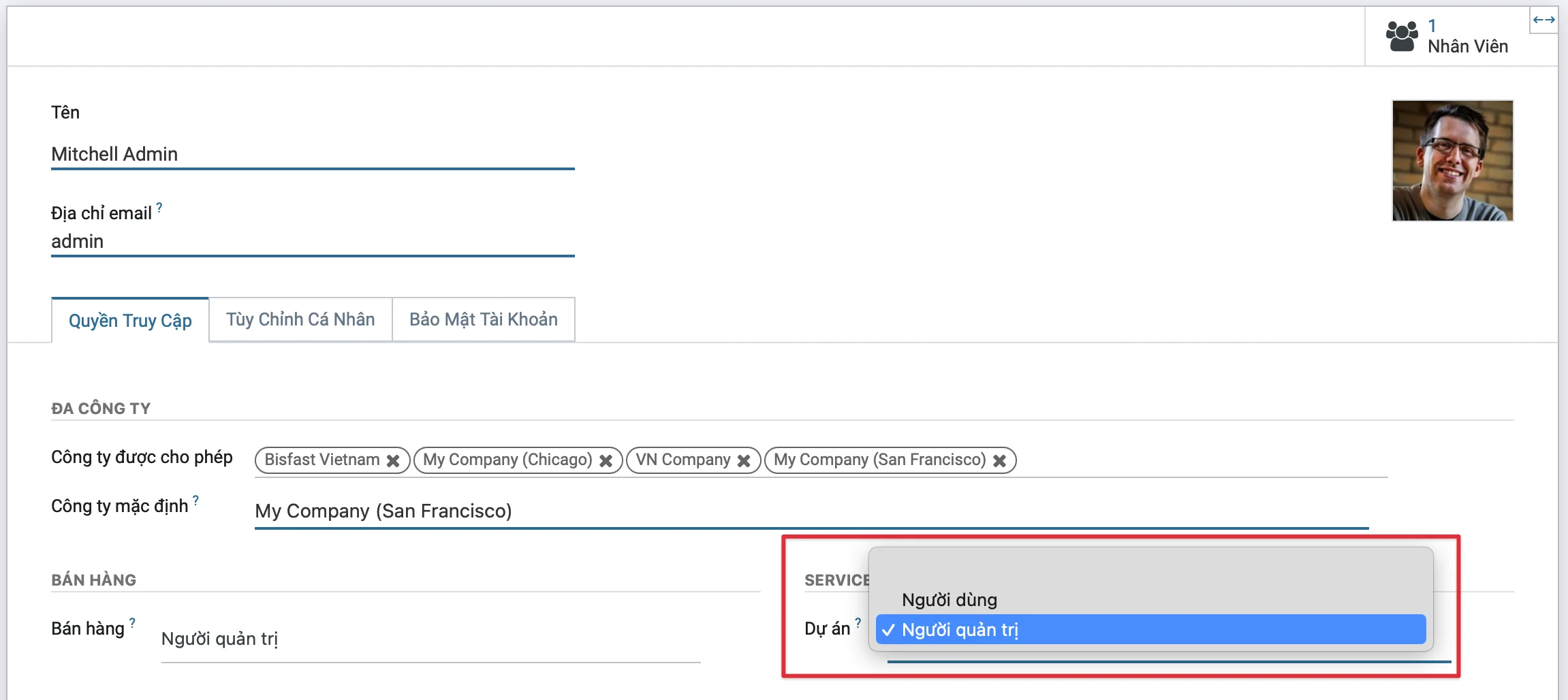
Trong phần Dự án có 3 lựa chọn:
- Để trống: Người dùng sẽ chỉ được xem các dự án có tính riêng tư là Tất cả người dùng nội bộ.
- Người dùng: Người dùng có thể tạo/sửa/xóa dự án và nhiệm vụ của mình.
- Người quản trị: Người dùng có quyền truy cập, tạo, sửa, xóa tất cả các dự án và nhiệm vụ.
Thiết lập chung
Để thiết lập các thông tin cơ bản của Dự án, bạn cần truy cập vào mục Dự án > Cấu hình > Thiết lập.
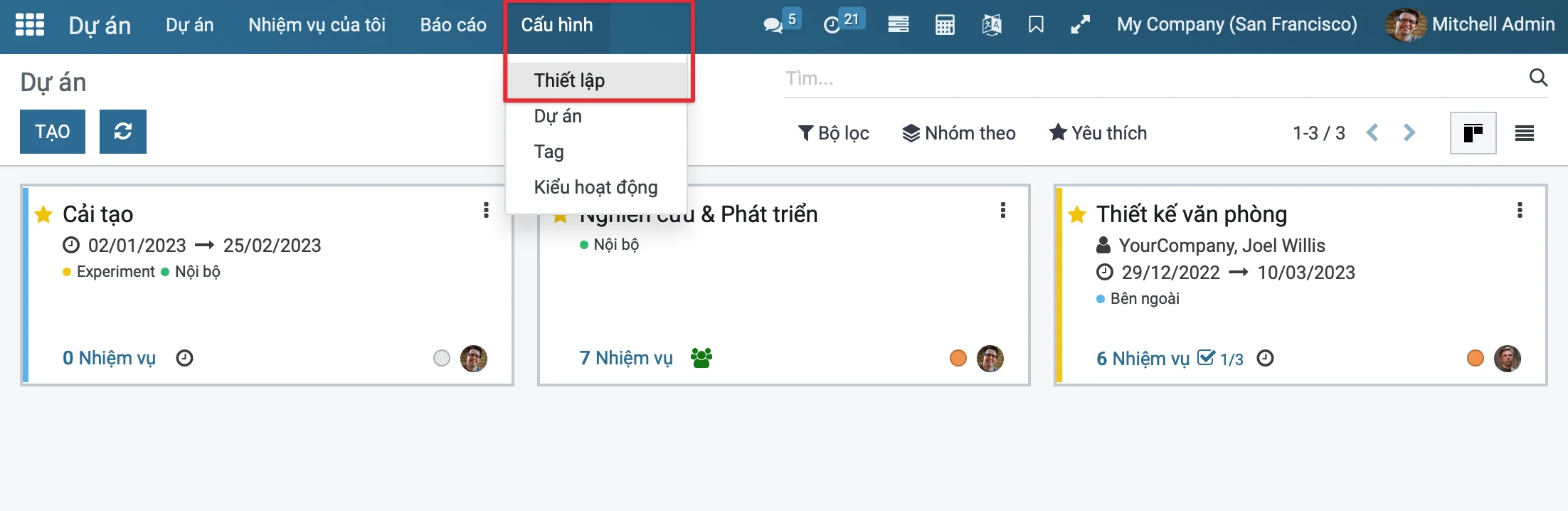
Chọn các tuỳ chọn cần thiết và nhấn Lưu trong màn hình thiết lập dự án

- Nhiệm vụ phụ: Phân chia công việc của bạn để tổ chức công việc của bạn thành các mốc nhỏ hơn
- Tính phụ thuộc nhiệm vụ: Xác định thứ tự thực hiện nhiệm vụ
- Công việc định kỳ:Tự động tạo nhiệm vụ cho các hoạt động thường xuyên
- Giai đoạn dự án: Theo dõi tiến trình của dự án
- Dự án Base: Thêm các trường cho dự án trong trong phần thiết lập dự án
- Nhật kí công việc: Theo dõi thời gian dành cho các dự án và nhiệm vụ
- Khách hàng đánh giá: Theo dõi mức độ hài lòng của khách hàng đối với các nhiệm vụ
- Quy trình duyệt cấp cho Dự án: Cho phép thiết lập quy trình duyệt cấp trên Dự án, đây là một tính năng nâng cao, cho phép phân quyền các công việc theo giai đoạn và cho phép thiết lập quy trình nâng cao bao gồm duyệt
Nhấn lưu để hoàn tất thiết lập các tuỳ chọn của dự án.
Lưu ý: Thiết lập này ảnh hưởng tới toàn bộ hoạt động của chức năng quản lý dự án
Quản lý dự án
Dự án Bisfast sử dụng hệ thống quản lý dự án Kanban . Điều này có nghĩa là tất cả các dự án được chia thành các nhiệm vụ, được phân loại trên bảng trắng theo giai đoạn sản xuất của chúng.
Bạn có biết không?
Từ Kanban bắt nguồn từ tiếng Nhật và dùng để chỉ phương pháp quản lý “bảng trực quan”.
Cấu hình
Mở ứng dụng Dự án và nhấp vào Tạo để bắt đầu một dự án mới. Nhập Tên cho dự án của bạn và nhấp vào Tạo dự án .
Bạn có thể tùy chỉnh các dự án hiện tại của mình từ bảng điều khiển bằng cách nhấp vào nút chuyển đổi thả xuống ( ⋮ ) trên thẻ dự án của bạn .
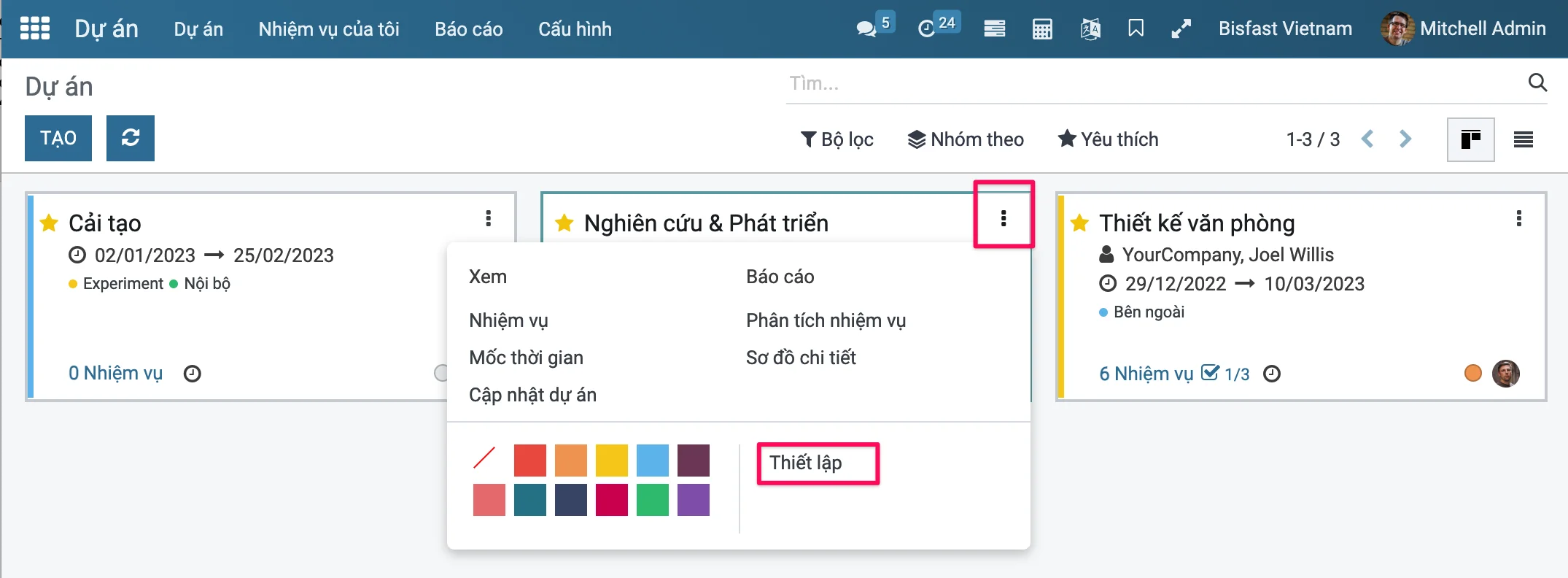
Điều này cho phép một menu mới được chia thành bốn phần:
Xem : xem tổng quan về các thành phần của dự án, chẳng hạn như Nhiệm vụ , Cột mốc và Cập nhật dự án . Tùy thuộc vào ứng dụng bạn đã kích hoạt, có thể có nhiều tùy chọn hơn, chẳng hạn như Tài liệu . Bạn có thể tìm thấy tất cả các tệp đã tải lên trong menu này, cũng như trong ứng dụng Tài liệu , bên dưới Dự án ;
Báo cáo : phân tích tiến độ và lợi nhuận của dự án của bạn thông qua đồ họa và số liệu thống kê;
Màu sắc : tạo một dòng màu xuất hiện ở bên trái của thẻ để dự án của bạn dễ nhận biết hơn;
Cài đặt : bạn có thể thay đổi như sau:
Tên dự án ;
Tên của các nhiệm vụ được tìm thấy trong dự án đó;
khách hàng mà dự án dự định;
các Thẻ được sử dụng để lọc;
Công ty chịu trách nhiệm về dự án;
nhân viên được chỉ định làm Giám đốc Dự án ;
Ngày dự kiến của dự án;
tổng số giờ được phân bổ cho dự án đó.
Ngoài ra, bạn có thể đánh dấu dự án là Ưa thích , cho phép bạn tìm thấy nó bằng cách sử dụng bộ lọc Ưa thích của tôi trên dạng xem Kanban;

Các cài đặt khác có sẵn trong tab Cài đặt . Hầu hết chúng chỉ khả dụng tùy thuộc vào ứng dụng được kích hoạt.
Lập kế hoạch hoạt động
Bạn có thể lên lịch các hoạt động (ví dụ: Cuộc gọi , Cuộc họp , v.v.) cho mỗi dự án bằng cách nhấp vào biểu tượng đồng hồ trên dự án. Làm như vậy sẽ mở ra một danh sách với các hoạt động đã được lên lịch và cho phép lập kế hoạch cho các hoạt động mới bằng cách nhấp vào + Lên lịch cho một hoạt động . Trên cửa sổ bật lên, chọn Loại hoạt động , nhập Tóm tắt cho hoạt động đó, Ngày đến hạn và chỉ định hoạt động đó cho nhân viên. Theo Loại hoạt động , bạn có thể có các tùy chọn bổ sung .
Ghi chú
Nếu một hoạt động đã được lên lịch, biểu tượng có thể thay đổi thành điện thoại , nhóm người hoặc khác.
Tạo Nhiệm vụ của Dự án từ Bí danh Email
Khi bạn đã có một địa chỉ email mà khách hàng biết từ đầu, thay đổi nó là điều cuối cùng bạn muốn làm. Thay vào đó, hãy liên kết địa chỉ đó với dự án của bạn và biến những cuộc trò chuyện đó thành công việc có cấu trúc. Nó tự động tạo một nhiệm vụ trong giai đoạn đầu tiên của một dự án.
Thiết lập máy chủ email đến
Trên ứng dụng Cài đặt , bật Máy chủ Email Bên ngoài và xác định bí danh email đến mà bạn muốn sử dụng.Để biết thêm thông tin : Gửi và nhận email trong Odoo bằng máy chủ email
Định cấu hình bí danh email trong dự án của bạn
Bây giờ bạn đã thiết lập máy chủ email đến, hãy chuyển đến Dự án ‣ Cấu hình ‣ Dự án ‣ Chỉnh sửa . Trong tab Email , xác định bí danh email mong muốn và chọn chính sách để nhận thư.Ngoài ra, bây giờ bạn có thể trực tiếp thiết lập nó khi tạo một dự án mới.
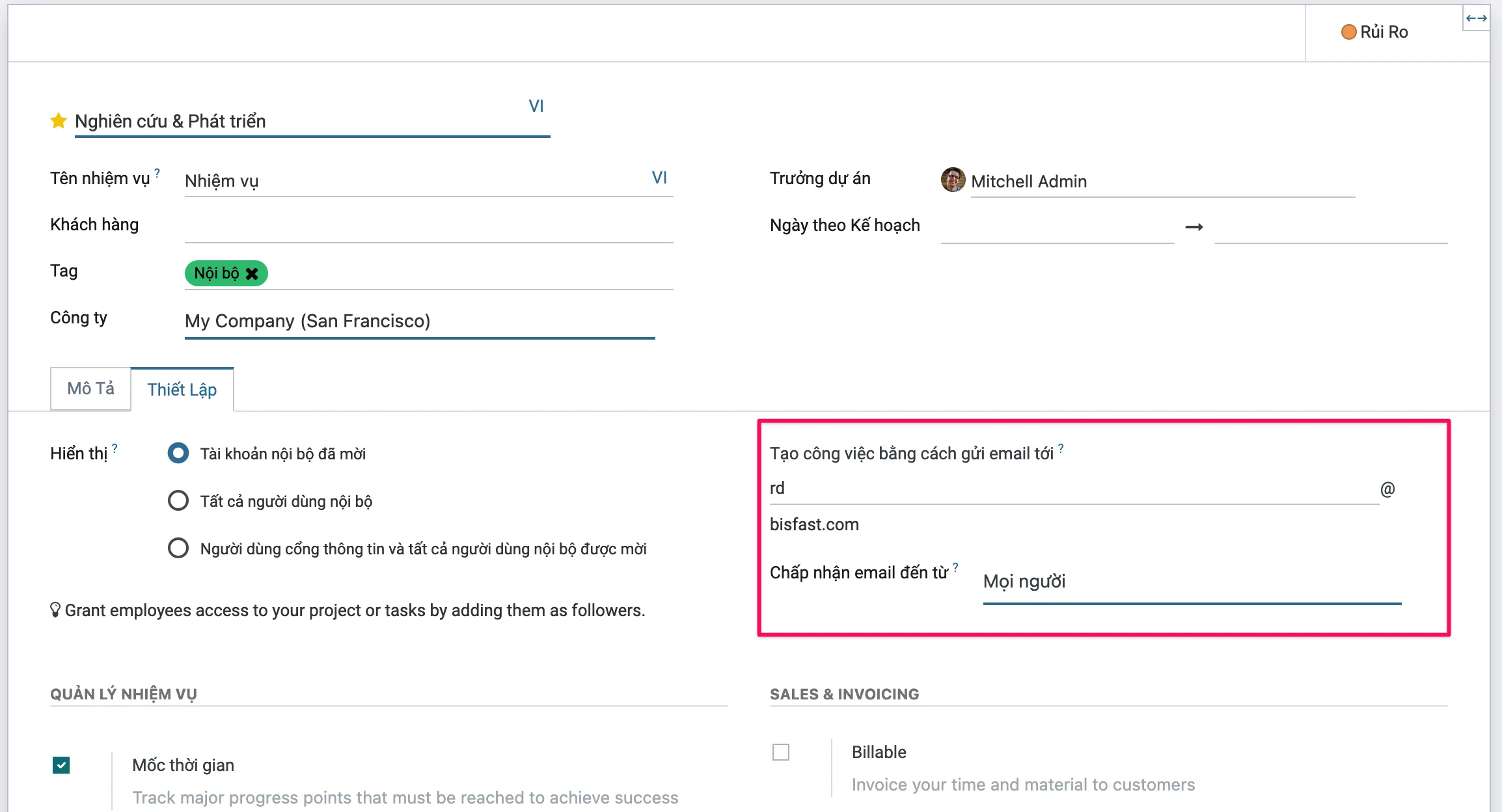
Quan trọng
Tất cả những người nhận email (Tới/Cc/Bcc) sẽ tự động được thêm làm người theo dõi nhiệm vụ.
Email có thể được nhìn thấy dưới tên dự án của bạn trên bảng điều khiển.
Cấu hình các giai đoạn của dự án
Lưu ý: chỉ có Người quản trị mới có quyền cấu hình giai đoạn của dự án
Trong mỗi dự án, có thể có nhiều giai đoạn cho các công việc. Trạng thái của một công việc thể hiện tiến trình của công việc đó, ngoài ra việc chuyển trạng thái từ trạng thái này qua trạng thái kia có thể cần được kiểm soát bởi một quá trình duyệt và bởi người có thẩm quyền.
Nội dung tài liệu tiếp theo sẽ nói về cách thiết lập các giai đoạn của một công việc cũng như cách để thiết lập và phân quyền việc duyệt đối với việc chuyển giai đoạn của công việc
Nhẫn để vào trong từng dự án
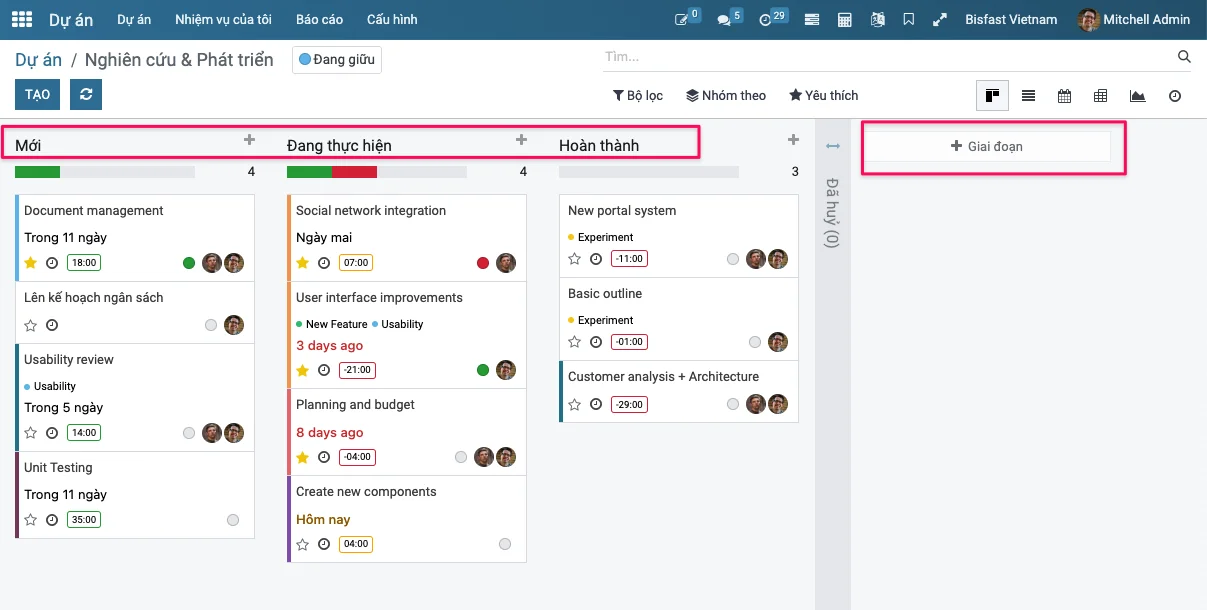 Trong hình hiển thị các công việc của dự án theo các giai đoạn
Trong hình hiển thị các công việc của dự án theo các giai đoạn
- Có thể thêm mới một giai đoạn bằng cách nhấn vào nút + Giai đoạn
- Bạn có thể thay đổi thứ tự của các giai đoạn bằng cách giữ vào đầu của các cột và di chuyển nó tới vị trí bạn muốn
Thiết lập nâng cao cho các giai đoạn
Di chuyển chuột tới đầu của giai đoạn, bạn sẽ thấy có một nút hình bánh răng hiện ra, Nhấn vào và chọn Sửa giai đoạn ở menu hiện ra
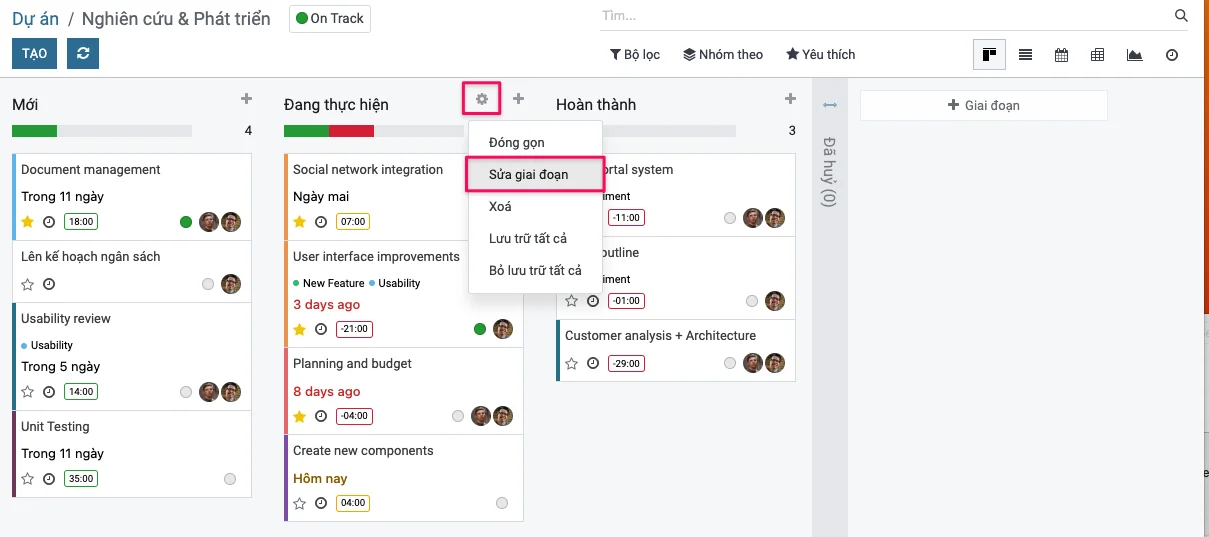
Xuất hiện hộp thoại sửa giai đoạn

Các trường thông tin quan trọng:
- Có thể sửa?: Khi công việc ở trạng thái này thì sẽ có thể thay đổi giá trị các trường thông tin trước khi bắt đầu quy trình duyệt phân cấp
- Tải lên tài liệu: Khi công việc ở trạng thái này thì sẽ hiển thị nút Tải lên tài liệu, trong trường hợp trường Tài liệu cấu hình trên Dự án là Bắt buộc mà Giai đoạn không được tích vào hộp chọn này thì xem như là tuỳ chọn.
- Đóng lại?: xác định Giai đoạn này có phải là Giai đoạn hoàn thành hay không, đối với hoàn thành thì sẽ không có quy trình duyệt phân cấp.
- Nhóm hiển thị: định nghĩa những nhóm user có thể thực hiện thao tác đọc, thêm, xóa, sửa trên Task, đối với những User không có Group được định nghĩa trên trường thông tin này thì sẽ không thể thấy được Task đang ở Giai đoạn được định nghĩa. Thứ tự áp dụng phân quyền này sẽ là:
- 1. Dự án: là các dự án mà có sử dụng chung giai đoạn này
- 2. Nhóm hiển thị: Những nhóm người dùng được nhìn thấy các công việc thuộc giai đoạn này.
- Ví dụ: nếu như trên Dự án cấu hình trường Hiển thị là Tài khoản nội bộ đã mời thì trong số những người dùng được mời xem dự án này thì chỉ có những người dùng thuộc các nhóm định nghĩa tại trường Nhóm hiển thị của Giai đoạn nào thì mới có thể xem các Công việc đang ở Giai đoạn đó. Tương tự như vậy cho các tuỳ chọn khác của trường Hiển thị
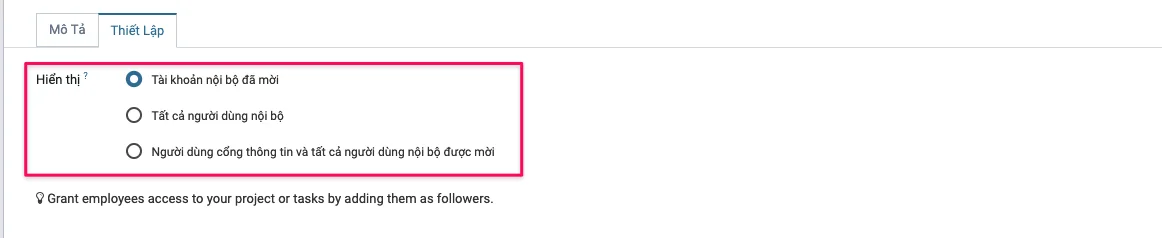
Thiết lập duyệt theo giai đoạn của dự án
Bật tuỳ chọn Quy trình duyệt cấp cho Dự án
Dự án > Cấu hình > Thiết lập và đánh dấu vào hộp kiểm Quy trình duyệt cấp cho Dự án, sau đó nhấn Lưu để hoàn tất
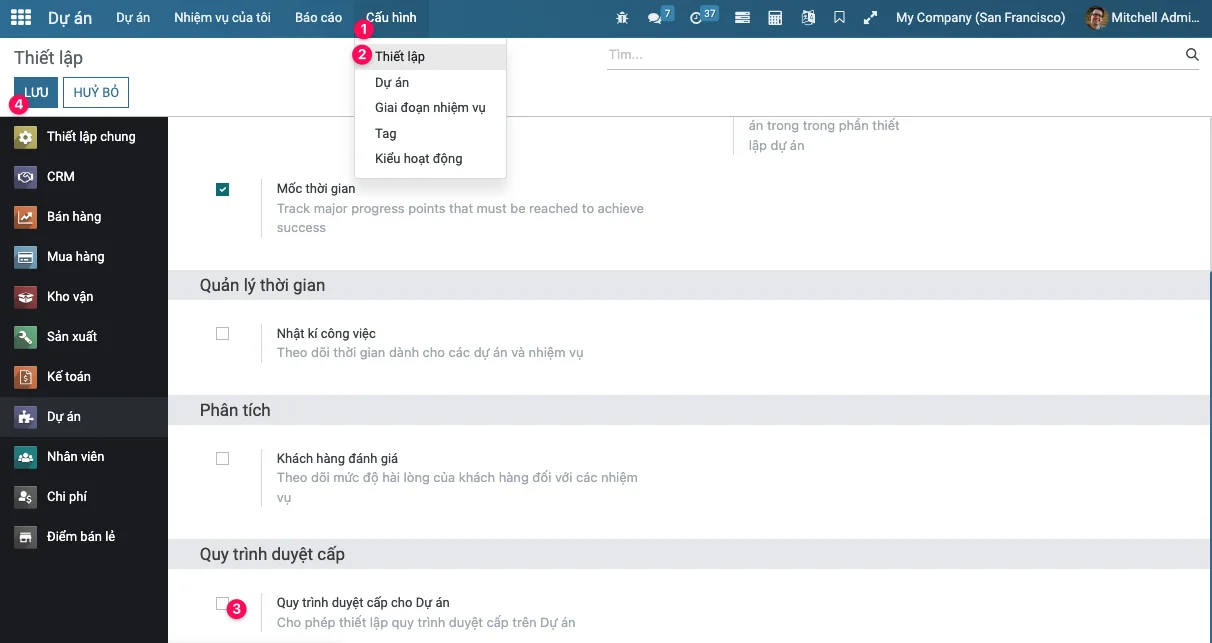
Thiết lập trong giai đoạn của dự án
Đưa chuột vào cột giai đoạn sẽ thấy hiển thị ra biểu tượng bánh răng, nhấn vào và chọn Sửa giai đoạn
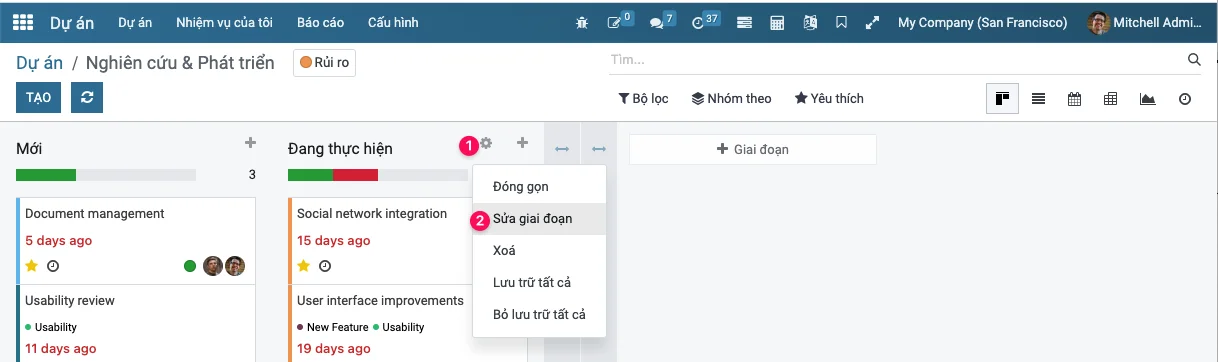
Tại hộp thoại chọn Duyệt cấp theo giai đoạn
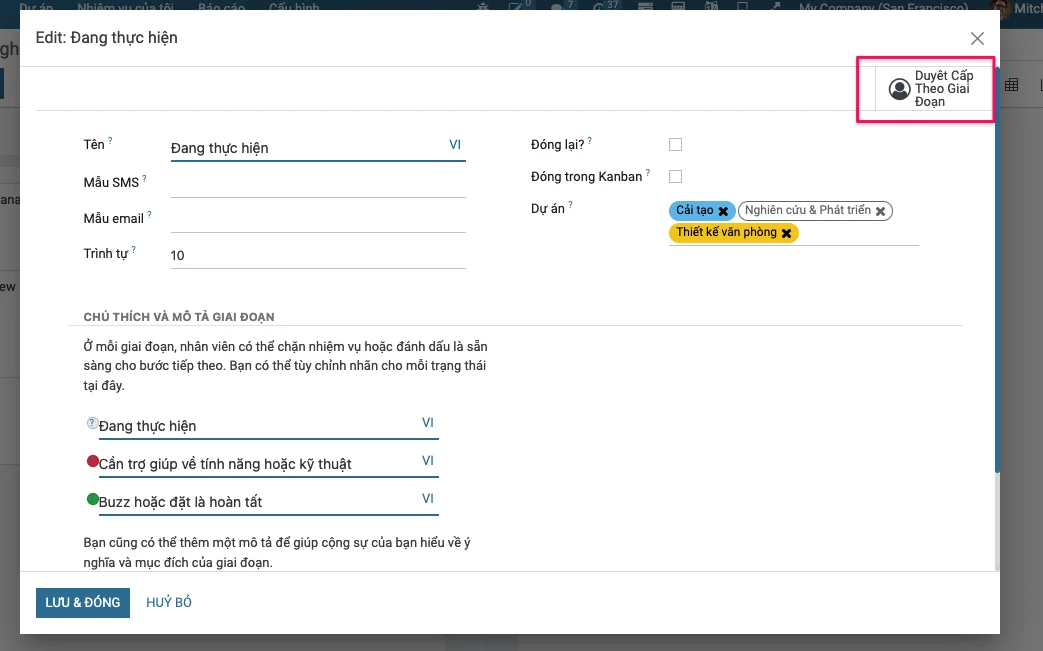
Nhấn vào Tạo để tạo mới cấp duyệt
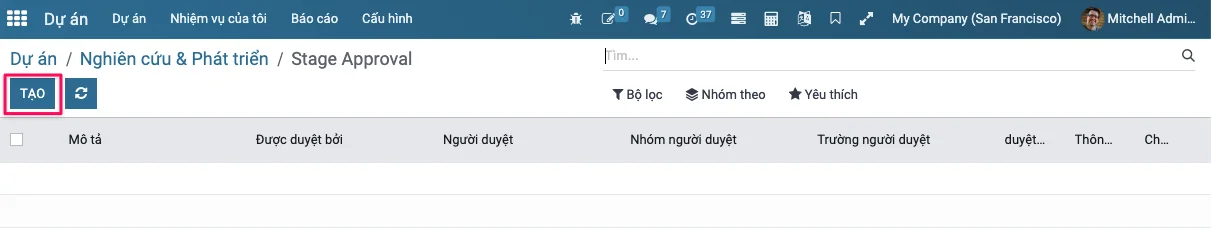
Điền vào các trường dữ liệu tương ứng

Các trường thông tin:
Mô tả: Trường này dùng để mô tả nội dung cần được duyệt.
Được duyệt bởi:
- Người dùng cụ thể: Chỉ định một người dùng cụ thể để xác nhận.
- Bất kỳ người dùng nào trong một nhóm cụ thể: Tất cả người dùng trong một nhóm được chỉ định có thể xác nhận.
- Trường trong bản ghi liên quan: Chỉ định một trường người dùng trên bản ghi cần được xác nhận.
Người duyệt:
- Nếu chọn "Được duyệt bởi" là "Người dùng cụ thể", thì phải nhập tên người dùng xác nhận vào trường này.
- Nếu chọn "Được duyệt bởi" là "Bất kỳ người dùng nào trong một nhóm cụ thể", thì phải chọn nhóm người dùng có thể xác nhận vào trường này.
- Nếu chọn "Được duyệt bởi" là "Trường trong bản ghi liên quan", thì phải chỉ định trường người dùng trên bản ghi cần được xác nhận.
Duyệt theo thứ tự: Chọn "Có" nếu các người duyệt cần phải duyệt theo một thứ tự cụ thể từ trên xuống dưới ở bảng duyệt cấp.
Thông báo cho người duyệt khi tạo mới: Chọn "Có" nếu muốn gửi email thông báo cho người duyệt liên quan khi một nội dung cần được xác nhận được tạo mới.
Nhận xét: Chọn "Có" nếu muốn yêu cầu người dùng để lại lý do khi thực hiện thao tác xác nhận hoặc từ chối Task.
Lưu ý:
- Có thể sử dụng nhóm người duyệt có sẵn hoặc tạo mới một nhóm người duyệt theo yêu cầu đặc biệt. Sau đó cho những người dùng vào nhóm đó thì những người dùng này sẽ được quyền duyệt
- Có thể nắm và kéo biểu tượng
 để sắp xếp lại thứ tự duyệt trong trường hợp duyệt theo thứ tự
để sắp xếp lại thứ tự duyệt trong trường hợp duyệt theo thứ tự - Thứ tự duyệt cấp được tính từ trên xuống dưới ở bảng Duyệt cấp. Nghĩa là, nếu chọn "Duyệt theo thứ tự" và dòng trên được tích, thì những người hoặc nhóm người được định nghĩa trong dòng đó sẽ được duyệt trước.
Trong ví dụ hình dưới thiết lập có 3 cấp độ duyệt,
- Dòng đầu là sử dụng 1 trường dữ liệu là trưởng dự án để duyệt
- Dòng 2 là sử dụng người dùng xác định là Marc Demo duyệt
- Dòng 3 sử dụng bất kỳ người nào trong một nhóm xác định là nhóm Chi phí / All approver để duyệt.
Lưu ý: Có thể sử dụng nhóm người duyệt có sẵn hoặc tạo mới một nhóm người duyệt theo yêu cầu đặc biệt. Sau đó cho những người dùng vào nhóm đó thì những người dùng này sẽ được quyền duyệt
 Lưu ý:
Lưu ý:
- Có thể sử dụng nhóm người duyệt có sẵn hoặc tạo mới một nhóm người duyệt theo yêu cầu đặc biệt. Sau đó cho những người dùng vào nhóm đó thì những người dùng này sẽ được quyền duyệt
- Có thể nắm và kéo biểu tượng
 để sắp xếp lại thứ tự duyệt trong trường hợp duyệt theo thứ tự
để sắp xếp lại thứ tự duyệt trong trường hợp duyệt theo thứ tự

To install this Web App in your iPhone/iPad press
![]() and then Add to Home Screen.
and then Add to Home Screen.