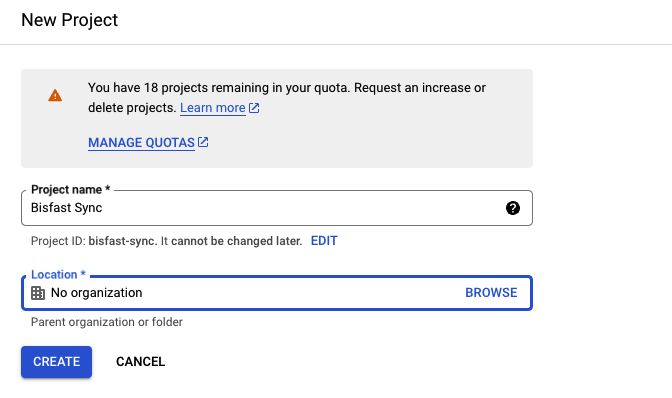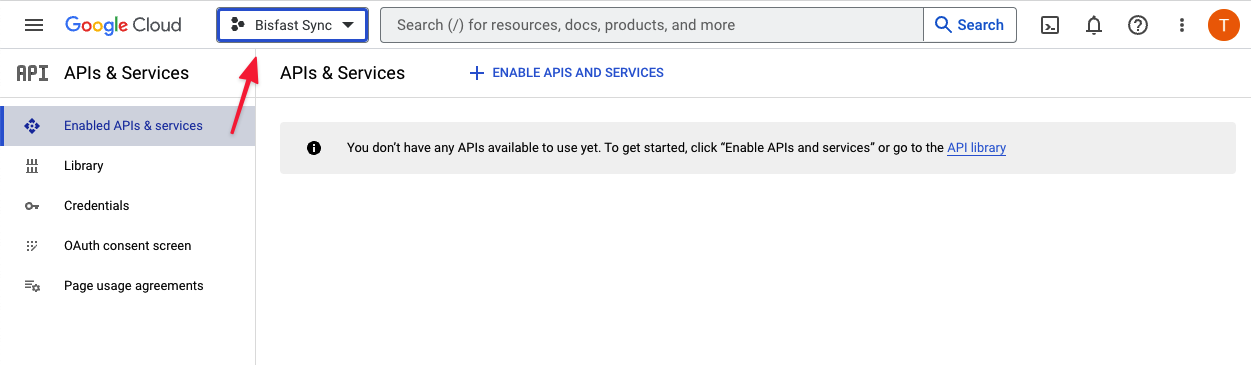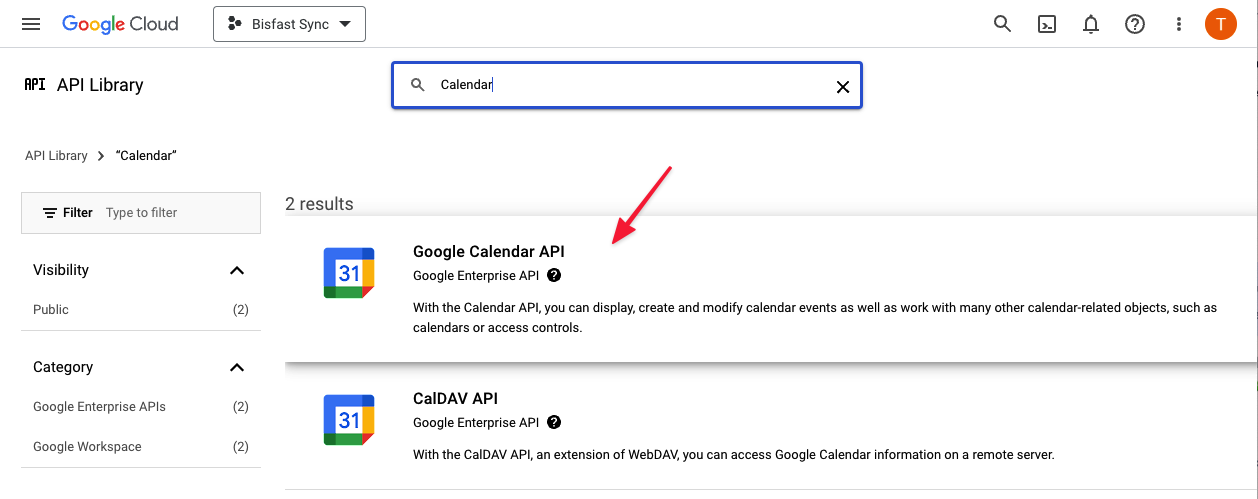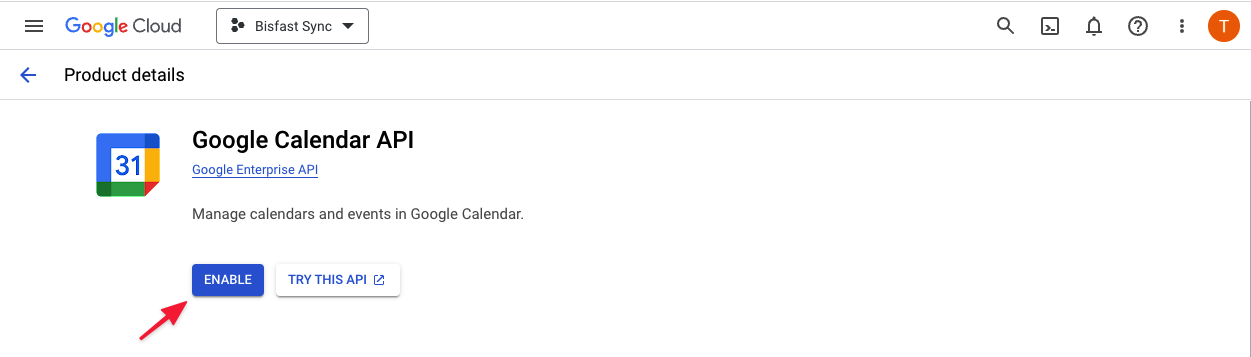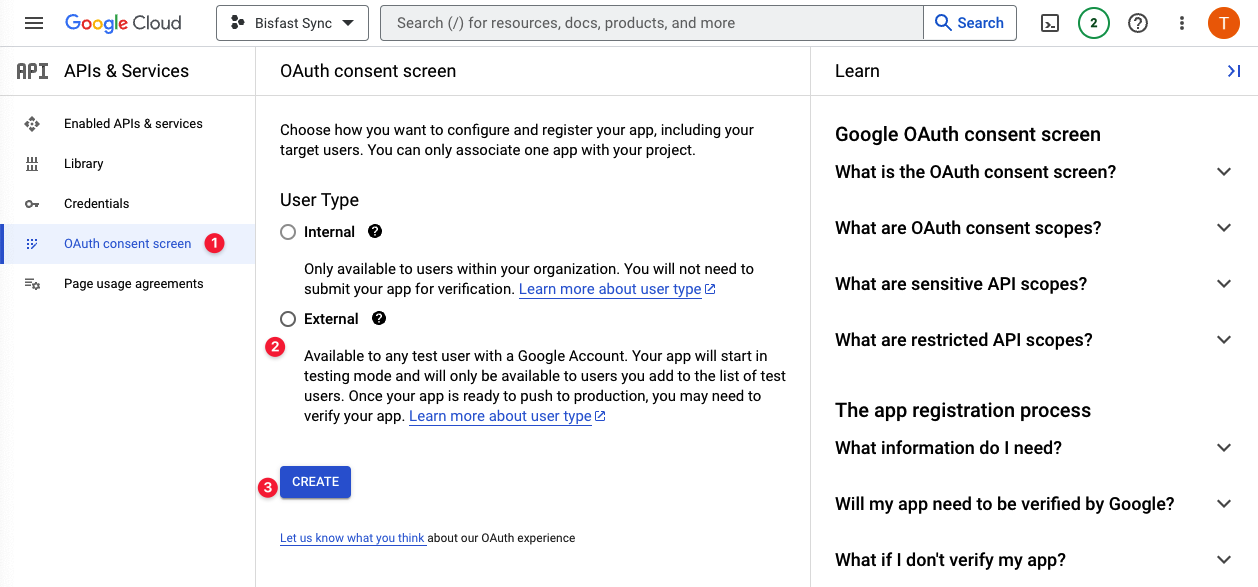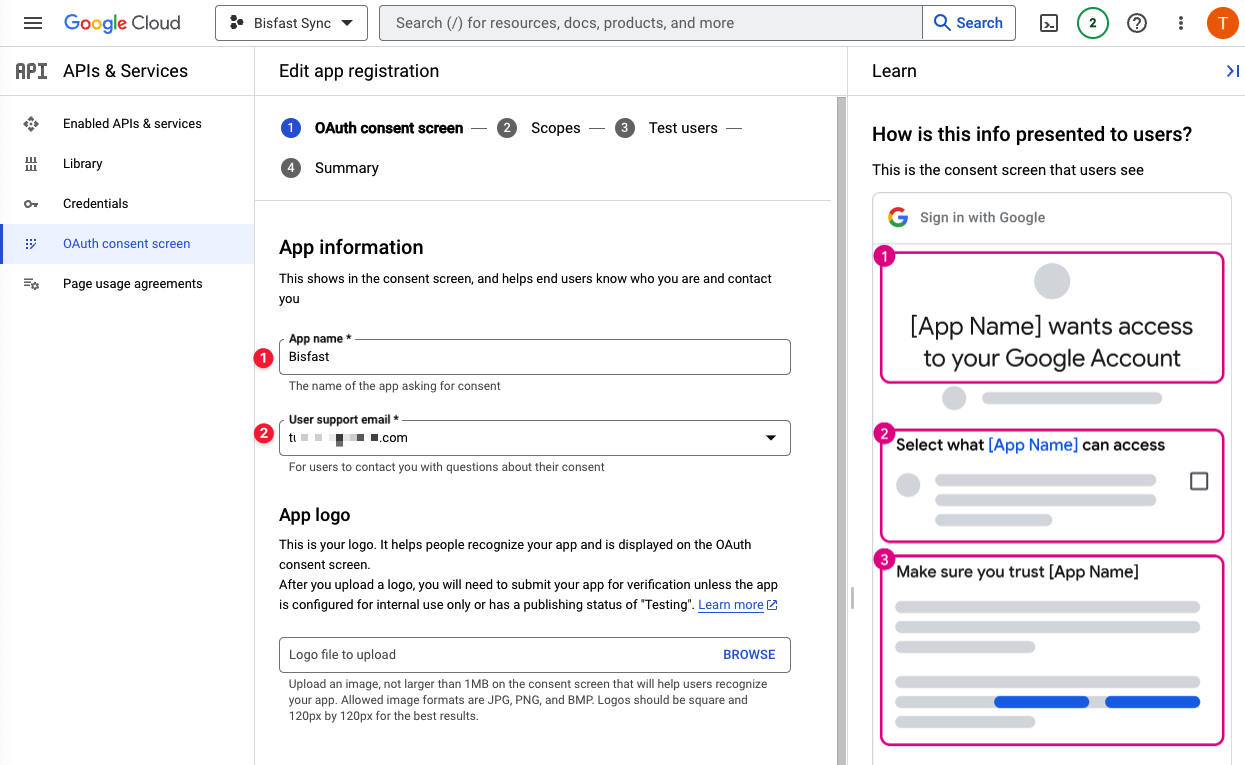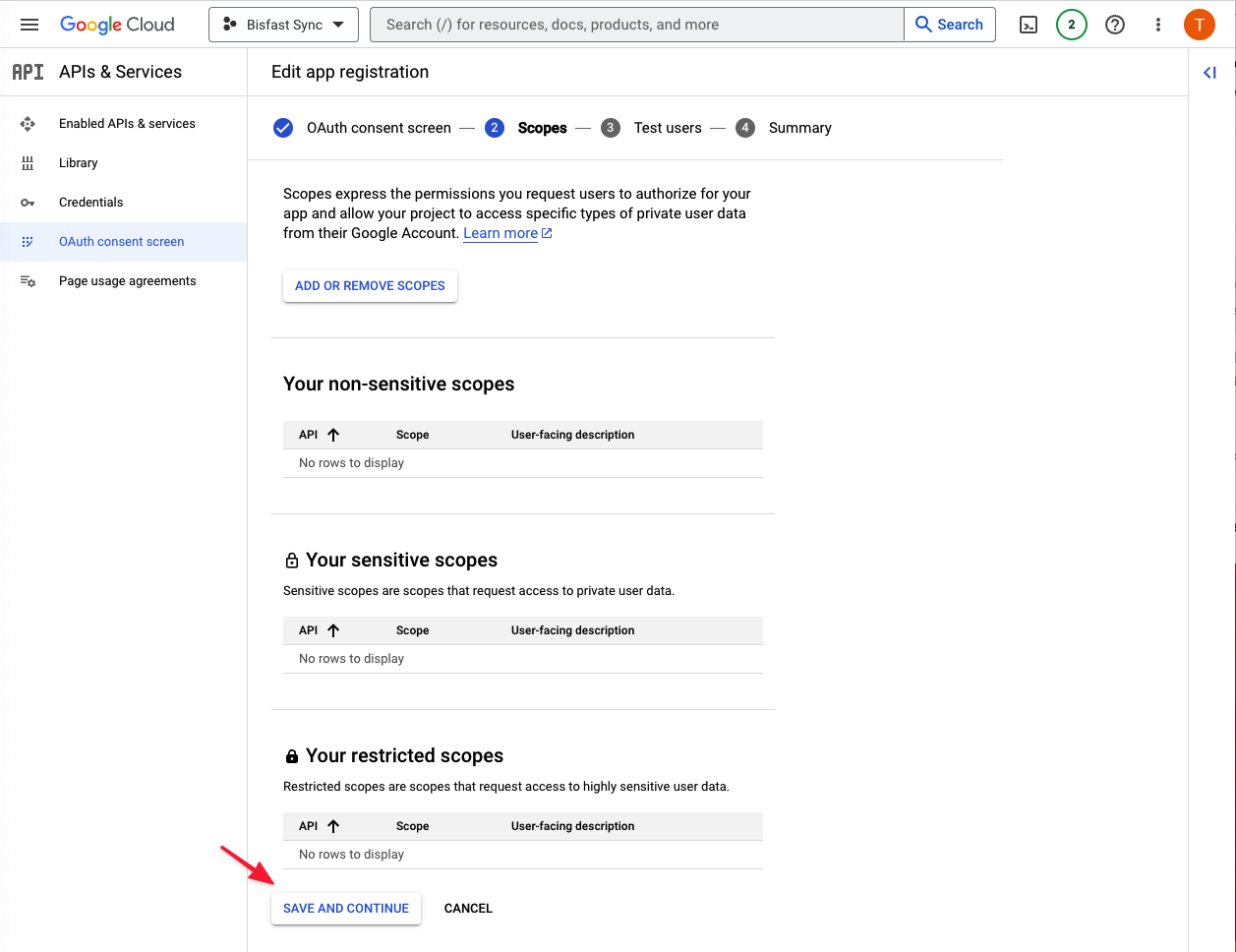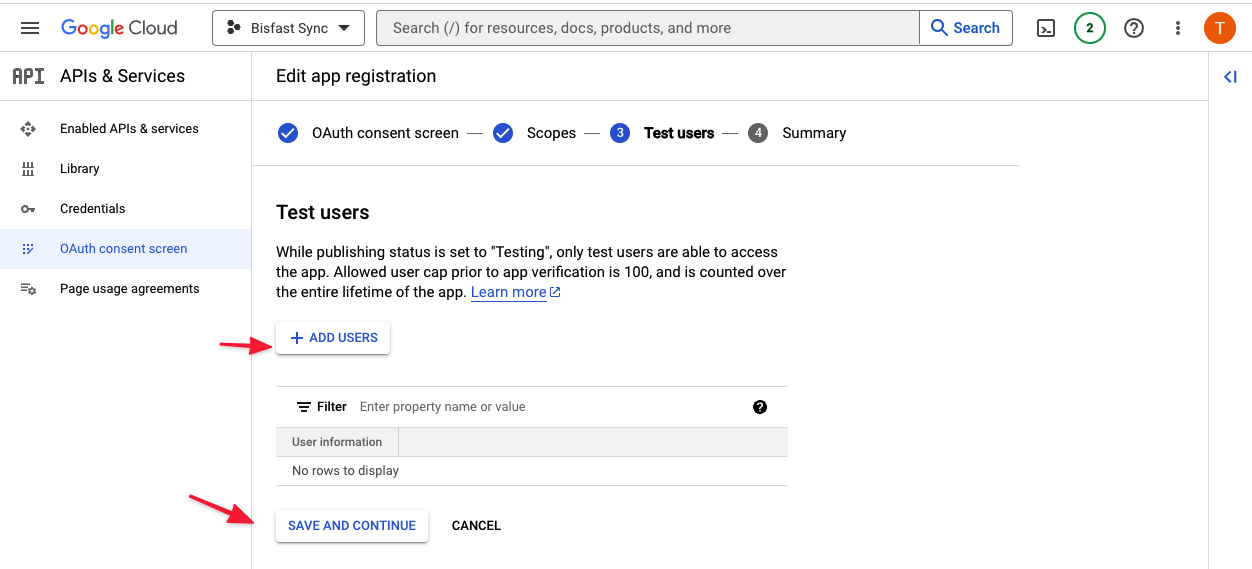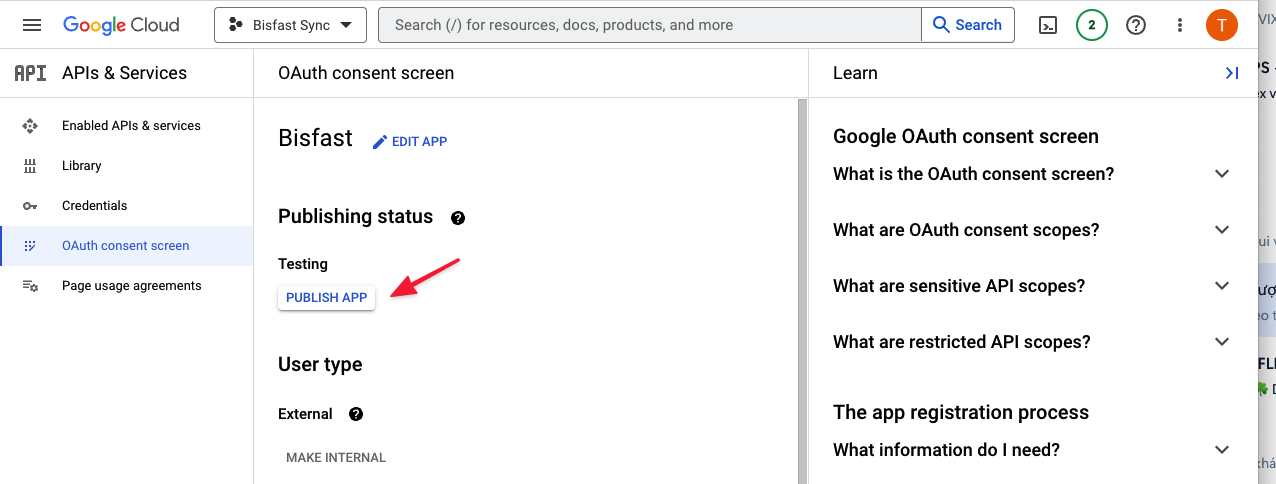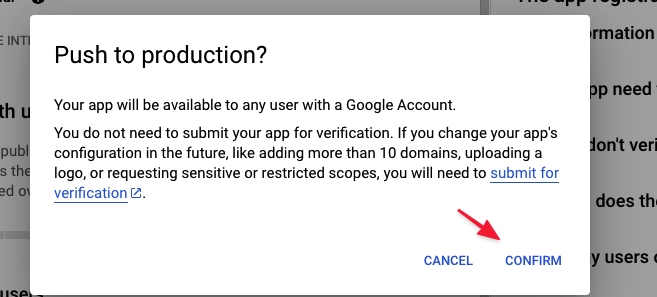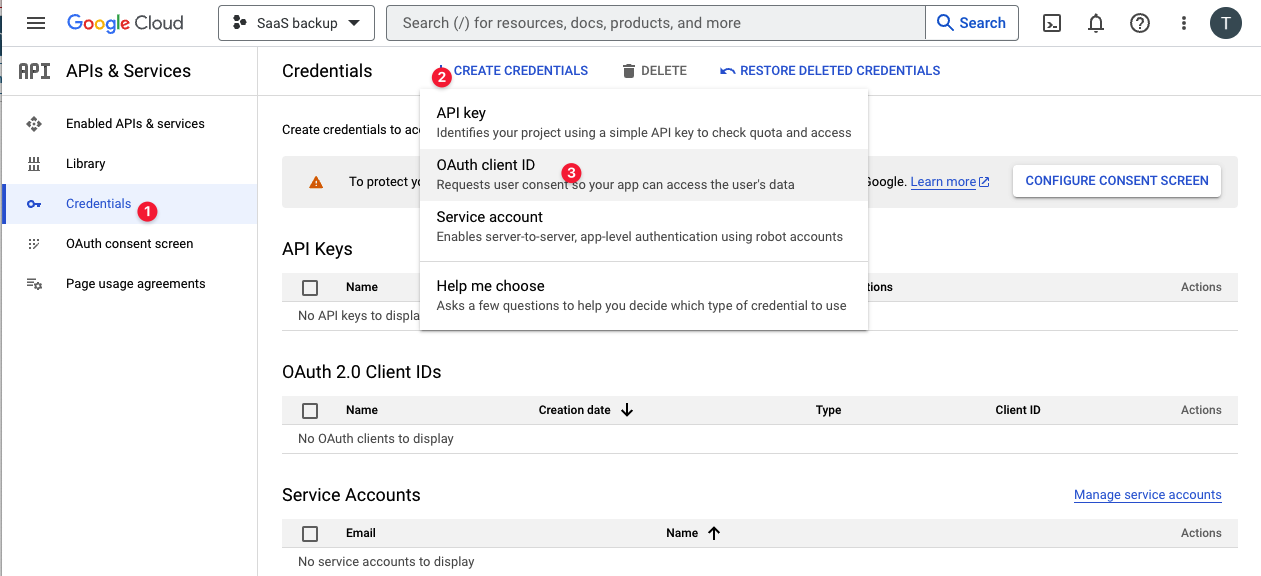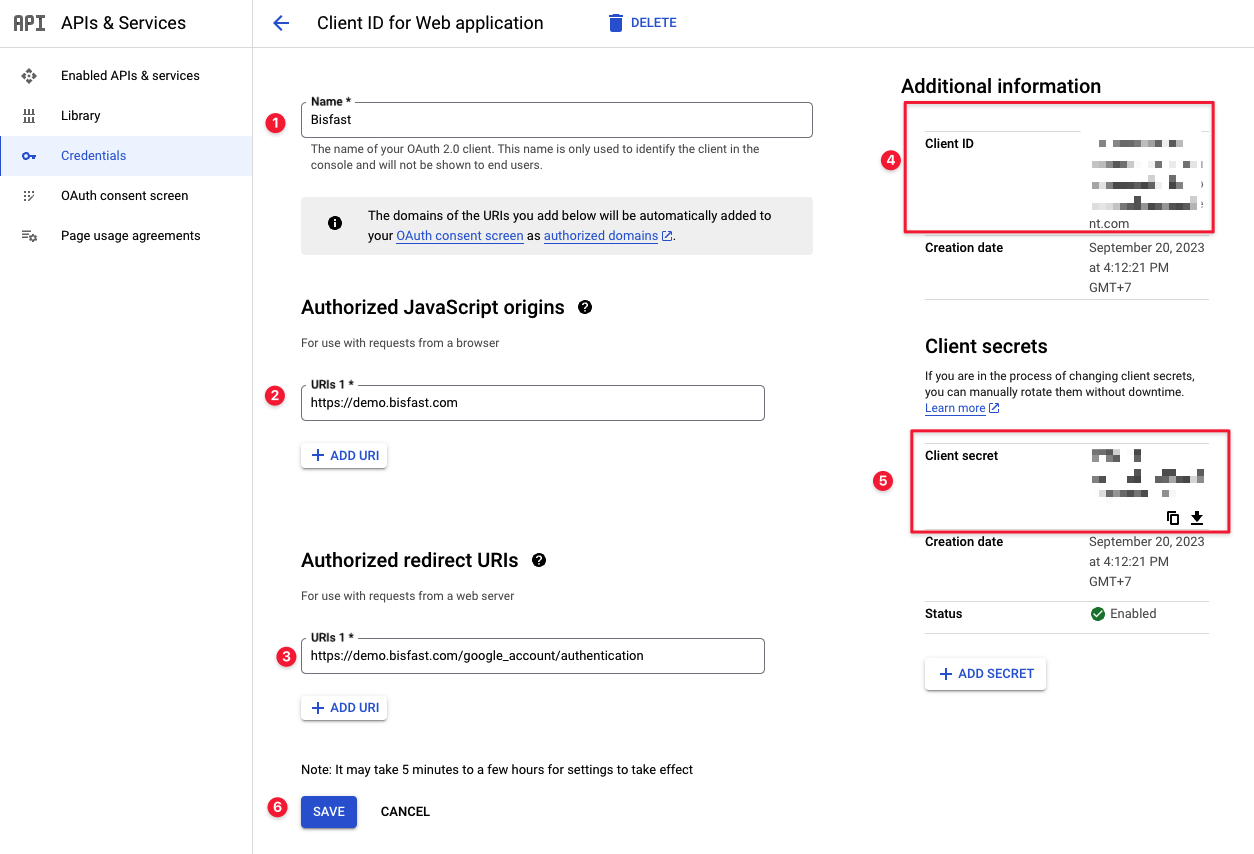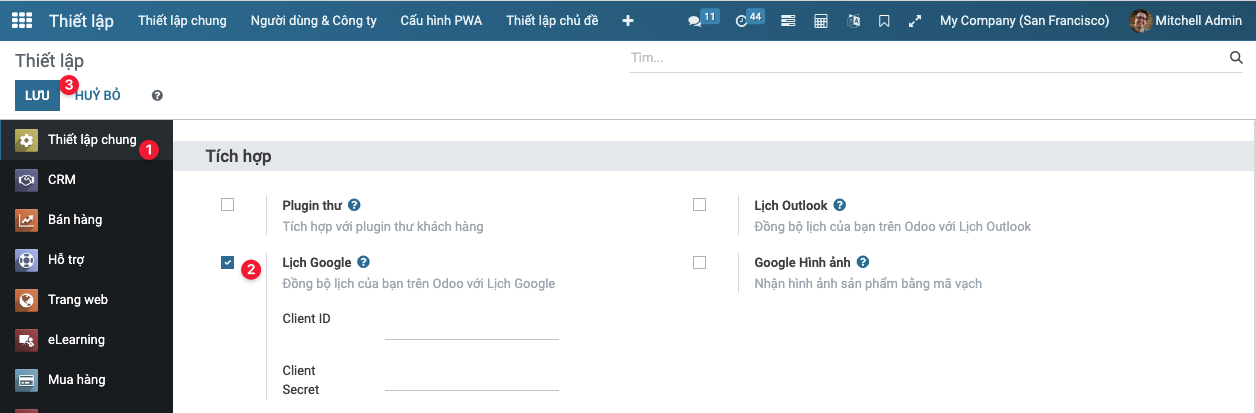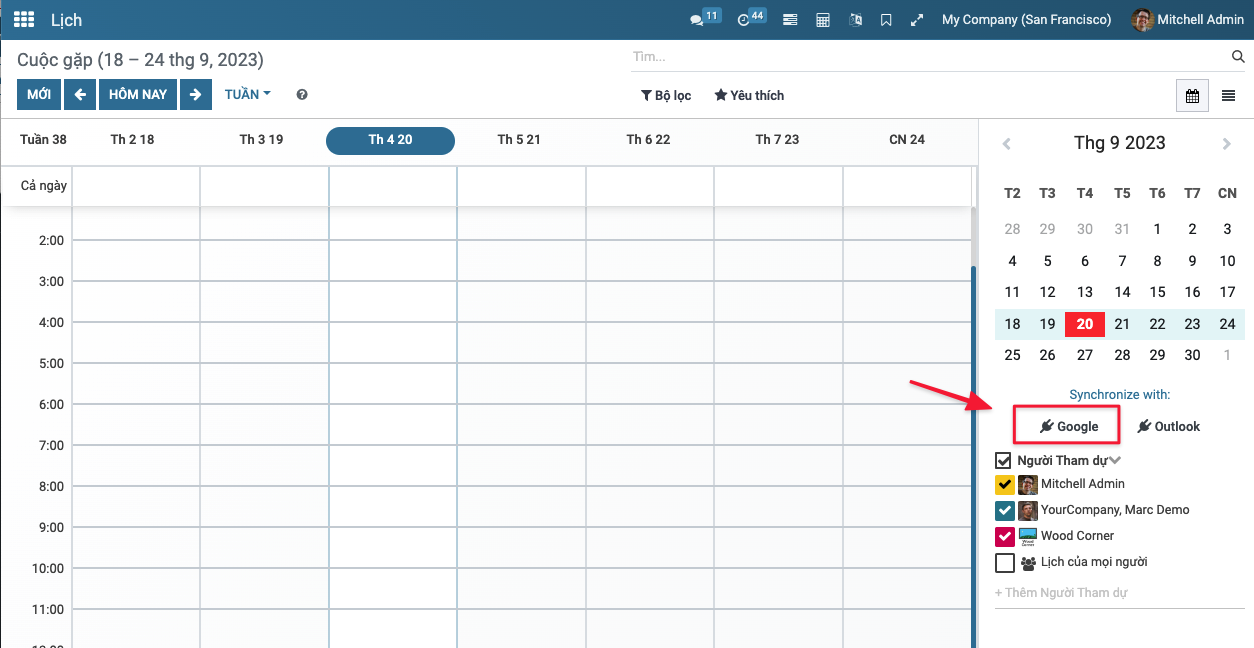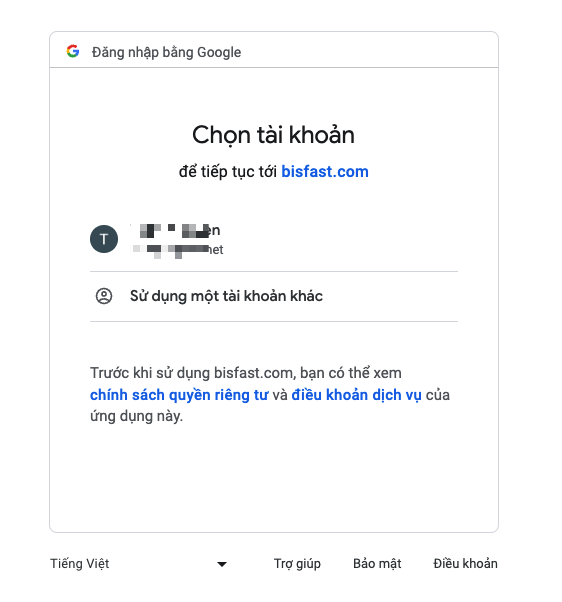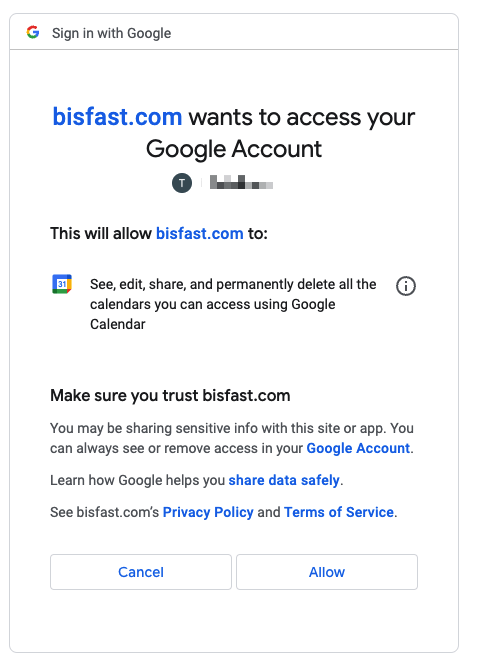Đồng bộ hóa lịch Google với Bisfast
Đồng bộ hóa Lịch Google với Bisfast để xem và quản lý các cuộc họp từ cả hai nền tảng (cập nhật diễn ra theo cả hai hướng). Sự tích hợp này giúp sắp xếp lịch trình để không bao giờ bỏ lỡ cuộc họp.
Thiết lập trong Google
Chọn (hoặc tạo) một dự án
Tạo dự án API Google mới và bật API Lịch Google. Đầu tiên, hãy truy cập Google API Console và đăng nhập vào tài khoản Google.
- Nếu đây là lần đầu tiên truy cập trang này, Google sẽ nhắc người dùng nhập quốc gia và đồng ý với Điều khoản dịch vụ. Chọn một quốc gia từ danh sách thả xuống và đồng ý với Điều khoản dịch vụ .
Tiếp theo, nhấp vào Chọn dự án và chọn (hoặc tạo) dự án API để định cấu hình OAuth và lưu trữ thông tin xác thực. Bấm vào Dự án mới .
điền tên project vào và nhấn Create
- Đặt cho Dự án API một cái tên rõ ràng, chẳng hạn như “Bisfast Sync”, để có thể dễ dàng xác định dự án.
Sau khi tạo dự án xong bạn cần chuyển vào dự án đó, hãy chắc chắn tên dự án được chọn như màn hình dưới
Bật API lịch Google
Bây giờ, hãy nhấp vào API và Dịch vụ đã bật ở menu bên trái. Chọn lại API và dịch vụ đã bật nếu thanh Tìm kiếm không xuất hiện.
Sau đó, tìm kiếm bằng thanh tìm kiếm và chọn API Lịch Google từ kết quả tìm kiếm.
Nhấp vào Bật .Google Calendar API
Màn hình đồng ý OAuth
Bây giờ dự án API đã được tạo, bước tiếp theo là tạo ra cấu hình đăng nhập dành cho người dùng
Để làm điều đó, hãy nhấp vào OAuth conent screen ở menu bên trái sau đó chọn loại người dùng và nhấn Create.
- Nếu bạn là người sử dụng gói gsuite thì bạn có thể chọn loại Internal, theo đó chỉ những người trong tổ chức của bạn sẽ có thể sử dụng chức năng đăng nhập này.
- Nếu bạn chọn External thì tất cả người dùng có tài khoản google đều có thể sử dụng chức năng này, bao gồm các gmail cá nhân.
Ở bước thứ hai, Màn hình đồng ý OAuth , nhập Bisfast vào trường Tên ứng dụng , chọn địa chỉ email cho trường Email hỗ trợ người dùng và nhập địa chỉ email cho phần Thông tin liên hệ của nhà phát triển . Sau đó, nhấp vào Lưu và tiếp tục .
Các phần khác như App logo hay domain thì không quan trọng, trường hợp bạn cần giới hạn app của bạn được áp dụng chỉ cho 1 domain nhất định thì bạn chọn ở đó.
Bỏ qua bước thứ ba, Phạm vi , bằng cách nhấp vào Lưu và Tiếp tục .
Tiếp theo, nếu tiếp tục ở chế độ thử nghiệm (Bên ngoài), hãy thêm các địa chỉ email đang được định cấu hình trong bước Kiểm tra người dùng , bằng cách nhấp vào Thêm người dùng , sau đó nhấp vào nút Lưu và tiếp tục . Một bản tóm tắt đăng ký ứng dụng xuất hiện.
Cuối cùng, cuộn xuống phía dưới và nhấp vào Quay lại Bảng điều khiển .
Trên màn hình bảng điều khiển bạn sẽ thấy nút Public App
Đồng ý bằng cách nhấn nút CONFIRM
Bây giờ, sự đồng ý của OAuth đã được định cấu hình và đã đến lúc tạo thông tin xác thực.
Tạo thông tin xác thực
ID khách hàng và Bí mật khách hàng đều cần thiết để kết nối Lịch Google với Bisfast. Đây là bước cuối cùng trong bảng điều khiển của Google.
Bắt đầu bằng cách nhấp vào Credentials ở menu bên trái. Sau đó, nhấp vào CREATE CREDENTIALS và chọn ID khách hàng OAuth , Google sẽ mở hướng dẫn tạo thông tin xác thực.
Trong Tạo ID ứng dụng khách OAuth , chọn Ứng dụng trang web cho trường Loại ứng dụng và nhập Tên .My Bisfast Database
- Trong phần Authorized JavaScript origins , nhấp vào + ADD URI và nhập địa chỉ URL đầy đủ của hệ thống Bisfast ERP của bạn ví dụ demo.bisfast.com
- Trong phần URI chuyển hướng được ủy quyền , nhấp vào + Thêm URI và nhập địa chỉ URL Bisfast của công ty, theo sau là /google_account/authentication. Cuối cùng, nhấp vào SAVE
- ID khách hàng và Bí mật khách hàng sẽ xuất hiện, hãy sao chép chúng vào sổ ghi chú, dữ liệu này là những cái mình cần để tiếp tục thiết lập trong Bisfast.
Thiết lập trong Bisfast
Khi đã tìm thấy ID khách hàng và Bí mật khách hàng , hãy mở cơ sở dữ liệu Bisfast và đi tới Cài đặt ‣ Cài đặt chung ‣ Tích hợp ‣ Lịch Google . Chọn hộp bên cạnh Lịch Google .
Tiếp theo, sao chép và dán ID khách hàng và Bí mật khách hàng từ trang thông tin xác thực API Lịch Google vào các trường tương ứng bên dưới hộp kiểm Lịch Google . Sau đó, nhấp vào Lưu .
Đồng bộ lịch trong Bisfast
Cuối cùng, mở ứng dụng Lịch trong Bisfast và nhấp vào nút đồng bộ hóa Google để đồng bộ hóa Lịch Google với Bisfast.
Ghi chú
Khi đồng bộ hóa Lịch Google với Bisfast lần đầu tiên, trang sẽ chuyển hướng đến Tài khoản Google. Từ đó, chọn Tài khoản email cần có quyền truy cập, sau đó chọn Tiếp tục (nếu ứng dụng chưa được xác minh) và cuối cùng chọn Tiếp tục (để cấp quyền truyền dữ liệu)`.
nhấn ALLOW
Bây giờ, Lịch Bisfast đã được đồng bộ thành công với Lịch Google!
- Bisfast khuyên bạn nên thử nghiệm đồng bộ hóa lịch Google trên cơ sở dữ liệu thử nghiệm và địa chỉ email thử nghiệm (không được sử dụng cho bất kỳ mục đích nào khác) trước khi thử đồng bộ hóa Lịch Google mong muốn với cơ sở dữ liệu sản xuất của người dùng.
- Khi người dùng đồng bộ hóa lịch Google của họ với lịch Bisfast:
- Việc tạo sự kiện trong Bisfast sẽ khiến Google gửi lời mời tới tất cả những người tham dự sự kiện.
- Việc xóa một sự kiện trong Bisfast sẽ khiến Google gửi thông báo hủy tới tất cả những người tham dự sự kiện.
- Việc thêm địa chỉ liên hệ vào sự kiện sẽ khiến Google gửi lời mời tới tất cả những người tham dự sự kiện.
- Việc xóa một liên hệ khỏi một sự kiện sẽ khiến Google gửi thông báo hủy tới tất cả những người tham dự sự kiện.
- Bạn có thể tạo sự kiện trong Lịch Google mà không cần gửi thông báo bằng cách chọn Không gửi khi được nhắc gửi email mời.

To install this Web App in your iPhone/iPad press
![]() and then Add to Home Screen.
and then Add to Home Screen.