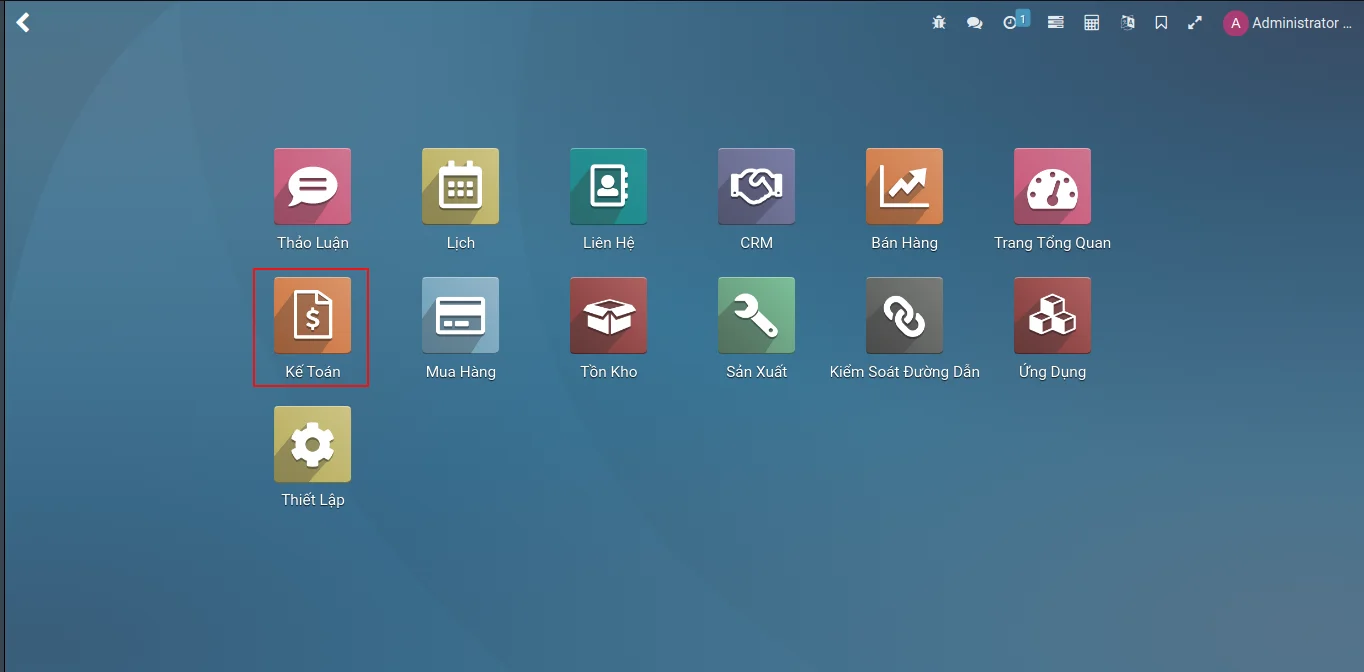
Tại giao diện Home, nhấp vào Kế toán.
1. Tạo Nhóm Tài Sản
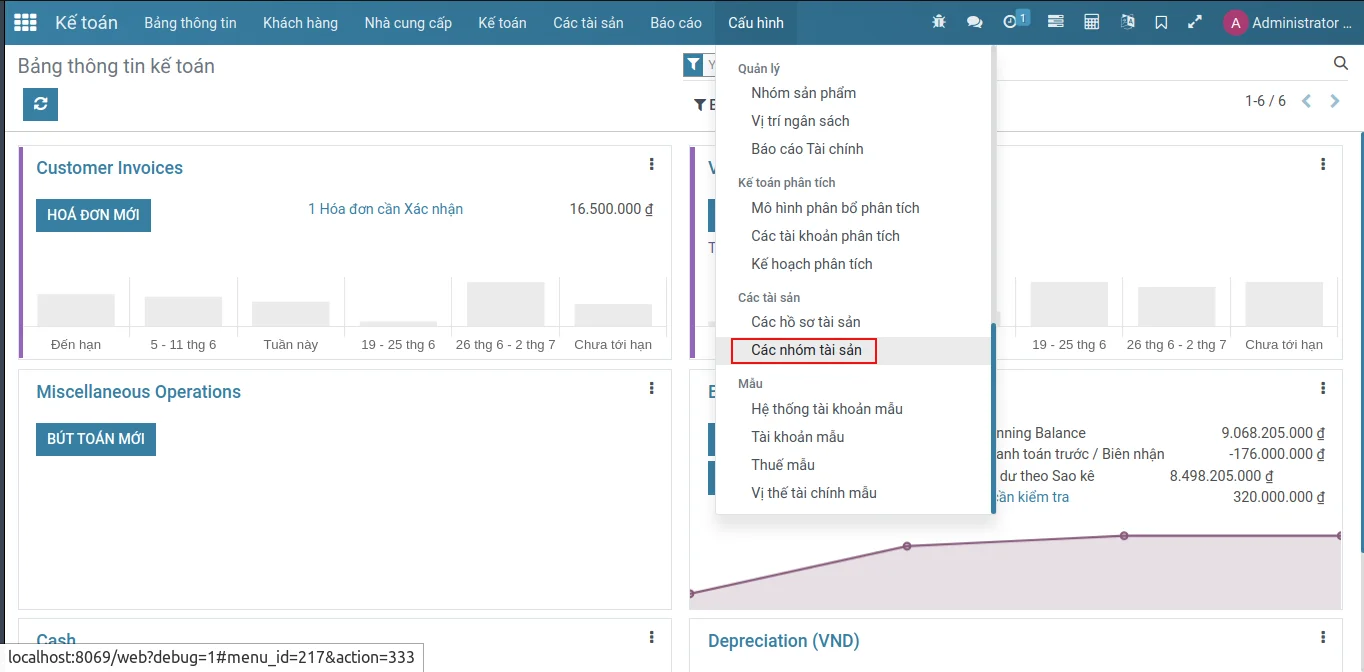
Tại giao diện chính của Accounting, nhấp vào menu Cấu hình → Các tài sản → Các nhóm tài sản
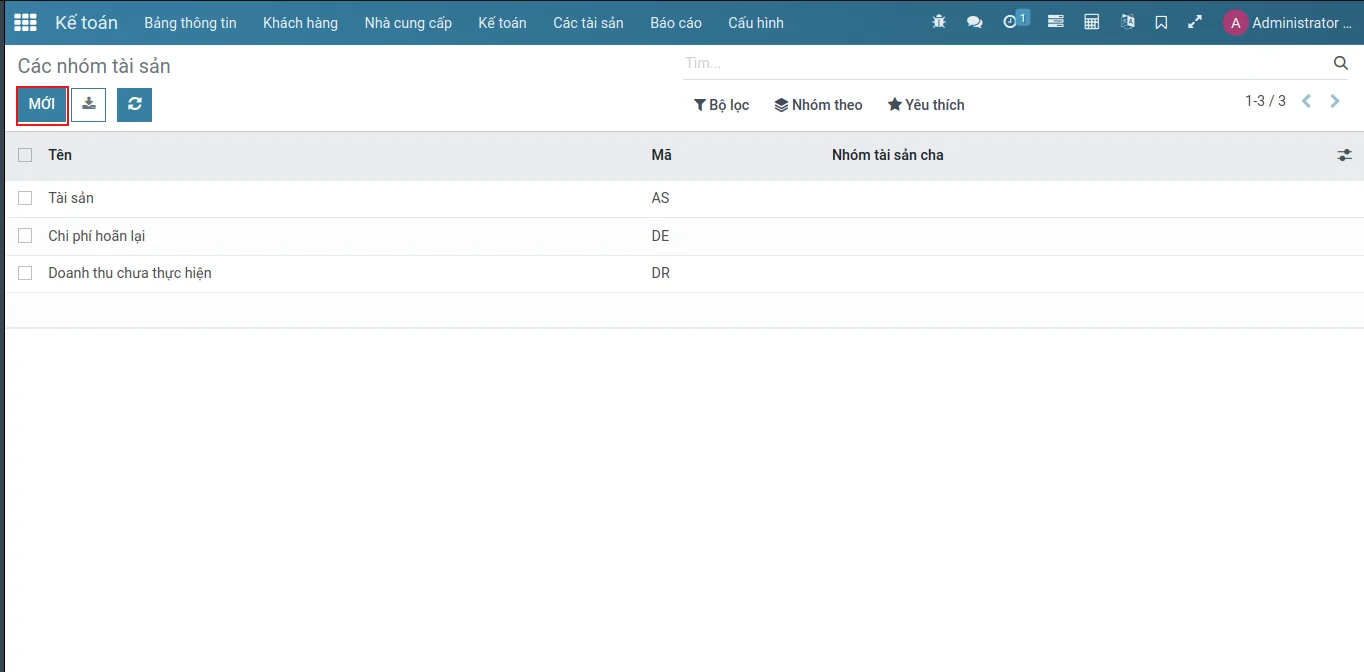
Tại giao diện danh sách của Các nhóm tài sản, nhấp vào nút Mới để khởi tạo.
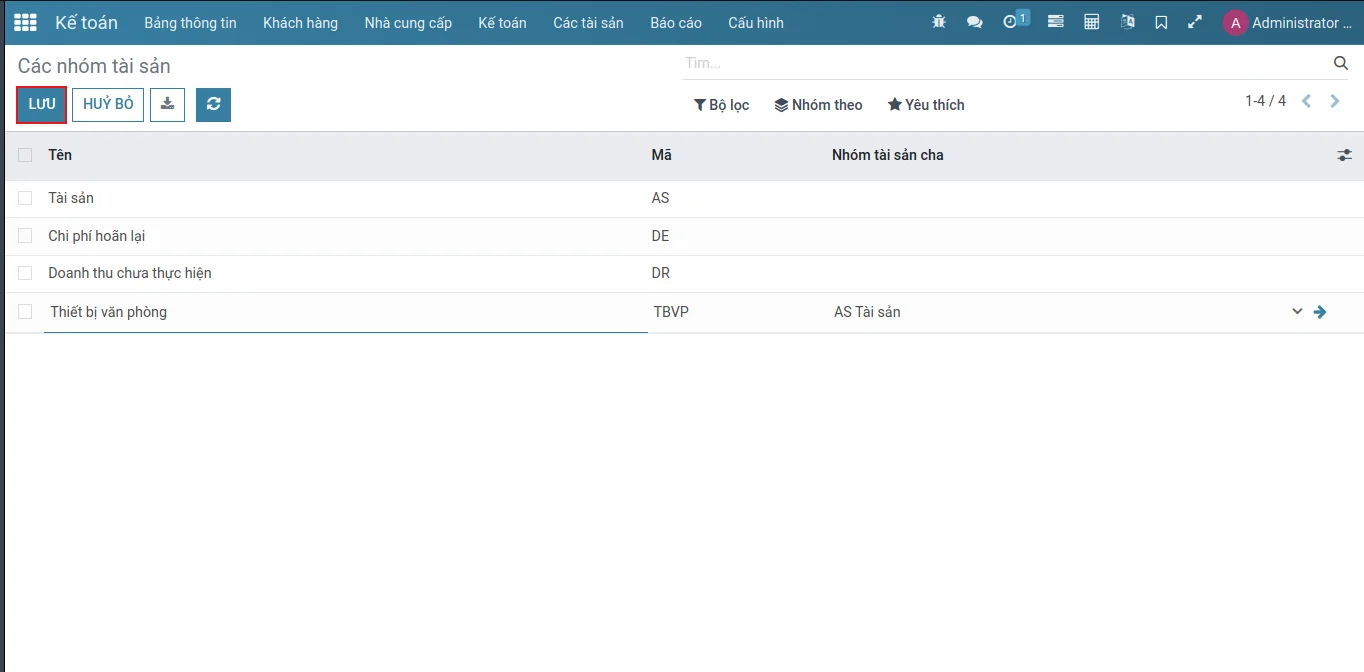
Nhập vào các trường thông tin, sau đó nhấp vào nút Lưu
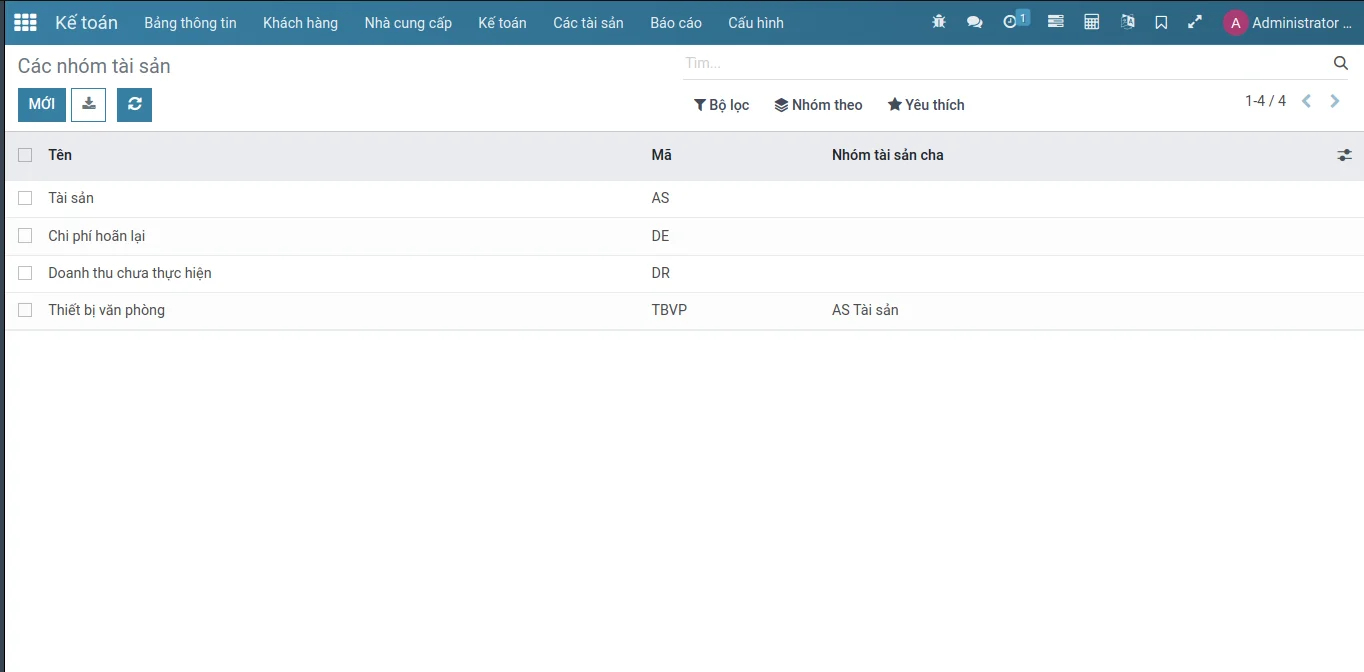
2. Tạo Hồ sơ tài sản
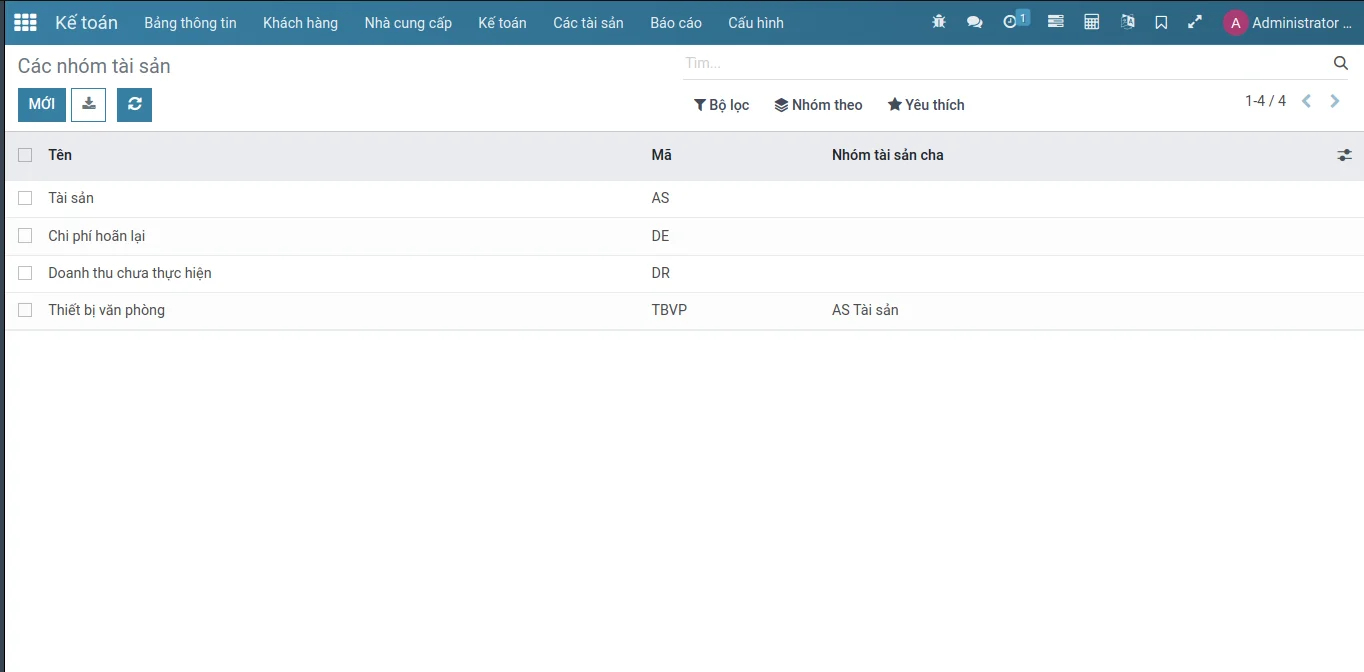
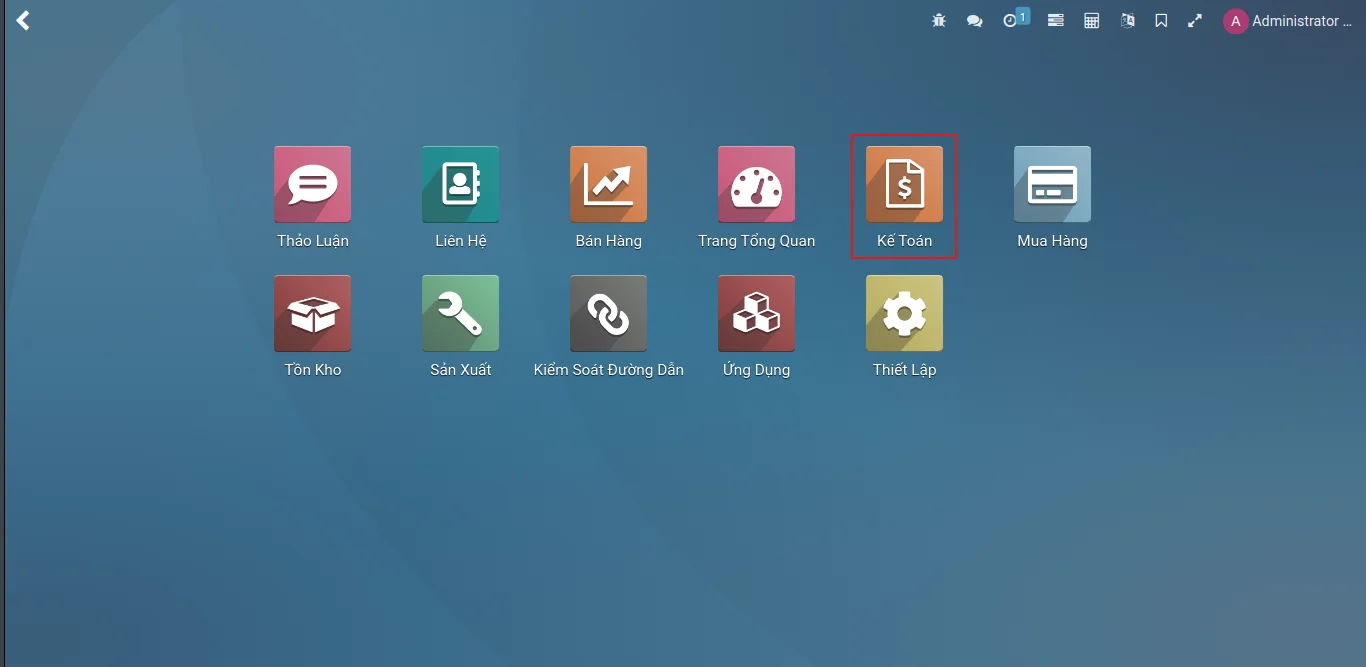
Tại giao diện Home Menu, nhấp vào Kế toán
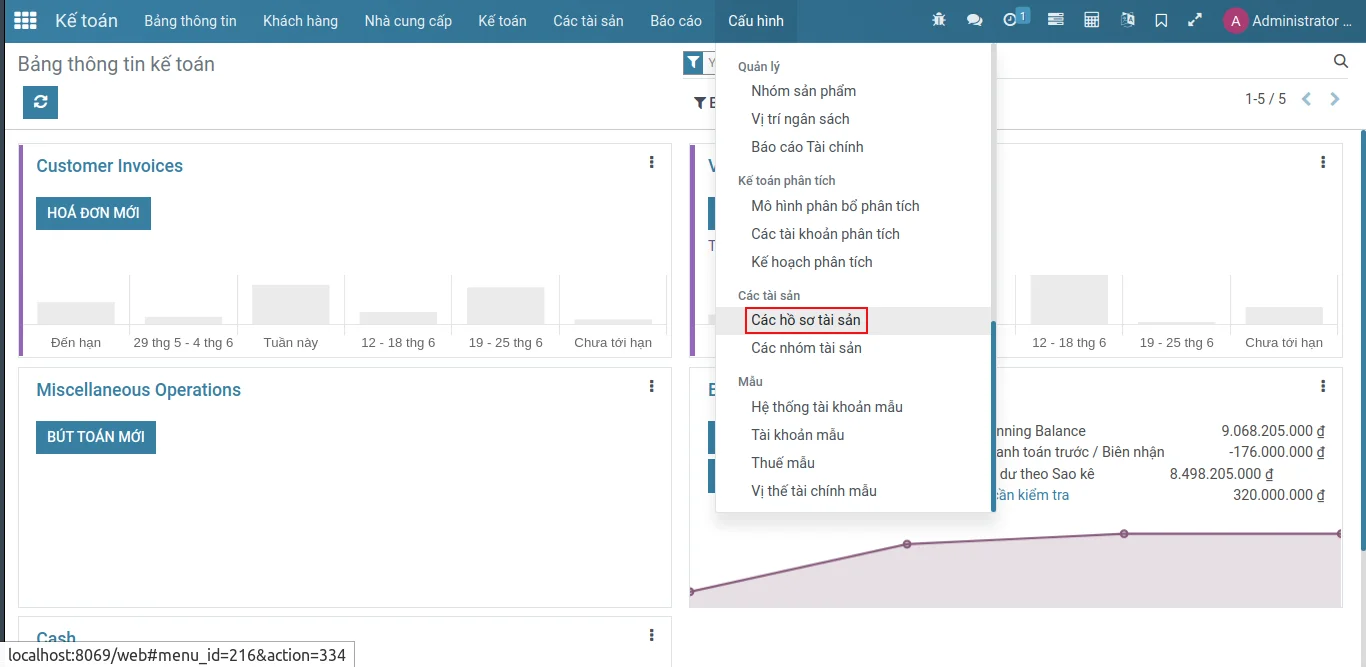
Tại giao diện của Accounting, nhấp vào menu Cấu hình → Các tài sản → Các hồ sơ tài sản
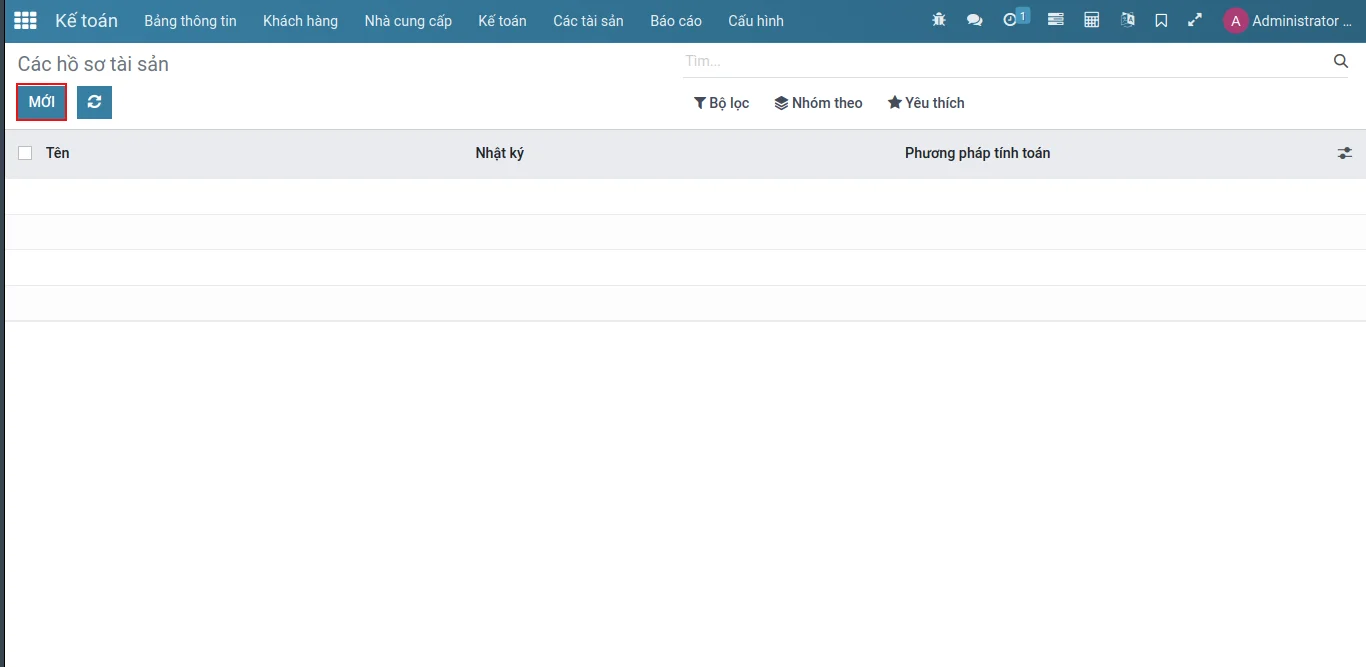
Tại giao diện danh sách của hồ sơ tài sản, nhấp vào nút Mới
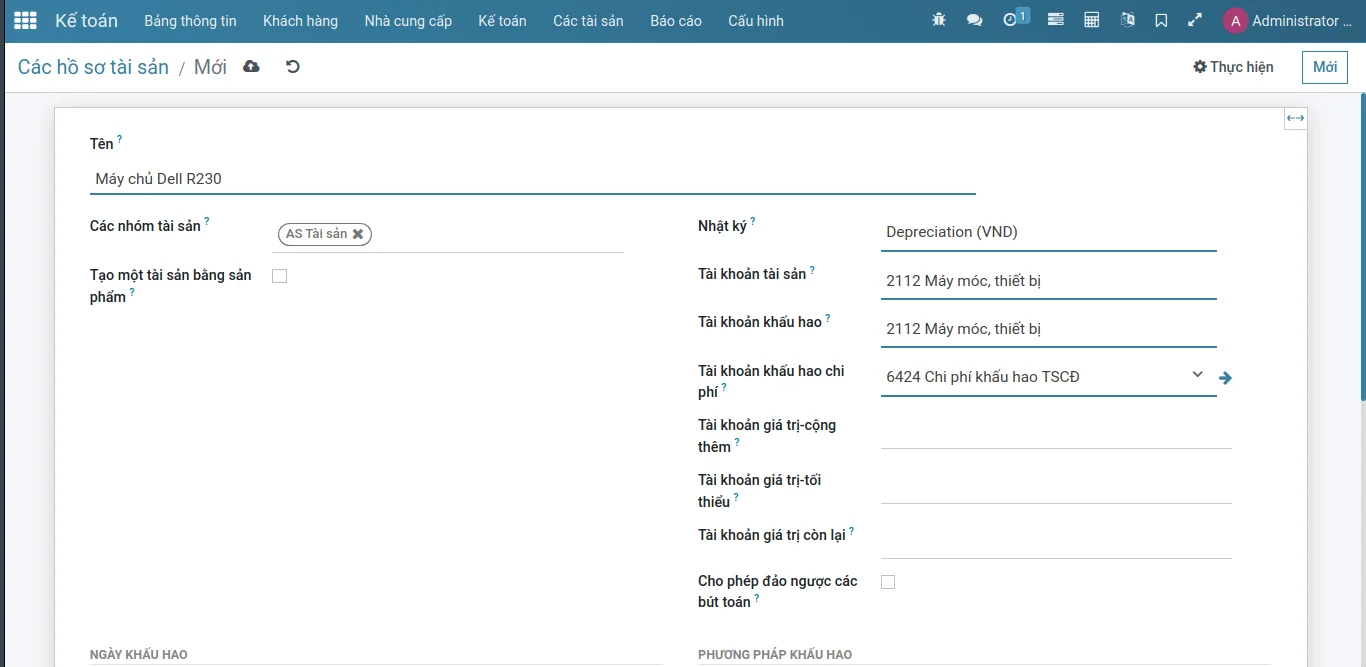
Các trường thông tin của Hồ sơ tài sản:
Tên: Tên hiển thị của Hồ sơ tài sản
Nhóm tài sản:
Tạo một tài sản bằng sản phẩm: Khi tích chọn, các dòng hoá đơn có sản phẩm cấu hình bởi Hồ sơ tài sản này sẽ tự động phân tách ra thành nhiều dòng nếu số lượng trên dòng hoá đơn nhiều hơn 1. Không tích chọn ô này.
Nhật ký:
Tài khoản tài sản: Tài khoản phản ánh trị giá ban đầu của tài sản (khi khởi tạo Hồ sơ tài sản cho Doanh thu chưa thực hiện hoặc Chi phí hoãn lại thì tài khoản này chính là tài khoản ở trường Tải khoản khấu hao)
Tài khoản khấu hao:
Tài khoản khấu hao chi phí:
Tài khoản giá trị-cộng thêm:
Tài khoản giá trị-tối thiểu:
Tài khoản giá trị còn lại:
Cho phép đảo ngược các bút toán: cho phép đảo ngược lại các bút toán đã tạo ra trong quá trình trích khấu hao.
Phương pháp khấu hao:
Phương pháp tính toán:
Đường thẳng: khấu hao đường thẳng, giá trị khấu hao sẽ được chia đều cho các khoảng thời gian khấu hao.
Khấu hao đường thẳng đến giá trị thu hồi: Khấu hao đường thẳng nhưng không bỏ qua giá trị đã khấu hao
Giảm dần: Khấu hao giảm dần, lúc đầu giá trị khấu hao lớn sau đó giảm dần khi giá trị giảm đi, tính toán = giá trị còn lại * hệ số khấu hao, khi lựa chọn phương án này cần điền hệ số khấu hao.
Khấu hao giảm dần-đường thẳng: Tương tự như trên, nhưng giá trị khấu hao tối thiểu không nhỏ hơn giá trị khi khấu hao theo đường thẳng
Khấu hao giảm dần đến giá trị thu hồi: Khấu hao giảm dần nhưng không bỏ qua giá trị đã khấu hao
Prorata Temporis: Nếu được tích chọn thì sẽ tính khấu hao từ khi mua hàng, không phải là tính từ khi bắt đầu chu kỳ. Nếu chọn thì sẽ có ngày bắt đầu tính khấu hao và kỳ đầu tiên khấu hao sẽ chỉ tính từ ngày mua hàng tới cuối chu kỳ.
Bỏ qua trạng thái Nháp: Nếu tích chọn thì các Tài sản/Doanh thu chưa thực hiện/Chi phí hoãn lại khi sinh ra sẽ tự động ở trạng thái Running.
Ngày khấu hao:
Phương pháp thời gian:
Số năm hoặc ngày kết thúc: khấu hao tính theo năm
Số lương khấu hao: phương thức khấu hao tính theo số lần khấu hao
Số năm: Số lần khấu hao
Độ dài chu kỳ: thời gian khấu hao.
Tính toán theo ngày: tính toán ra số trích khấu hao theo ngày.
Sử dụng năm nhuận:
Sau khi hoàn tất nhập liệu các thông tin thì nhấp vào biểu tượng lưu để lưu lại thông tin.
3. Tạo tài sản

Tại giao diện Home, nhấp vào Kế toán
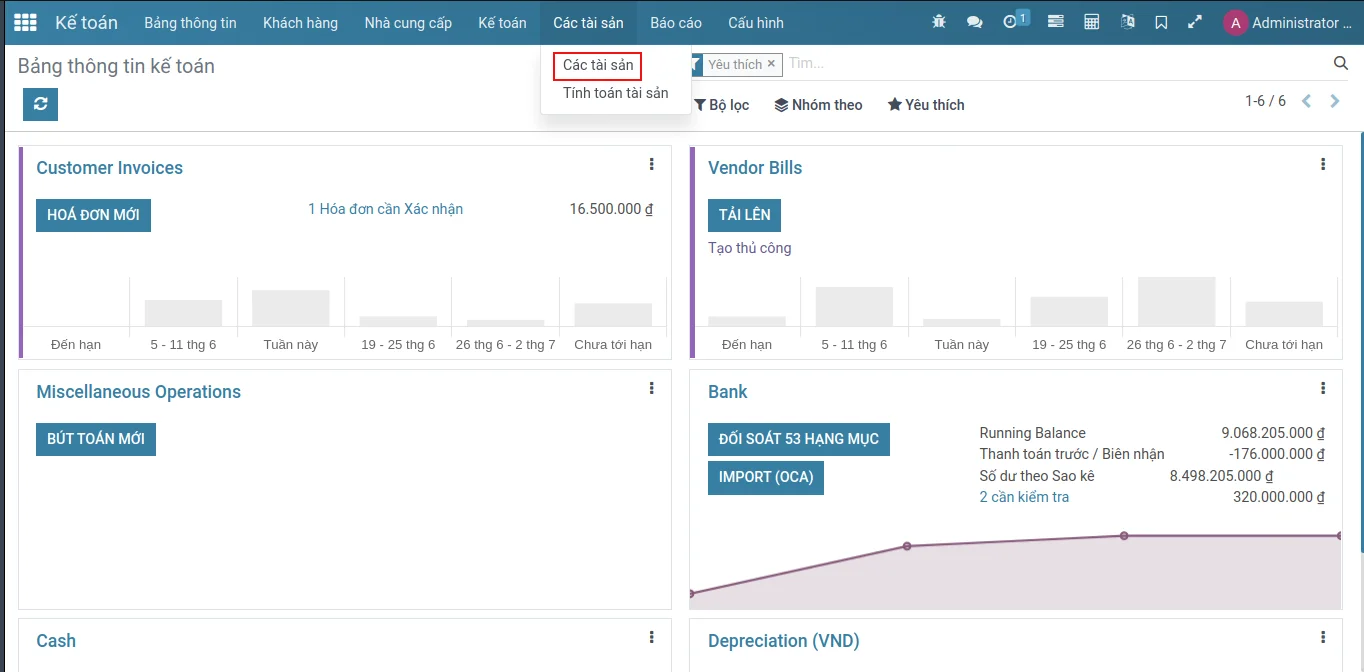
Tại giao diện của Kế toán, nhấp vào menu Các tài sản → Các tài sản
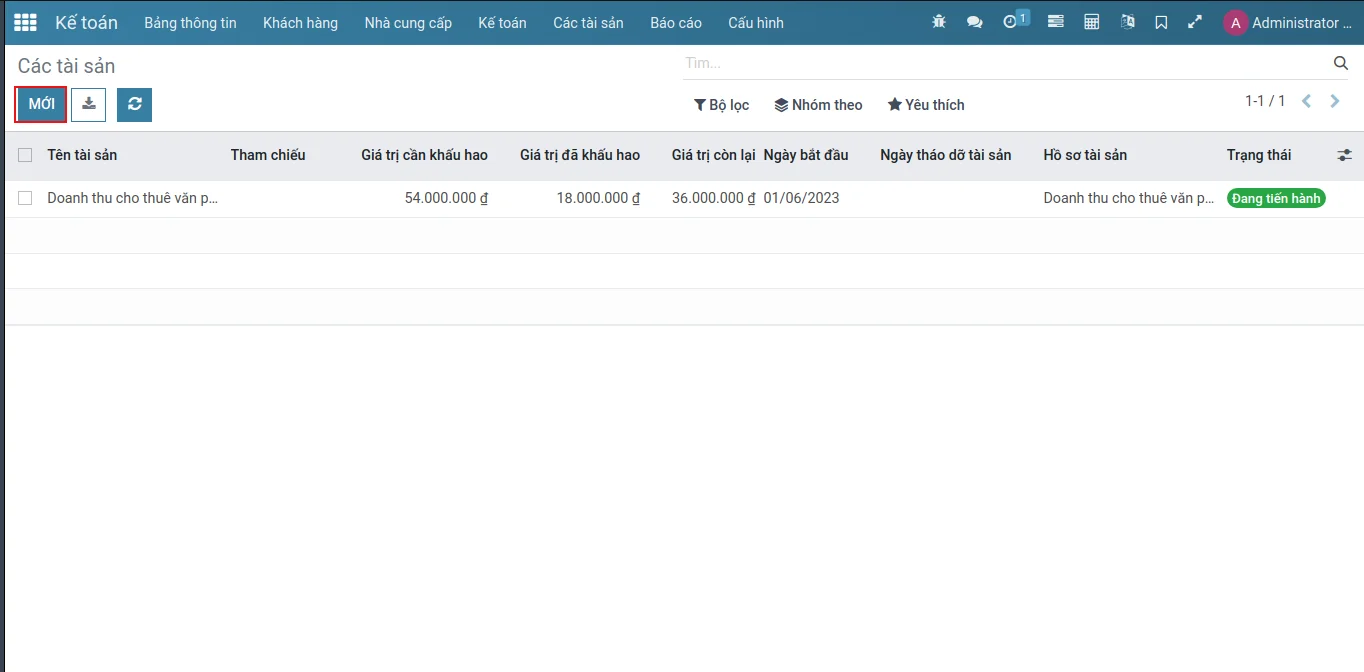
Nhấp vào nút Mới để khởi tạo Asset.
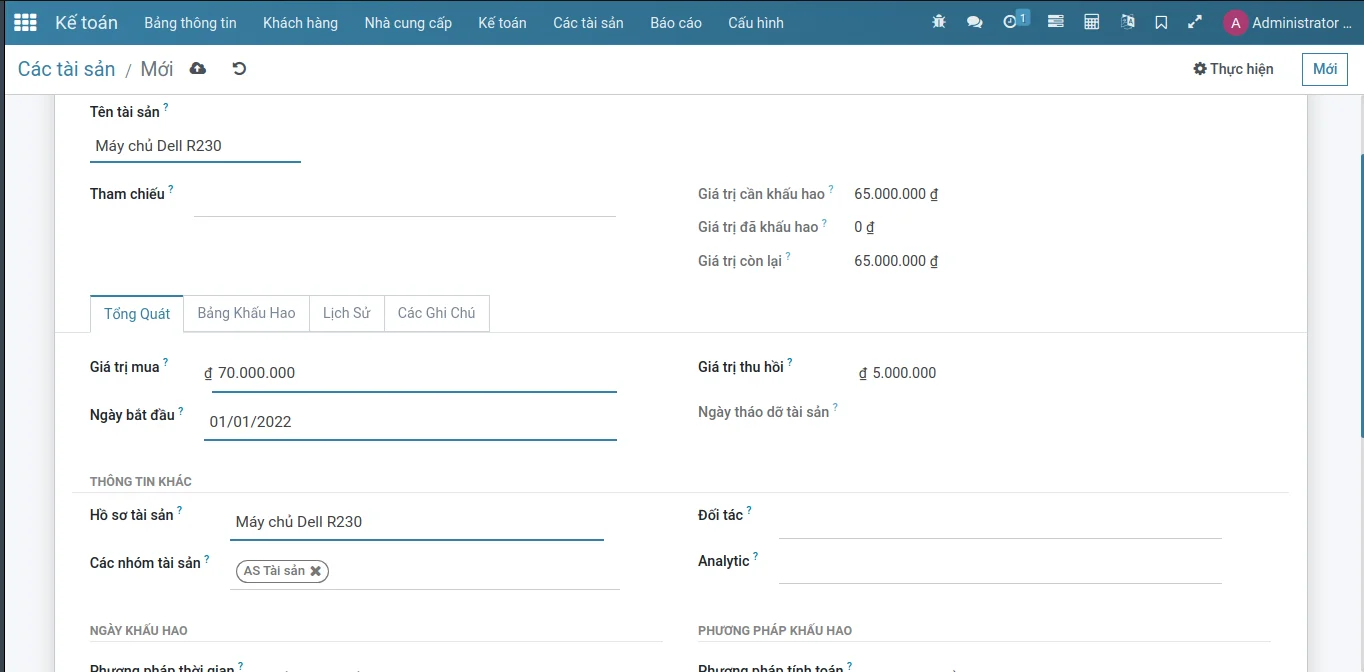
Tại giao diện biểu mẫu của các tài sản, nhập vào các trường thông tin:
Giá trị mua: giá trị ban đầu của tài sản.
Giá trị thu hồi: giá trị không cần phải khấu hao của tài sản.
Ngày bắt đầu: Ngày bắt đầu tính khấu hao.
Hồ sơ tài sản: chọn Hồ sơ tài sản của phần Tài sản này, nếu chưa có thì tiền hành khởi tạo tài menu Cấu hình -> Các tài sản -> Các hồ sơ tài sản, xem tại đây
Giá trị cần khấu hao: Giá trị gốc cần phải khấu hao, bằng Giá trị mua - Giá trị thu hồi, trong trường hợp Phương thức tính toán là “Khấu hao đường thẳng đến giá trị thu hồi” hoặc “Khấu hao giảm dần đến giá trị thu hồi" thì giá trị cần khấu hao là Giá trị mua
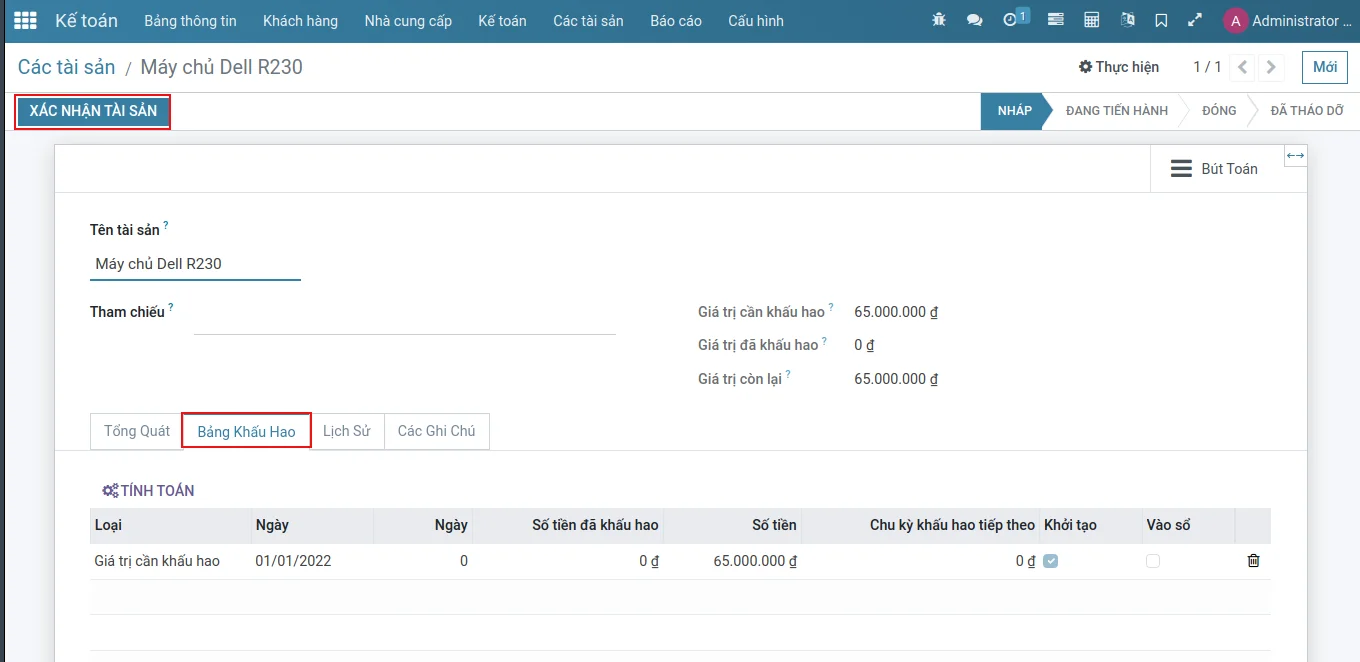
Nhấp vào Bảng Khấu Hao để xem thông tin trích khấu hao theo mỗi kỳ, nhấp vào nút TÍNH TOÁN ở phía trên bảng để hệ thống tính toán ra bảng thông tin trích khấu hoặc phân bổ, hoặc hệ thống sẽ tự động sinh ra thông tin của bảng này khi nhấp vào nút XÁC NHẬN TÀI SẢN
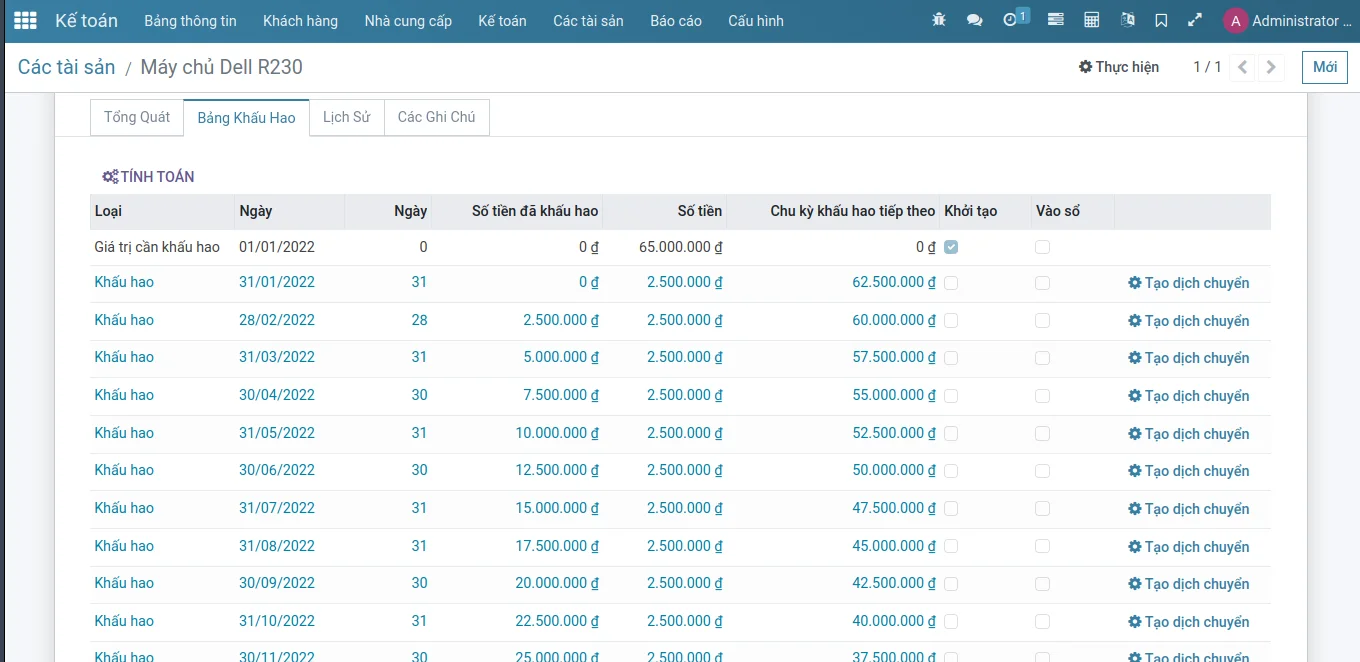
Sau khi nhấp vào nút "XÁC NHẬN TÀI SẢN" thì hệ thống chuyển sang trạng thái Đang Tiến Hành, các Tài sản/Doanh thu chưa thực hiện/Chi phí hoãn lại ở trạng thái Đang Tiến hành cho phép hệ thống khởi tạo các bút toán trích khấu hao tự động khi đến ngày trích khấu hao quy định ở cột Ngày hoặc có thể tạo tay bằng cách nhấp vào ![]() Tạo dịch chuyển ở từng dòng trong Bảng Khấu Hao.
Tạo dịch chuyển ở từng dòng trong Bảng Khấu Hao.

Nhấp vào tab Lịch Sử để xem toàn bộ các bút toán đã sinh, hoặc nhấp vào Xem dịch chuyển trên từng dòng ở Bảng Khấu Hao để xem từng bút toán đã sinh
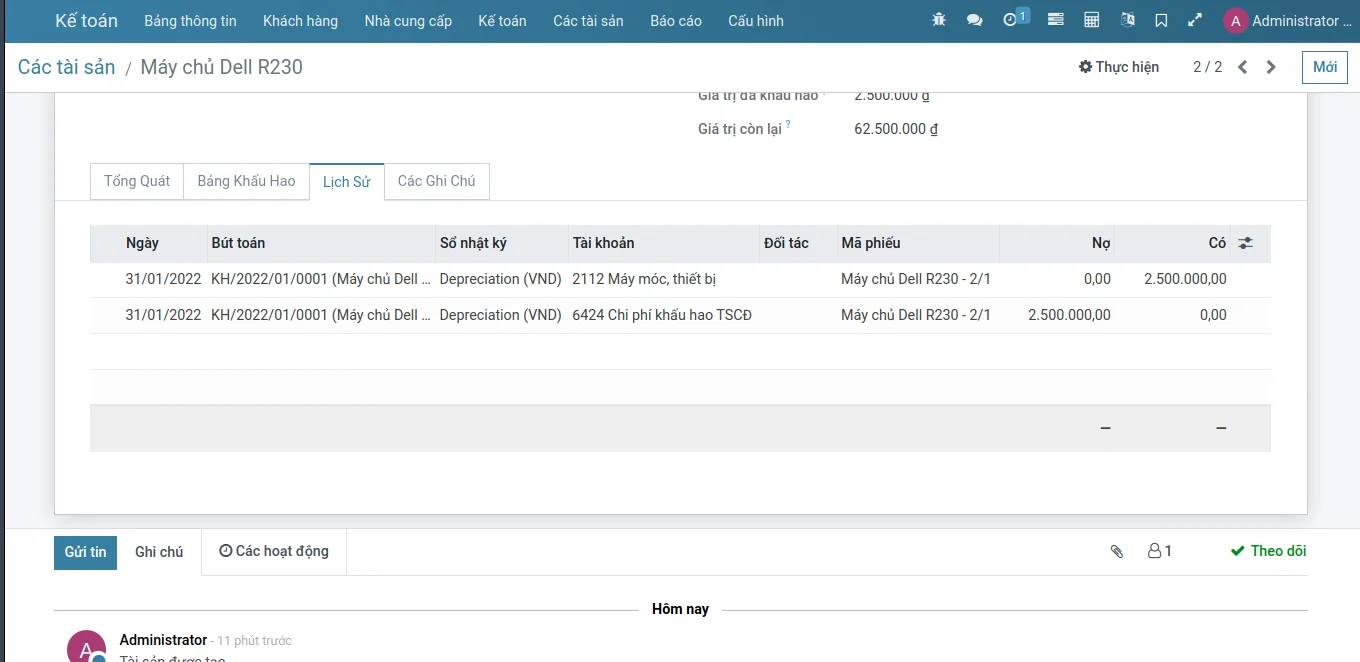
Nhấp vào Tab Lịch Sử
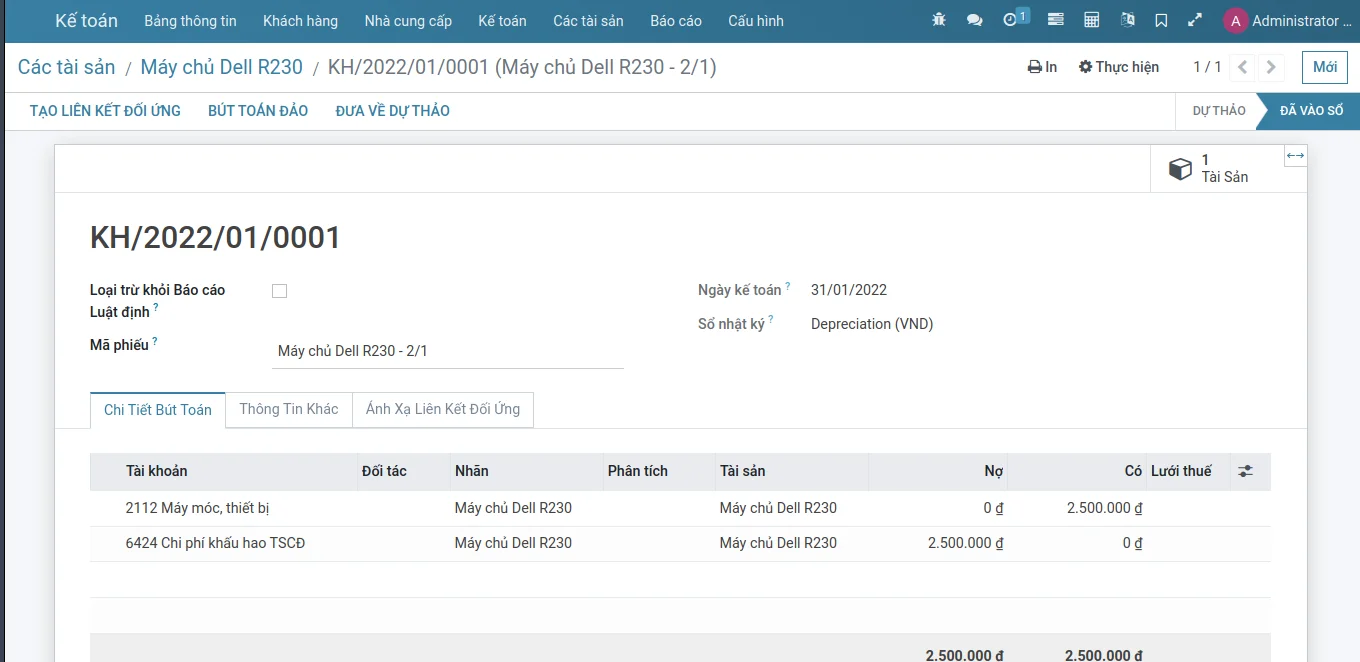
Nhấp vào Xem dịch chuyển
4. Khấu hao chi phí trả trước
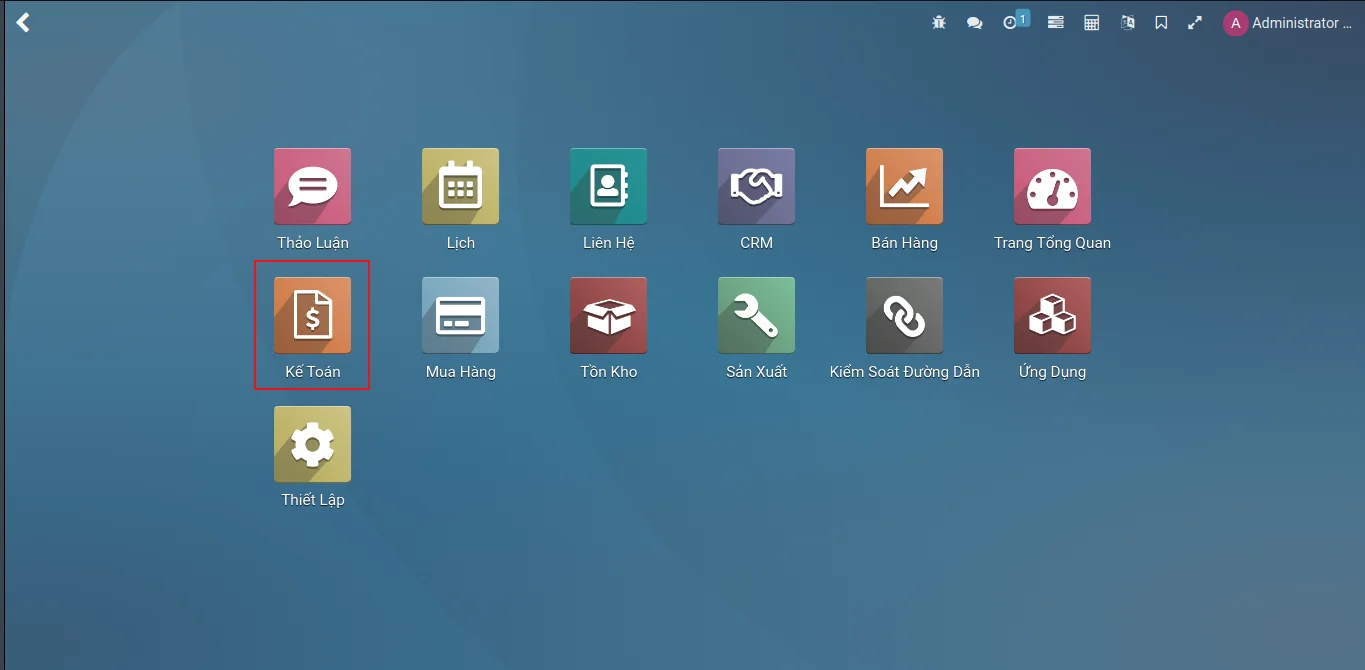
Tại giao diện Home, nhấp vào Kế Toán
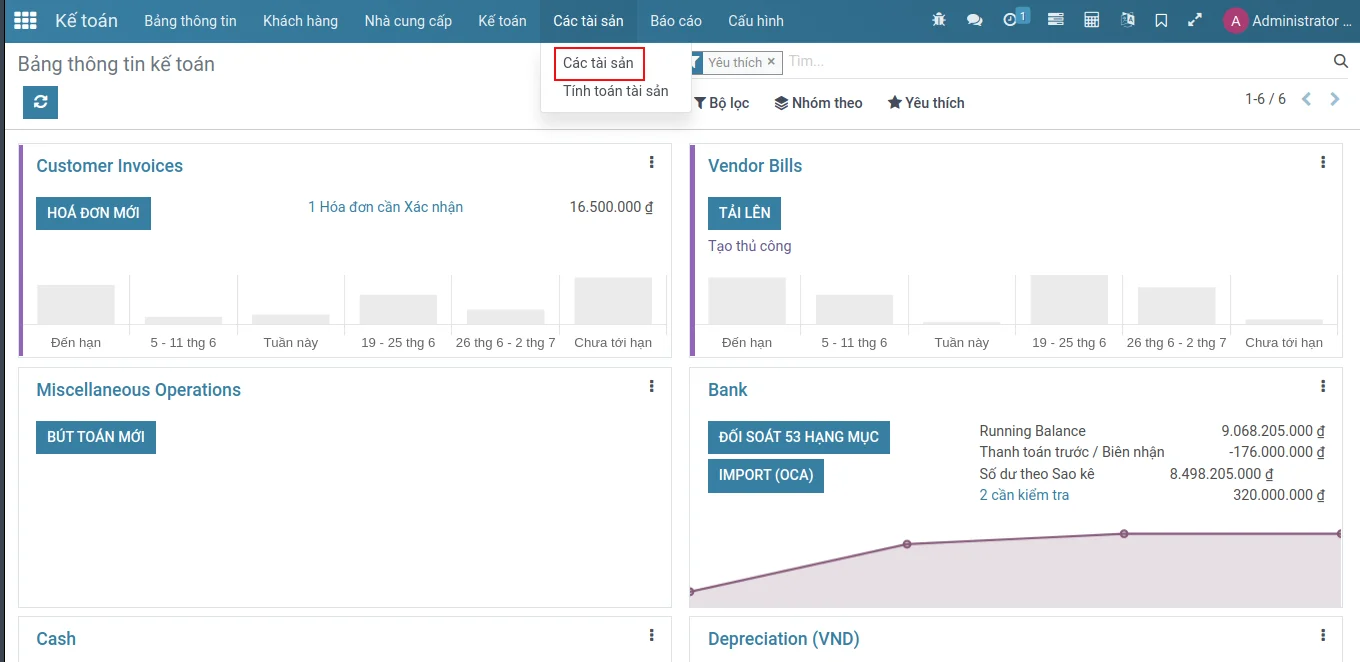
Tại giao diện của Kế Toán, nhấp vào menu Các tài sản → Các tài sản
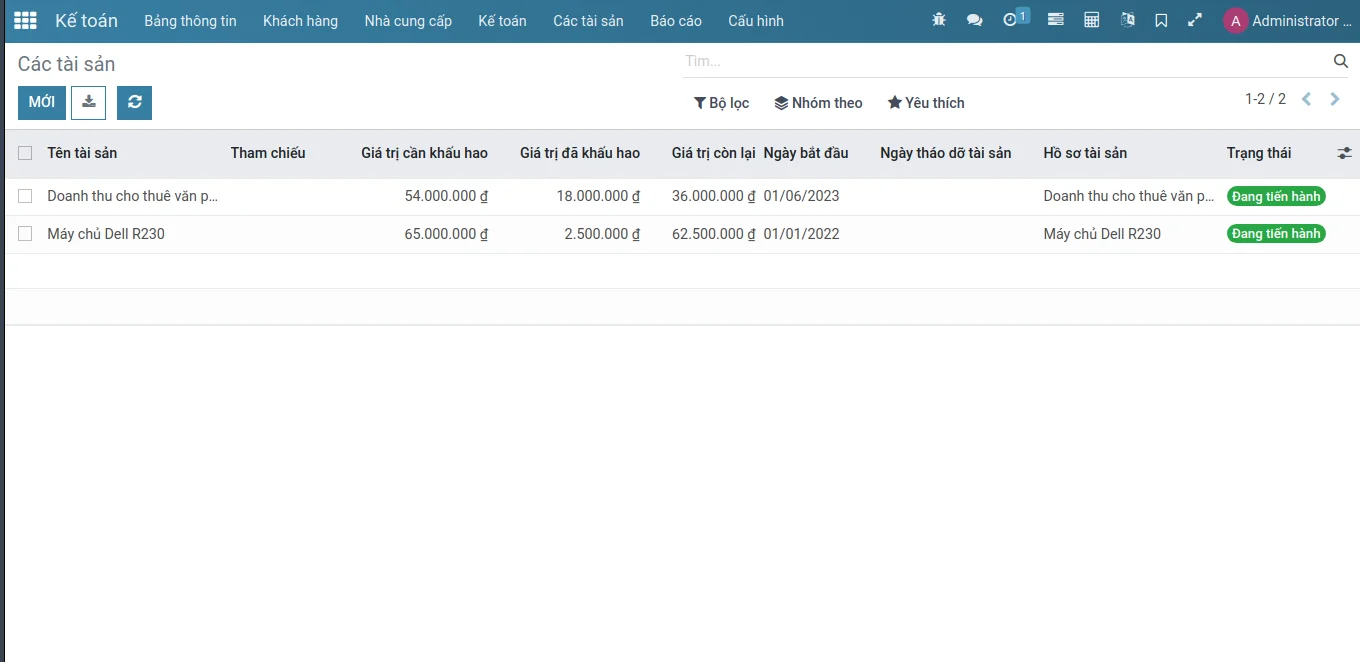
Nhấp vào nút Mới để khởi tạo Tài sản.
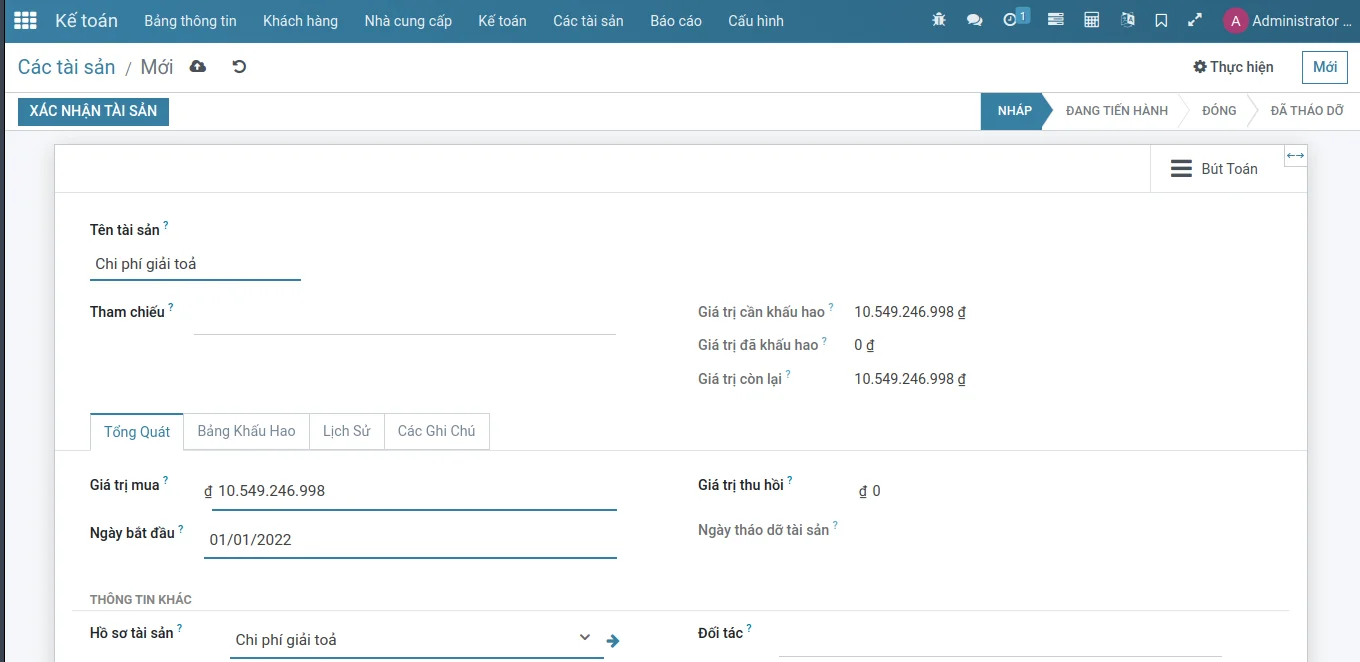
Khởi tạo Hồ sơ tài sản cho Chi phí giải toả, hướng dẫn xem tại đây
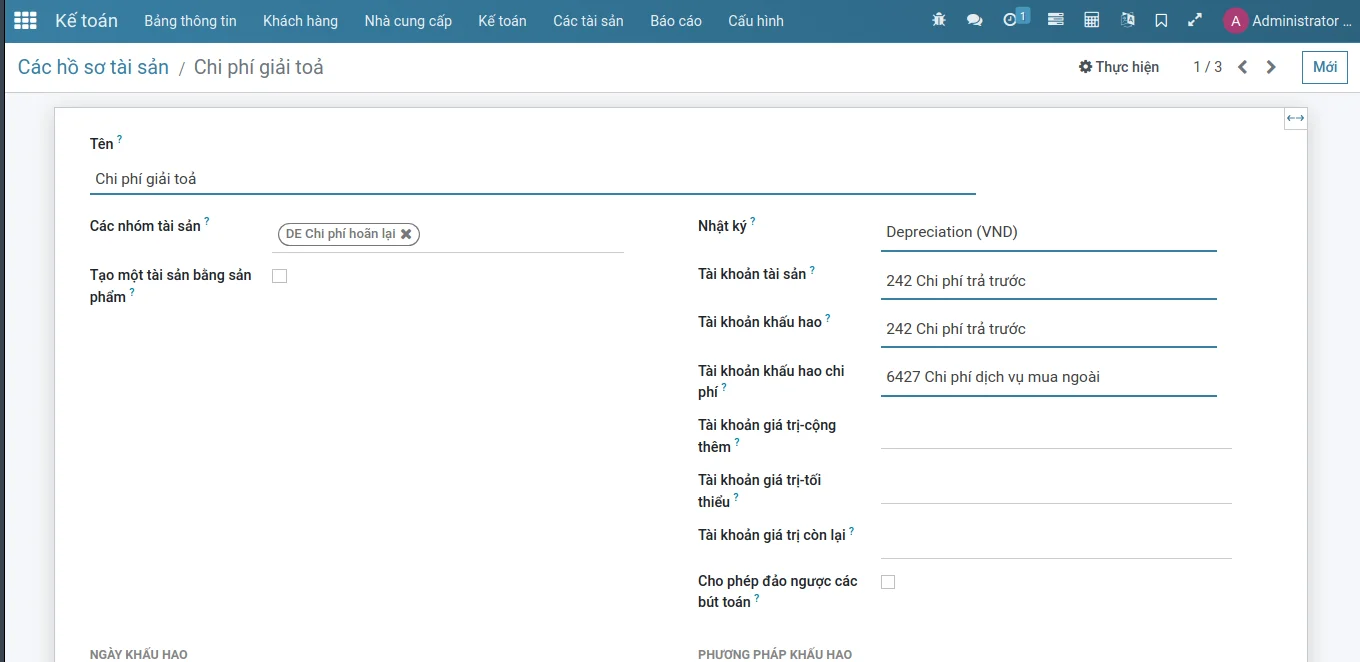
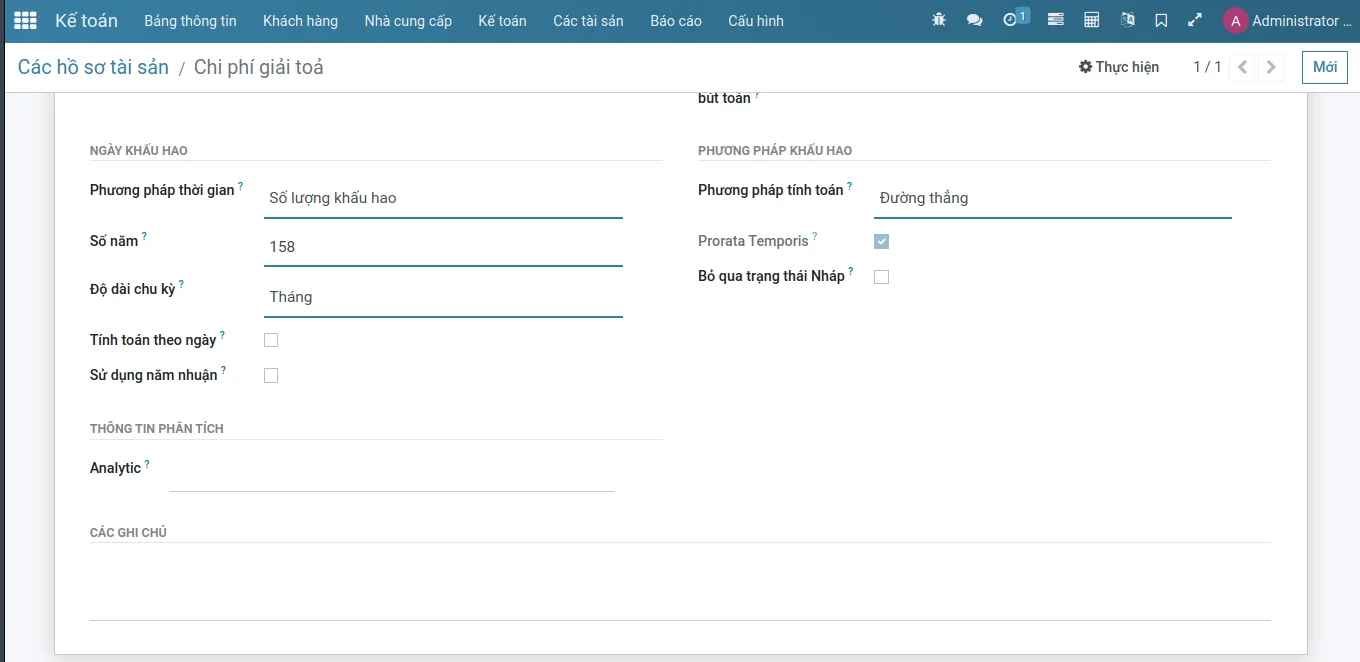
Đối với trường hợp của Chi phí trả trước, thì Tải khoản tài sản và Tải khoản khấu hao là như nhau.
Sau khi khởi tạo xong thì nhấp vào nút Mới để khởi tạo.
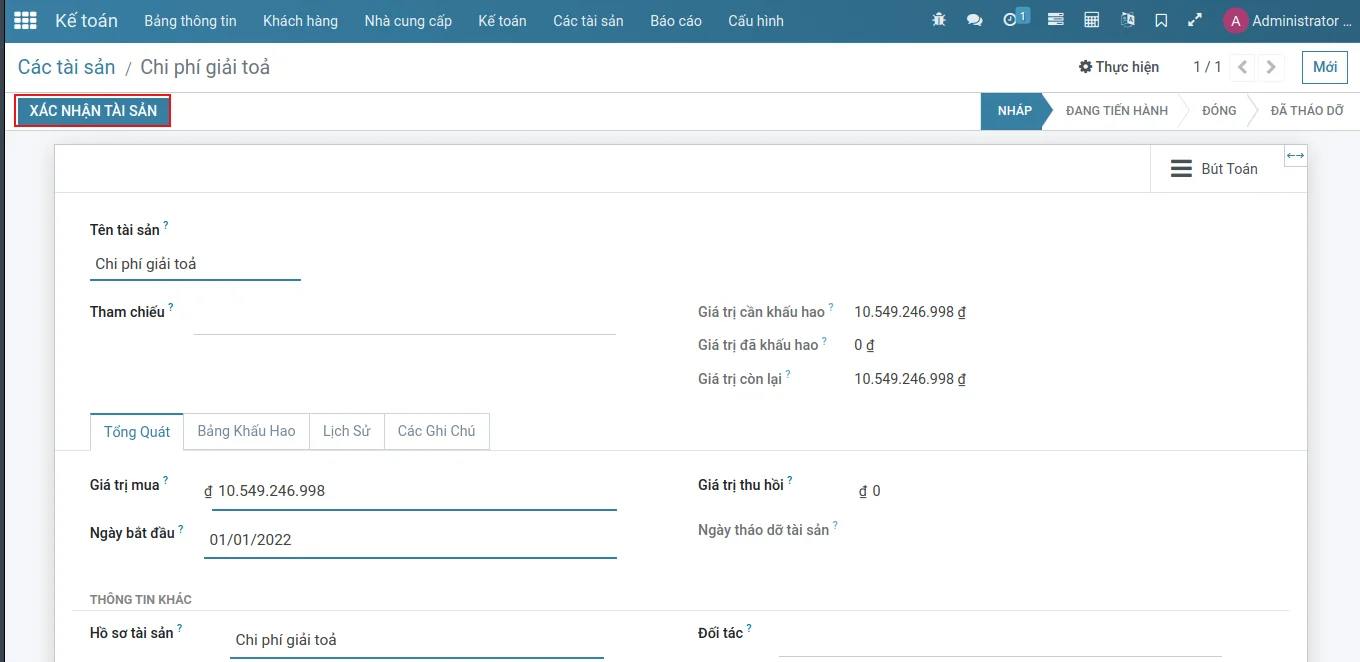
Nhấp vào nút XÁC NHẬN TÀI SẢN
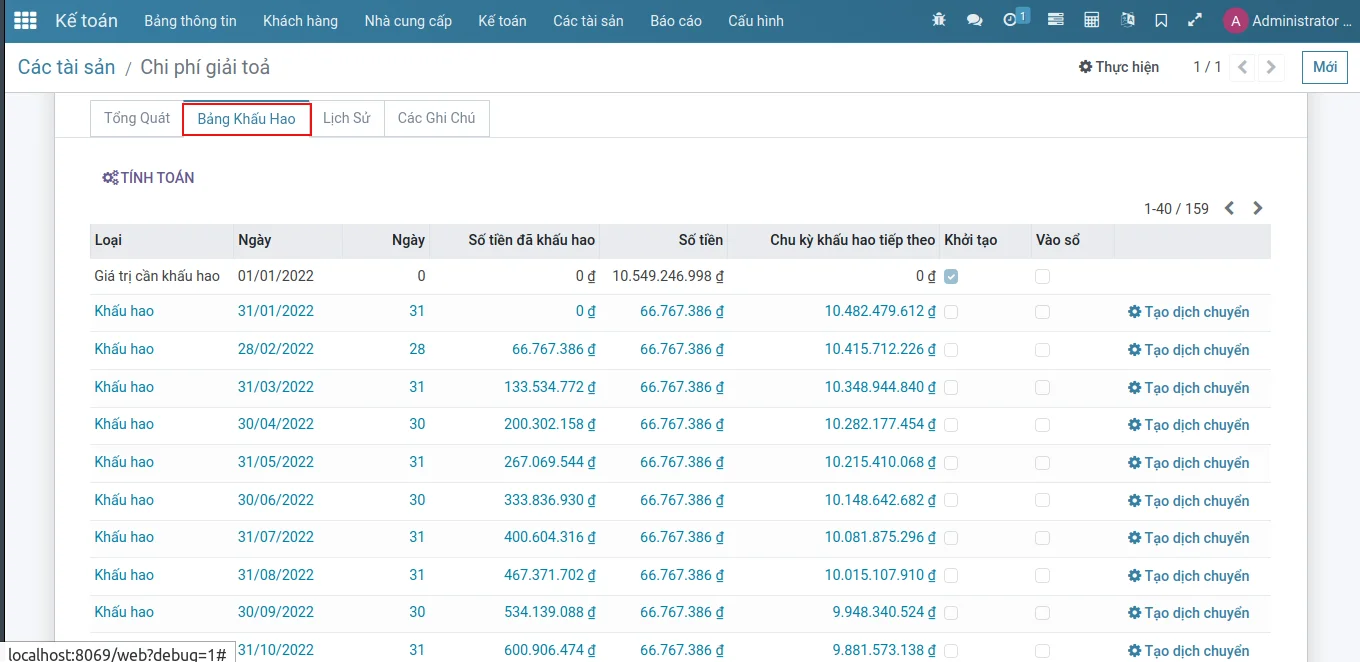
Nhấp vào tab Bảng Khấu hao để xem thông tin các dòng khấu hao
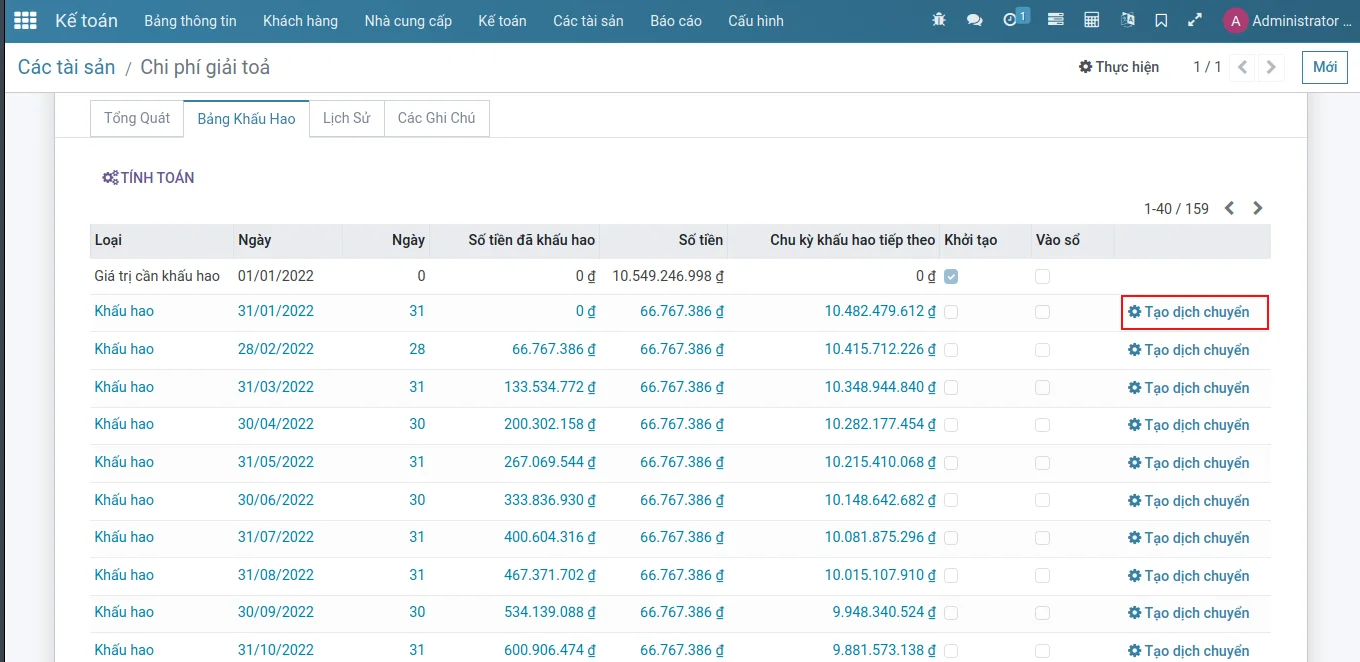
Khi Tài sản/Doanh thu chưa thực hiện/Chi phí trả trước ở trang thái Đang Tiến Hành, hệ thống sẽ khởi tạo tự động các bút toán dựa trên gía trị Ngày trên từng dòng của Bảng Khấu Hao, hoặc người dùng có thể tạo bút toán khấu hao tự động bằng cách nhấp vào Tạo dịch chuyển trên từng dòng Bảng Khấu Hao

Nhấp vào tab Lịch Sử để xem toản bộ các dòng bút toán phân bổ đã phát sinh đối với Chi phí trả trước này, hoặc nhấp vào Xem dịch chuyển trên từng dòng của Bảng Khấu Hao
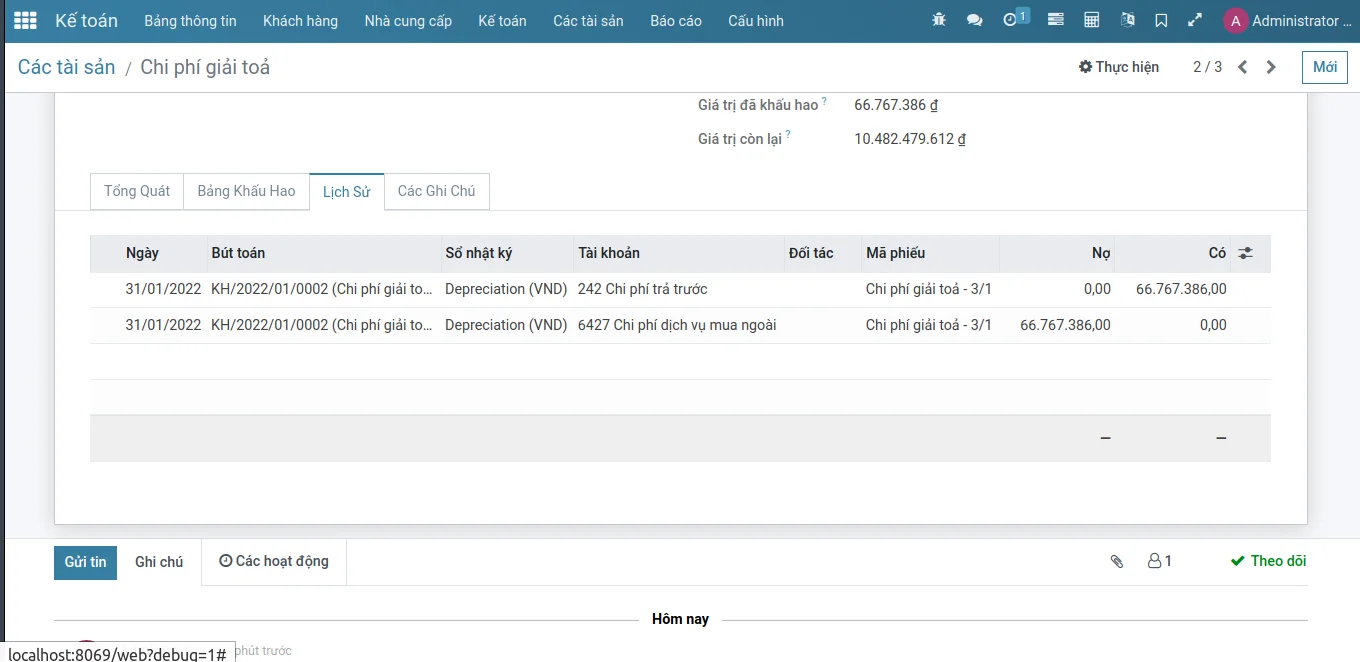
Xem ở tab Lịch Sử
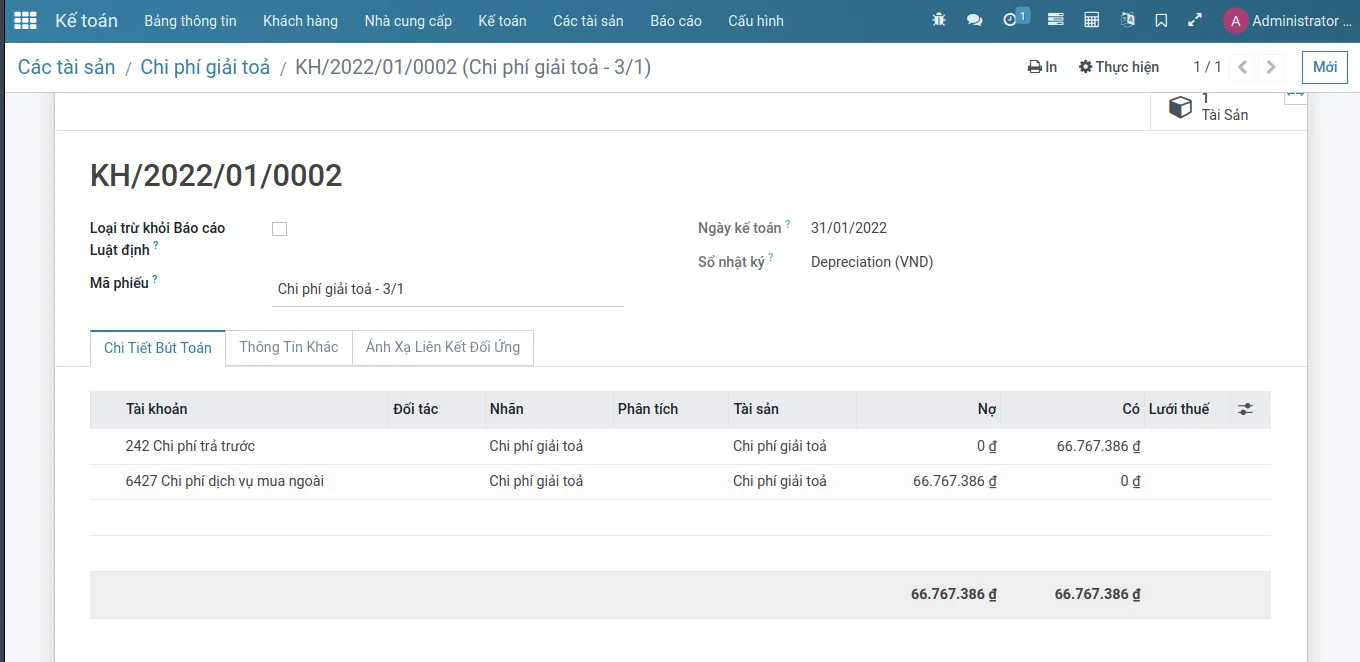
Xem bằng cách nhấp vào nút Xem dịch chuyển
5. Tạo doanh thu chưa thực hiện
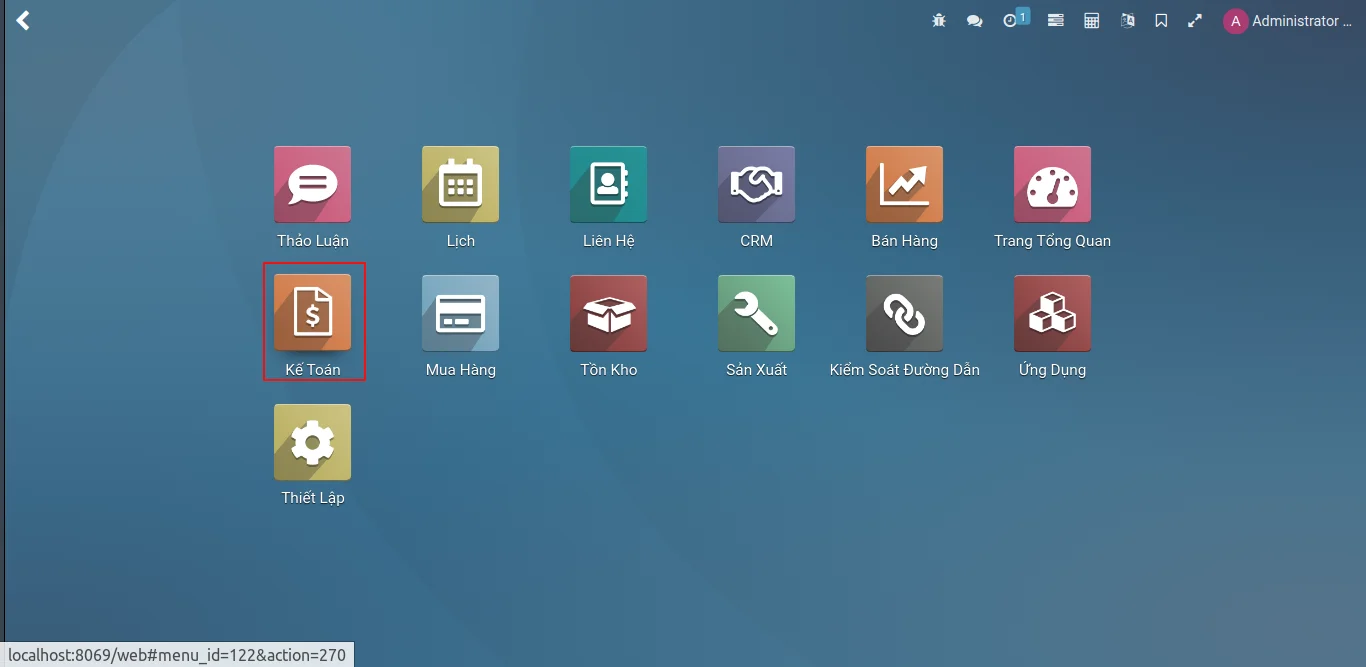
Tại giao diện Home, nhấp vào Kế Toán
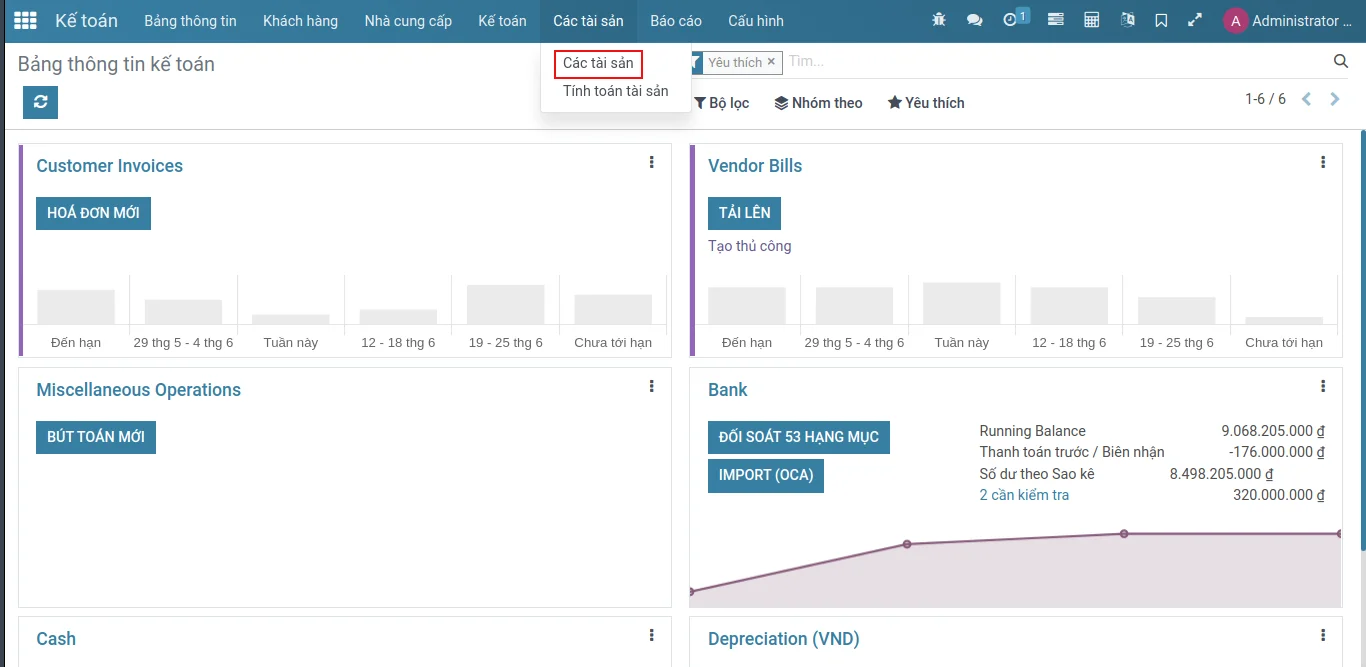
Tại giao diện của Kế toán, nhấp vào menu Các tài sản → Các tài sản

Nhấp vào nút Mới để khởi tạo Tài sản.
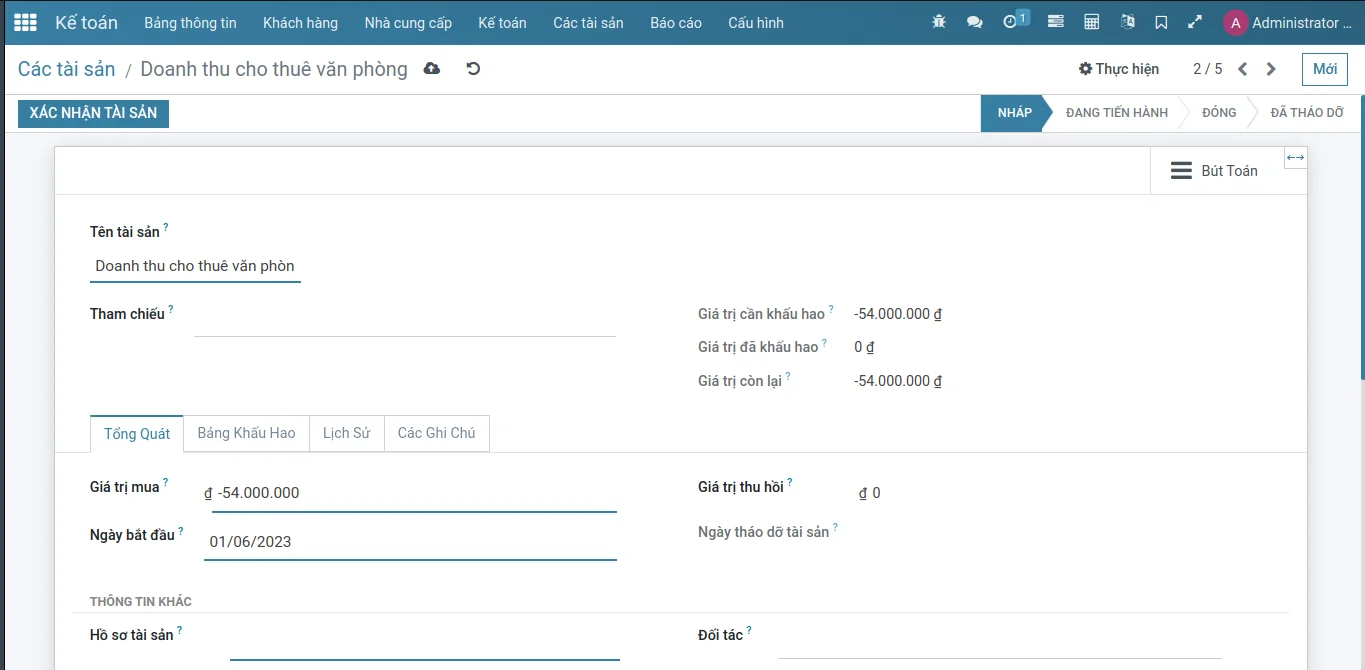
Nhập vào các trường thông tin, khởi tạo Hồ sơ tài sản cho Doanh thu chưa thực hiện “Doanh thu cho thuê văn phòng".
Lưu ý: đối với Doanh thu chưa thực hiện trường Giá trị mua phải có giá trị âm.
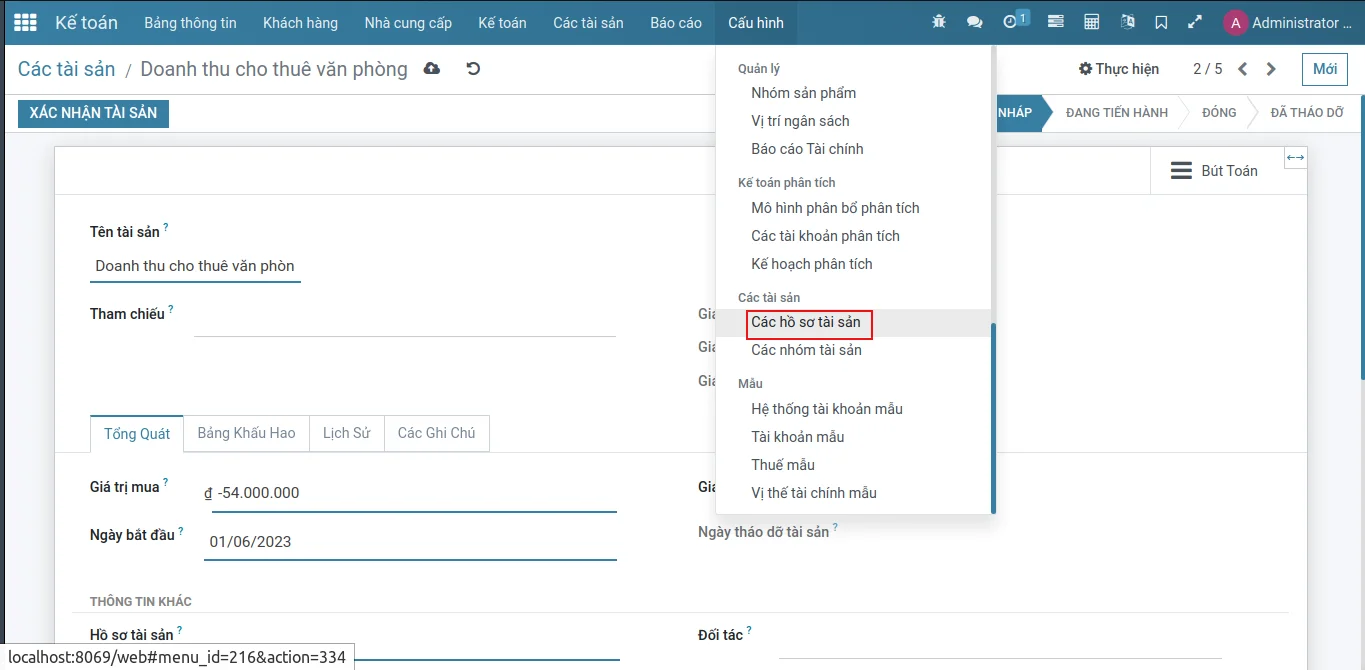
Nhấp vào menu Cấu hình -> Các tài sản -> Các hồ sơ tài sản
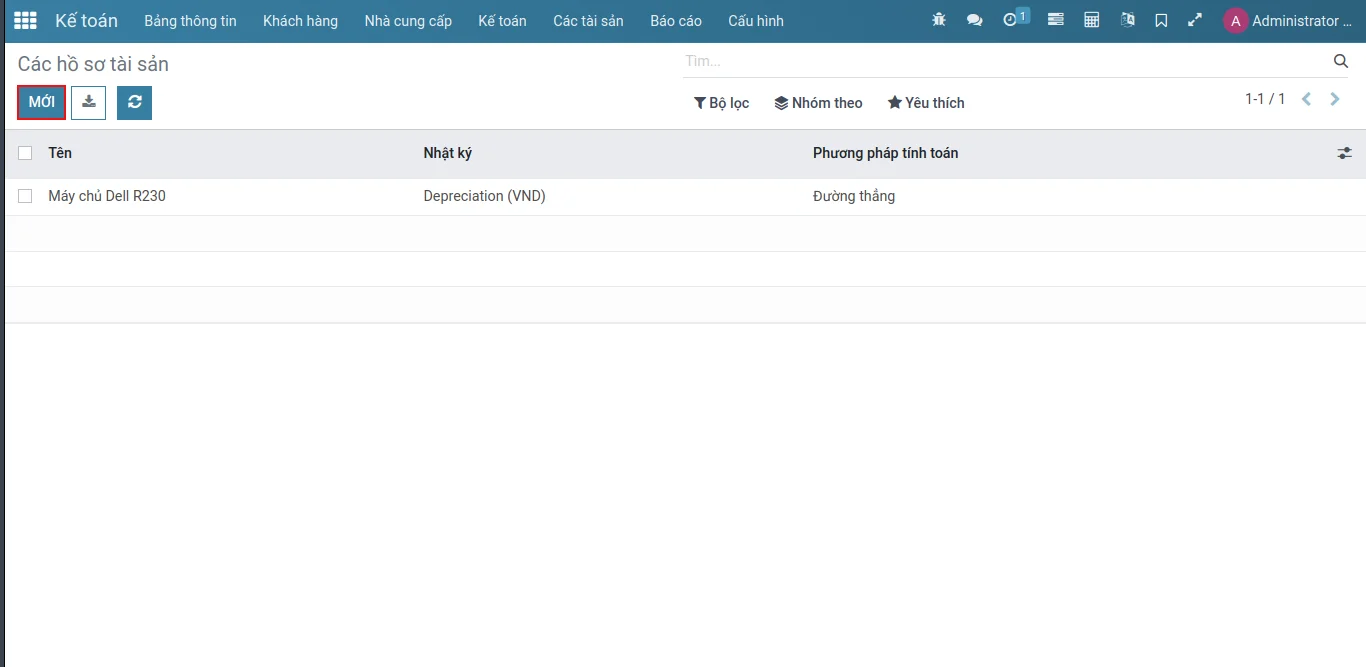
Tại giao diện danh sách của Các hồ sơ tài sản, nhấp vào nút Mới/im
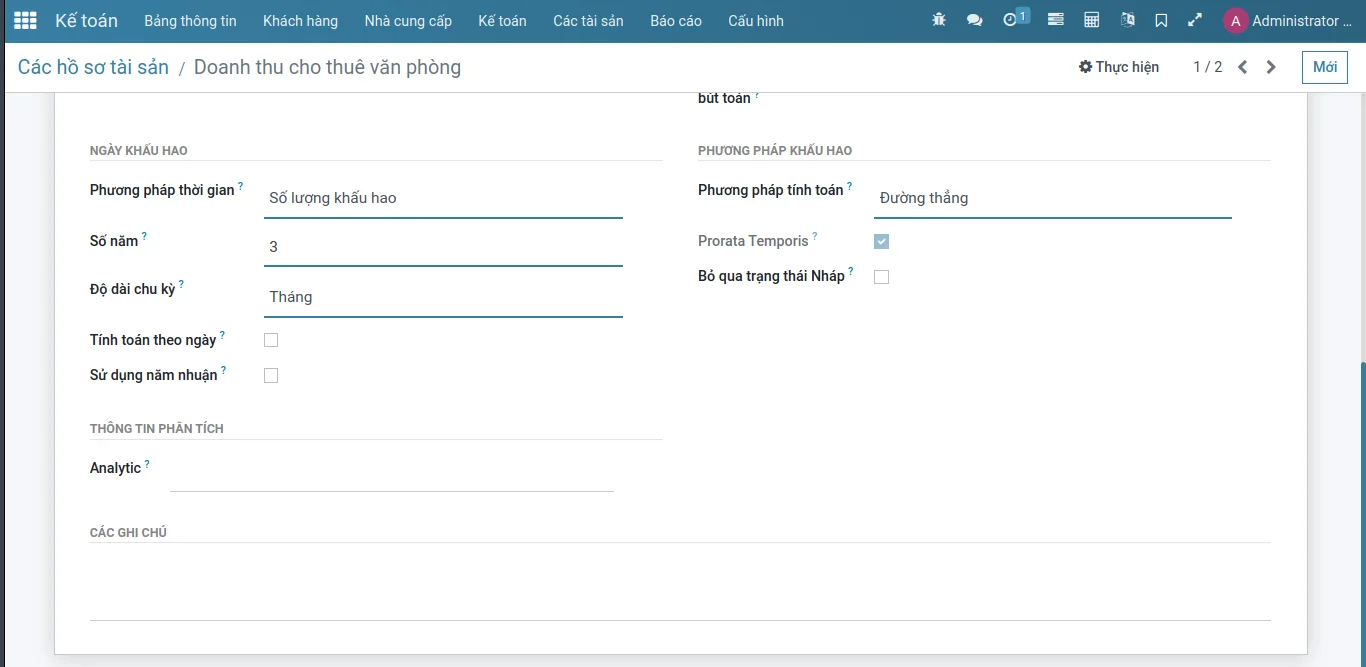
Đối với Doanh thu chưa thực hiện, Tài khoản tài sản và Tài khoản khấu hao có cùng số tài khoản, sau đó nhấp vào biểu tượng lưu để lưu lại.
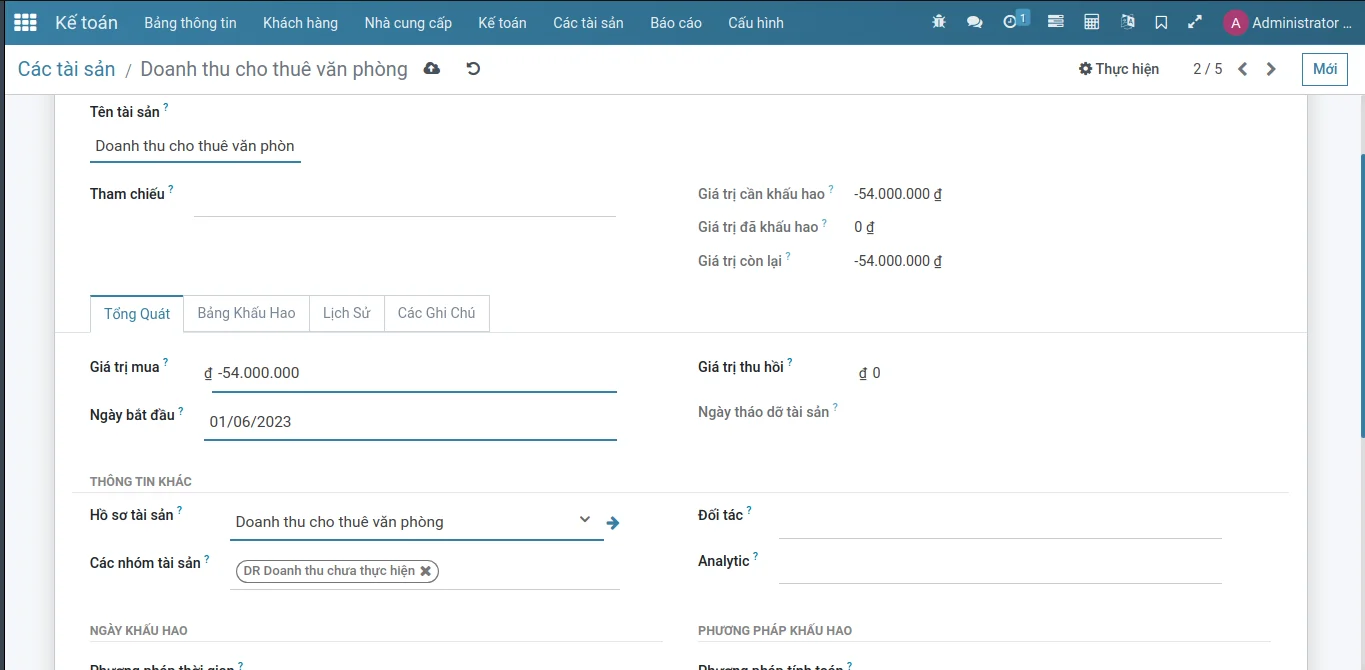
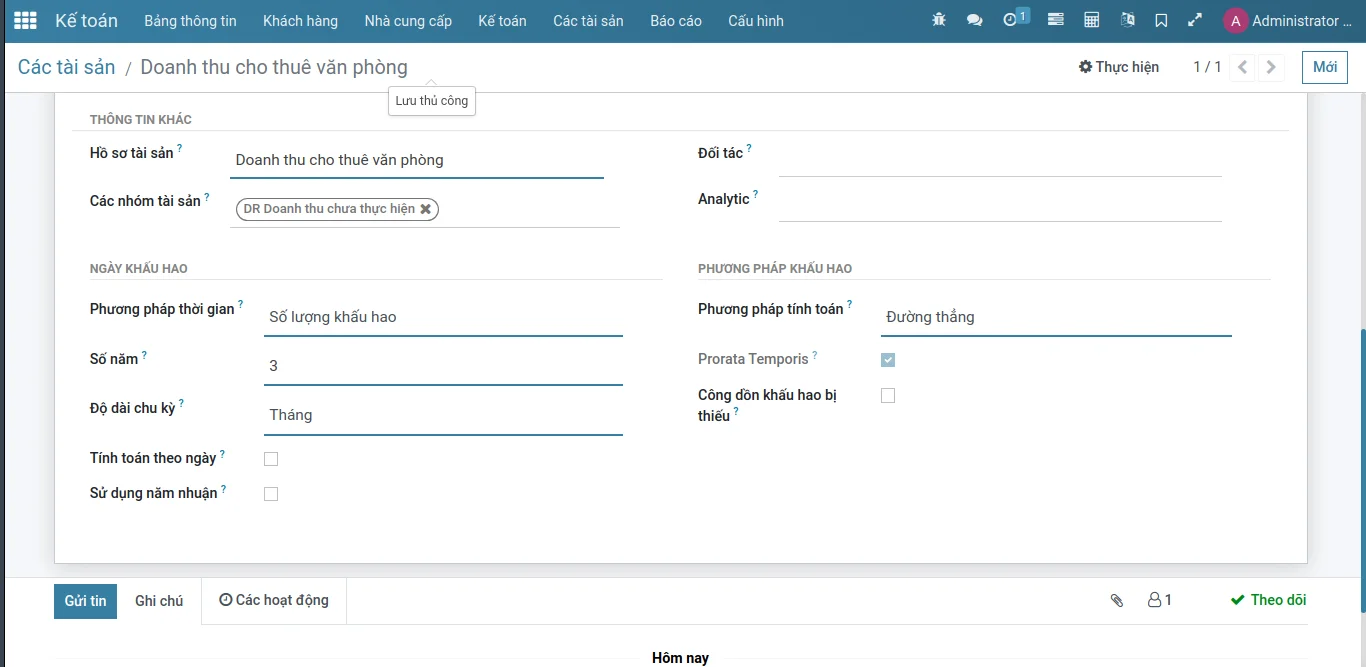
Nhấp vào biểu tượng lưu để lưu lại.

Nhấp vào nút "XÁC NHẬN TÀI SẢN" để chuyển Doanh thu chưa thực hiện sang trạng thái Đang tiến hành.
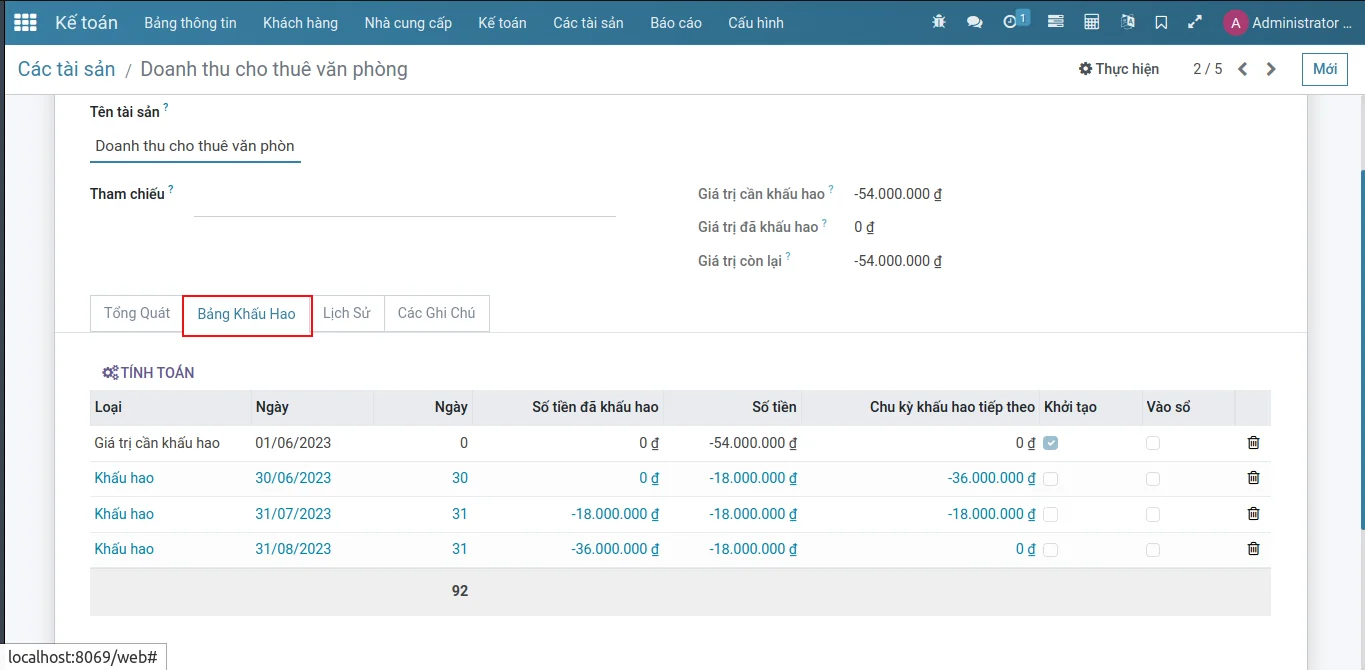
Nhấp vào tab Bảng Khấu Hao để xem các dòng khấu hao.
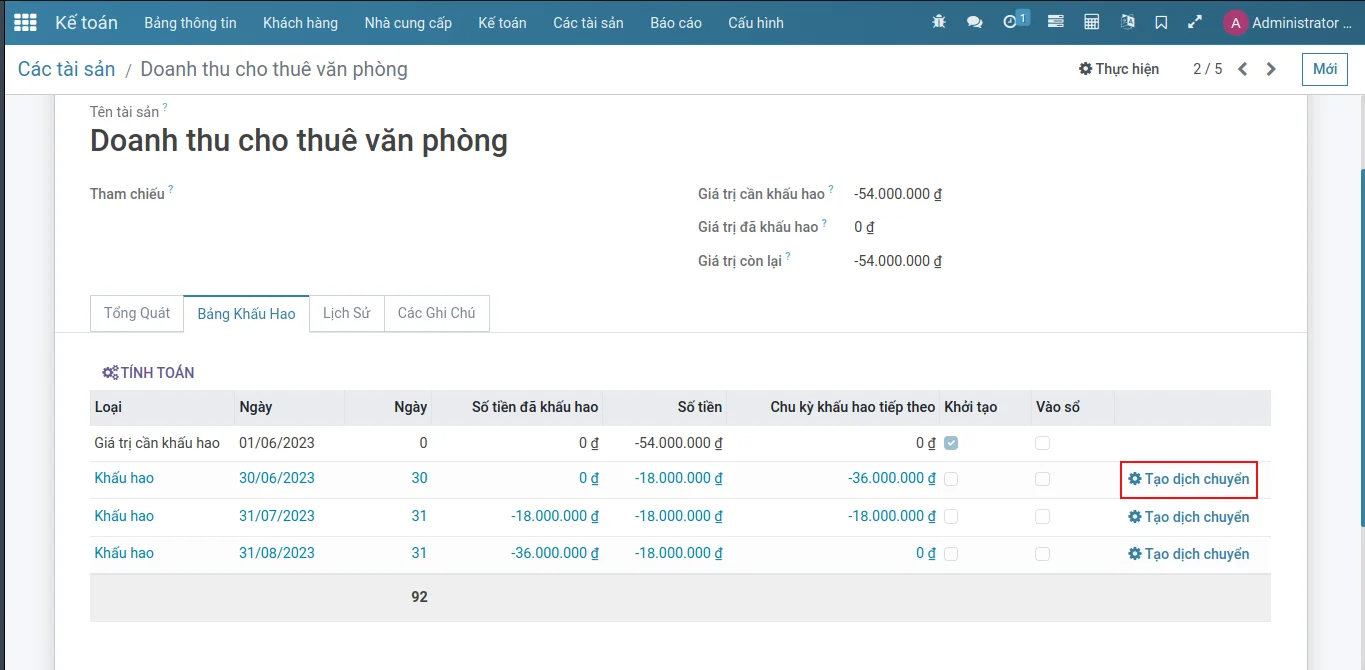
Tại dòng khấu hao nhấp vào Tạo dịch chuyển để tiến hành tạo bút toán phân bổ doanh thu.
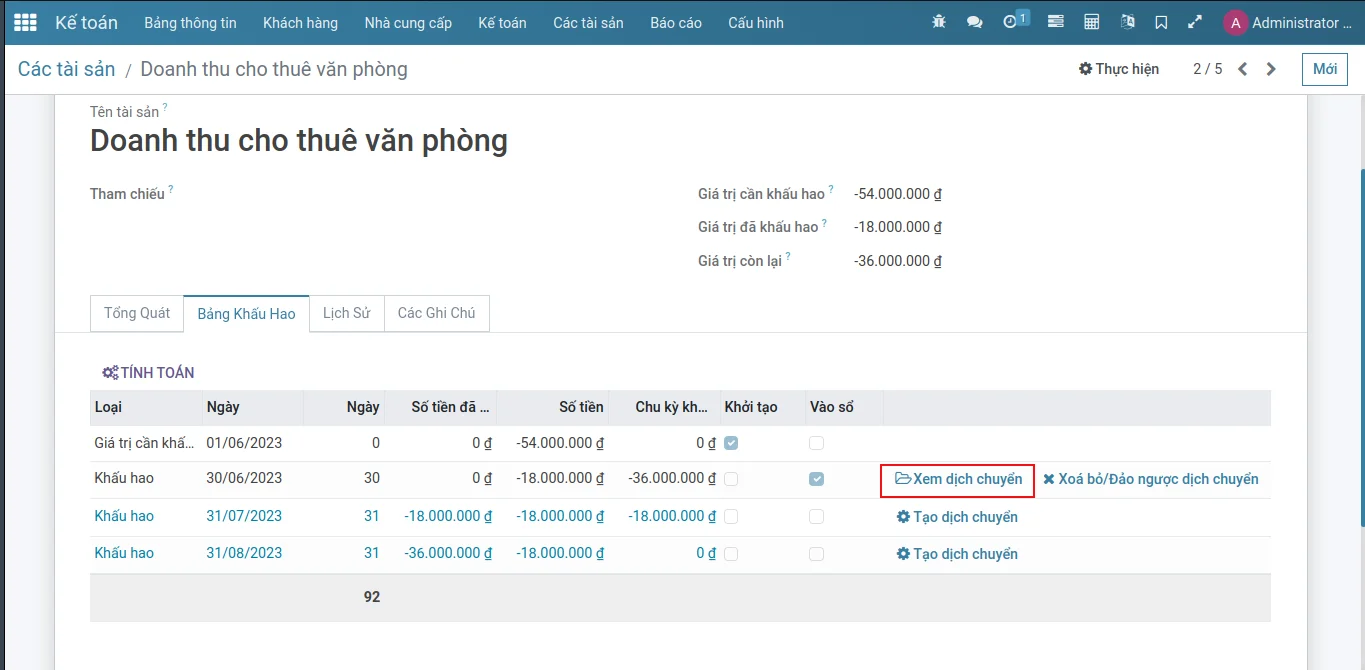
Tại dòng khấu hao đã tạo bút toán, nhấp vào "Xem dịch chuyển" để xem bút toán phân bổ doanh thu
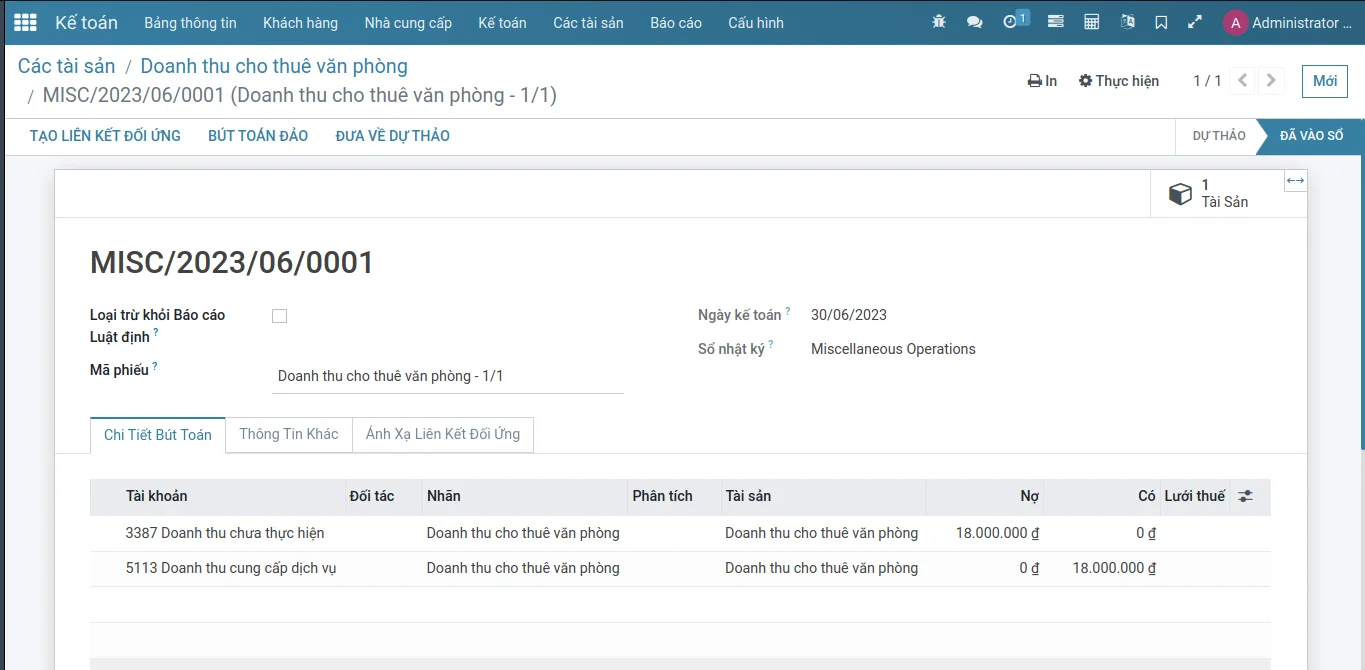
Xem các chi tiết bút toán sinh ra ở Doanh thu chưa thực hiện
6. Phân bổ doanh thu chưa thực hiện theo kỳ từ hoá đơn bán hàng
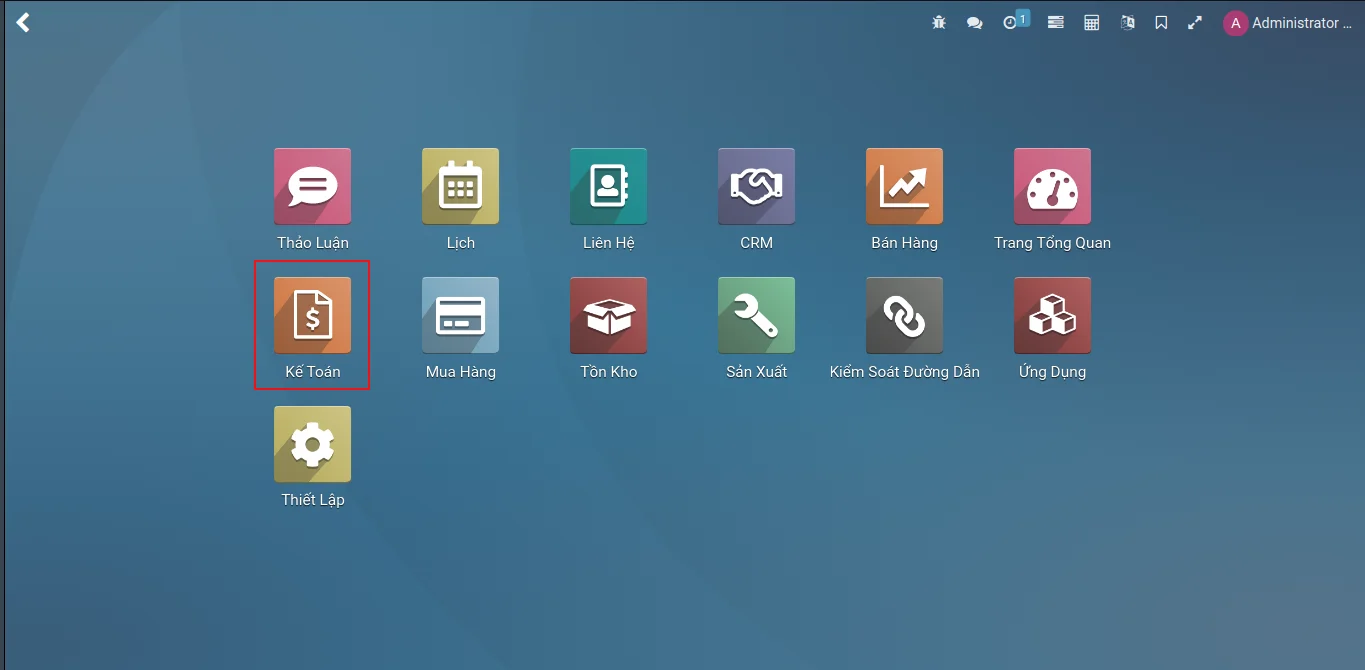
Tại giao diện Home, nhấp vào Kế Toán
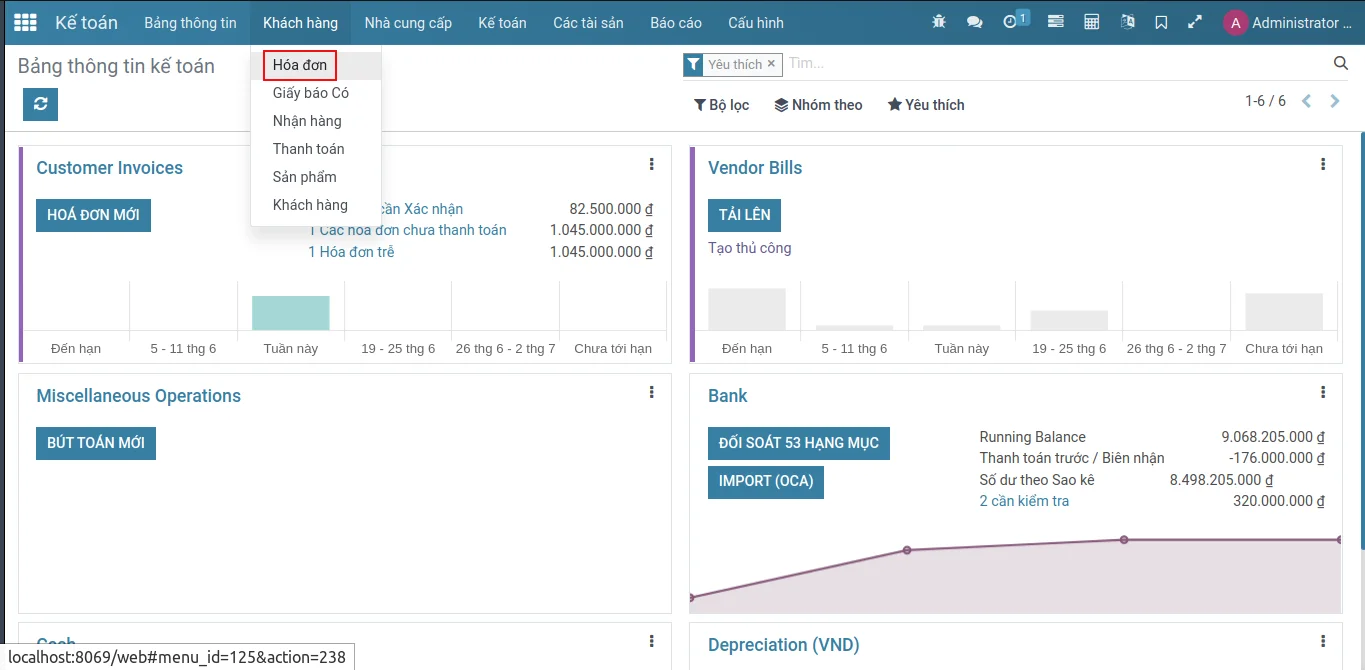
Tại giao diện chính của Kế toán, nhấp vào menu Khách hàng -> Hoá đơn
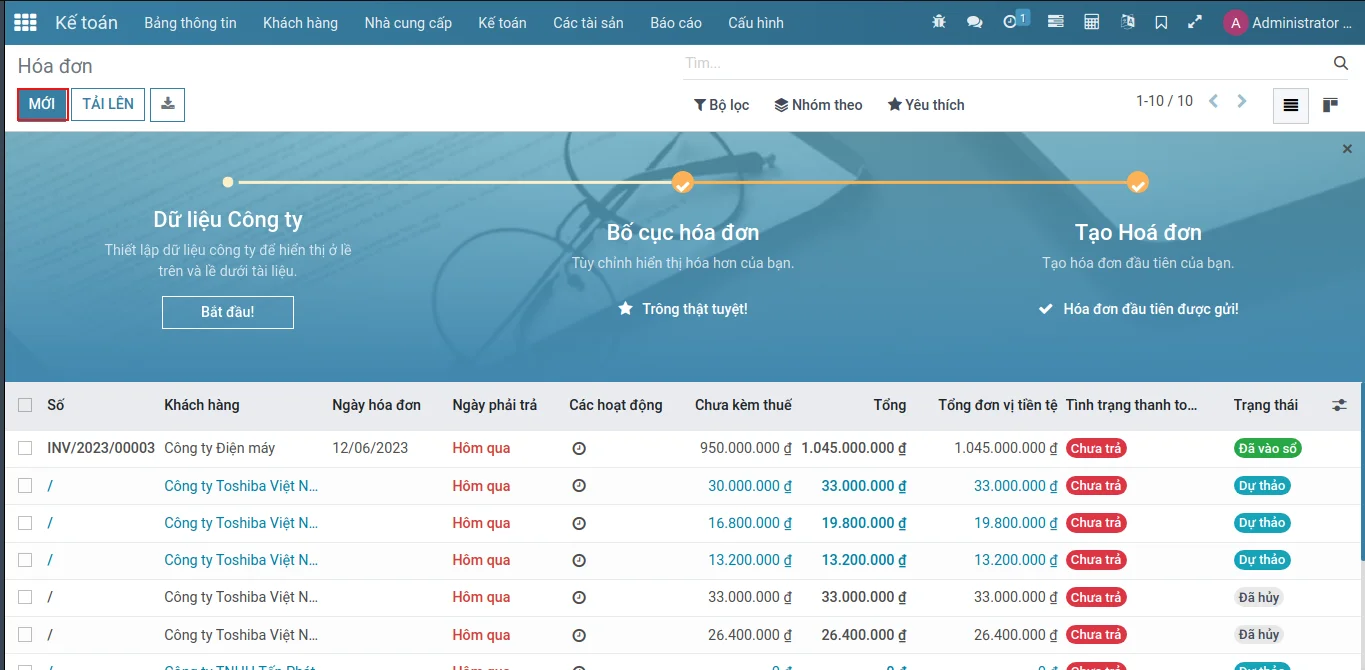
Tại giao diện danh sách của Hoá đơn, nhấp vào Mới
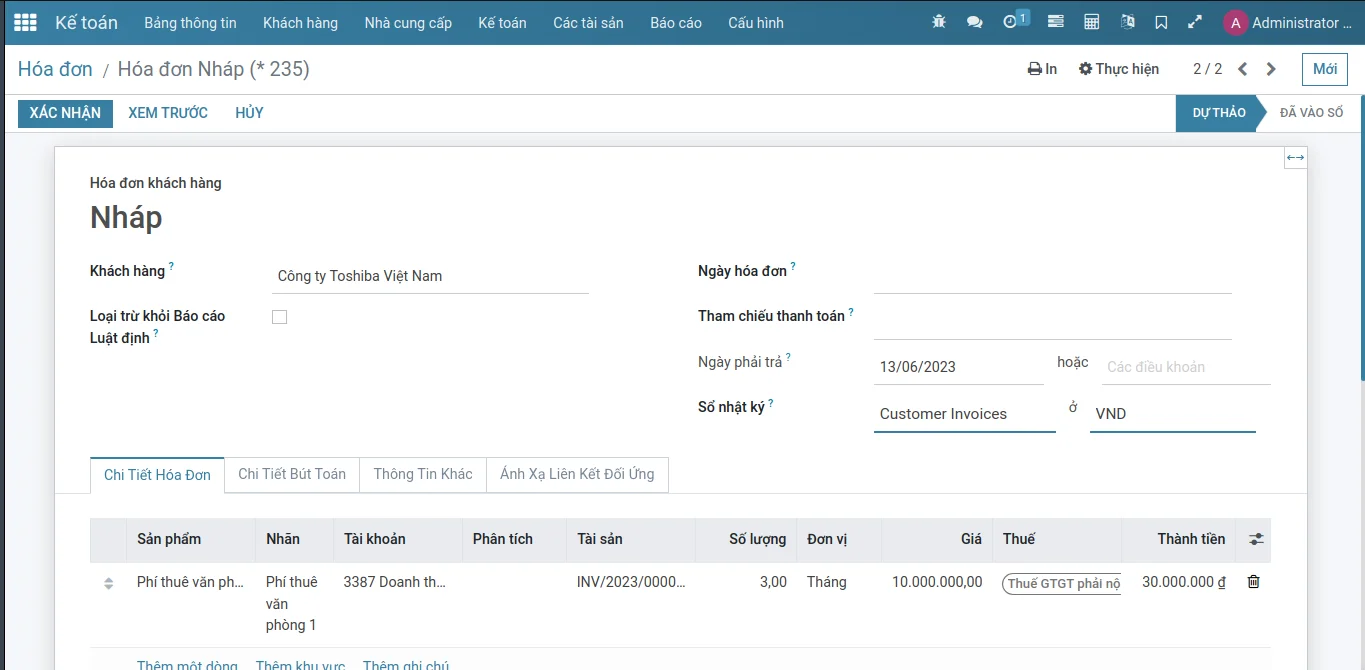
Tại giao diện biểu mẫu của hoá đơn khác hàng, tại bảng Chi tiết hoá đơn tại cột Tài khoản, chọn tài khoản 3387 Doanh thu chưa thực hiện
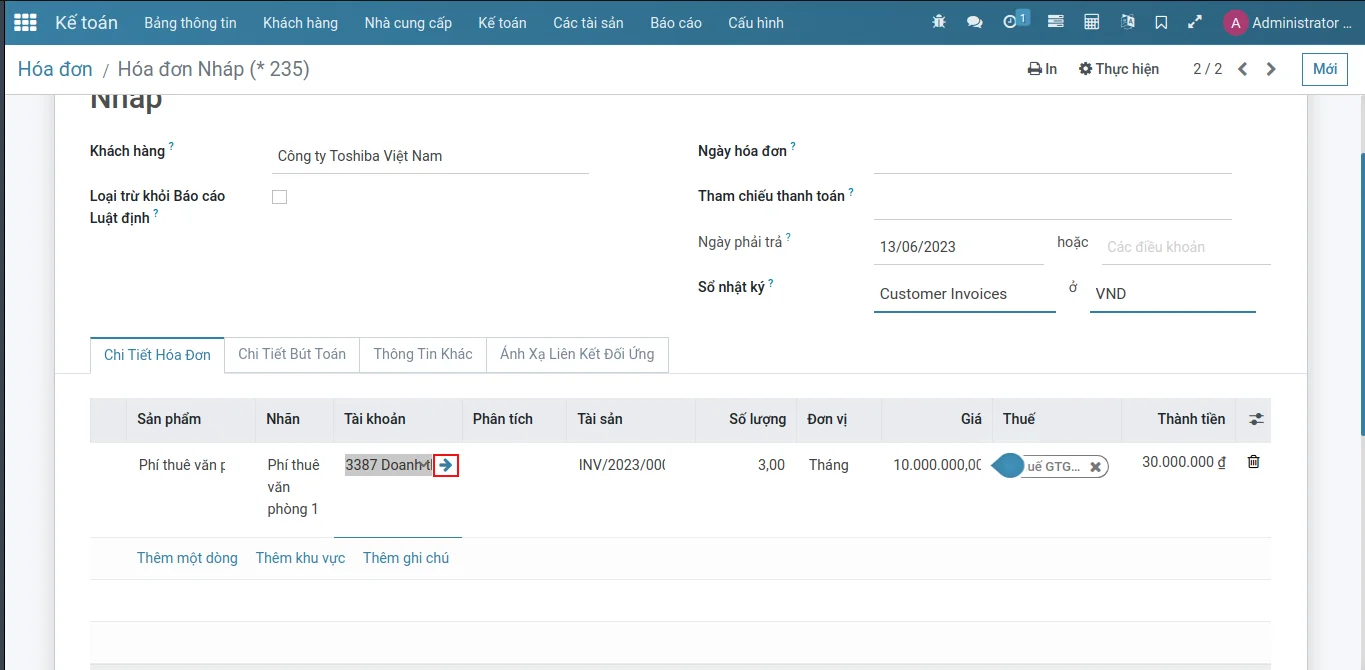
Nhấp vào biểu tượng mũi tên, để mở giao diện biểu mẫu của tài khoản 3387
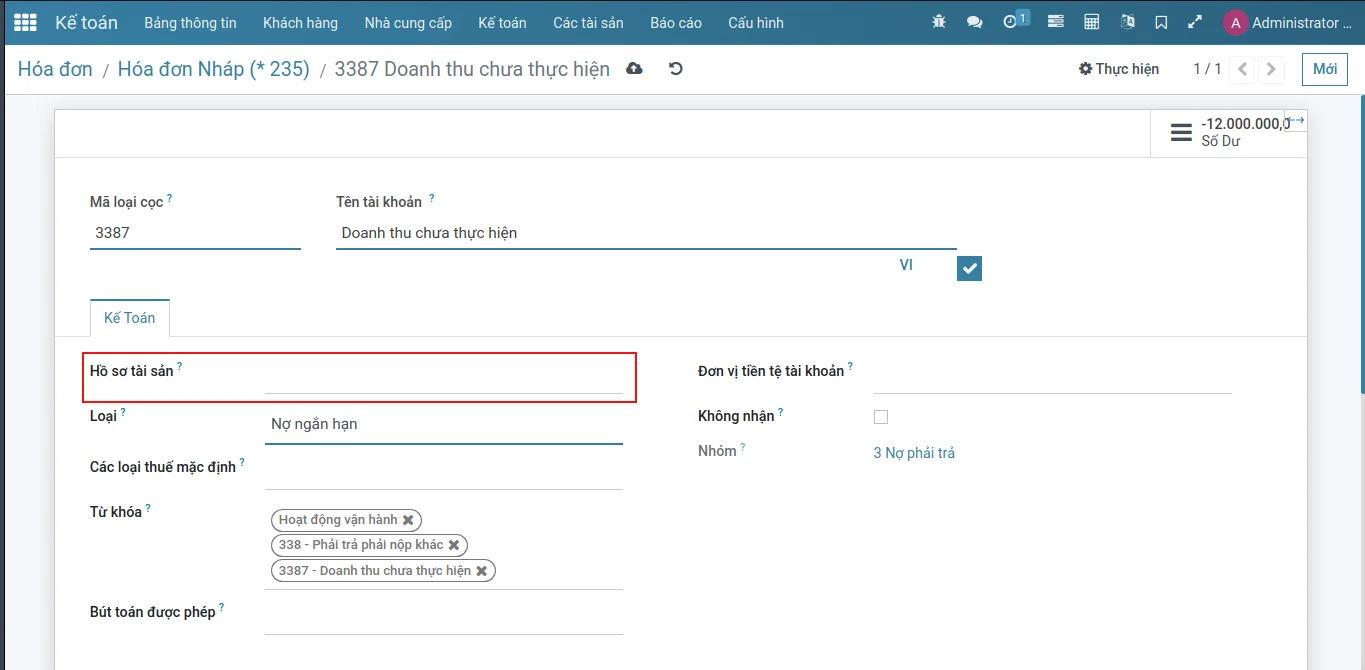
Ở trường Hồ sơ tài sản, chọn Hồ sơ tài sản tương ứng với tài khoản 3387, hệ thống sẽ tự động tạo Doanh thu chưa thực hiện dựa trên Hồ sơ tài sản này sau khi Hoá đơn được xác nhận, có thể tham khảo hưởng dẫn tạo Hồ sơ tài sản tại đây
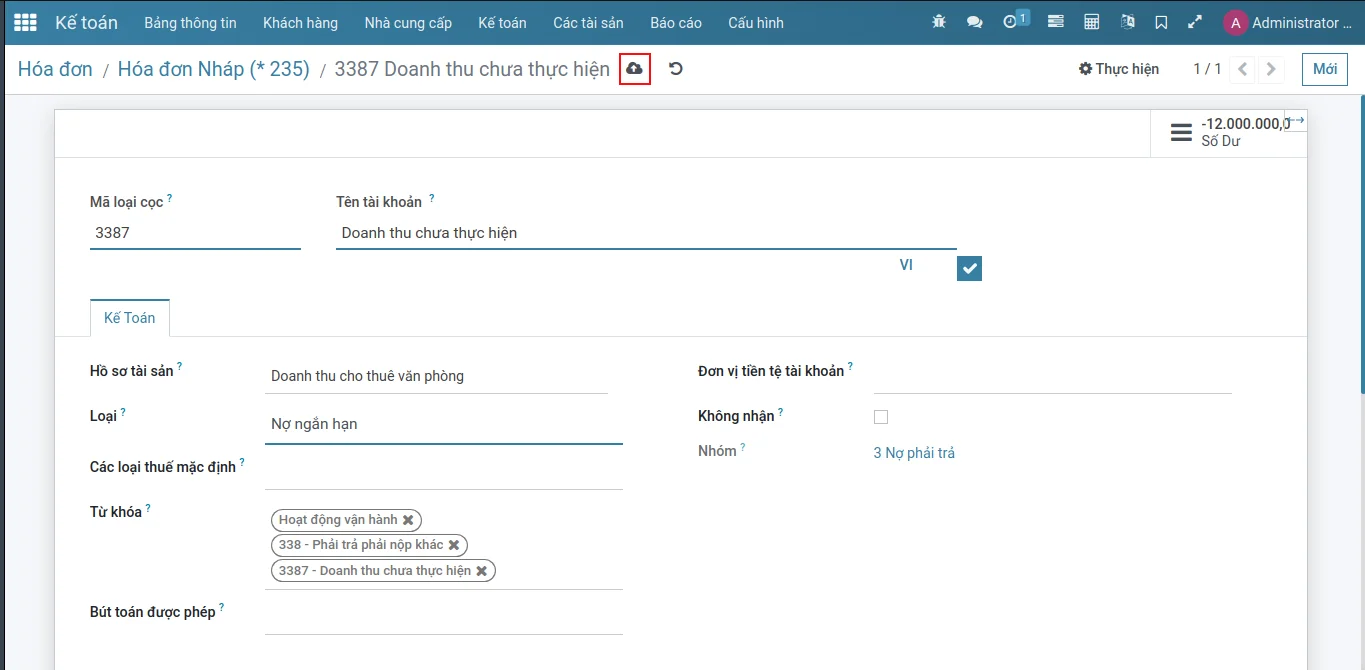
Sau khi chọn Hồ sơ tài sản cho tài khoản 3387 xong, nhấp vào biểu tượng lưu để lưu lại thông tin.
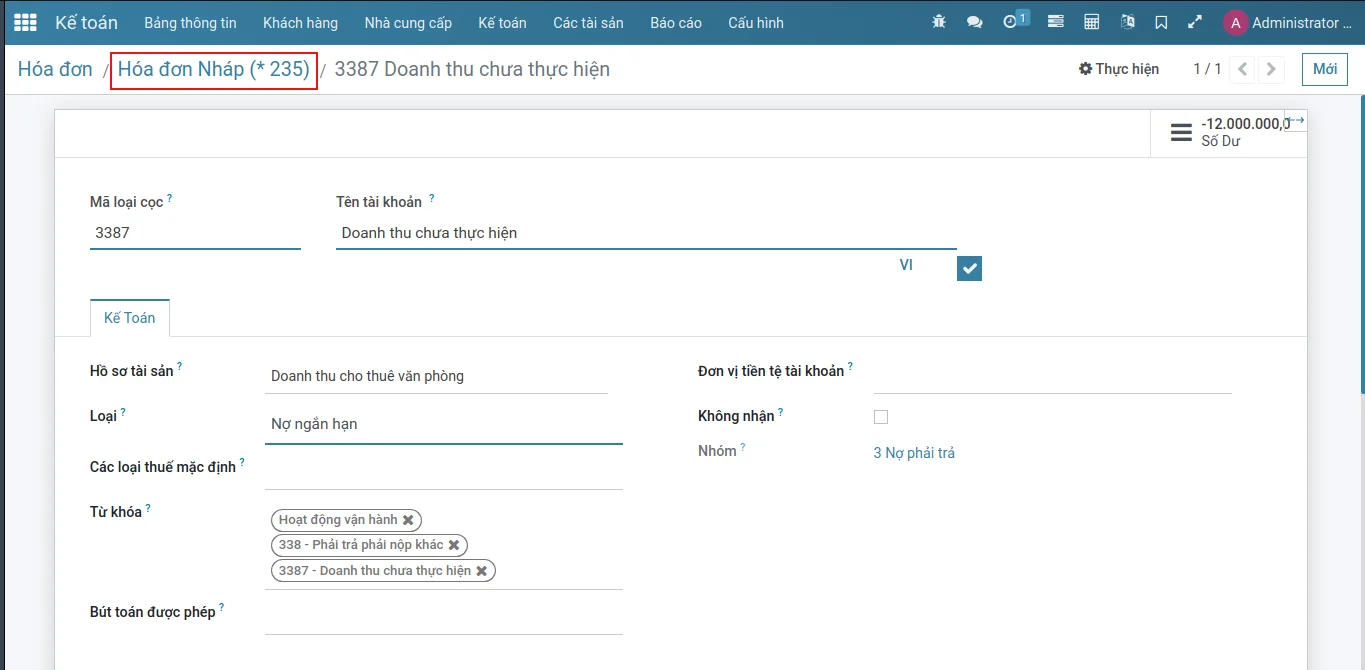
Nhấp vào Hoá đơn Nháp để quay trở lại giao diện biểu mẫu của Hoá đơn.
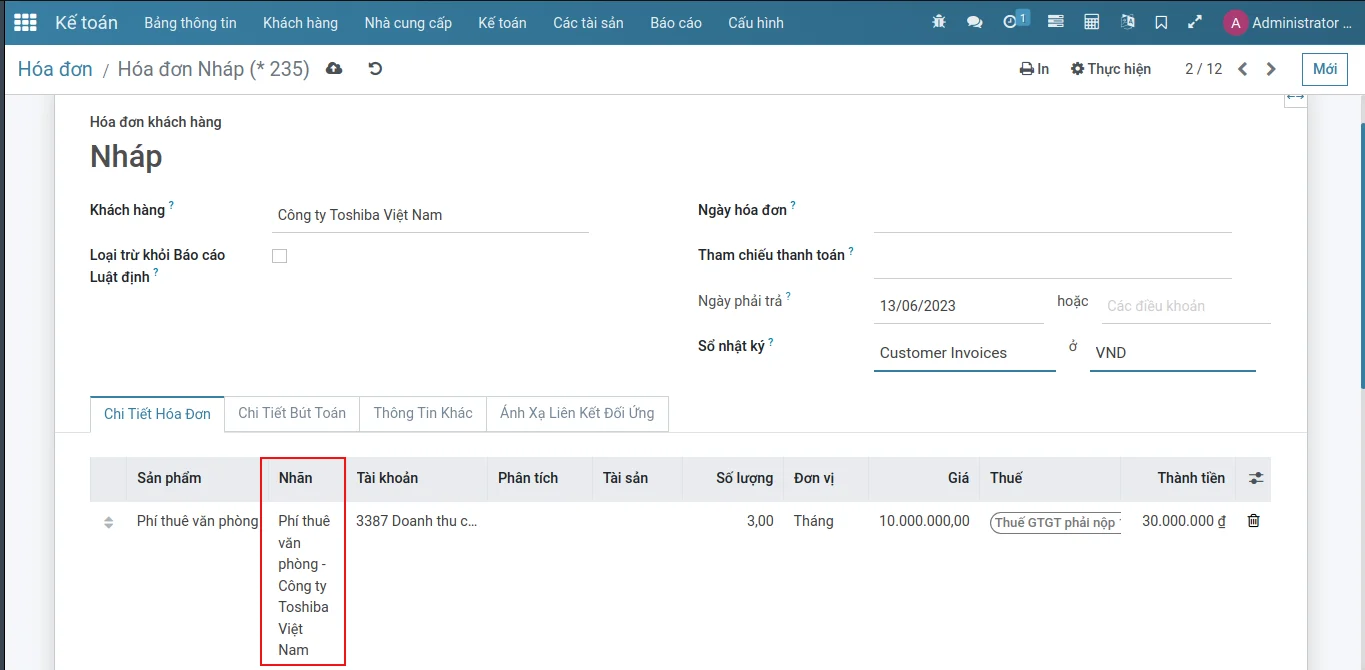
Tại bảng Chi Tiết Hoá Đơn, điều chỉnh cột Nhãn, cột này sẽ trở thành tên của của Doanh thu chưa thực hiện được tạo ra nên lưu ý điều chỉnh giá trị cột Nhãn cho dễ phân biệt, sau đó lưu lại.
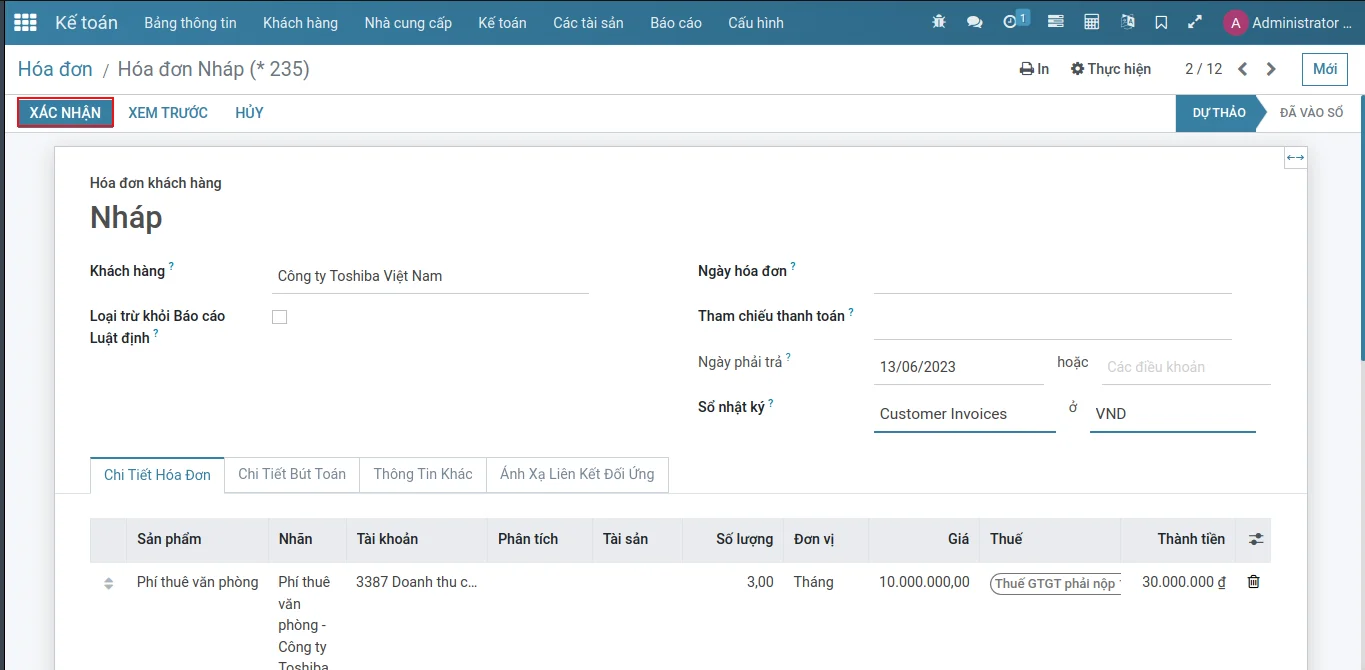
Nhấp vào nút XÁC NHẬN
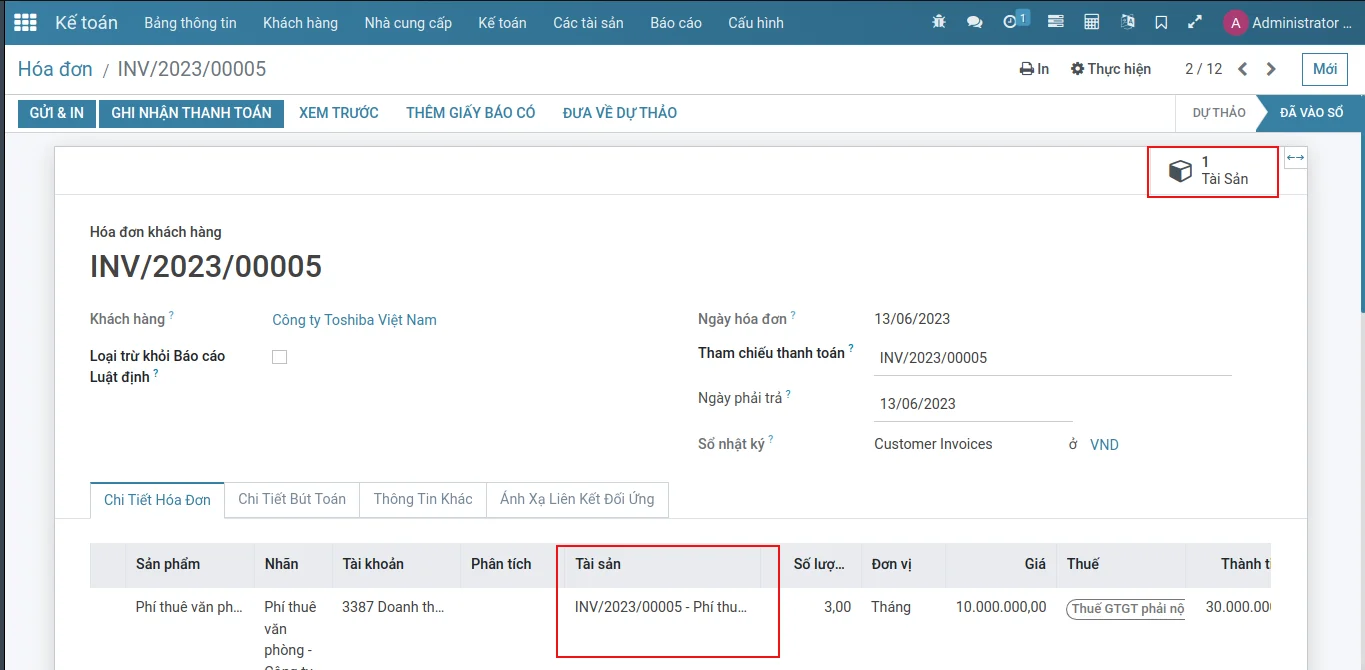
Sau khi nhấp vào nút XÁC NHẬN, ở cột Tài sản (Doanh thu chưa thực hiện) được cập nhật giá trị, nhấp vào smart button Tài Sản (Doanh thu chưa thực hiện)
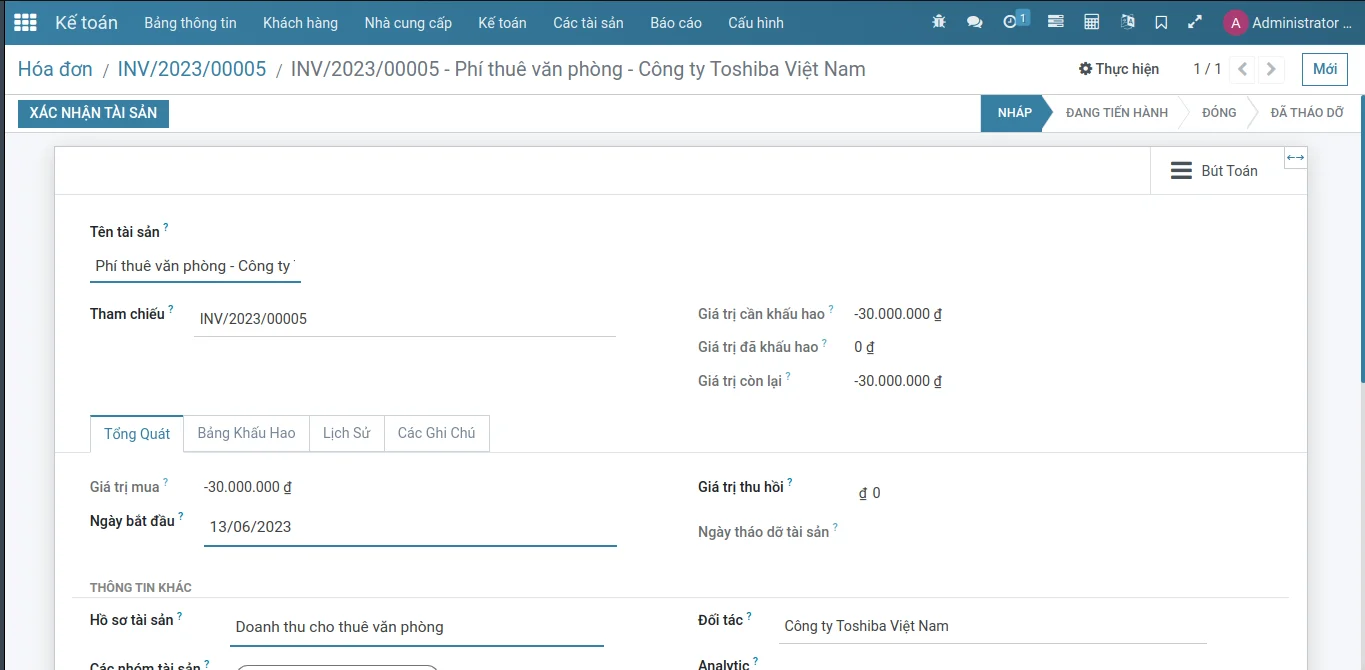
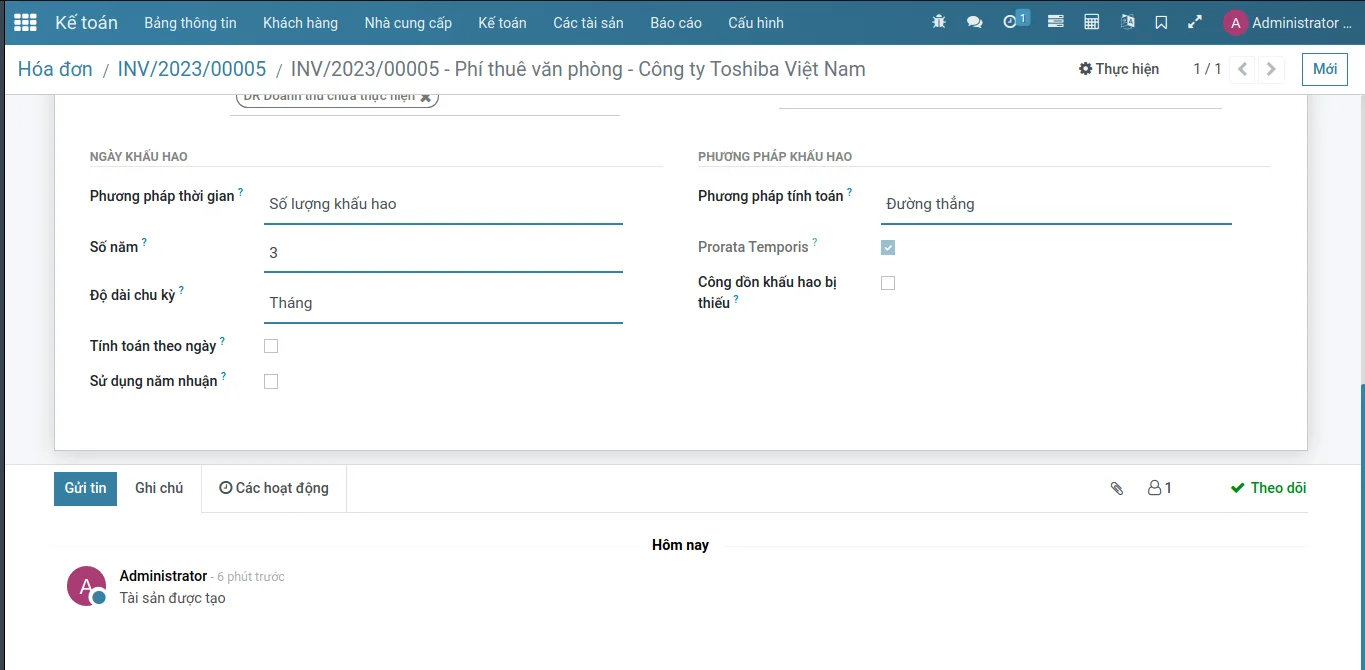
Tại giao diện biểu mẫu của Doanh thu chưa thực hiện, kiểm tra các trường thông tin.
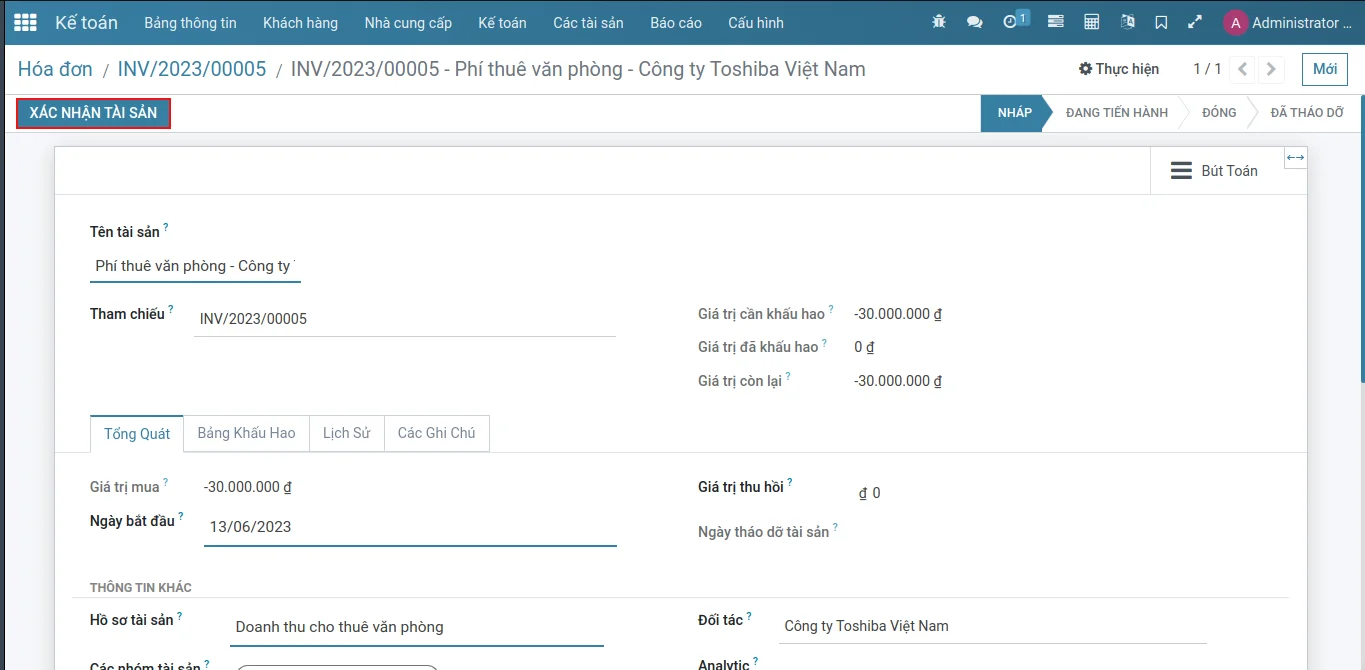
Sau khi kiểm tra các các trường thông tin, nhấp vào nút XÁC NHẬN TÀI SẢN
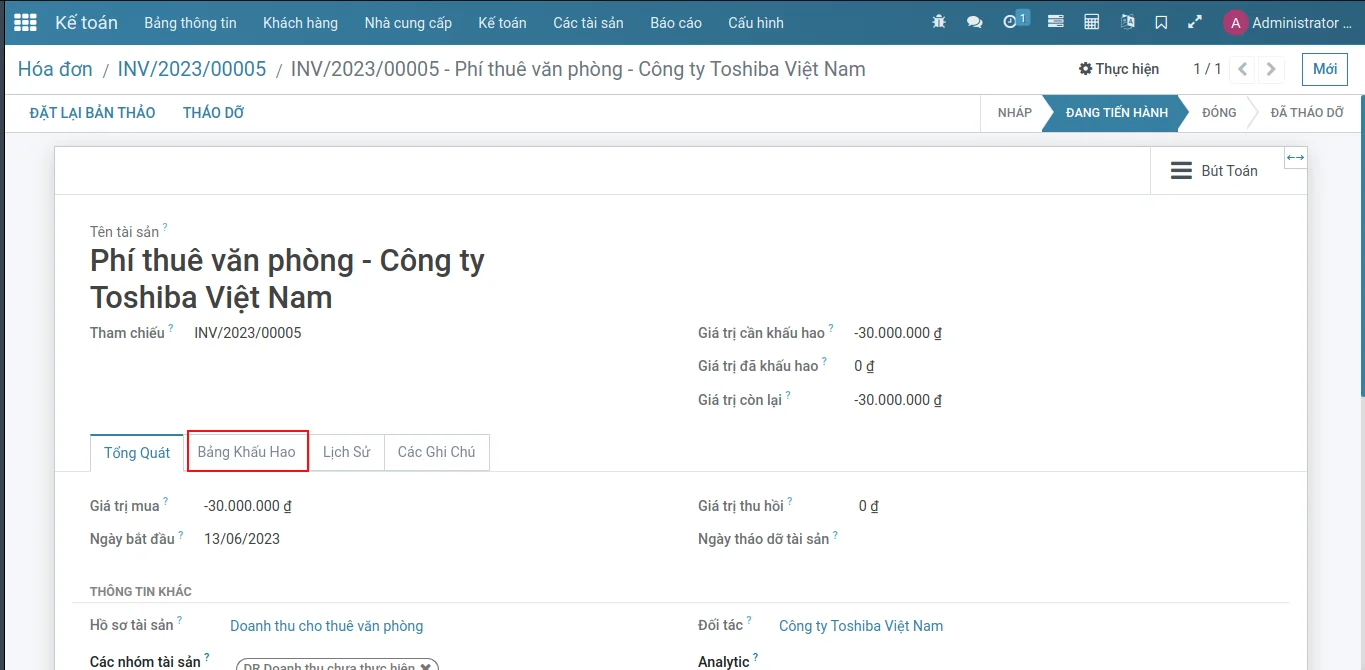
Nhấp vào Bảng Khấu Hao
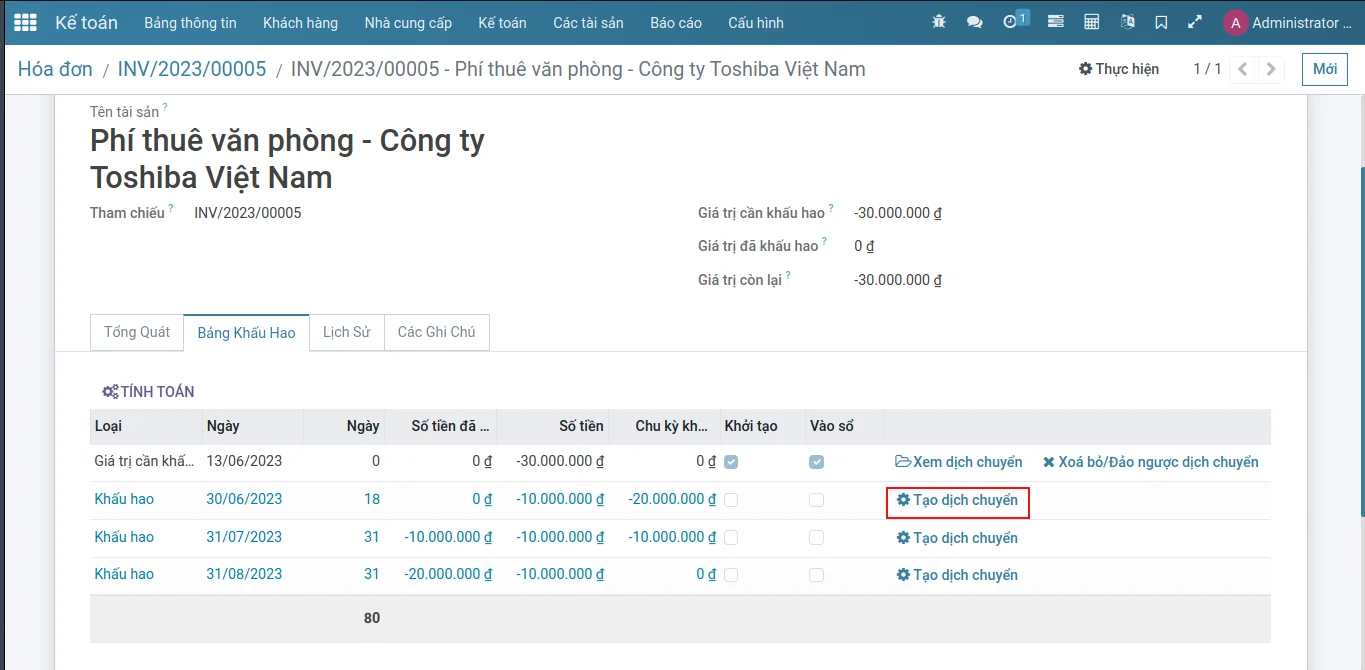
Tại bảng khấu hao, trên dòng khấu hao nhấp vào Tạo dịch chuyển
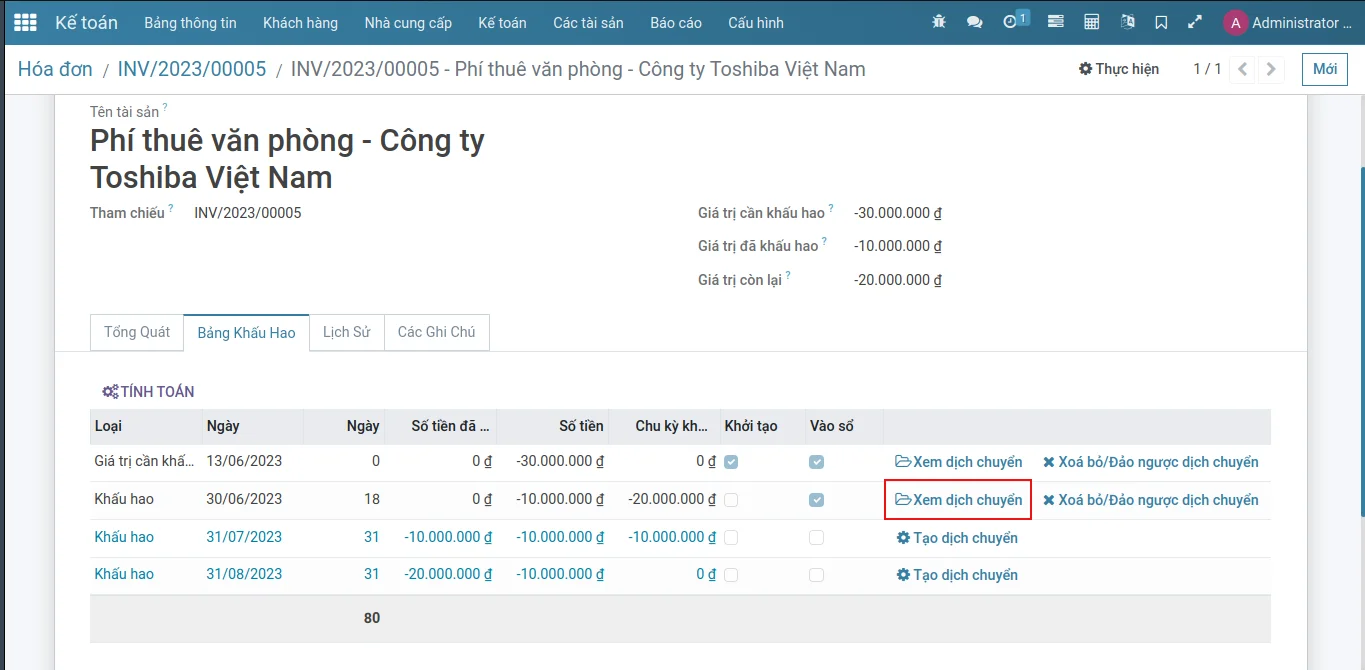
Sau khi nhấp vào Tạo dịch chuyển, hệ thống tạo ra bút toán phân bổ doanh thu chưa thực hiện liên kết với dòng khấu hao, nhấp vào Xem dịch chuyển để xem bút toán
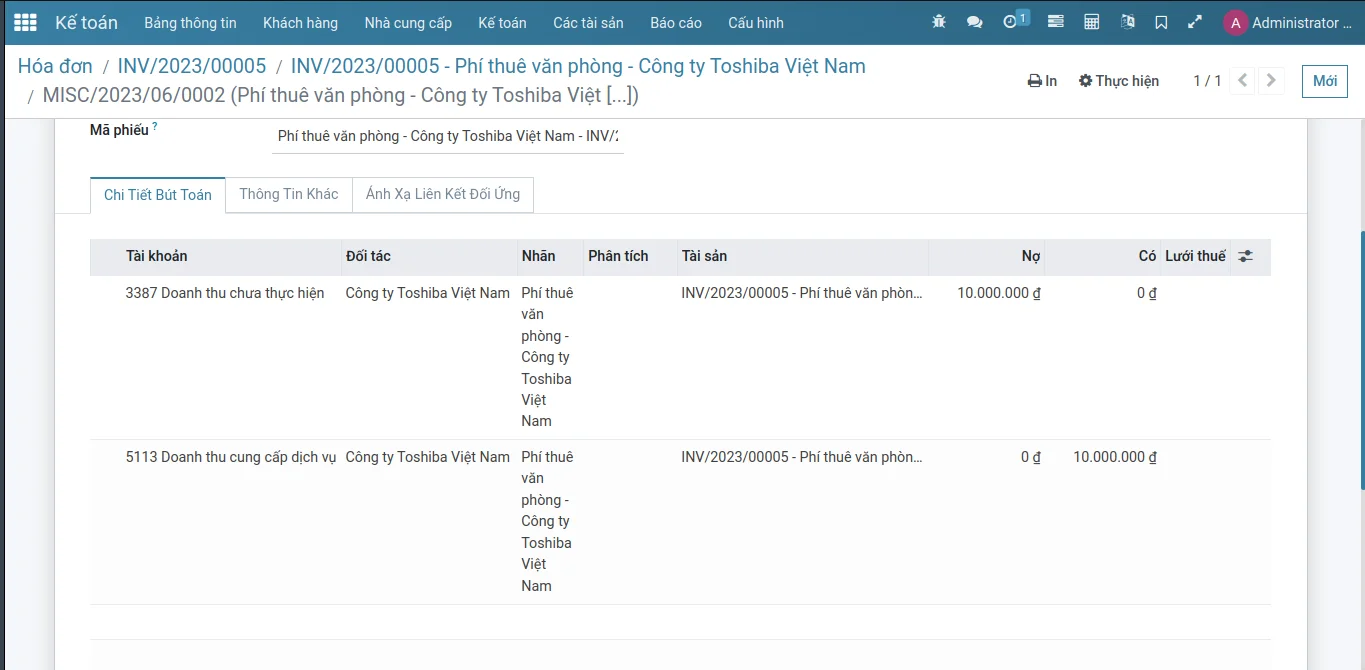
Bút toán phân bổ doanh thu chưa thực hiện.
7. Trích khấu hao chi phí trả trước theo kỳ từ hoá đơn mua hàng
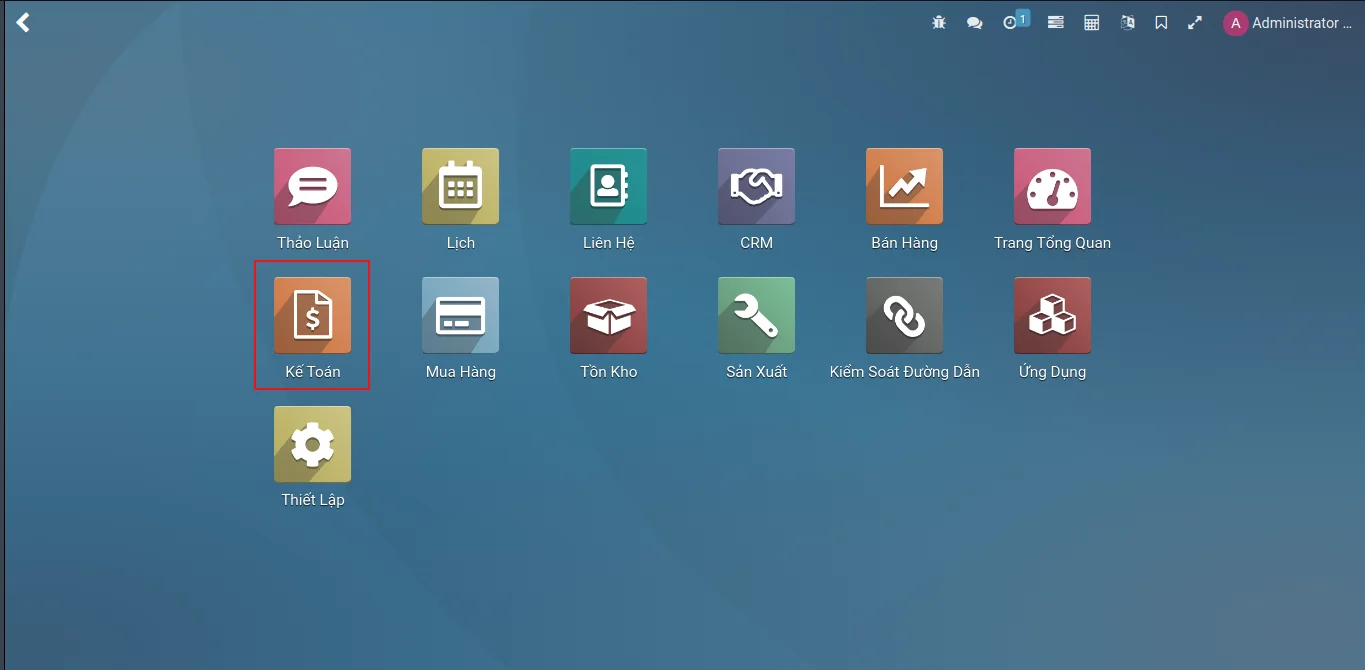
Tại giao diện Home, nhấp vào Kế Toán
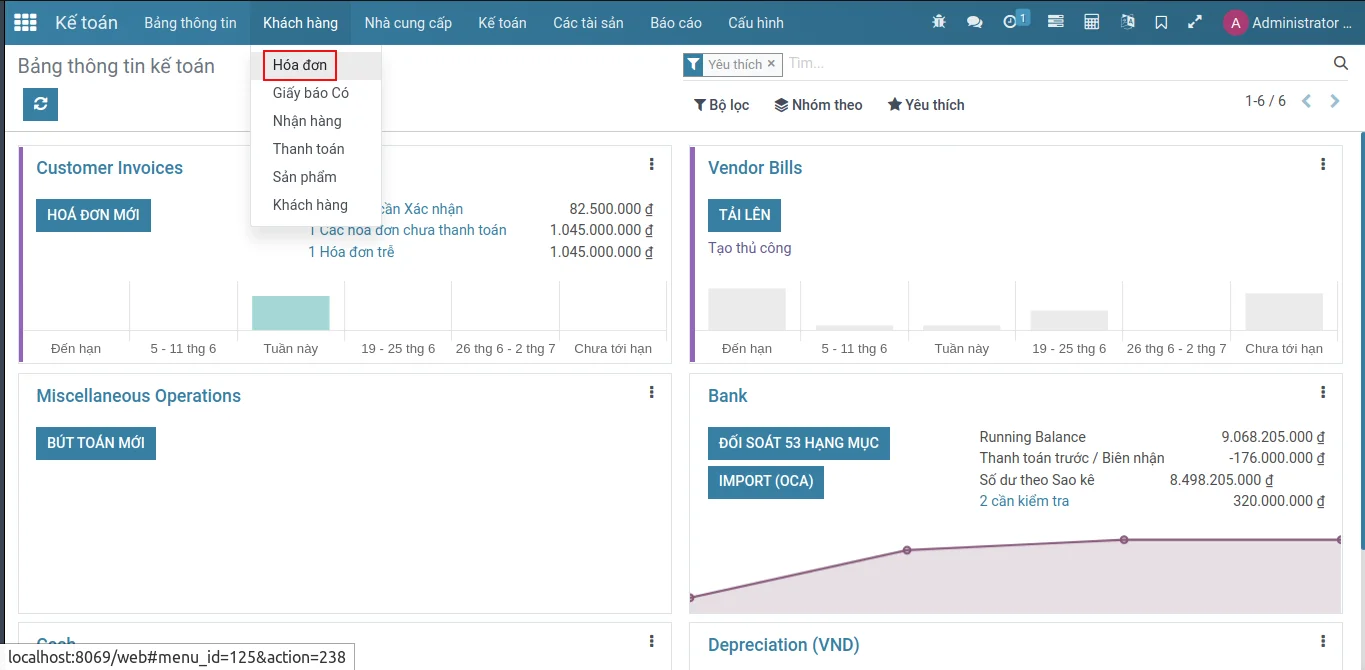
Tại giao diện chính của Kế toán, nhấp vào menu Khách hàng -> Hoá đơn

Tại giao diện danh sách của Hoá đơn, nhấp vào Mới
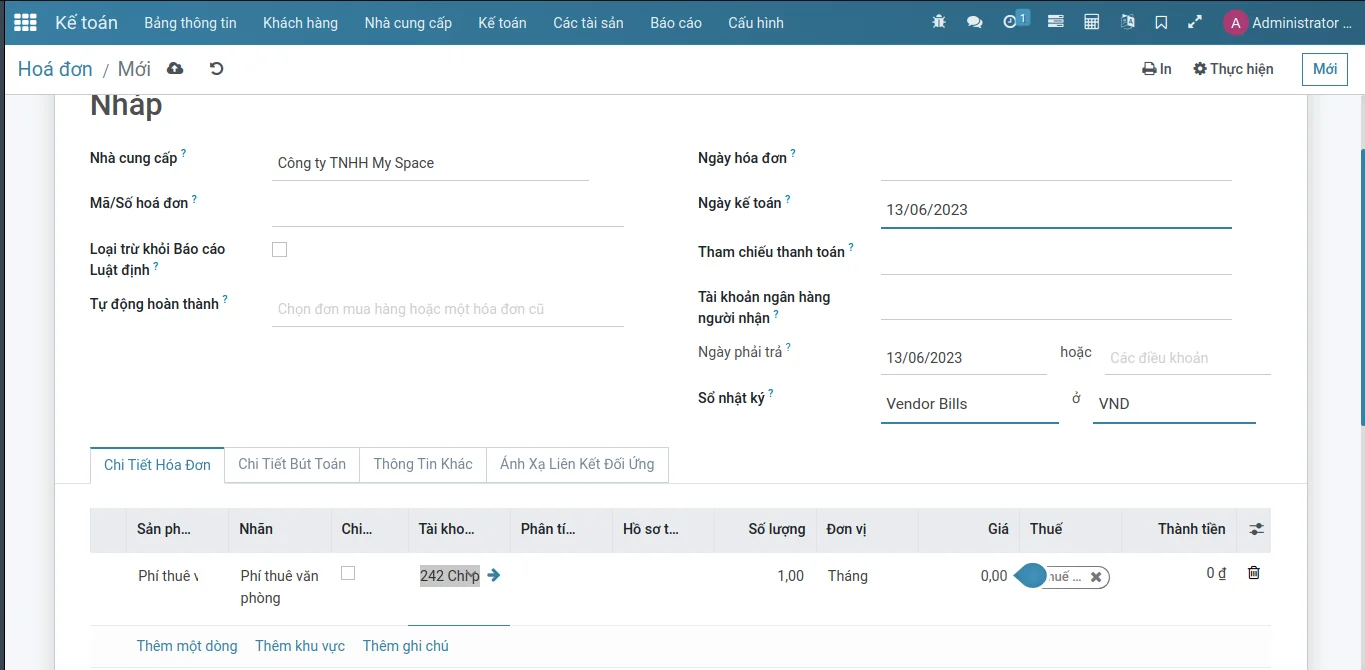
Tại giao diện biểu mẫu của hoá đơn nhà cung cấp, tại bảng Chi tiết hoá đơn tại cột Tài khoản, chọn tài khoản 242 Chi phí trả trước
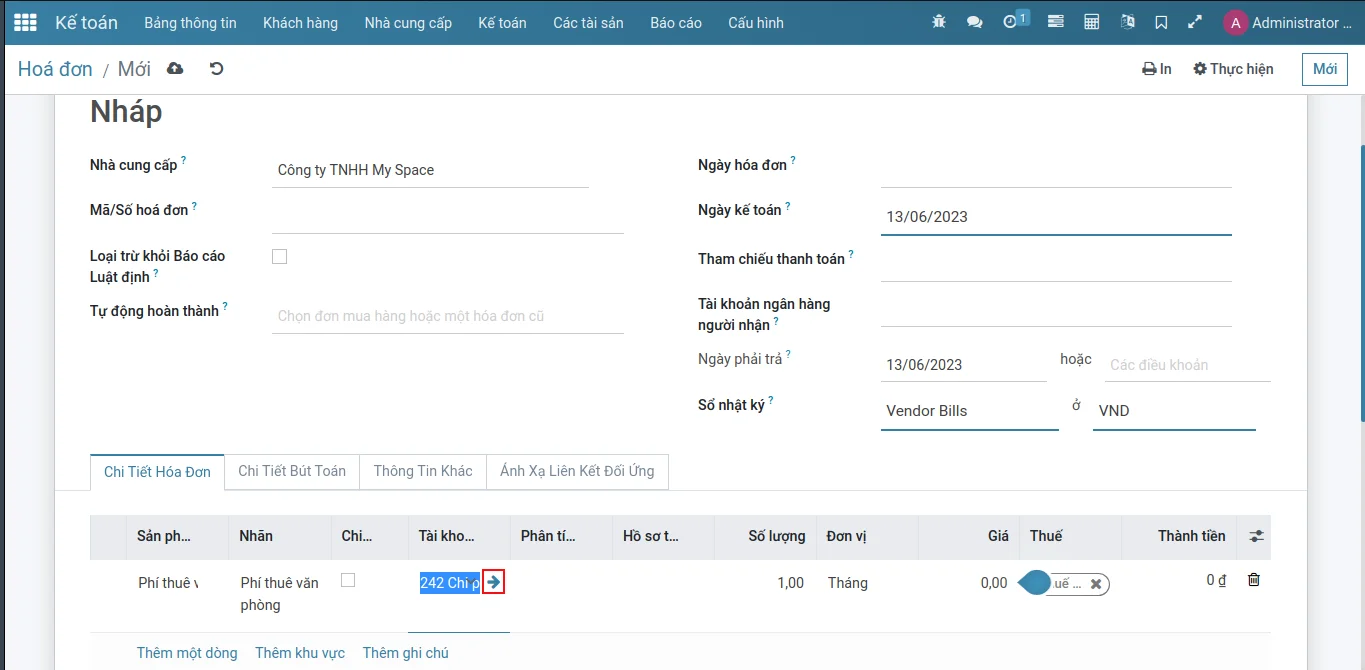
Nhấp vào biểu tượng mũi tên, để mở giao diện biểu mẫu của tài khoản 242
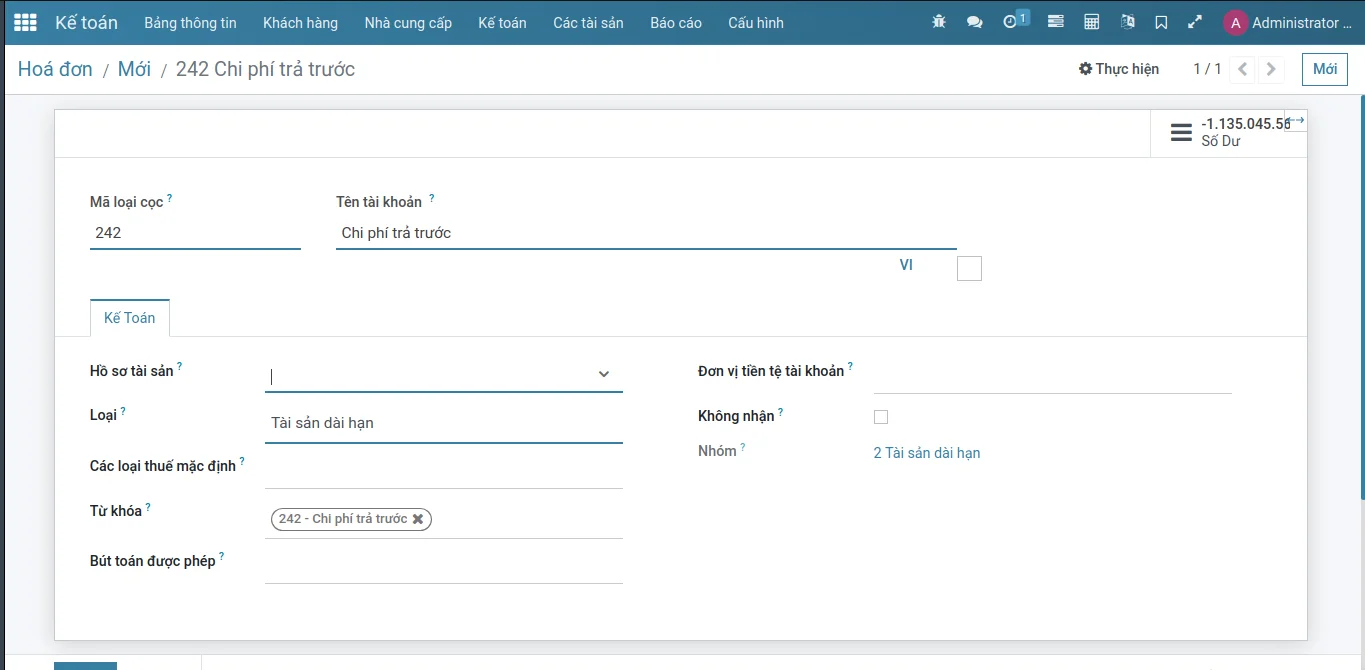
Ở trường Hồ sơ tài sản, chọn Hồ sơ tài sản tương ứng với tài khoản 3387, hệ thống sẽ tự động tạo Chi phí trả trước dựa trên Hồ sơ tài sản này sau khi Hoá đơn được xác nhận, có thể tham khảo hưởng dẫn tạo Hồ sơ tài sản tại đây
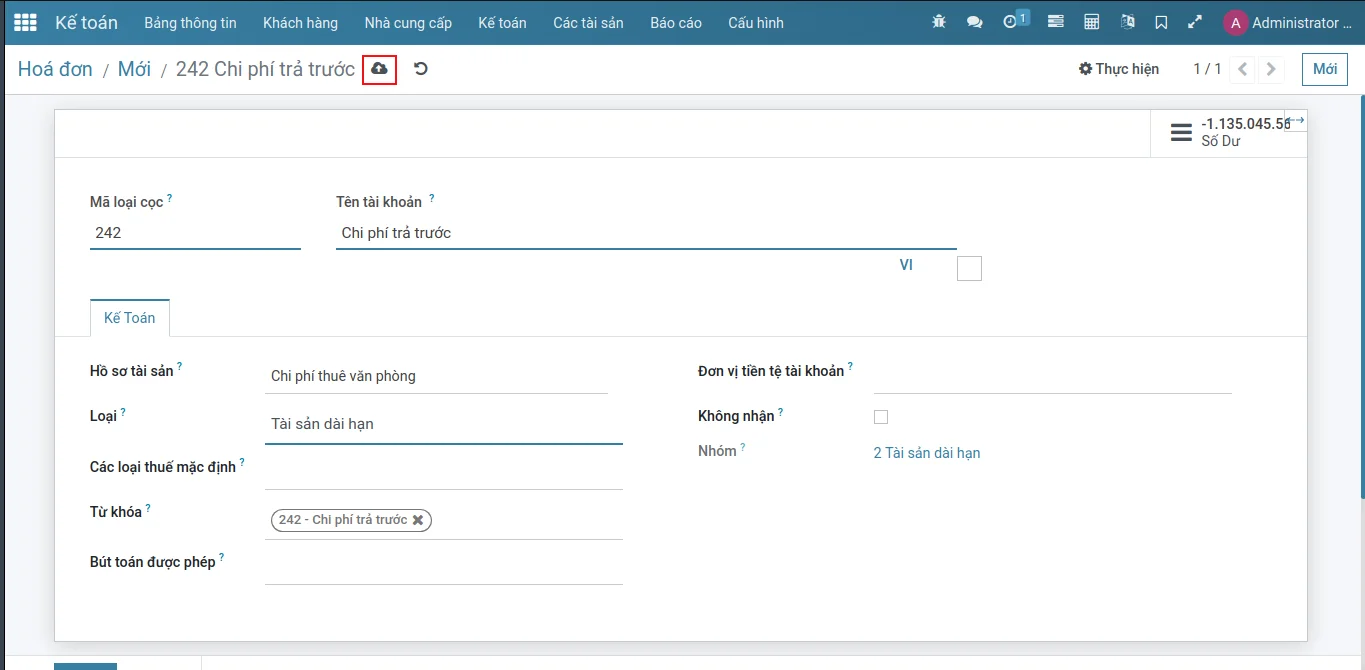
Sau khi chọn Hồ sơ tài sản cho tài khoản 242 xong, nhấp vào biểu tượng lưu để lưu lại thông tin.
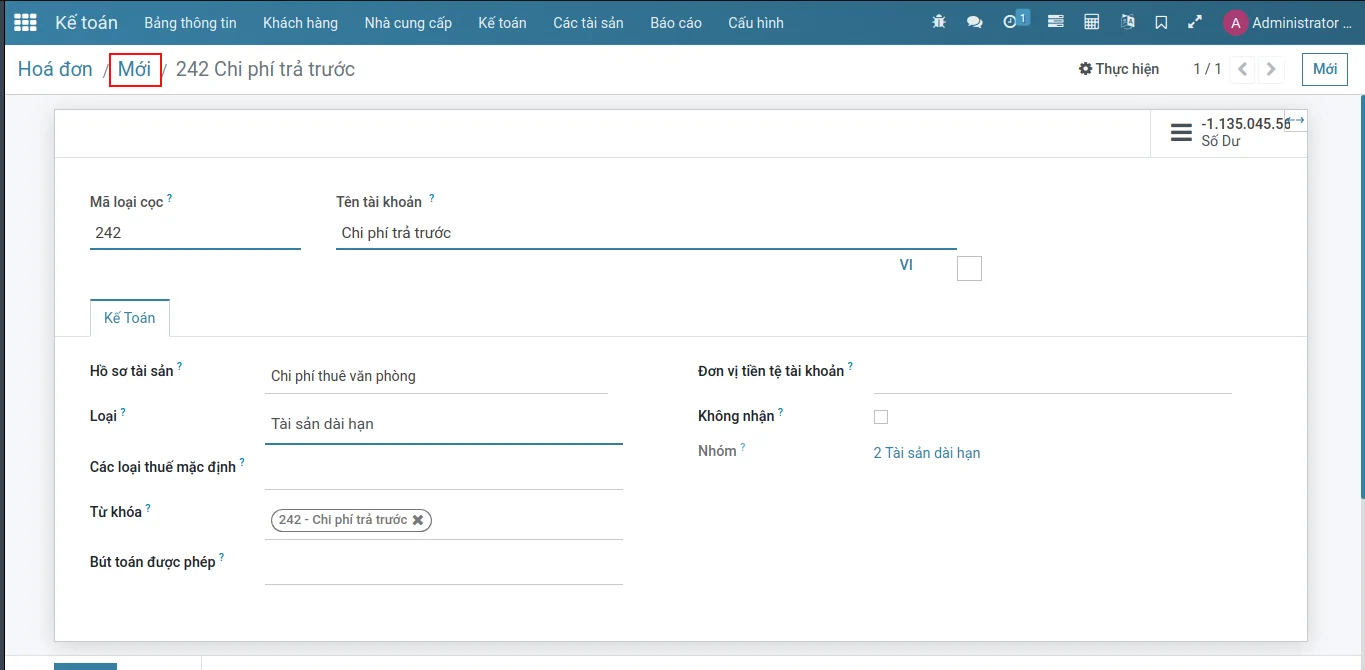
Nhấp vào Mới để quay trở lại giao diện biểu mẫu của Hoá đơn.

Tại bảng Chi Tiết Hoá Đơn, điều chỉnh cột Nhãn, cột Hồ sơ tài sản sẽ tự động lấy hồ sơ tài sản thiết lập tại tài khoản 242 hoặc người dùng có thể đổi sang hồ sơ tài sản khác, để hệ thống có thể tạo ra Chi phí trả trước thì cột Hồ sơ tài sản bắt buộc phải được chỉ định giá trị, cột này sẽ trở thành tên của của Chi phí trả trước được tạo ra nên lưu ý điều chỉnh giá trị cột Nhãn cho dễ phân biệt, sau đó lưu lại.
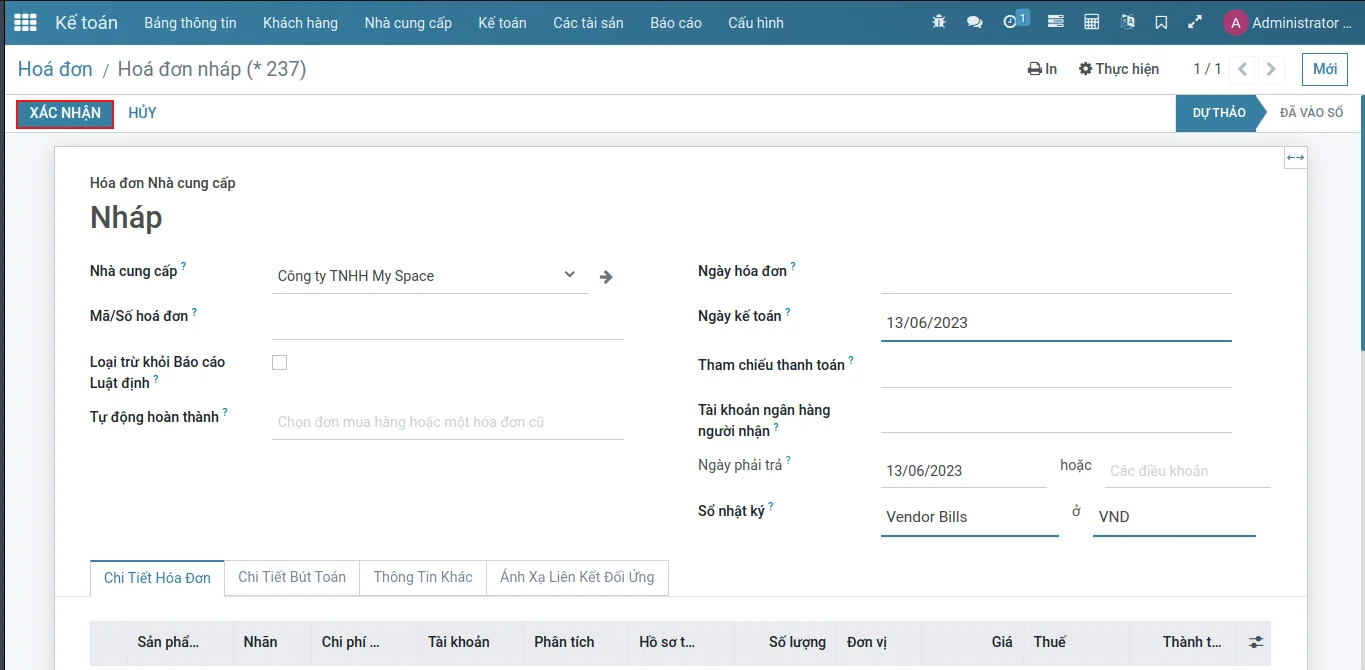
Nhấp vào nút XÁC NHẬN
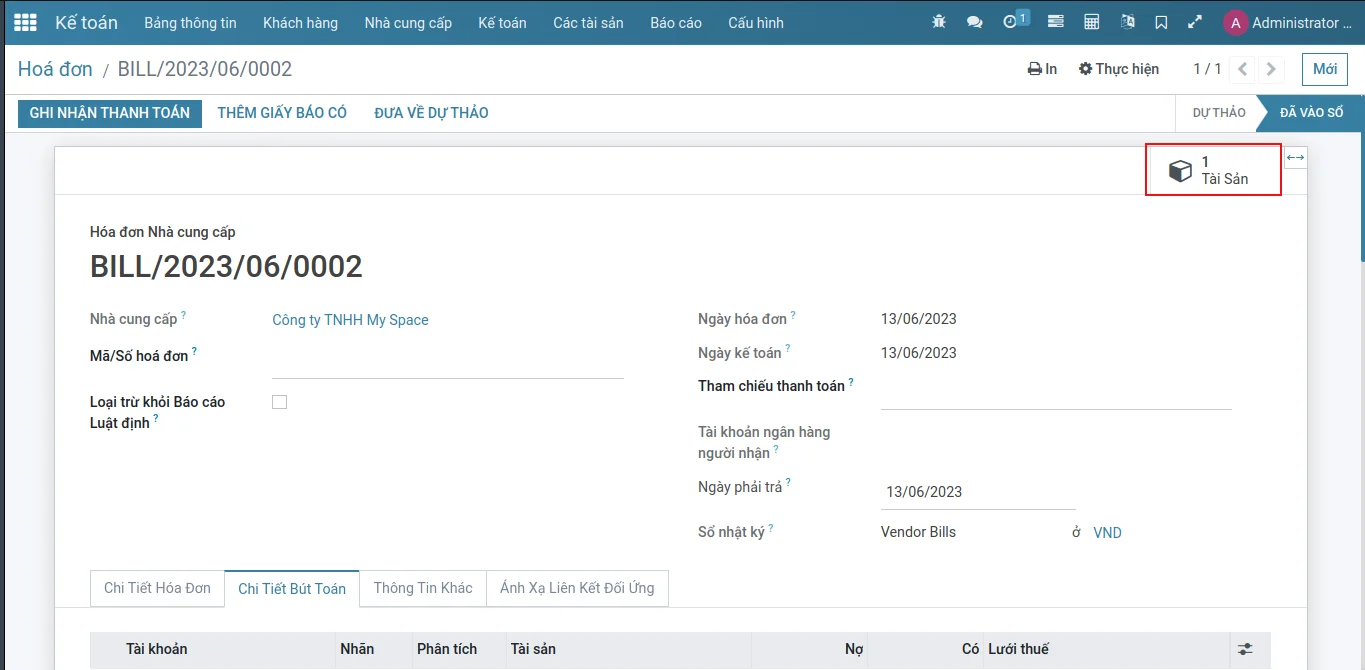
Sau khi nhấp vào nút XÁC NHẬN, ở cột Tài sản (Chi phí trả trước) được cập nhật giá trị, nhấp vào smart button Tài Sản (Chi phí trả trước)
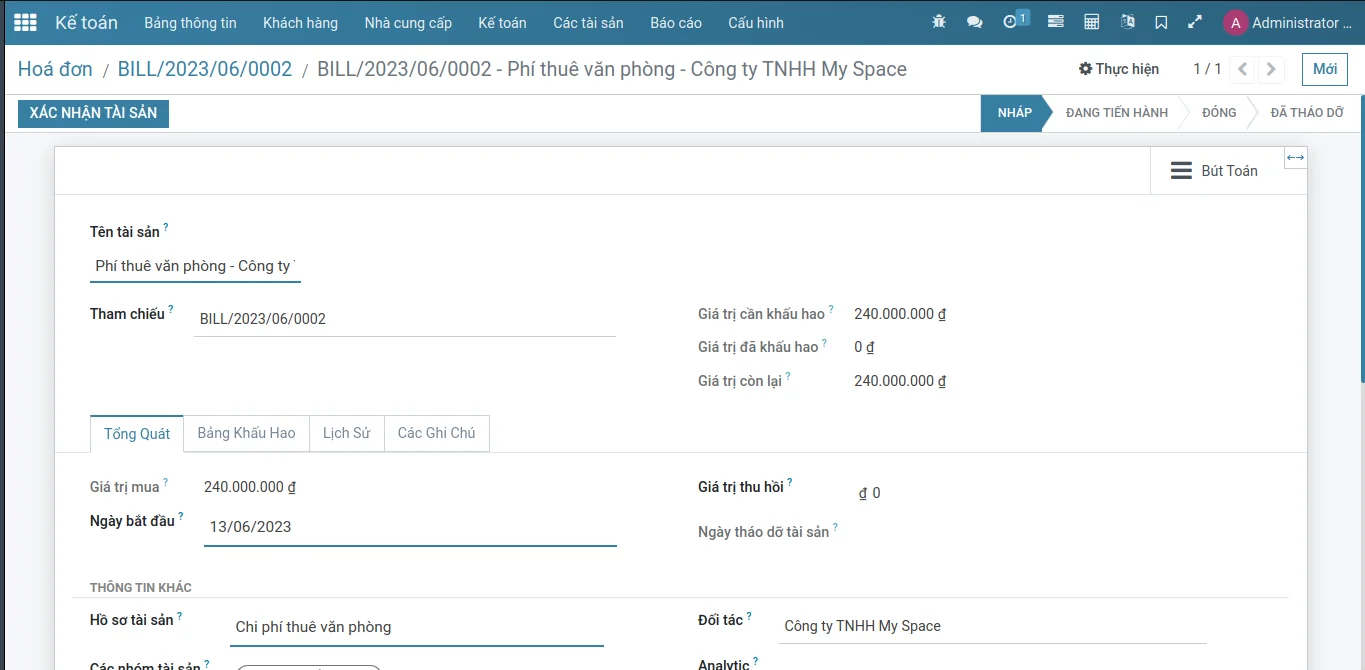

Tại giao diện biểu mẫu của Chi phí trả trước, kiểm tra các trường thông tin.
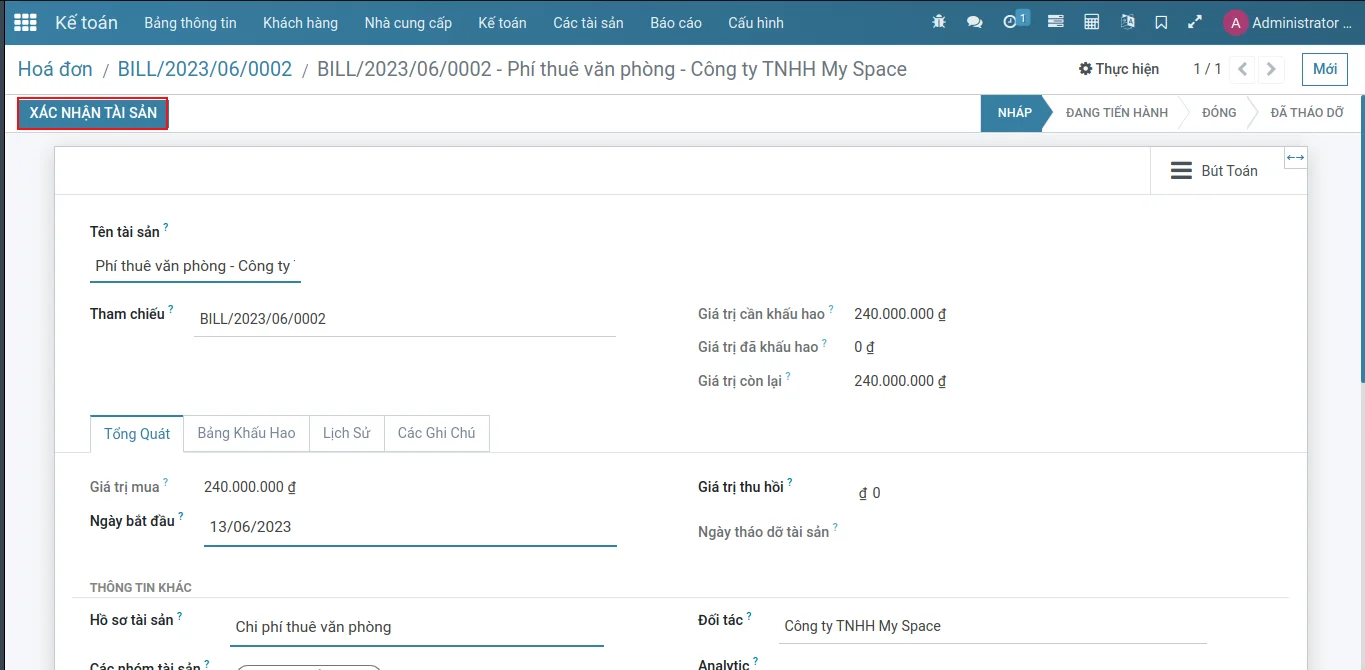
Sau khi kiểm tra các các trường thông tin, nhấp vào nút XÁC NHẬN TÀI SẢN
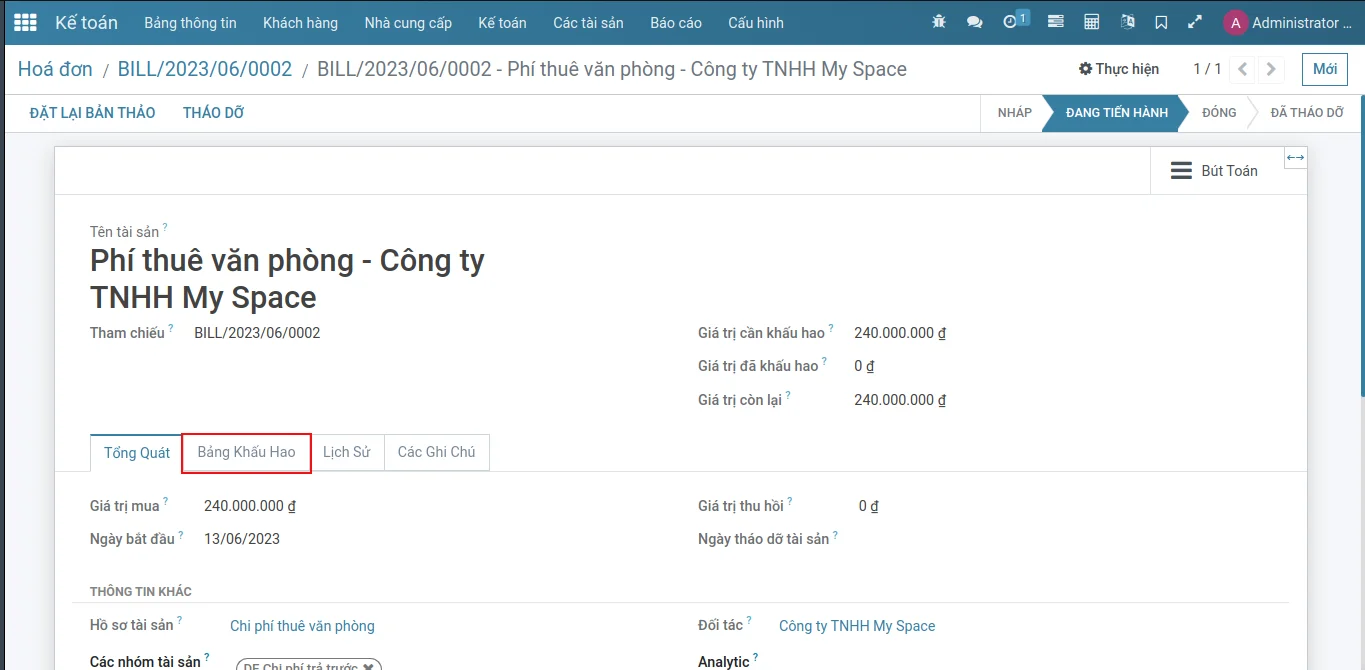
Nhấp vào Bảng Khấu Hao
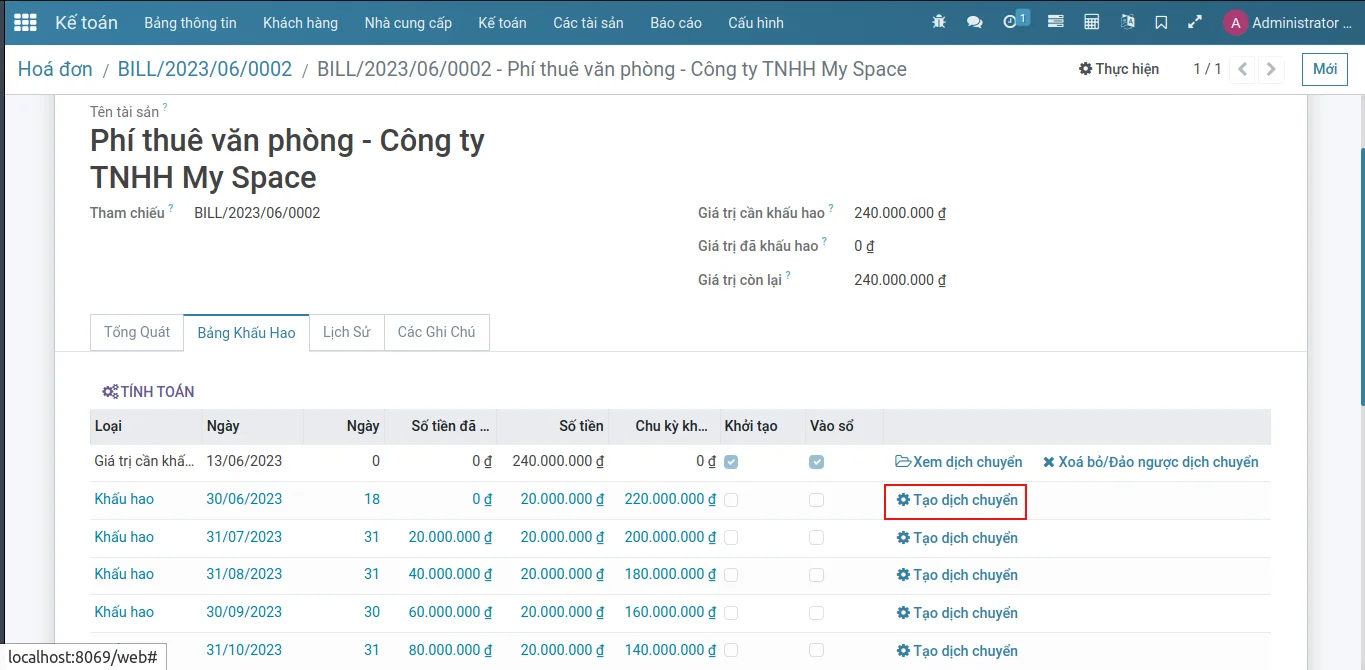
Tại bảng khấu hao, trên dòng khấu hao nhấp vào Tạo dịch chuyển
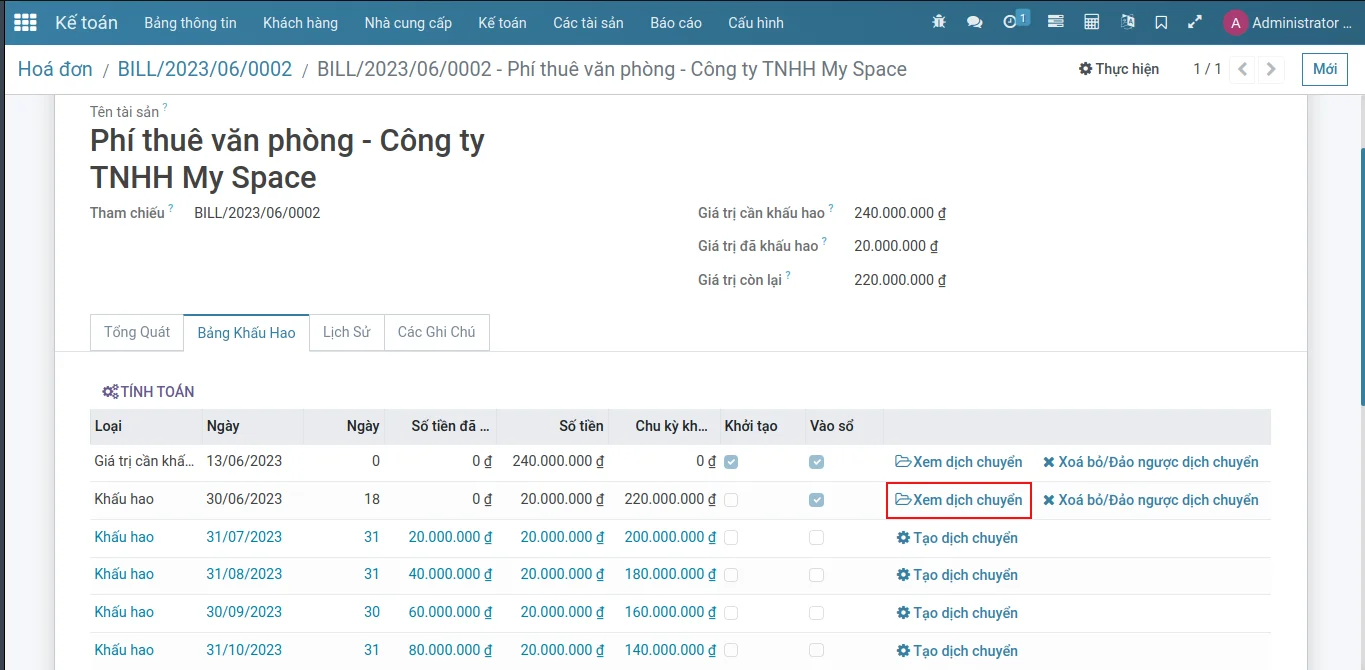
Sau khi nhấp vào Tạo dịch chuyển, hệ thống tạo ra bút toán trích khấu hao chi phí trả trước liên kết với dòng khấu hao, nhấp vào Xem dịch chuyển để xem bút toán
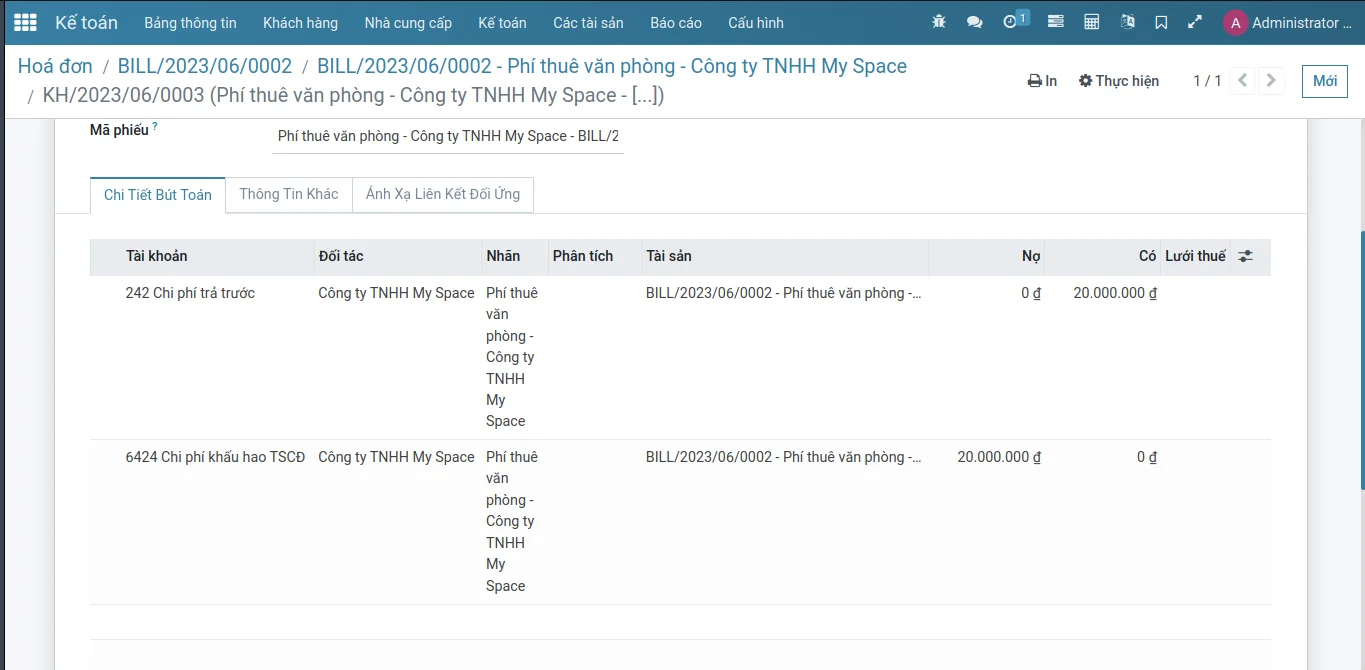
Bút toán trích khấu hao chi phí trả trước.
8. Sinh bút toán trích khấu hao chi phí/phân bổ doanh thu thủ công
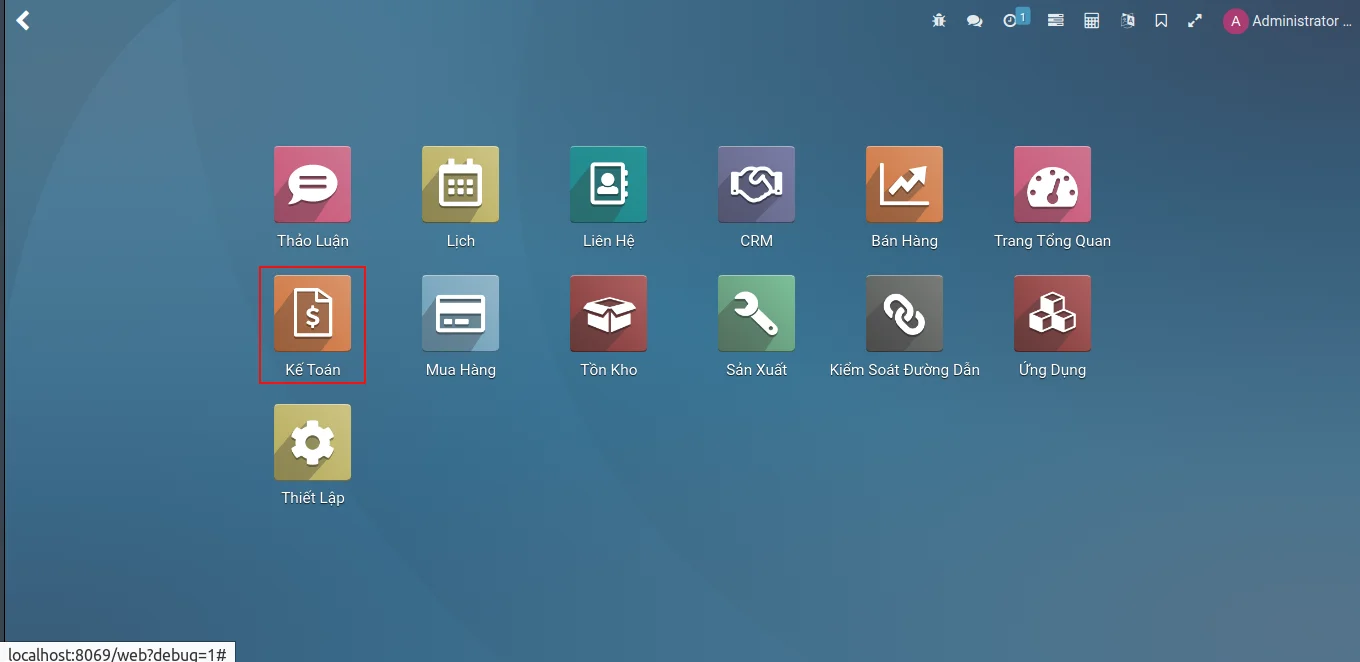
Tại giao diện Home, nhấp vào Kế Toán
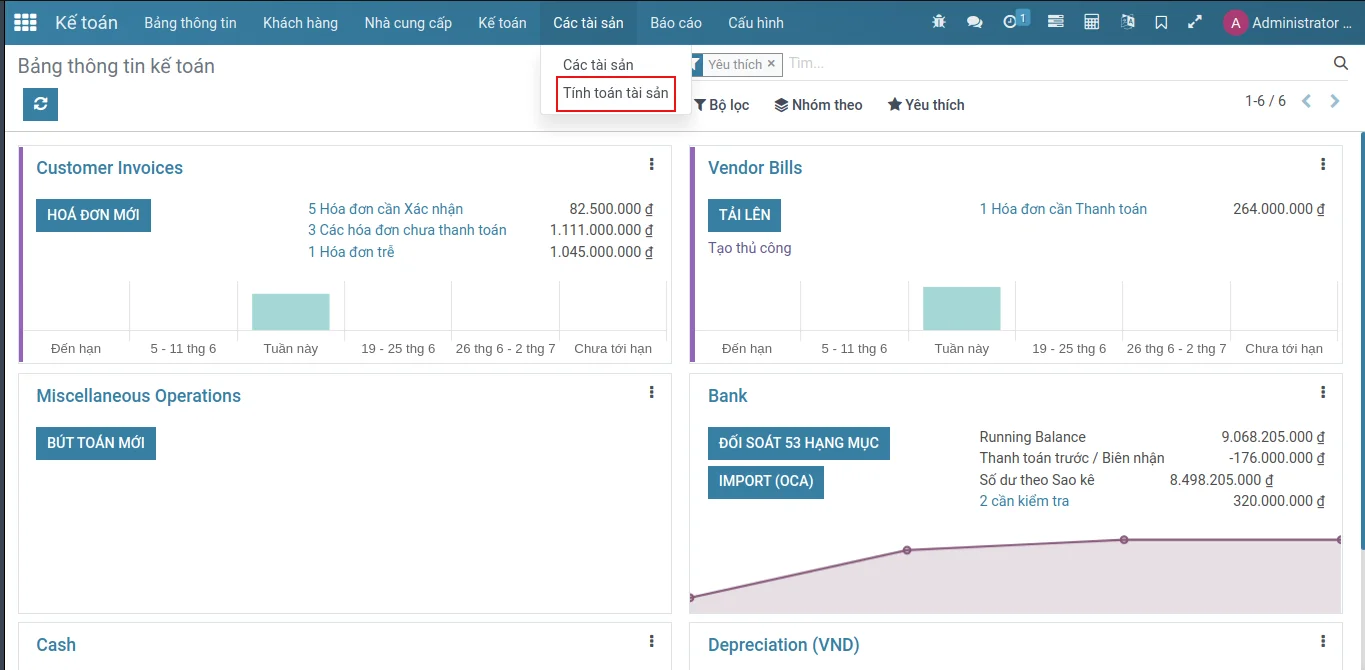
Tại giao diện chính của Accounting, nhấp vào menu Các tài sản → Tính toán tài sản.
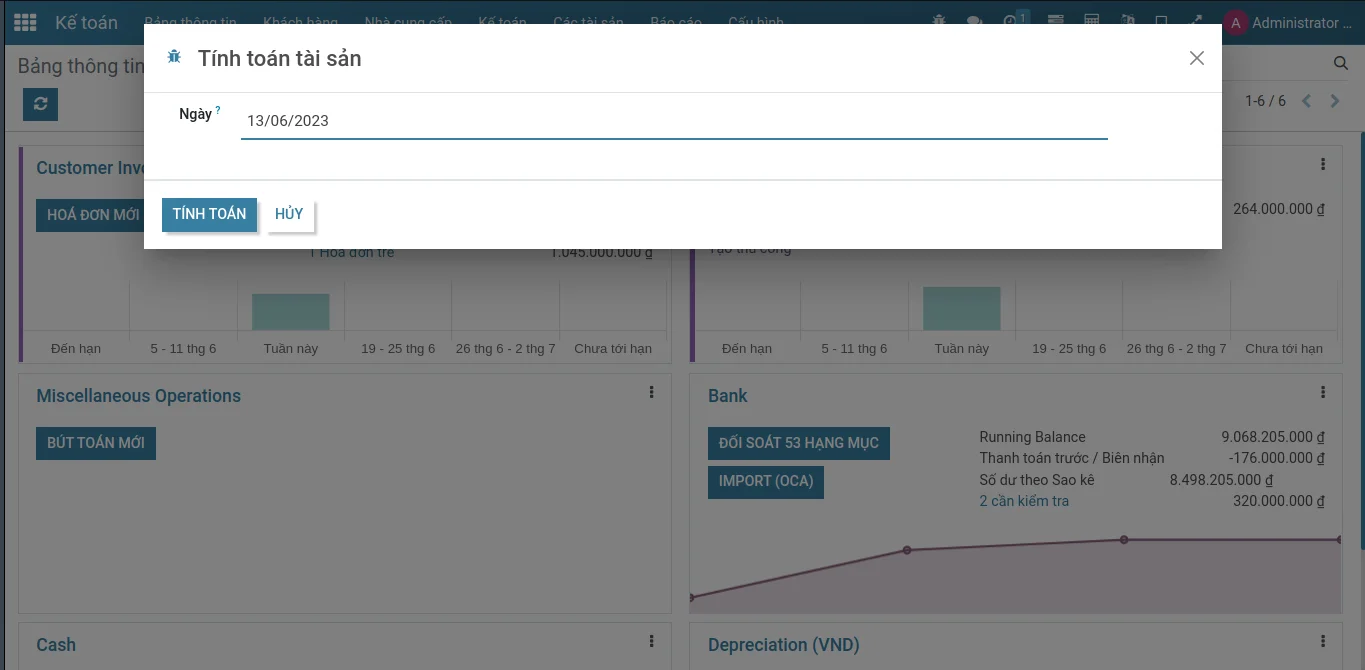
Chọn ngày để tính toán, ngày này mặc định có giá trị vào ngày thực hiện tính toán, các dòng trong Bảng Khấu hao có Ngày trước hoặc bằng ngày này sẽ được sinh ra bút toán khi nhấp vào nút TÍNH TOÁN.
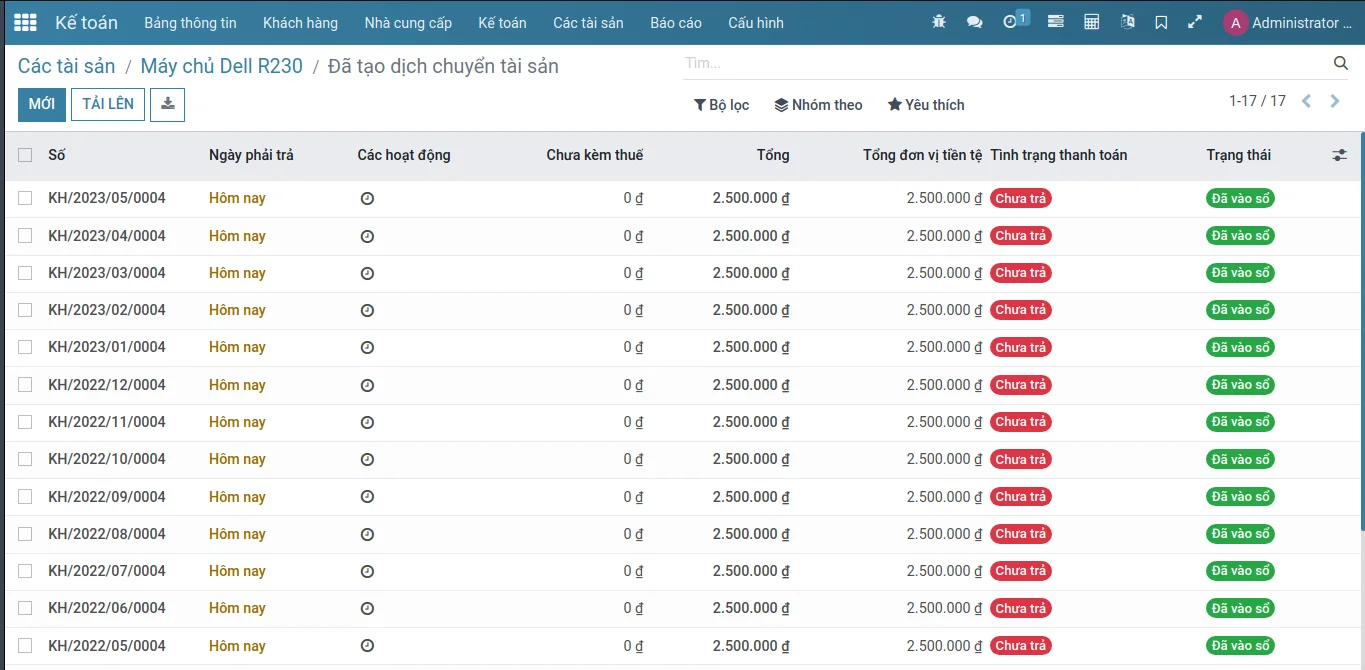
Sau khi nhấp vào nút TÍNH TOÁN, hệ thống tự động chuyển đến giao diện của các bút toán phân bổ/trích khấu hao đã được sinh ra.
9. Thanh lý tài sản
Lưu ý: Do Asset không chỉ được sử dụng để thực hiện khấu hao tài sản mà còn dùng để thực hiện phân bổ doanh thu chưa thực hiện và phân bổ chi phí trả trước, nên hãy chắc chắn rằng người dùng đang sử dụng chức năng này cho phần khấu hao tài sản.
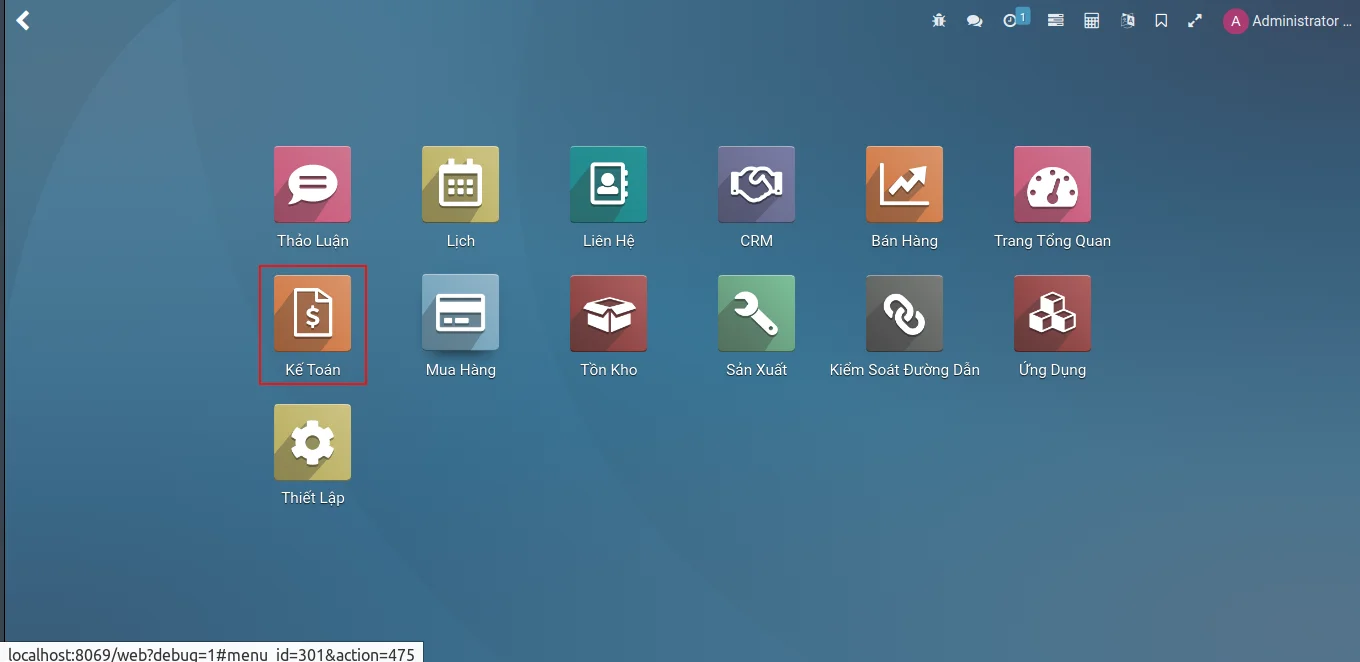
Tại giao diện chính, nhấp vào Kế Toán
9.1. Thanh lý tài sản khi chưa khấu hao hết nguyên giá
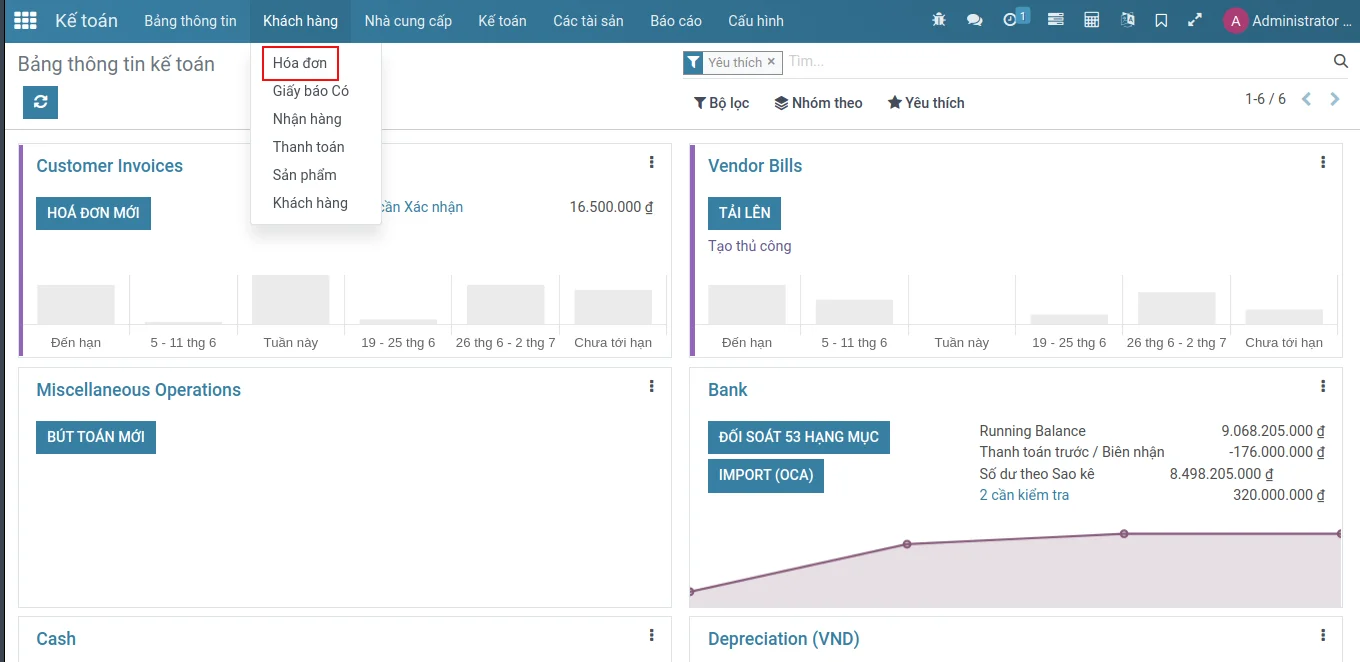
Tại giao diện chính của Kế Toán, nhấp vào menu Khách hàng → Hoá đơn.
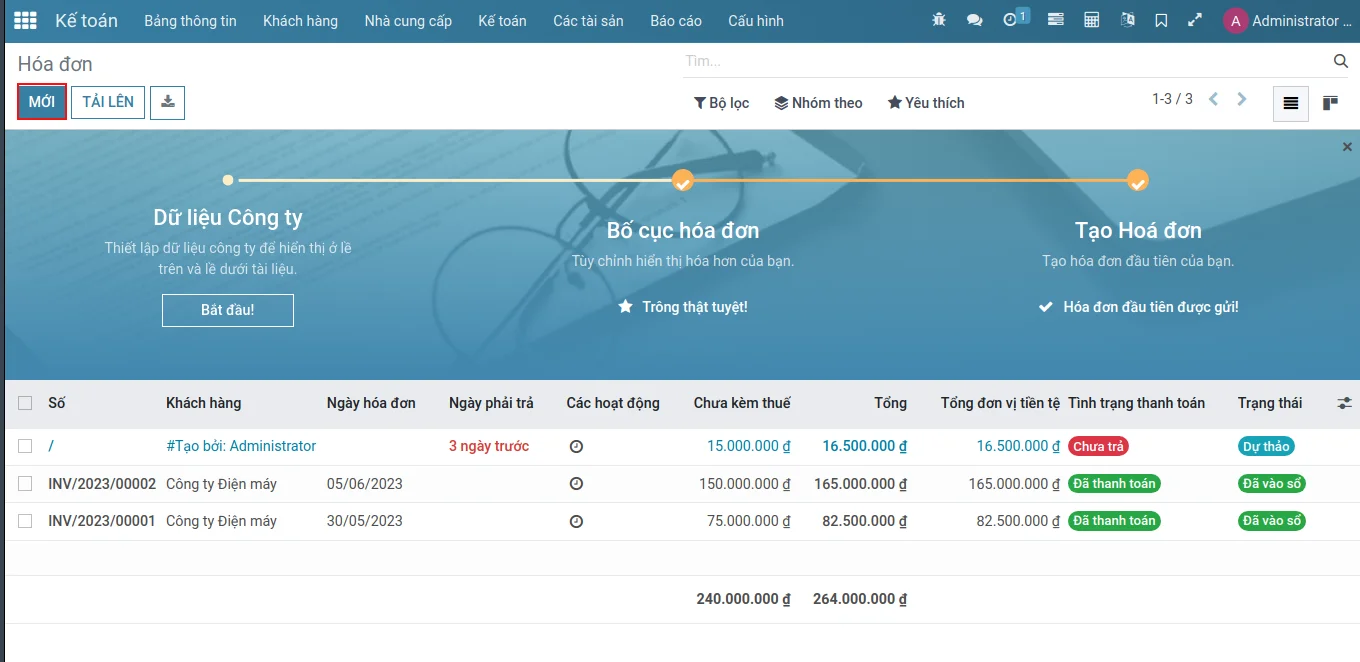
Tại giao diện Hoá đơn, nhấp vào nút Mới
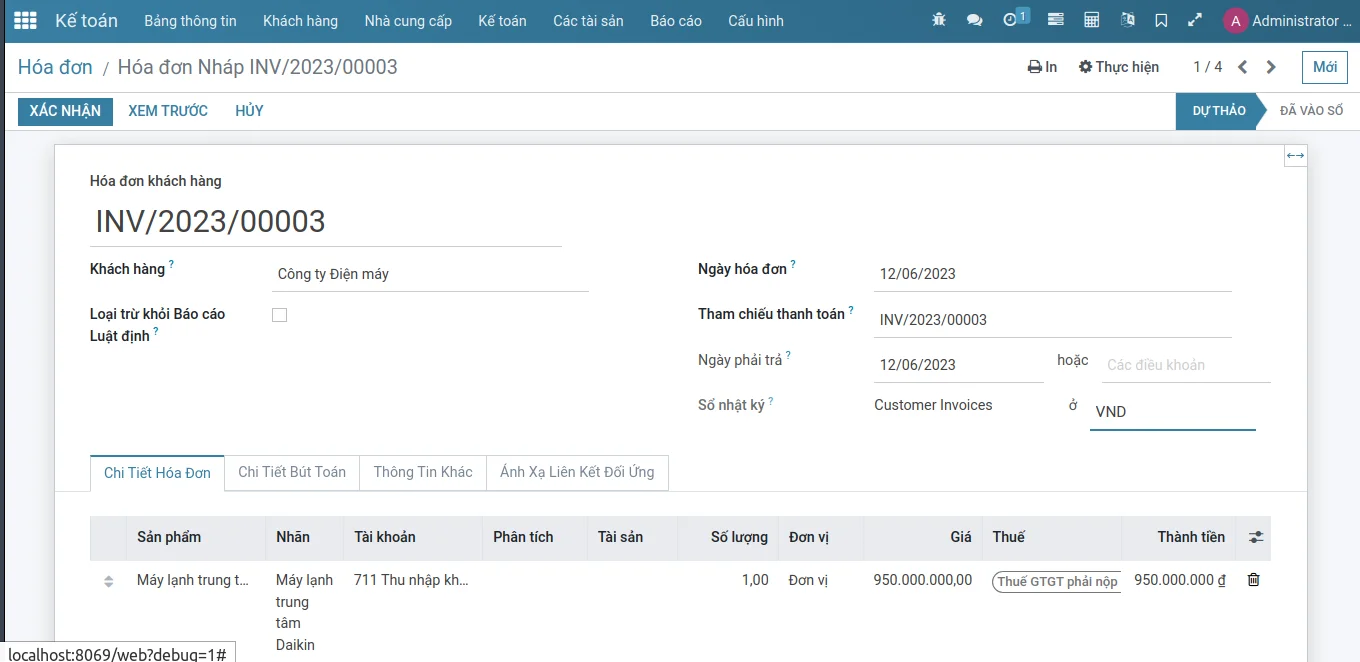
Nhập vào các trường thông tin, nhập vào Sản phẩm là tài sản cần thanh lý, tài sản chính là phần tài sản đang được khấu hao.
Sau khi nhập vào các trường thông tin, nhấp vào nút có biểu tượng lưu để lưu lại thông tin.
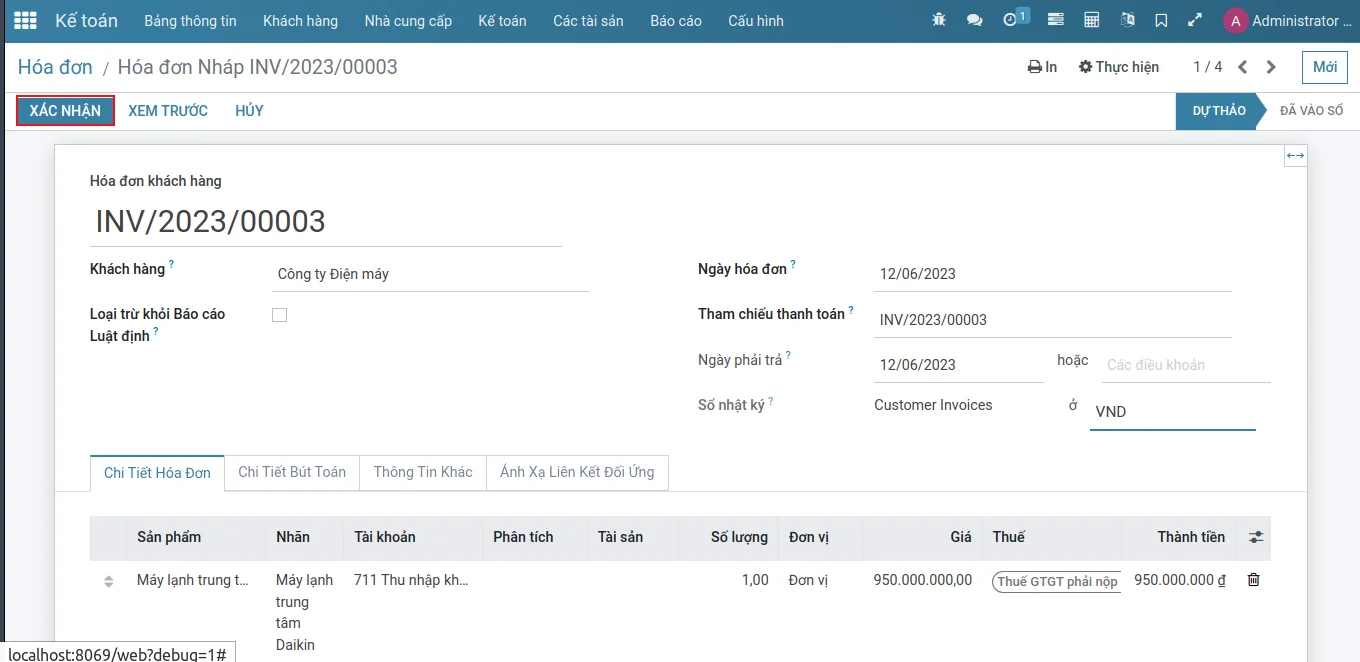
Sau đó nhấp vào nút XÁC NHẬN
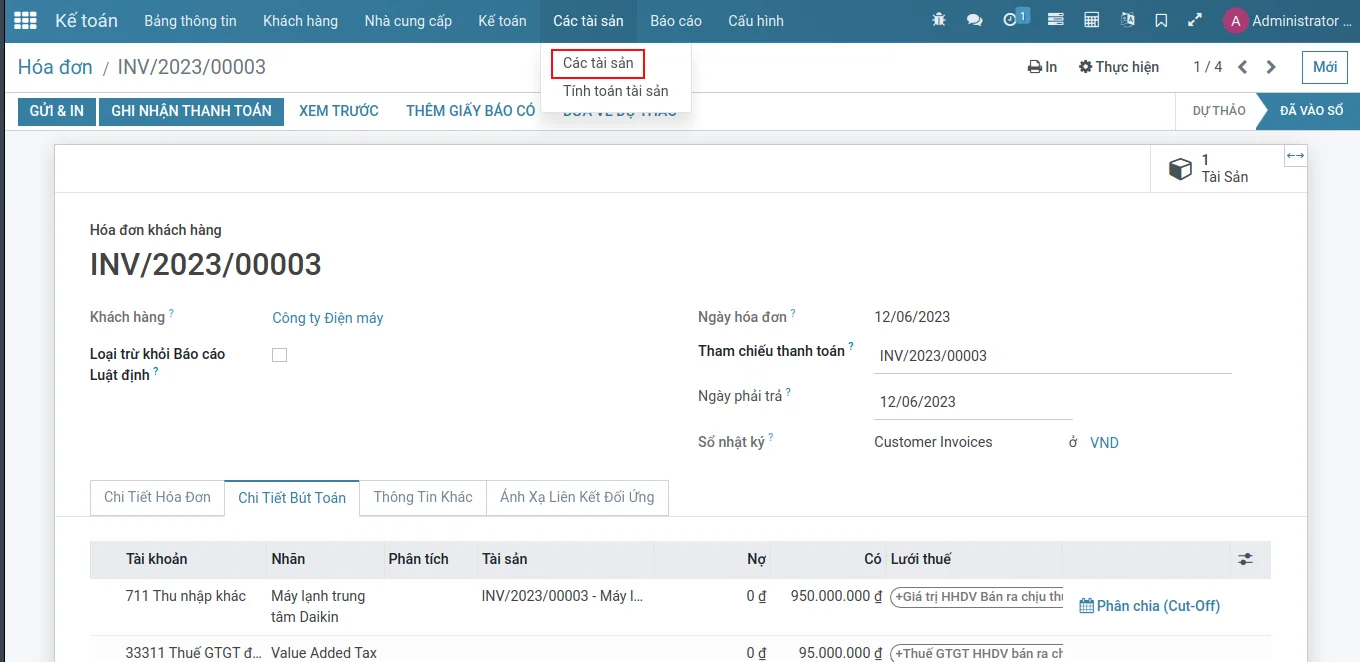
Tại giao diện Kế Toán, nhấp vào menu Các tài sản → Các tài sản
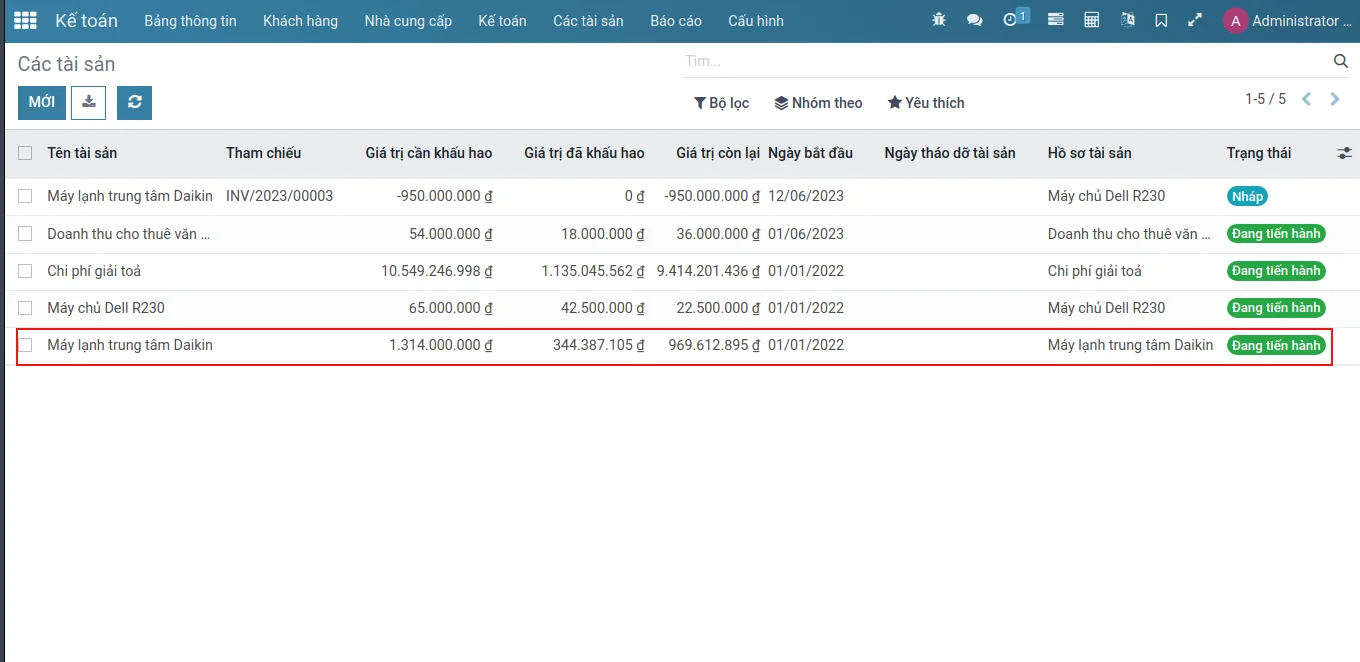
Tại giao diện của Các tài sản, nhấp vào dòng tài sản cần thực hiện thanh lý.
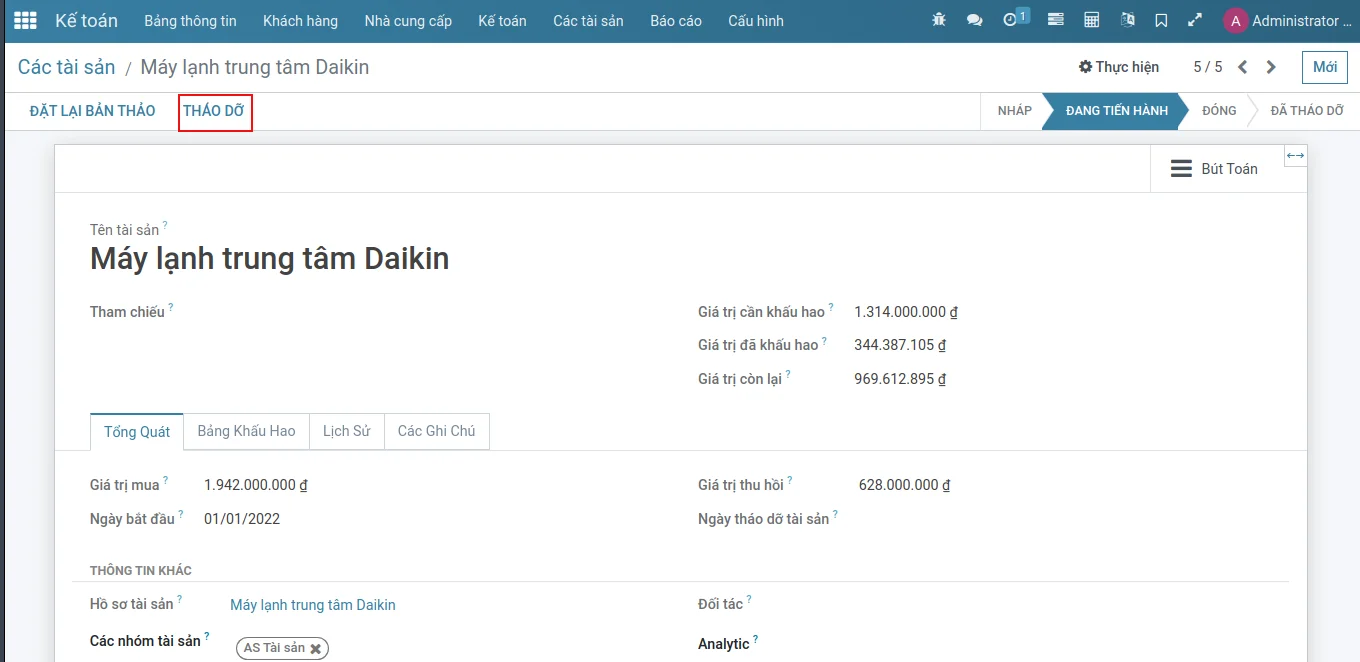
Tai giao diện biểu mẫu của Các tài sản, nhấp vào nút THÁO DỠ
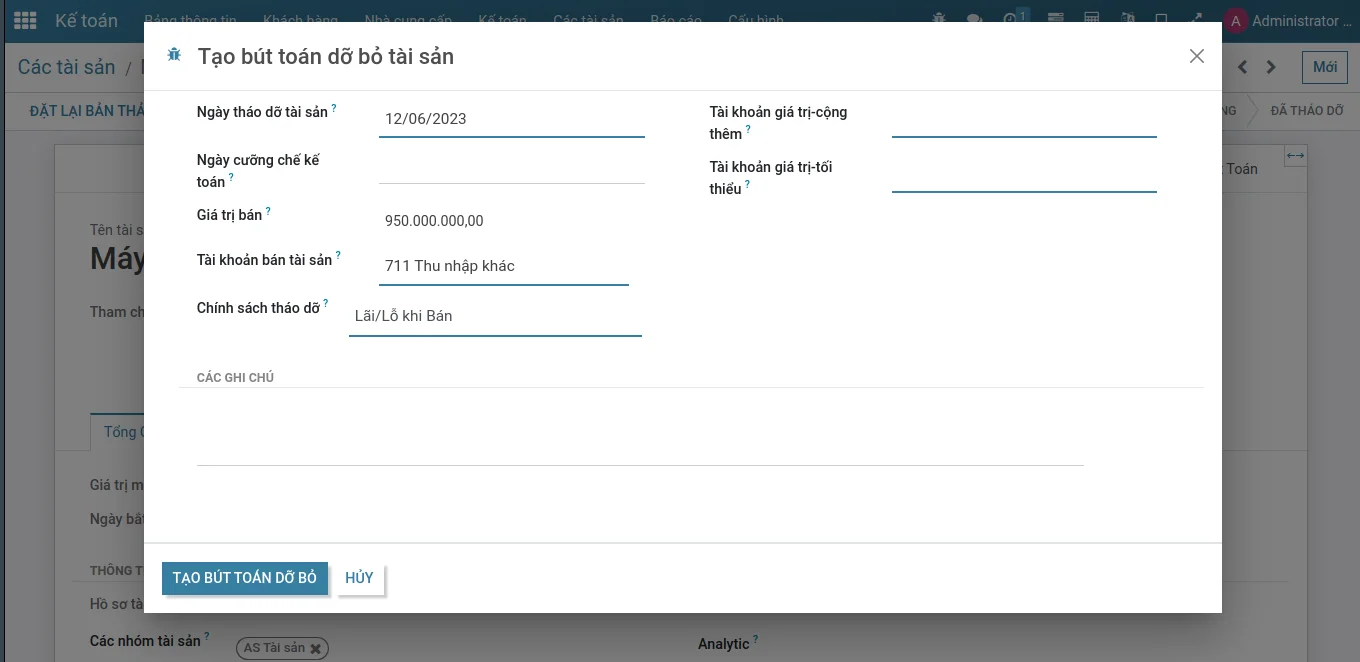
Hệ thống hiển thị cửa sổ bật lên “Tạo bút toán dỡ bỏ tài sản", gồm các trường thông tin sau:
Ngày cưỡng chế kế toán:
Ngày tháo dỡ tài sản: ngày thực hiện thanh lý tài sản cố định, bắt buộc phải sau bút toán khấu hao cuối cùng đã được vào sổ
Giá trị bán: giá bán chưa thuế của tài sản, mặc định sẽ là tổng giá bán của toàn bộ Dòng hoá đơn có Tài sản được gắn với Tài sản đang hiện hành, không có nhiều ý nghĩa khi Chính sách tháo dỡ là Giá trị còn lại
Tài khoản bán tài sản: chỉ hiển thị khi Giá trị bán > 0, là tài khoản được chọn ở dòng hoá đơn khi ghi nhận thánh lý tài sản,không có nhiều ý nghĩa khi Chính sách tháo dỡ là Giá trị còn lại.
Chính sách tháo dỡ: gồm 2 giá trị:
Lãi/Lỗ khi bán: dùng để ghi nhận lãi/lỗ so với giá trị còn lại của tài sản khi thanh lý tài sản cố định (người dùng không sử dụng chính sách này), các trường dưới đây chỉ hiển thị khi chính sách tháo dỡ có giá trị là Lãi/Lỗ khi bán
Tải khoản giá trị-cộng thêm: nếu thanh lý tài sản cố định nhận được phần chênh lệch là lãi khi so với giá trị còn lại của tài sản thì ghi nhận phần chênh lệch lãi vào tài khoản này.
Tài khoản giá trị-tối thiểu: nếu thanh lý tài sản cố định nhận được phần chênh lệch là lỗ khi so với giá trị còn lại của tài sản thì ghi nhận phần chênh lệch lỗ vào tài khoản này.
Giá trị còn lại: dùng để sinh ra bút toán thanh lý tài sản cố định (người dùng sử dụng Chính sách này khi thực hiện chức năng ghi giảm tài sản cố định), các trường dưới đây chỉ hiển thị khi Chính sách tháo dỡ có giá trị là Giá trị còn lại
Tài khoản giá trị còn lại: chỉ định tài khoản sẽ ghi nhận giá trị còn lại chưa khấu hao hết của tài sản (TK 811)
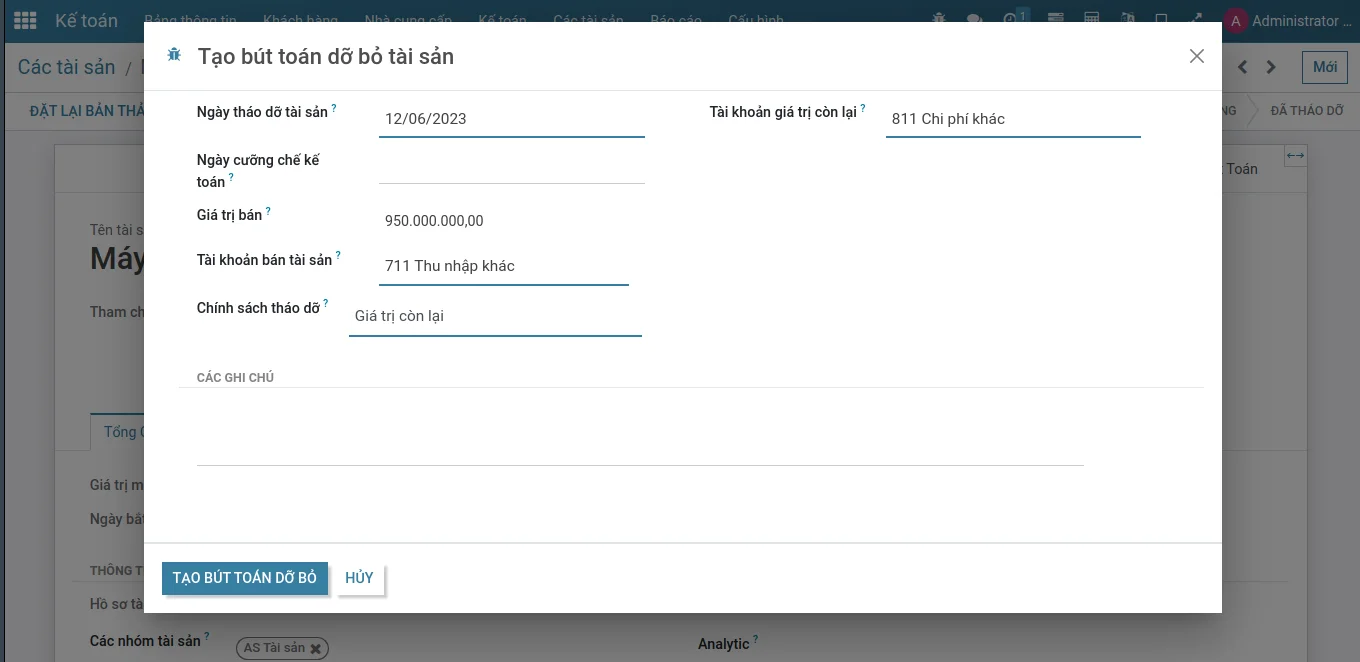
Sau khi điền vào các trường thông tin, nhấp vào nút TẠO BÚT TOÁN THÁO DỠ để tiến hành sinh ra bút toán thanh lý tài sản cố định.
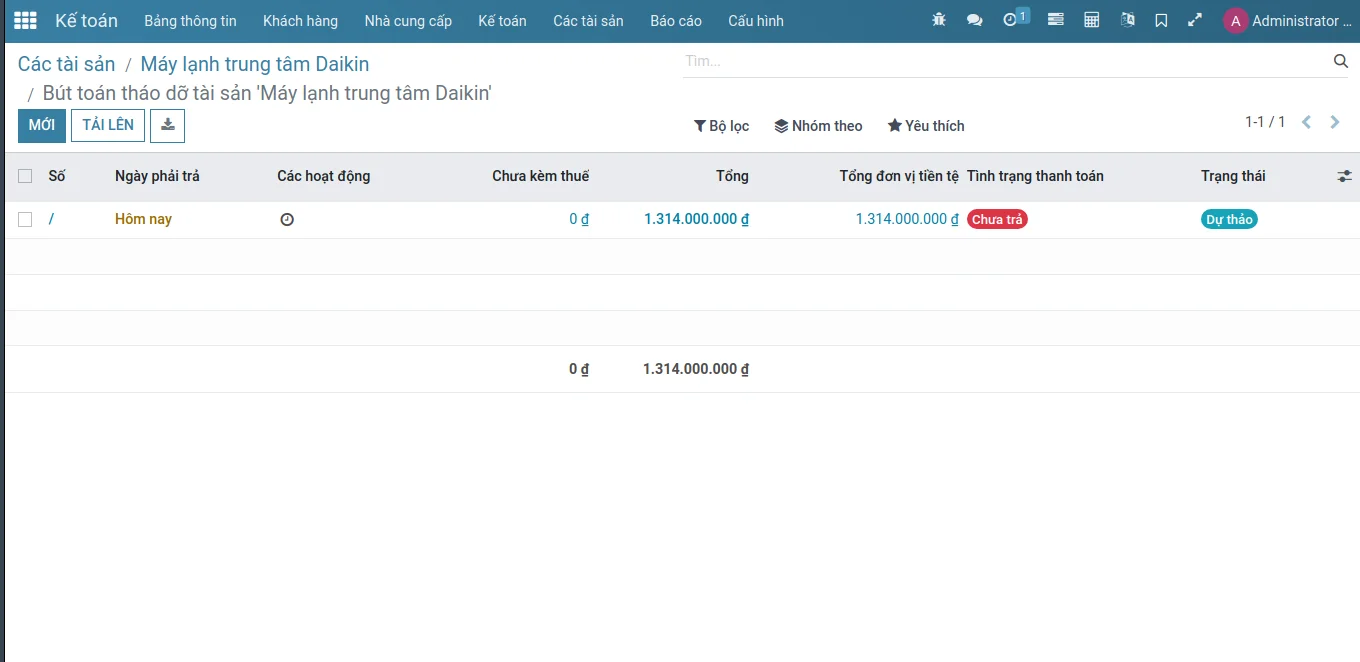
Tại giao diện danh sách của Account Move, nhấp vào dòng Account Move vừa được tạo ra.
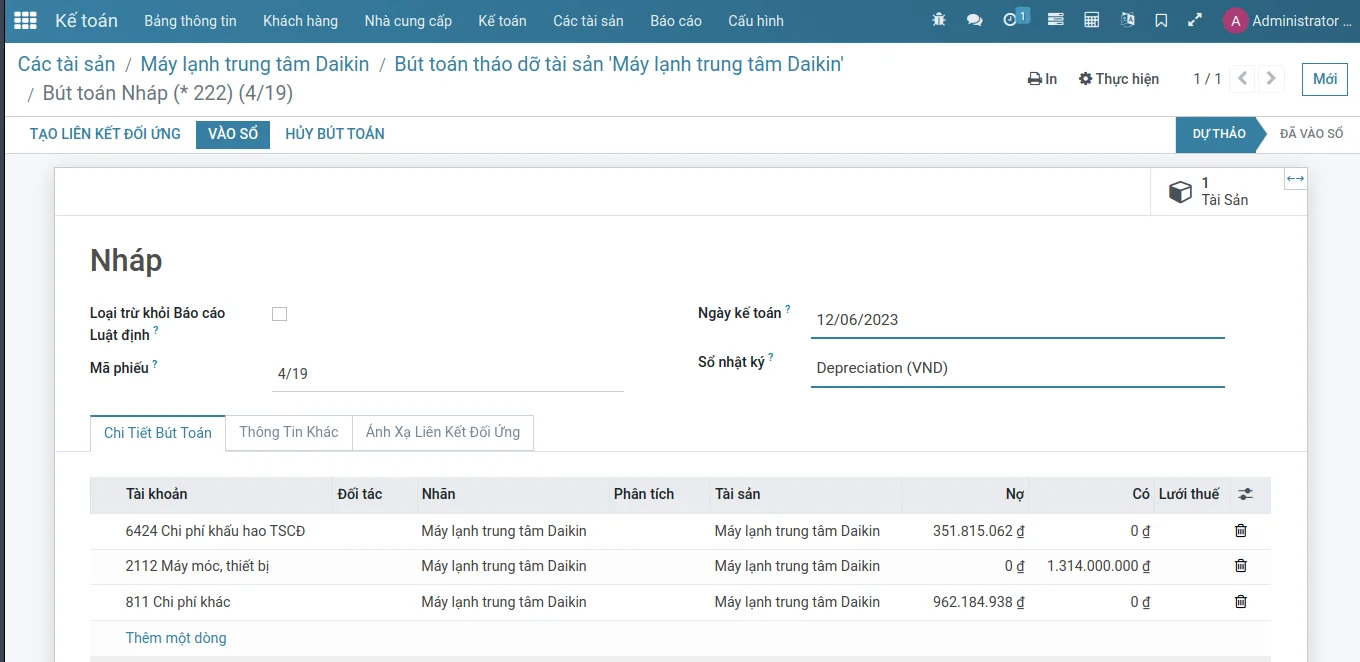
9.2. Thanh lý tài sản đã khấu hao hết nguyên giá
Các bước tương tự như Thanh lý tài sản khi chưa khấu hao hết nguyên giá nhưng không cần phải thực hiện bước tạo Invoice nếu như không bán thanh lý.
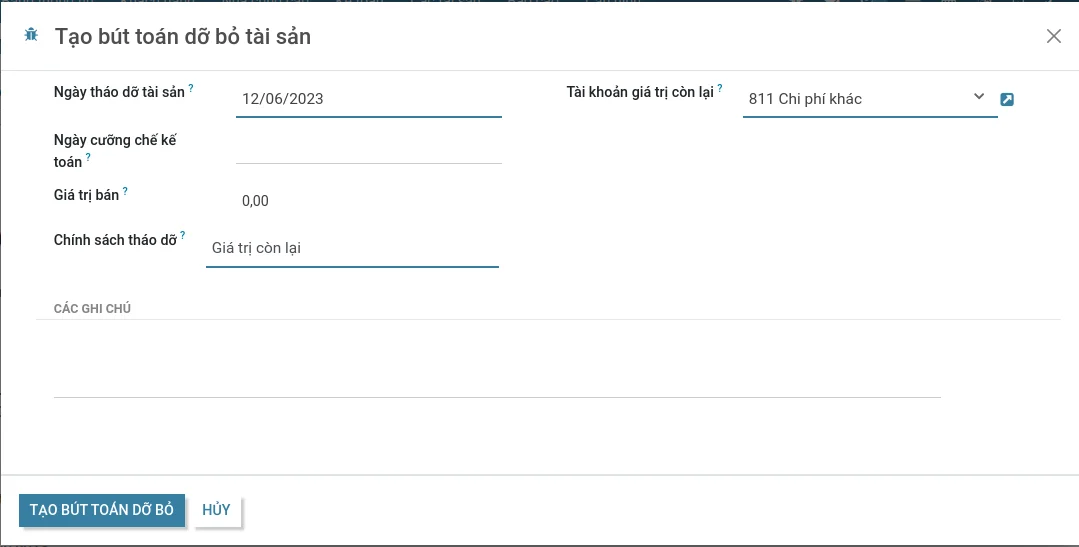
Đối với thanh lý tài sản đã khấu hao hết nguyên giá thì các trường sẽ có giá trị như trên.
10. Xem báo cáo quản lý tài sản
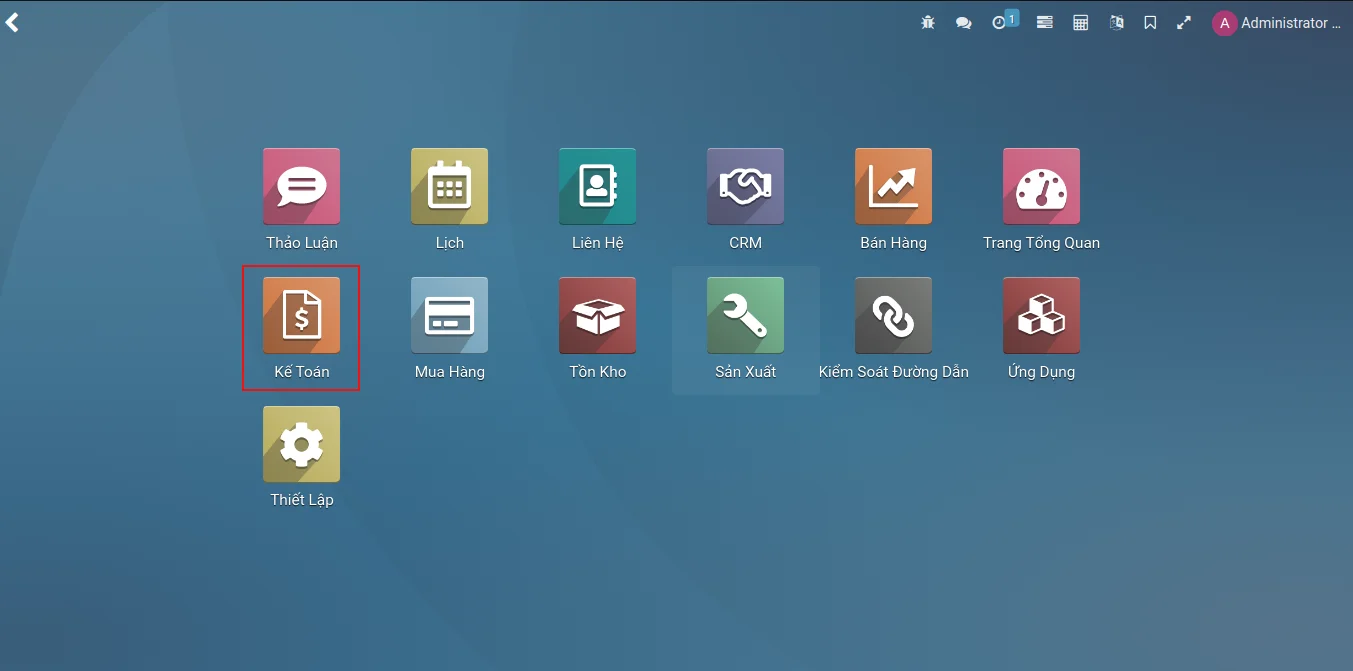
Tại giao diện Home, nhấp vào Kế Toán
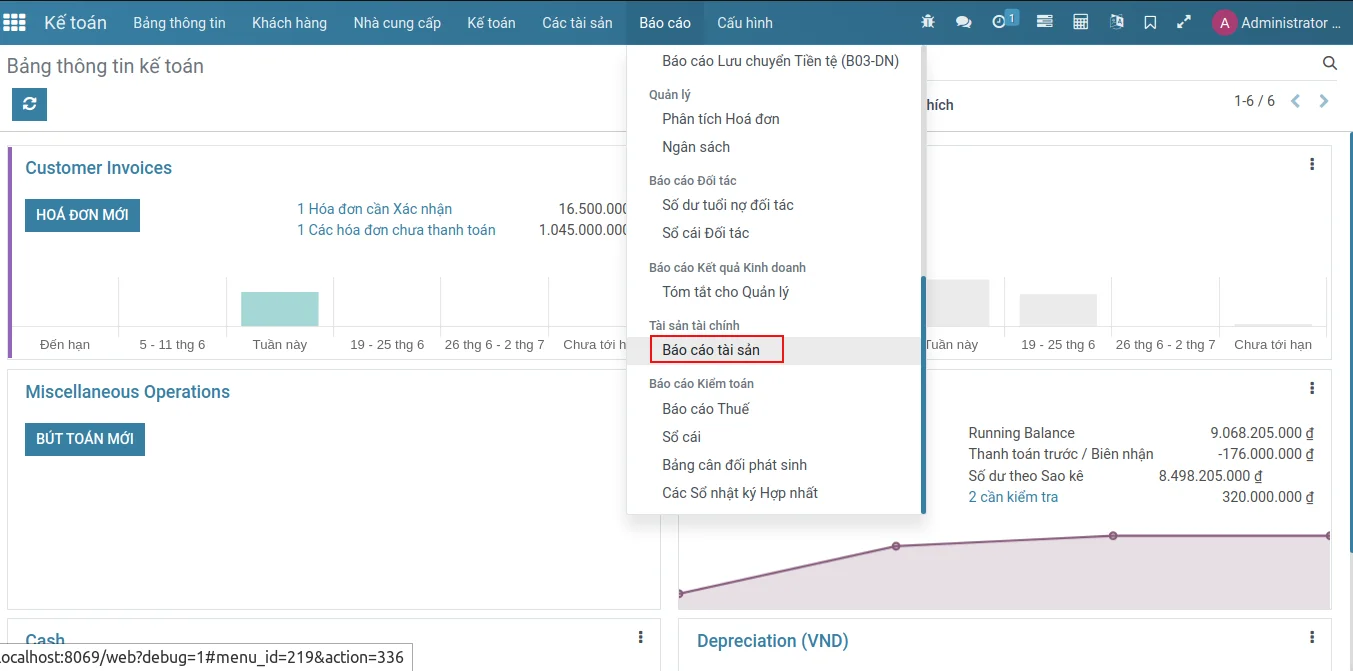
Tại giao diện chính của Kế Toán, nhấp vào menu Báo cáo → Tài sản tài chính→Báo cáo tài sản
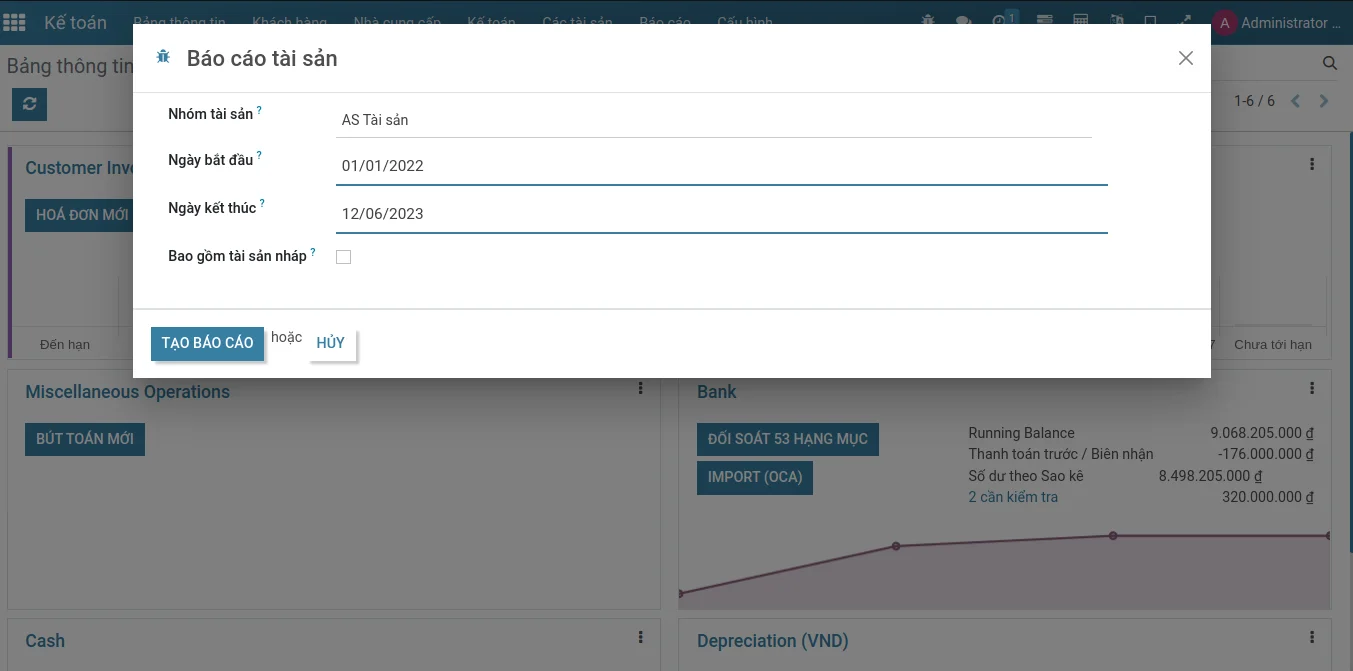
Tại Trình tạo báo cáo tài sản, chọn Nhóm tài sản mà người dùng muốn xem báo cáo, chọn Ngày bắt đầu và Ngày kết thúc, tích chọn Bao gồm tài sản nháp để bao gồm cả những tài sản nháp, sau đó nhấp vào nút TẠO BÁO CÁO
Báo cáo excel gồm 3 sheet:
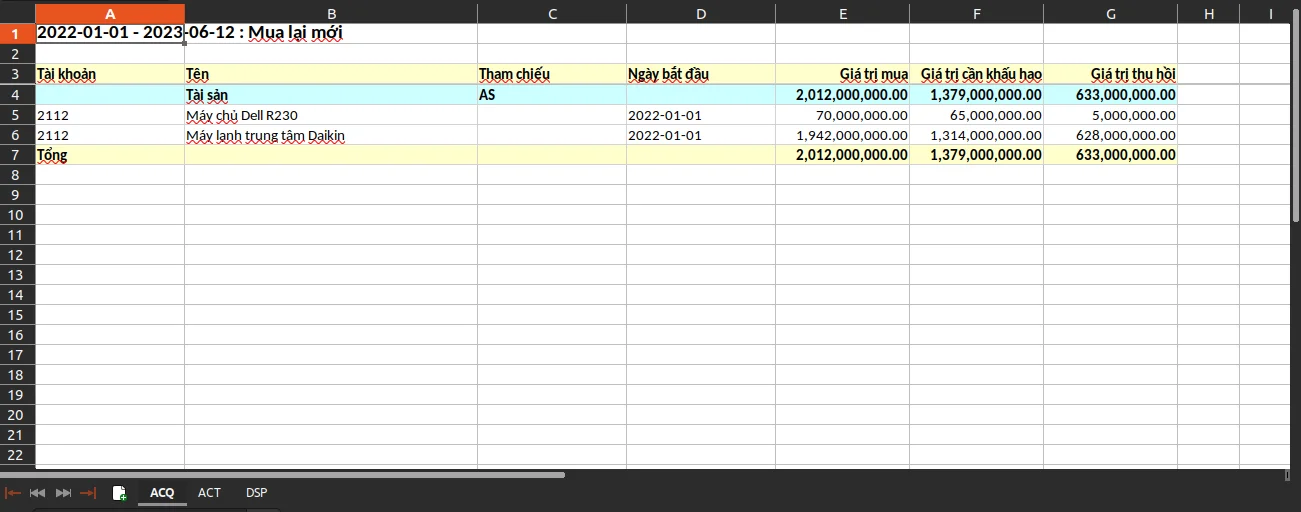
ACQ
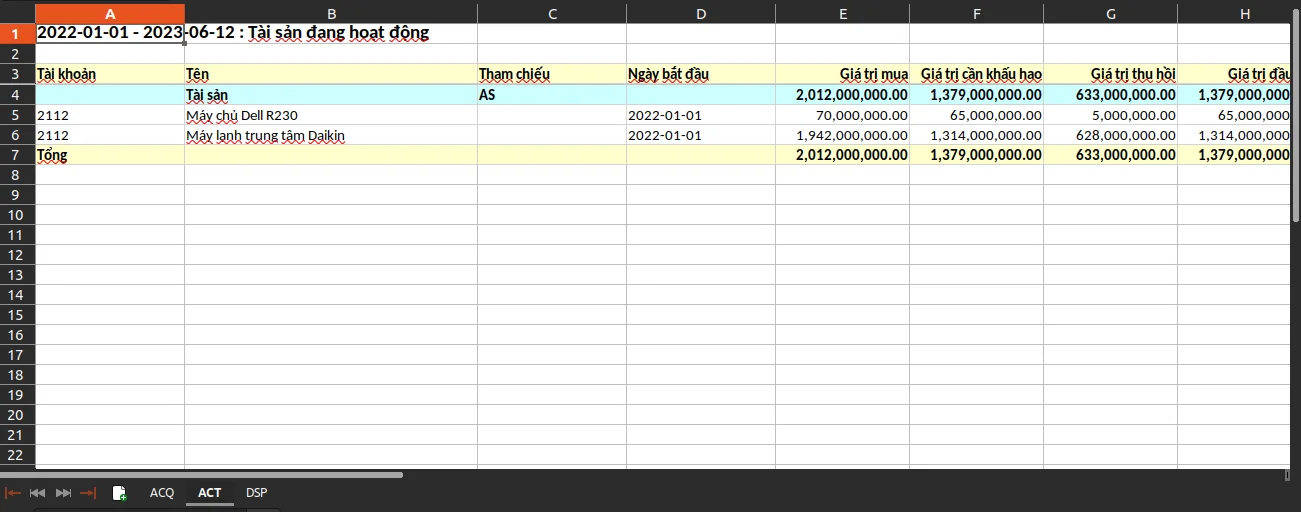
ACT
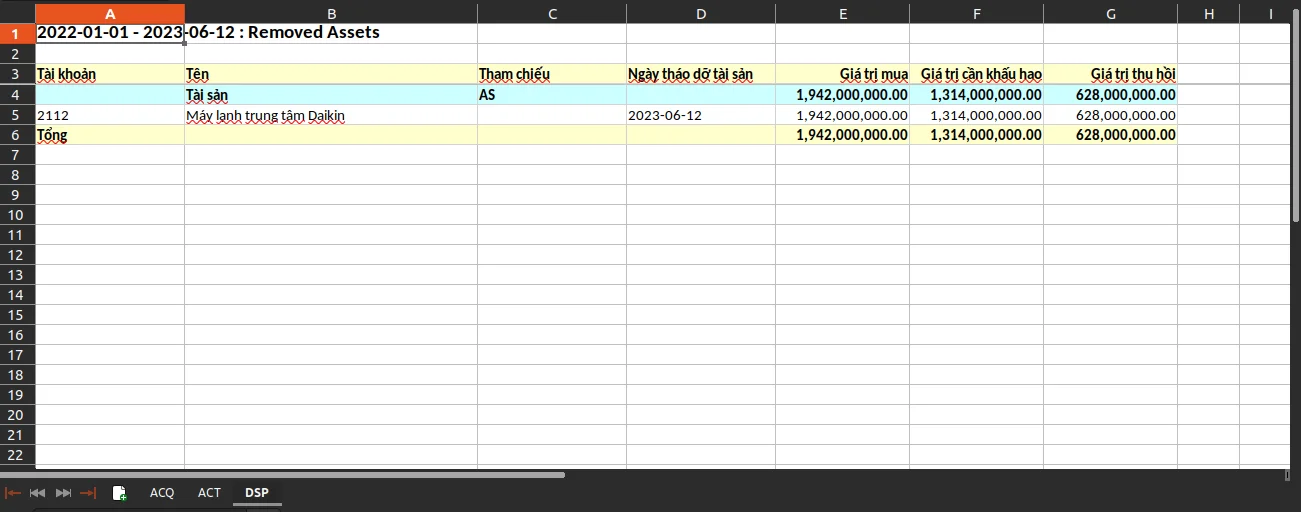
DSP

To install this Web App in your iPhone/iPad press
![]() and then Add to Home Screen.
and then Add to Home Screen.
