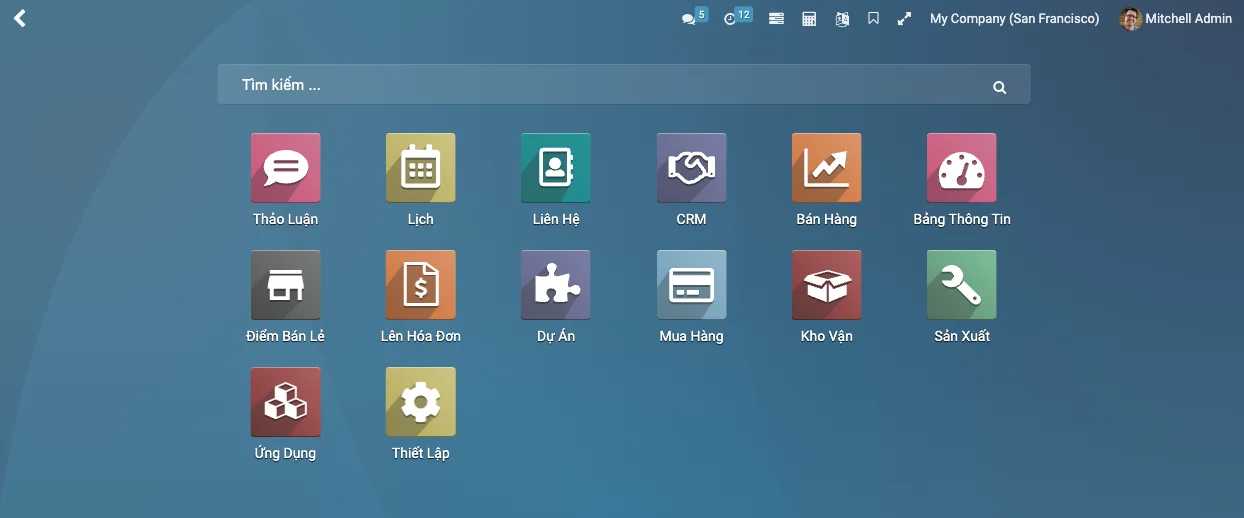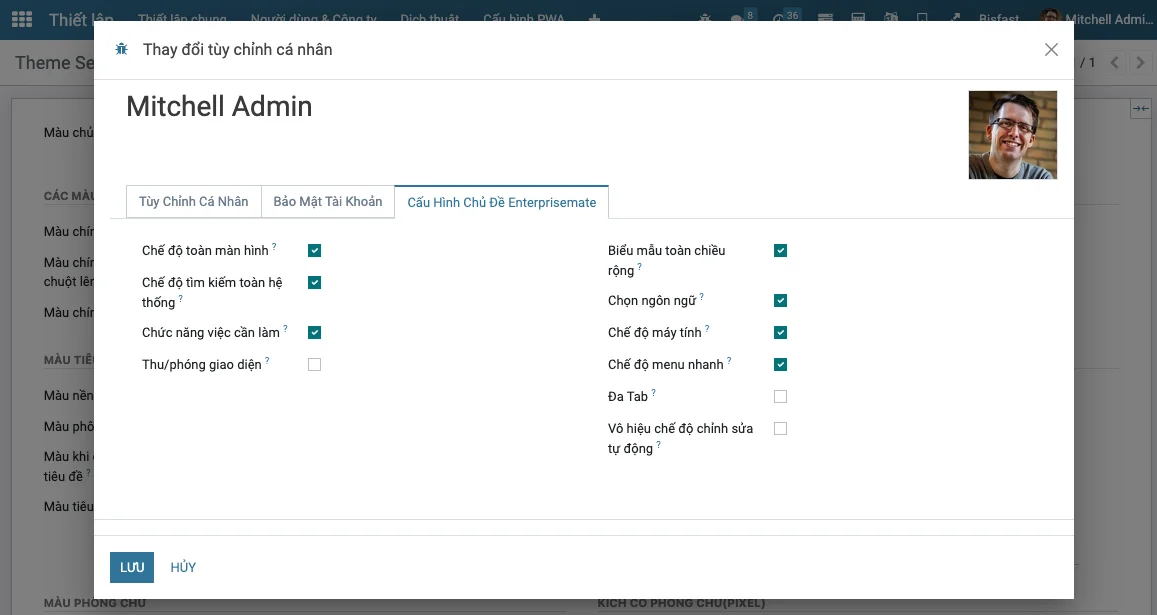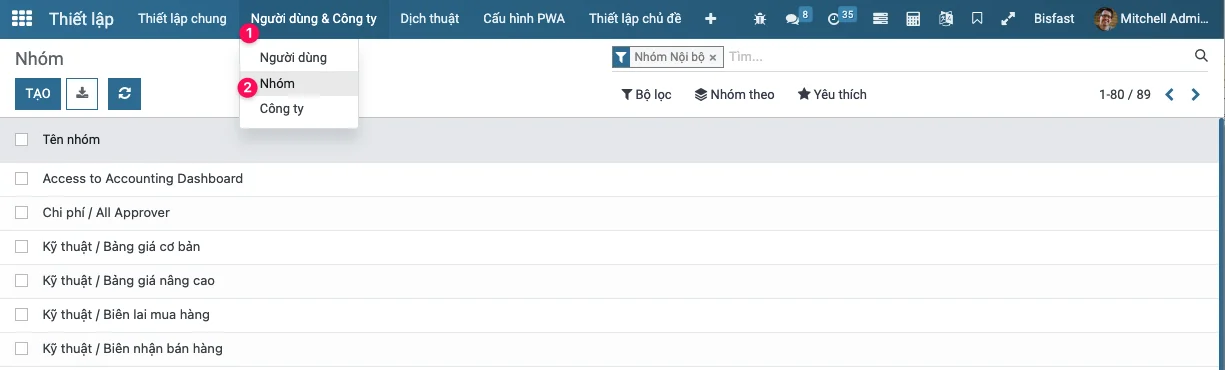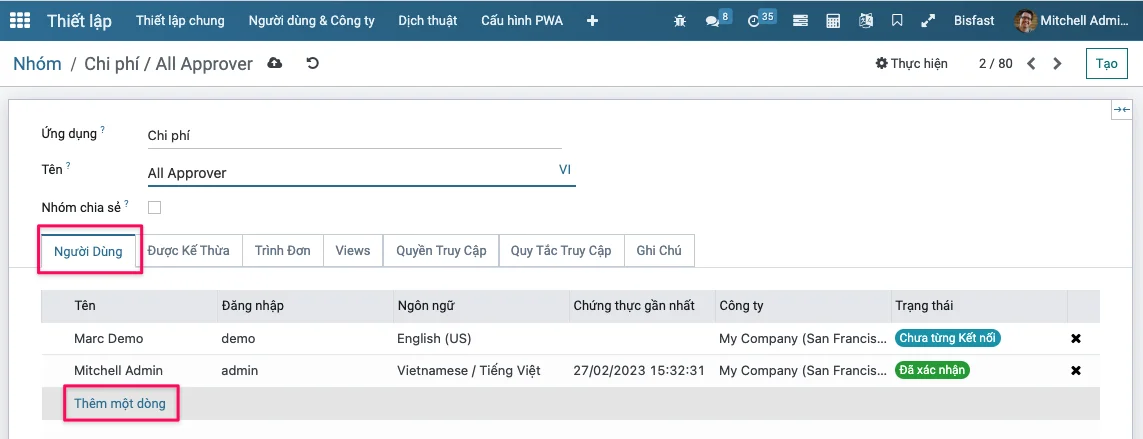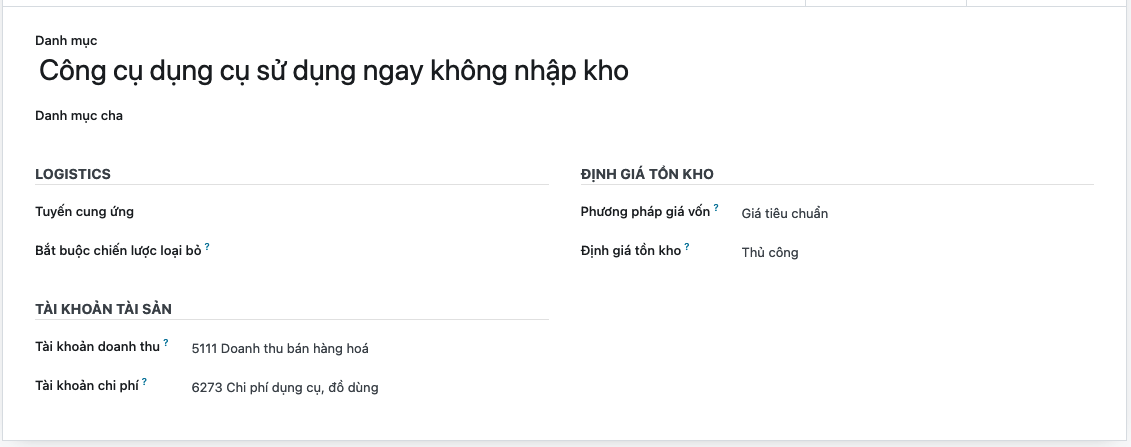Giới Thiệu Tài Liệu Hướng Dẫn Sử Dụng Phần Mềm ERP Bisfast
Giới thiệu
Tài liệu hướng dẫn sử dụng này cung cấp hướng dẫn cách sử dụng các ứng dụng Bisfast, bao gồm các mô-đun quản lý kinh doanh, bao gồm kế toán, quản lý mối quan hệ khách hàng (CRM), thương mại điện tử, quản lý kho, sản xuất và nhiều hơn nữa.
Mục đích của tài liệu này
Tài liệu này được thiết kế để giúp người dùng mới bắt đầu với Bisfast và cung cấp một tài liệu tham khảo cho người dùng hiện tại cần cập nhật lại hoặc muốn tìm hiểu về các tính năng mới.
Tổng quan về các ứng dụng Bisfast
Các ứng dụng Bisfast được thiết kế để giúp các doanh nghiệp trong mọi quy mô tối ưu hóa hoạt động của họ và cải thiện hiệu quả. Phần mềm này được tùy chỉnh và modul, cho phép người dùng cài đặt và cấu hình chỉ các mô-đun mà họ cần.
Đối tượng sử dụng
Tài liệu này dành cho người dùng của các ứng dụng Bisfast, bao gồm các quản lý, nhân viên và bất kỳ ai khác cần sử dụng phần mềm này để thực hiện các nhiệm vụ công việc của họ.
Phạm vi và giới hạn của tài liệu
Tài liệu này bao gồm những thứ cơ bản của việc sử dụng các ứng dụng Bisfast, bao gồm các tính năng và chức năng chính của mỗi mô-đun. Tuy nhiên, nó không được thiết kế để là một hướng dẫn toàn diện về tất cả các khía cạnh của phần mềm. Một số tính năng nâng cao và tùy chỉnh có thể không được bao gồm trong tài liệu này.
Bắt đầu sử dụng
Trước khi bạn có thể sử dụng Bisfast, bạn cần đảm bảo rằng hệ thống của bạn đáp ứng các yêu cầu kỹ thuật của phần mềm. Bạn cần cài đặt và cấu hình hệ thống phần mềm trước khi bắt đầu sử dụng. Nếu bạn chưa làm điều này, vui lòng tham khảo tài liệu cài đặt và cấu hình của Bisfast.
Đăng nhập vào Bisfast
Sau khi đã cài đặt và cấu hình Bisfast, bạn có thể đăng nhập vào phần mềm bằng tên đăng nhập và mật khẩu của mình.
- Truy cập trang đăng nhập của Bisfast.
- Nhập tên đăng nhập và mật khẩu của bạn vào các trường tương ứng.
- Nhấn nút "Đăng nhập".
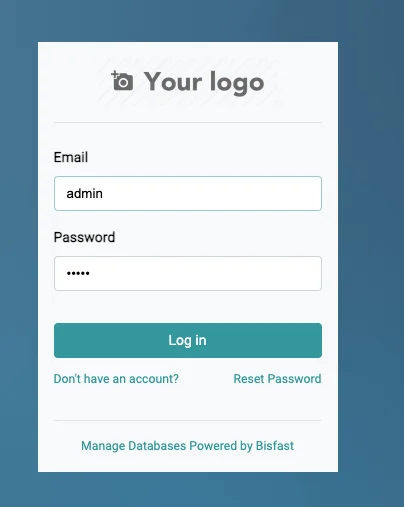
Màn hình Thảo luận sẽ xuất hiện, ở đây toàn bộ các thông điệp liên quan tới bạn sẽ được hiển thị, bạn có thể hiểu nó như hộp thư đến của bạn.
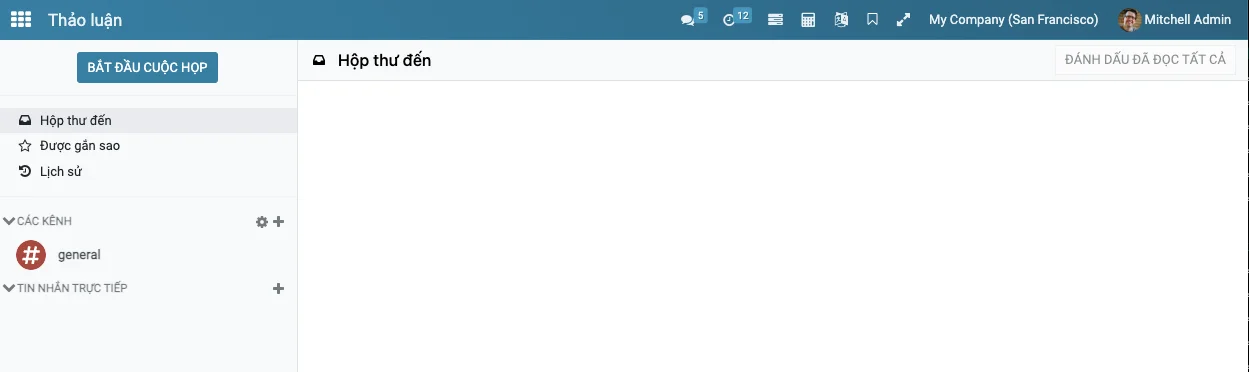 Giao diện chính
Giao diện chính
Sau khi đăng nhập, bạn sẽ được đưa đến giao diện chính của Bisfast. Giao diện chính bao gồm các thanh công cụ và các liên kết đến các mô-đun khác nhau.
Khi bạn hoàn thành việc sử dụng Bisfast, hãy đăng xuất khỏi tài khoản của mình.
- Nhấn vào tên của bạn trên thanh công cụ.
- Nhấn nút "Đăng xuất".
Thay đổi mật khẩu
Nếu bạn muốn thay đổi mật khẩu của mình, làm theo các bước sau:
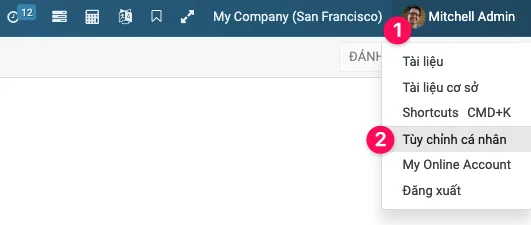
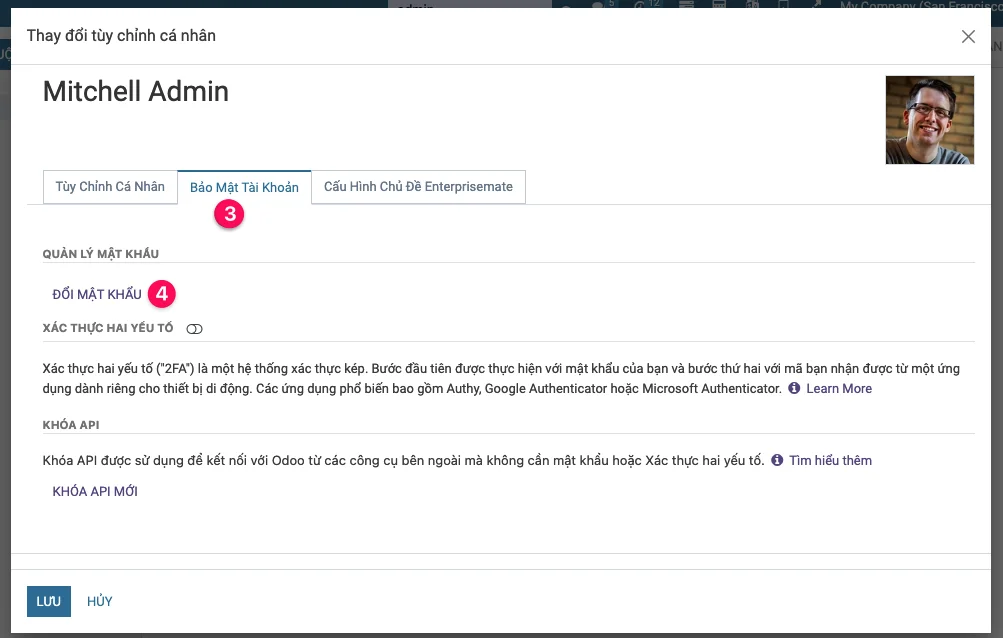
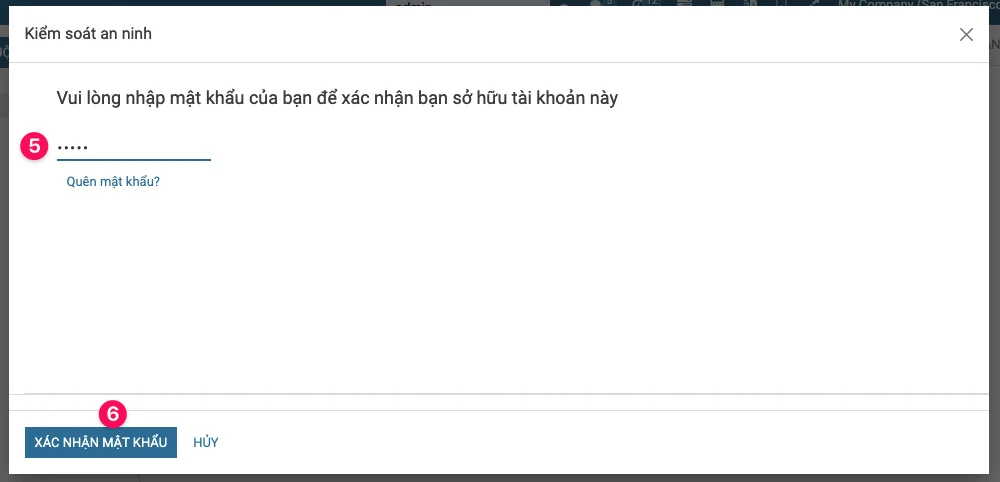

Tìm kiếm hướng dẫn sử dụng
Nếu bạn gặp vấn đề khi sử dụng Bisfast hoặc muốn biết thêm thông tin về phần mềm, hãy truy cập menu Tài liệu để xem các tài liệu hướng dẫn sử dụng
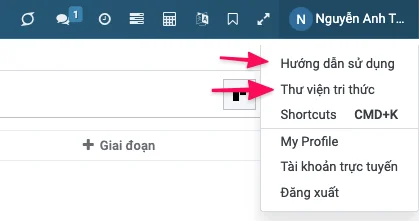
Ngoài ra tại bất cứ tài liệu nào bạn cũng có thể nhấn vào nút  để mở popup trong đó có video và tài liệu hướng dẫn về chức năng cụ thể đó
để mở popup trong đó có video và tài liệu hướng dẫn về chức năng cụ thể đó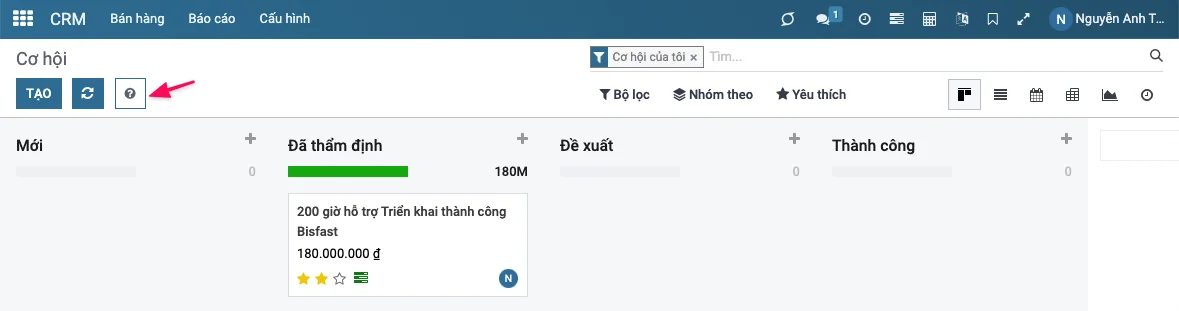
Hoặc nhấn vào nút ? ở trên màn hình chi tiết tài liệu
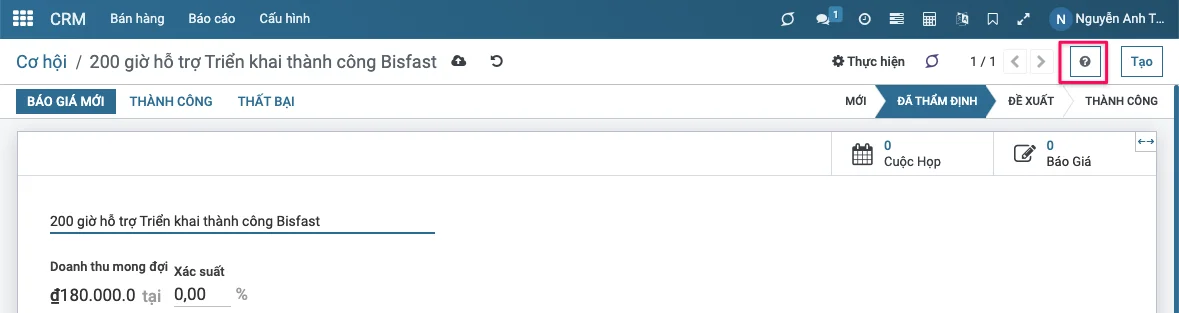
tiếp theo bạn có thể:
Xem trang hướng dẫn tổng quan Odoo Bisfast
hoặc
Thiết lập chung
Thiết lập ngôn ngữ trong hệ thống Odoo Bisfast
Hướng dẫn cách thiết lập ngôn ngữ Tiếng Việt trong hệ thống Odoo bisfast và cách người dùng tự chọn ngôn ngữ của mình để sử dụng trong hệ thống Odoo Bisfast
Thiết lập thông tin công ty
Để sử dụng phần mềm quản trị doanh nghiệp Bisfast, bạn cần thiết lập các thông tin cần thiết cho công ty của mình. Thông tin công ty là thông tin quan trọng và sẽ xuất hiện ở nhiều nơi trên phần mềm, ví dụ như yêu cầu báo giá, đơn bán, đơn mua, hóa đơn, phiếu giao hàng, vv... Các đối tác của bạn sẽ dễ dàng nhận diện doanh nghiệp của bạn thông qua các thông tin này.
Cách thiết lập thông tin công ty
- Đăng nhập vào tài khoản có quyền Quản trị Thiết lập.
- Truy cập ứng dụng Thiết lập > Người dùng & Công ty > Công ty > Tạo.
- Điền các dòng thông tin của công ty. Các dòng được bôi màu tím là các thông tin bắt buộc điền.
- Tải lên hình ảnh logo công ty để nhận diện thương hiệu của doanh nghiệp.
- Ấn Lưu sau khi đã hoàn tất thông tin. (nút lưu có hình đám mây được khoanh đỏ ở hình dưới)
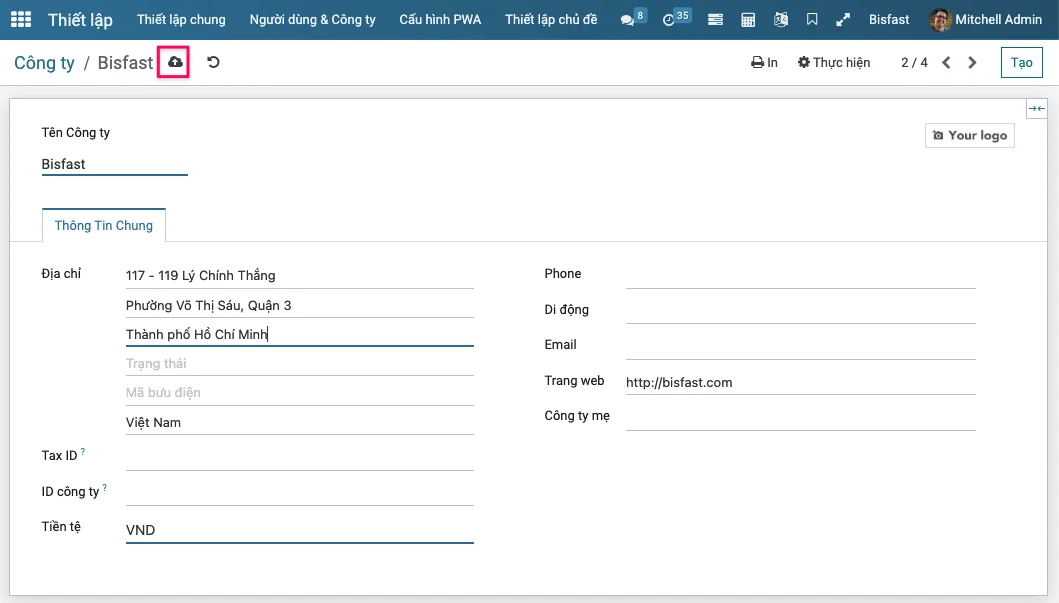
Ghi chú:
- Không thể thay đổi đơn vị tiền tệ khi đã phát sinh bút toán kế toán.
- Lưu ý, bạn có thể không cần nhấn nút Lưu, vì Bisfast sẽ tự động lưu khi bạn mở sang menu khác
Thiết lập đa công ty
Bisfast hỗ trợ bạn quản lý đa công ty trên một hệ thống duy nhất. Để tạo mới công ty thứ hai mà bạn cần quản lý, bạn thực hiện các bước sau:
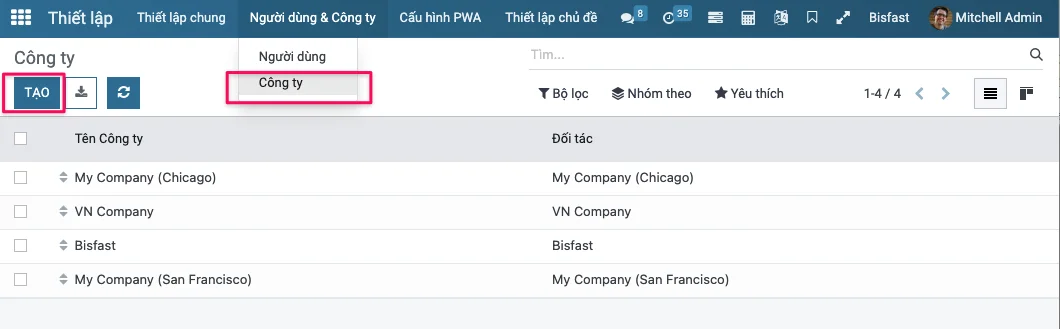
- Truy cập Thiết lập > Người dùng & Công ty > Công ty > Tạo.
- Điền các thông tin cần thiết cho công ty mới.
- Nếu hệ thống của bạn quản lý 02 công ty trở lên, trường Công ty mẹ sẽ xuất hiện. Bạn có thể chọn công ty mẹ tại đây hoặc để trống nếu công ty bạn tạo không phải là công ty con.
- Ấn Lưu sau khi đã hoàn tất thông tin.
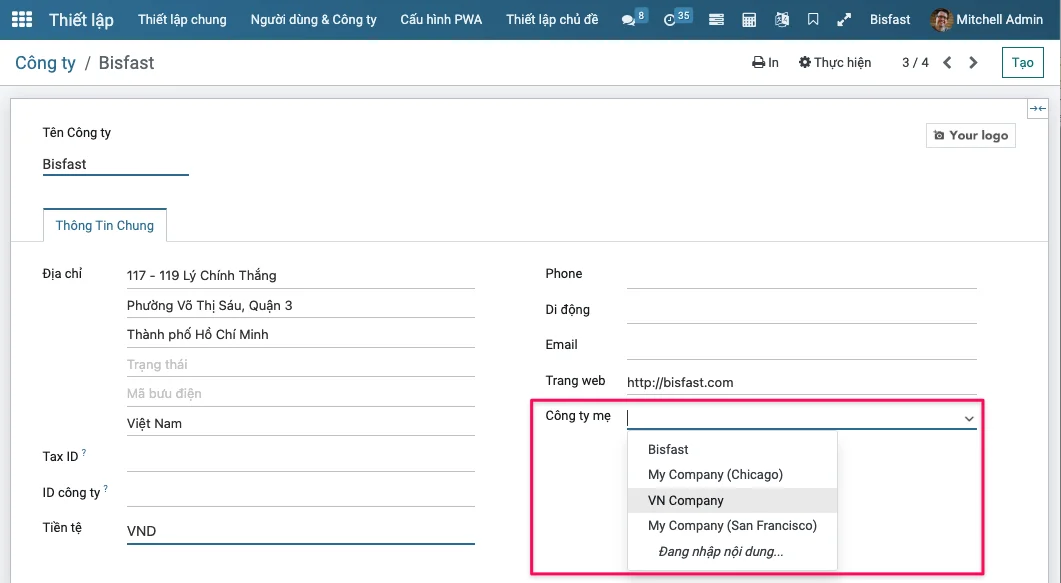
Ngoài ra, trong môi trường đa công ty, bạn có thể chọn môi trường công ty bạn cần thao tác ở thời điểm hiện tại bằng cách bấm vào tên công ty trên thanh tiêu đề và tích chọn môi trường công ty đó.
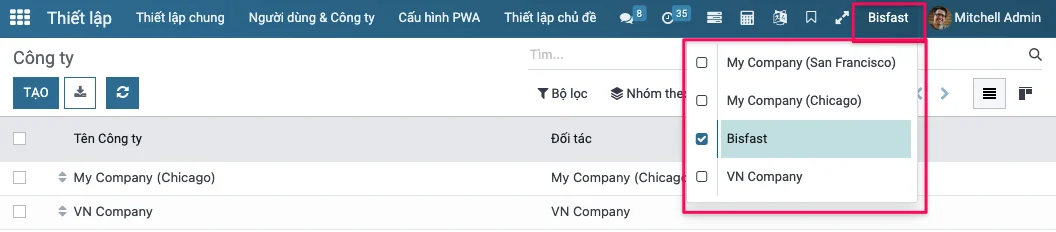
Cấp quyền truy cập cho tài khoản người dùng đa công ty
Nếu bạn muốn tài khoản người dùng của bạn có quyền truy cập dữ liệu của nhiều công ty trong môi trường đa công ty của Bisfast, bạn cần thực hiện các bước sau:
- Truy cập Thiết lập > Người dùng & Công ty > Người dùng
- Chọn tài khoản người dùng mà bạn muốn cấp quyền truy cập
- Nhấp vào nút Sửa
- Tại trường Công ty được phép, thêm các công ty mà bạn muốn cấp quyền truy cập cho người dùng này
- Nhấp vào nút Lưu để lưu lại thiết lập này
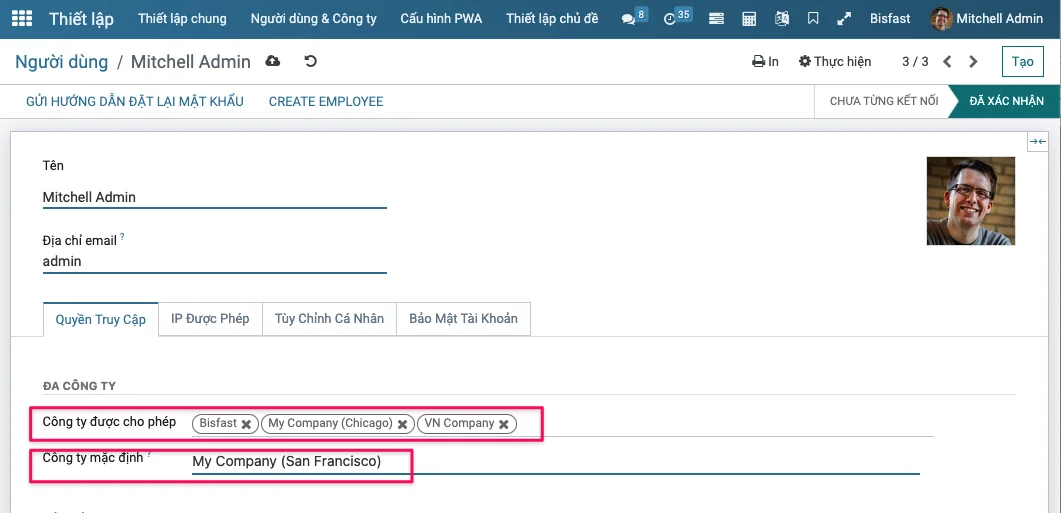
Lưu ý rằng bạn cần kích hoạt tính năng đa công ty trước khi thực hiện các bước trên.
Để biết thêm thông tin về tính năng đa công ty và các bước để kích hoạt tính năng này, vui lòng tham khảo tài liệu hướng dẫn Bisfast.
Thiết lập và quản lý người dùng
Tạo tài khoản người dùng
Để tạo tài khoản người dùng, bạn cần truy cập vào menu Thiết lập > Người dùng & Công ty > Người dùng và chọn Tạo.
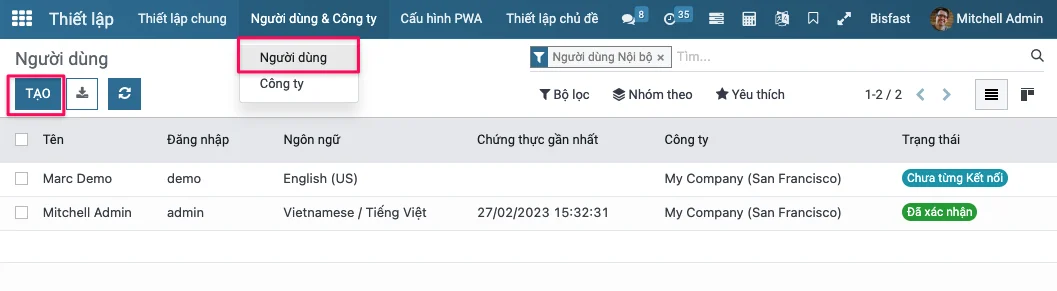
Thêm mới người dùng
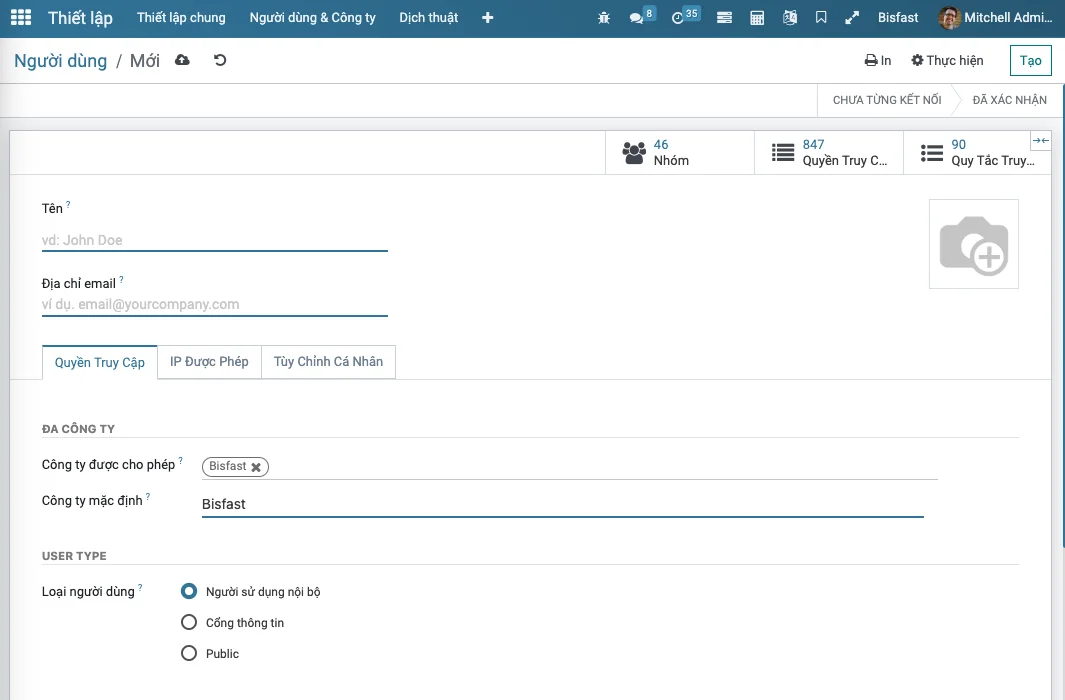
Tại đây, bạn cần điền các thông tin sau đây:
- Tên: Tên của người dùng.
- Địa chỉ email: Tên đăng nhập của tài khoản người dùng.
- Ảnh đại diện: Chọn biểu tượng bút chì trên ảnh ở góc bên phải màn hình để thêm mới ảnh đại diện cho người dùng.
- Loại người dùng: Chọn loại người dùng thích hợp, bao gồm:
- Người sử dụng nội bộ: Thường được thiết lập cho tài khoản của nhân viên trong công ty. Ngoài ra, loại người dùng này cũng có thể sử dụng cho các đối tác hoặc chuyên gia của công ty cần tham gia vào các nghiệp vụ nội bộ.
- Cổng thông tin: Sử dụng cho các tài khoản đối tác không tham gia vào công việc nội bộ của doanh nghiệp. Với thiết lập này, người dùng có thể quản lý và tương tác với các dữ liệu liên quan tới họ như đơn mua, đơn bán, dự án, v.v. từ giao diện website.
- Công cộng: Người dùng có thể xem tất cả dữ liệu được công khai trên website của công ty.
Ghi chú: Để thiết lập Loại người dùng, bạn cần kích hoạt chế độ nhà phát triển theo hướng dẫn tại đây.
Thiết lập thông tin cá nhân
Để thiết lập thông tin cá nhân, làm theo các bước sau:
1. Truy cập vào tab Tùy chỉnh cá nhân
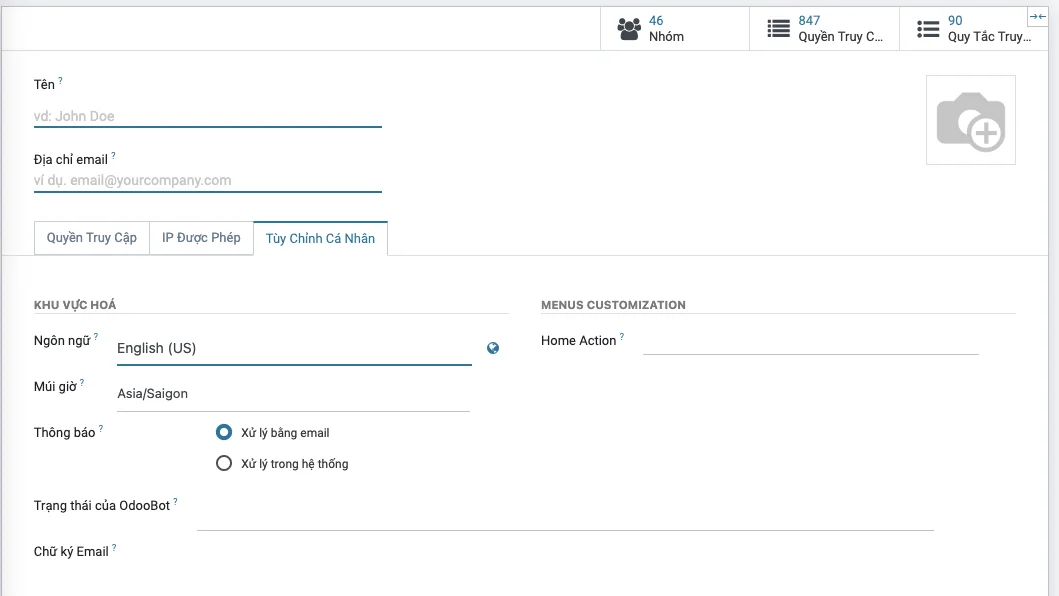
2. Thiết lập các thông tin sau:
Ngôn ngữ: Tài khoản người dùng khi đăng nhập mặc định sẽ sử dụng ngôn ngữ thiết lập tại đây.
Múi giờ: Chọn múi giờ phù hợp.
Thông báo: chọn một trong hai cách nhận thông báo:
Xử lý bằng email: Với lựa chọn này, khi có thông báo, hệ thống sẽ đồng thời hiện tin nhắn thông báo trên hệ thống phần mềm và gửi email đến hộp thư của bạn. Bạn nên sử dụng tùy chọn này làm mặc định để dễ dàng kiểm soát và quản lý công việc cá nhân.
Xử lý trong hệ thống: Khi sử dụng tùy chọn này, hệ thống chỉ gửi thông báo trên phần mềm mà không gửi email.
Chữ ký Email: Bisfast cung cấp một bộ công cụ soạn thảo văn bản cơ bản với một số tính năng thông dụng như chữ bôi đậm, in nghiêng, gạch chân, chèn ảnh, v.v.. Hãy sử dụng công cụ này để tạo chữ ký email, chữ ký này sẽ được sử dụng trong tất cả các email mà bạn gửi đi từ hệ thống Bisfast.
3. Lưu thiết lập
Với tài khoản Cổng thông tin và Công cộng thì đến đây bạn đã có thể chọn Lưu để hoàn tất thiết lập.
Đối với tài khoản Người sử dụng nội bộ bạn sẽ cần thiết lập phân quyền phù hợp với vai trò mà người đó tham gia vào hệ thống.
Phân quyền người sử dụng nội bộ
Phân quyền theo ứng dụng
Để phân quyền cho người sử dụng nội bộ trên Bisfast, bạn cần truy cập vào tab "Quyền truy cập". Tại đây, bạn sẽ thấy các trường thông tin tương ứng với các ứng dụng trên hệ thống mà bạn muốn phân quyền cho người dùng này. Mỗi ứng dụng có các tùy chọn phân quyền khác nhau, phù hợp với vai trò và vị trí của người dùng trong doanh nghiệp.
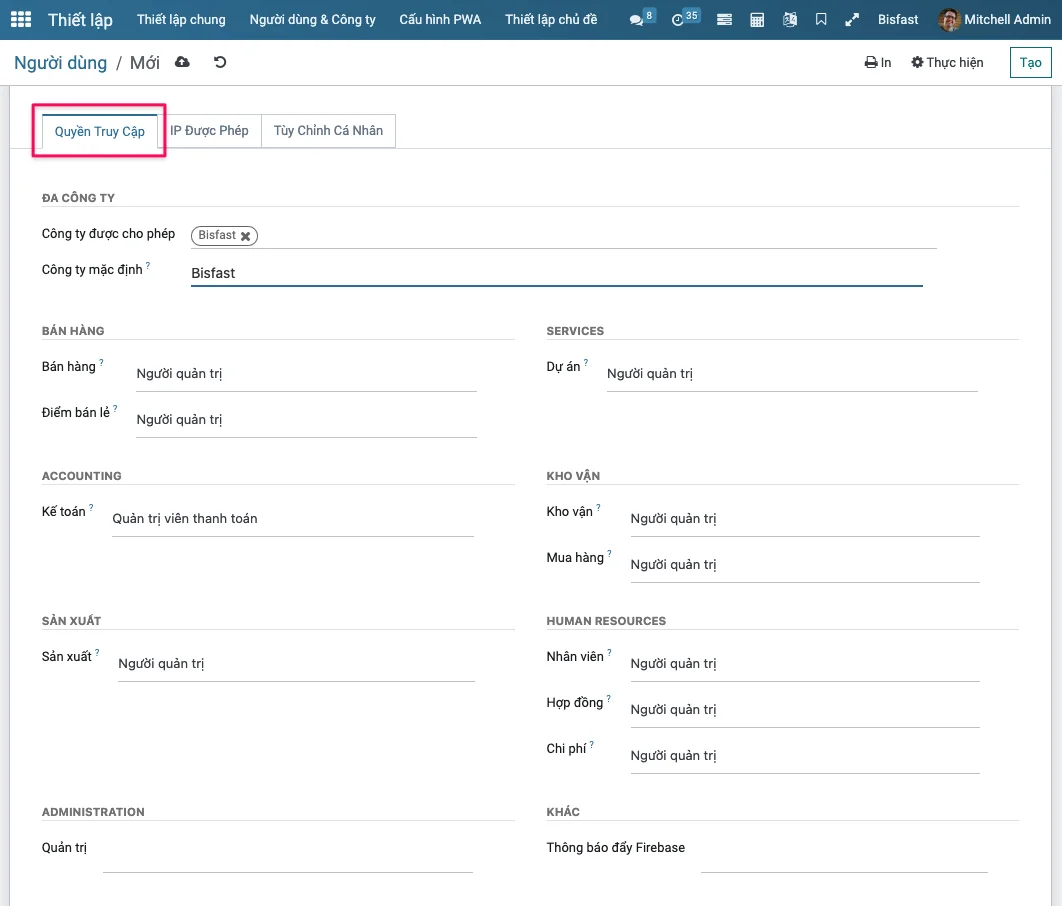
Hiểu rõ ý nghĩa của các quyền
Với mỗi ứng dụng, để hiểu rõ ý nghĩa của các quyền phân quyền trước khi phân cho người dùng, bạn có thể tham khảo các bài viết giới thiệu tổng quan của từng ứng dụng trong bộ tài liệu hướng dẫn sử dụng của Bisfast.
Phân quyền nâng cao
Bạn có thể bật chế độ debug trên tài khoản người sử dụng nội bộ để kích hoạt các tùy chọn phân quyền nâng cao. Với mỗi tùy chọn phân quyền nâng cao, bạn cần tích vào ô vuông ở cuối mỗi dòng để kích hoạt quyền phù hợp cho tài khoản người dùng.
Lưu lại các thiết lập
Sau khi hoàn tất phân quyền, bạn cần chọn "Lưu" để lưu lại các thiết lập cho tài khoản người sử dụng nội bộ. Cảnh báo: Khi phân quyền trên từng ứng dụng, các quyền nâng cao có thể được tự động kích hoạt và ngược lại.
Gửi lời mời đăng ký
Khi tạo xong tài khoản, bạn cần gửi lời mời đăng ký bằng cách ấn vào Gửi một Thư mời (email). Hệ thống sẽ tự động gửi email kích hoạt tới địa chỉ email của người dùng.
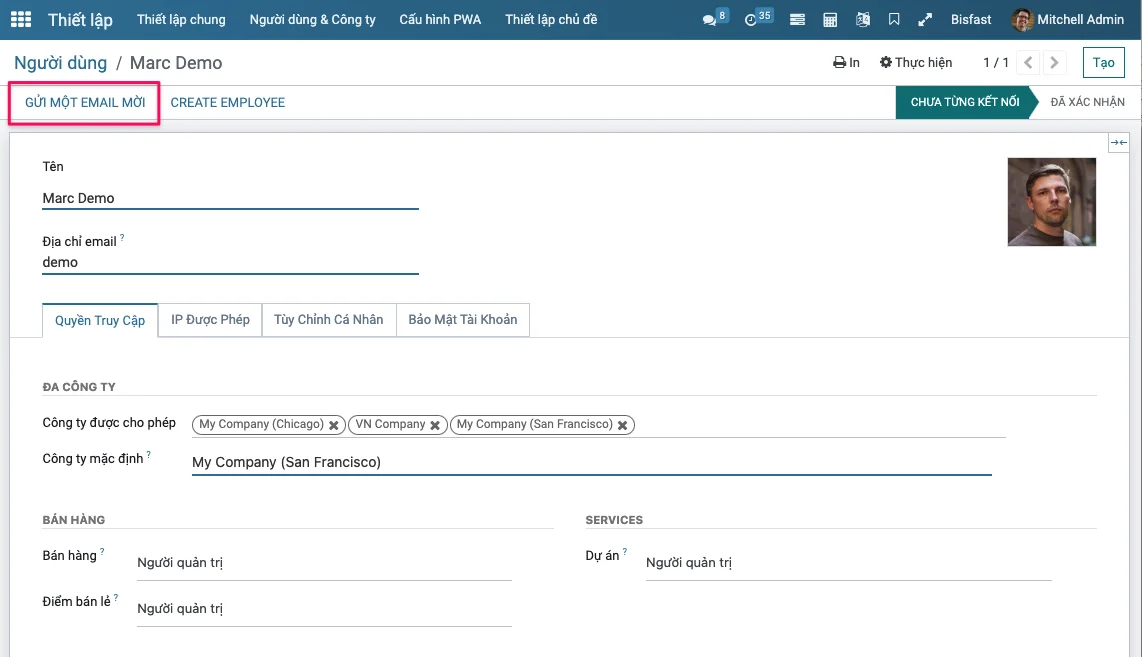
Chấp nhận lời mời
Người dùng nhận được email kích hoạt và ấn vào Chấp nhận lời mời để tiếp tục quá trình đăng ký. Sau đó, họ sẽ được chuyển hướng đến trang chủ của hệ thống.
Đăng nhập
Tại trang chủ, người dùng cần nhập mật khẩu và ấn Xác nhận để hoàn tất quá trình đăng ký. Sau khi xác nhận thành công, người dùng có thể đăng nhập và bắt đầu sử dụng hệ thống quản trị Bisfast.
Lưu ý: Để truy cập vào hệ thống, người dùng cần sử dụng đường dẫn đăng nhập đã được cung cấp trong email kích hoạt và nhập đầy đủ thông tin đăng nhập.
Thay đổi mật khẩu và đăng nhập tài khoản người dùng
Để thay đổi mật khẩu của tài khoản người dùng trên Bisfast, bạn có thể làm theo các bước sau:
- Truy cập vào Hành động > Đổi mật khẩu.
- Nhập mật khẩu mới và nhấn Đổi mật khẩu.
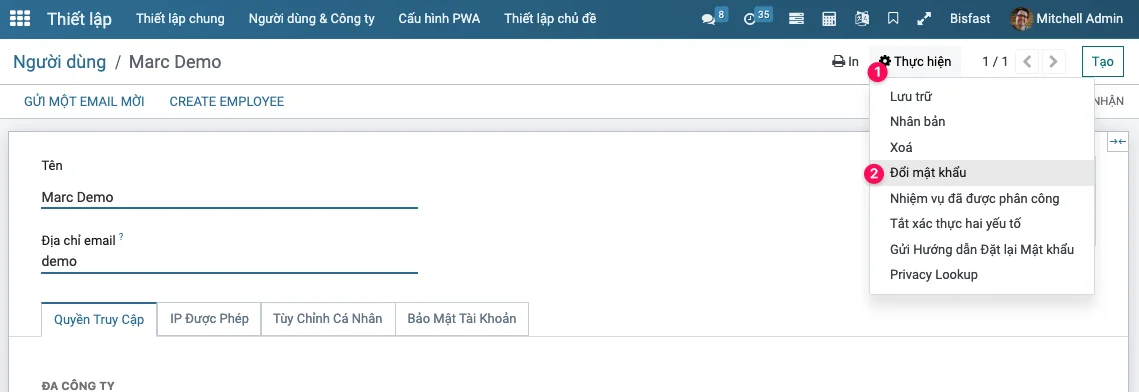
Lưu ý: Tài khoản có quyền thiết lập hệ thống có thể thay đổi mật khẩu của tất cả người dùng mà không cần biết mật khẩu cũ của họ.
Các liên kết với tài khoản người dùng
Liên kết với liên hệ
Khi tạo mới tài khoản người dùng trên Bisfast, hệ thống sẽ tự động tạo ra một liên hệ tương ứng với tài khoản đó. Liên kết này giúp bạn quản lý các thông tin về người dùng (nhân viên, khách hàng, nhà cung cấp v.v. của công ty bạn) được hỗ trợ trên giao diện liên hệ. Để xem liên kết với liên hệ, bạn có thể vào trường thông tin Đối tác liên quan trên giao diện nhà phát triển.
Liên kết với nhân viên
Với tính năng Người sử dụng nội bộ, bạn có thể liên kết tài khoản người dùng với một tài khoản nhân viên trên Bisfast. Để hiểu rõ hơn về tính năng này, bạn có thể tham khảo bài viết [Cách liên kết Nhân viên với Tài khoản người dùng](link đến bài viết liên kết nhân viên với tài khoản người dùng).
Sau khi tạo mới tài khoản người dùng thành công trên Bisfast, bạn có thể tạo ngay một tài khoản nhân viên được liên kết tự động với tài khoản người dùng đó bằng cách nhấn nút Tạo nhân viên (create employee)
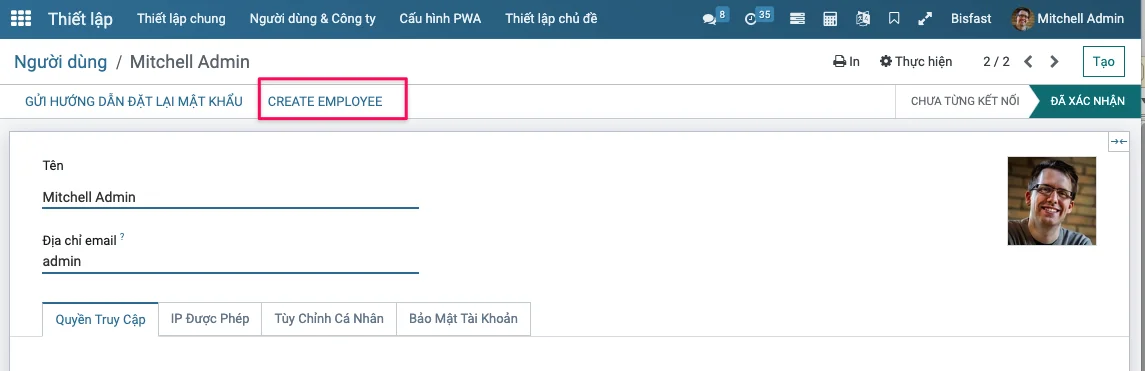
Sau khi tạo nhân viên bạn sẽ thấy người dùng có thêm 1 ô 1 Nhân viên như hình dưới.
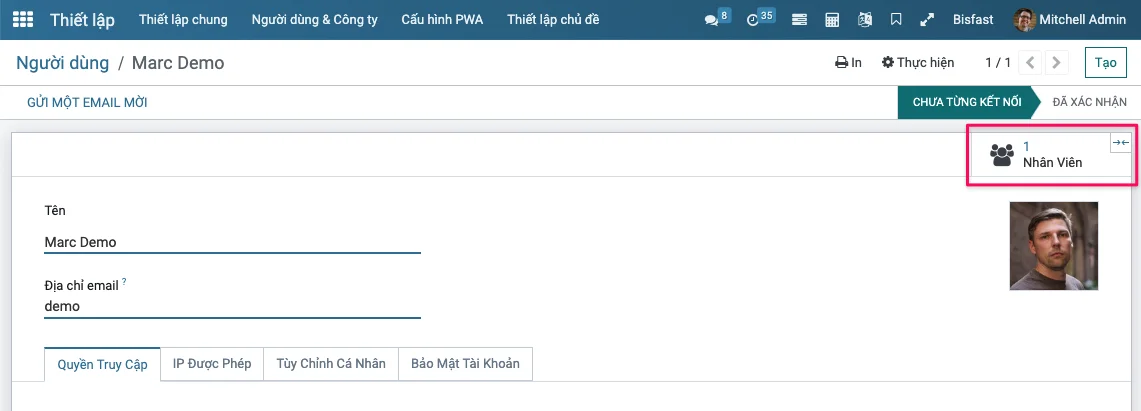
Thiết lập riêng tư cho tài khoản người dùng
Hệ thống phần mềm quản trị doanh nghiệp Bisfast cho phép người dùng tùy chỉnh một số thiết lập hồ sơ cá nhân để phù hợp với nhu cầu sử dụng. Các thiết lập này chỉ áp dụng cho tài khoản riêng của mỗi người dùng, và sẽ là thiết lập mặc định khi sử dụng tài khoản đó.
Truy cập Hồ sơ cá nhân
Để truy cập Hồ sơ cá nhân, làm theo các bước sau:
- Truy cập vào giao diện ứng dụng Bisfast.
- Nhấn vào ảnh và tên hồ sơ cá nhân của bạn ở góc trên bên phải màn hình để mở menu quản lý cá nhân.
- Chọn Hồ sơ cá nhân từ menu My profile.
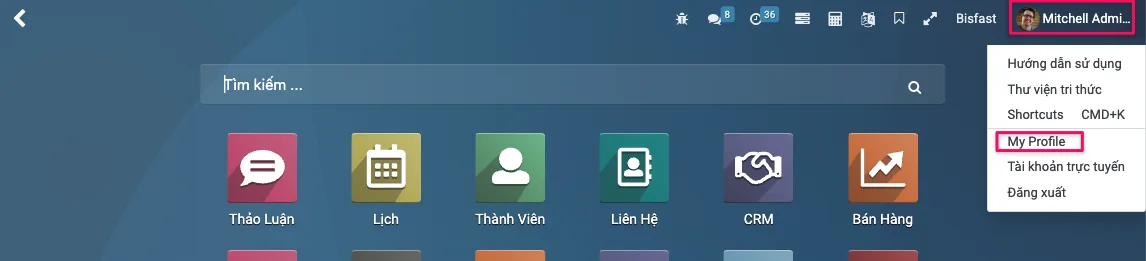
Thiết lập thông tin trên Hồ sơ cá nhân
Hầu hết các thông tin cá nhân của một người dùng trên Hồ sơ cá nhân đều được lấy từ hồ sơ nhân viên. Các thông tin này sẽ được nhập từ giao diện ứng dụng Nhân viên khi Hồ sơ nhân viên đã liên kết với người dùng, và sẽ điều chỉnh tại Hồ sơ của nhân viên.
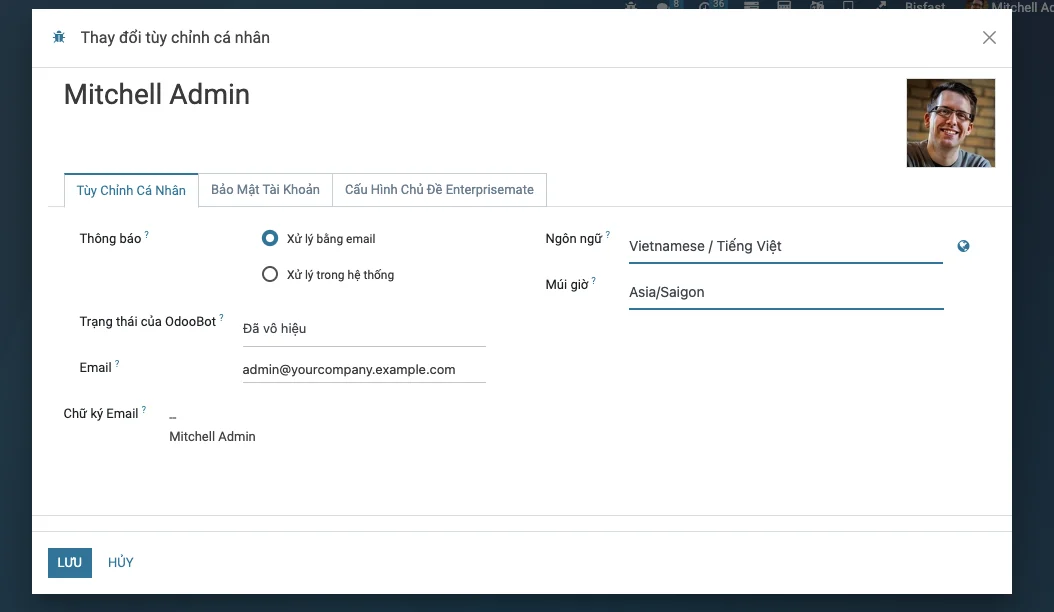
Tuy nhiên, bạn vẫn có thể thực hiện một số các thay đổi sau trong thiết lập Hồ sơ cá nhân:
Thiết lập thông báo hệ thống
Hệ thống phần mềm Bisfast cho phép người dùng tiếp nhận thông báo bằng 2 cách: nhận thông báo trực tiếp trên hệ thống hoặc thông qua email cá nhân.
Để thiết lập cách nhận thông báo mặc định, làm theo các bước sau:
- Truy cập Hồ sơ cá nhân.
- Nhấn nút Sửa.
- Chọn Tùy chỉnh cá nhân.
- Chọn Thông báo.
Bạn có thể lựa chọn nhận thông báo bằng email hoặc trong hệ thống:
- Xử lý bằng email: Thông báo được gửi đến email của người dùng. Đây là tùy chọn mặc định để tạo người dùng mới.
- Xử lý trong hệ thống: Hệ thống chỉ gửi thông báo trên phần mềm mà không gửi email.
Lựa chọn ngôn ngữ hiển thị
Để thay đổi ngôn ngữ hiển thị trong Bisfast, bạn cần làm theo các bước sau:
- Truy cập Hồ sơ cá nhân ‣ Sửa ‣ Tùy chỉnh cá nhân ‣ Ngôn ngữ.
- Chọn ngôn ngữ muốn sử dụng từ danh sách các ngôn ngữ có sẵn.
- Nếu bạn muốn bổ sung thêm ngôn ngữ cho hệ thống, xem bài viết: Hướng dẫn cài đặt và sử dụng đa ngôn ngữ.
Chọn múi giờ
Bisfast cho phép bạn thiết lập múi giờ cho các hoạt động trong hệ thống. Để thay đổi múi giờ, bạn cần làm theo các bước sau:
- Truy cập Hồ sơ cá nhân ‣ Sửa ‣ Tùy chỉnh cá nhân ‣ Múi giờ.
- Chọn múi giờ muốn sử dụng.
Điều chỉnh chữ ký email
Bisfast cung cấp cho bạn một bộ công cụ soạn thảo văn bản cơ bản để tạo chữ ký email. Bạn có thể sử dụng công cụ này để tạo chữ ký email, chữ ký này sẽ được sử dụng trong tất cả các email mà bạn gửi đi từ hệ thống Bisfast. Để tạo chữ ký email, bạn cần làm theo các bước sau:
- Truy cập trường Chữ ký email trong phần Tùy chỉnh cá nhân.
- Sử dụng bộ công cụ soạn thảo văn bản để tạo chữ ký email.
Đổi mật khẩu
Để đổi mật khẩu trong Bisfast, bạn cần làm theo các bước sau:
Sang tab Bảo mật tài khoản > nhấn Đổi mật khẩu
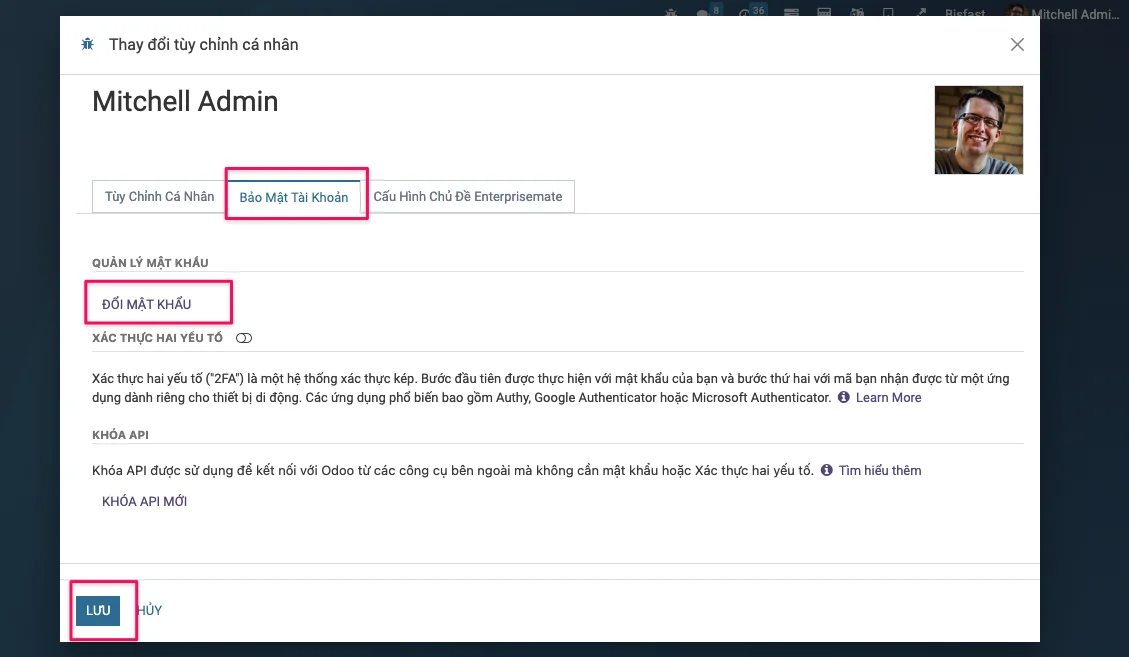
Nhâp mật khẩu cũ vào hộp thoại kiểm soát an ninh và nhấn Xác nhận mật khẩu
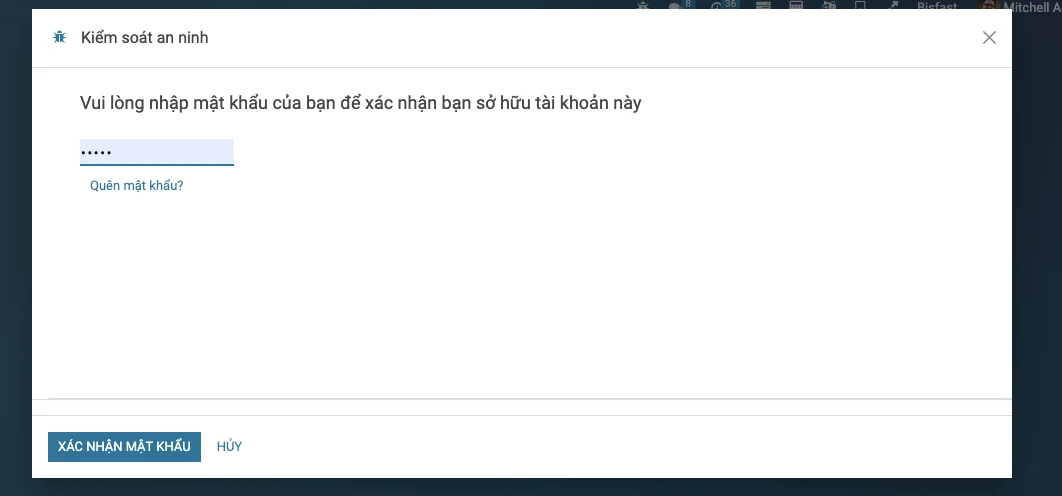
Nhập mật khẩu mới 2 lần và nhấn Đổi mật khẩu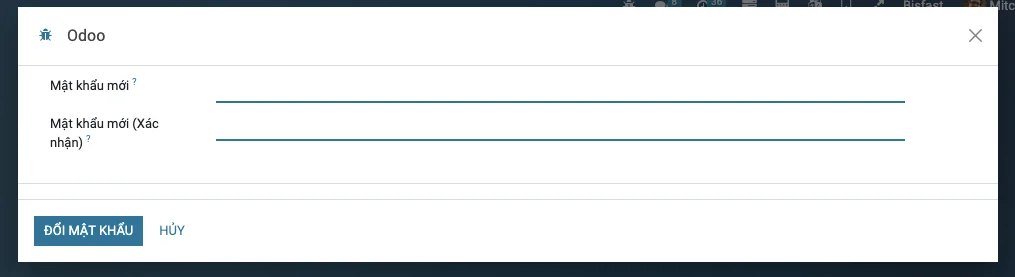
Lưu ý: Bạn nên đặt mật khẩu theo quy tắc mật khẩu có độ dài lớn hơn 8 ký tự, bao gồm chữ hoa, chữ thường, số và ký tự đặc biệt để đảm bảo bảo mật.
Sau khi đã thay đổi mật khẩu thành công, hệ thống sẽ tự động đăng xuất tài khoản của bạn ra giao diện đăng nhập. Bạn cần sử dụng mật khẩu mới để đăng nhập vào lại.
Cấu hình chủ đề
Thiết lập này bật và tắt các tính năng có sẵn trên giao diện Bisfast và cho phép bạn sử dụng các tính năng hay không. Chi tiết về từng tuỳ chọn vui lòng xem trong tài liệu tương ứng trong thư viện tài liệu KMS.
Lưu ý các thiết lập tại đây chỉ có ảnh hưởng với một người dùng, không ảnh hưởng chung tới những người dùng khác.
Xem thêm: Thiết lập chủ đề trên Bisfast
Quản lý phân quyền người dùng Bisfast nâng cao
Yêu cầu: Để làm theo hướng dẫn này, bạn cần cài đặt phần mềm Bisfast.
Phần mềm Bisfast là một phần mềm quản trị doanh nghiệp tổng thể với nhiều ứng dụng, tính năng hỗ trợ người dùng thực hiện các nghiệp vụ trong doanh nghiệp. Vì vậy, người dùng cần được phân quyền để có thể truy cập vào ứng dụng và có quyền thao tác (đọc, ghi/sửa, tạo mới hay xóa các bản ghi) phù hợp với chức vụ của mình.
Quản lý các nhóm phân quyền
Để quản lý phân quyền người dùng, bạn cần kích hoạt chế độ nhà phát triển (Debug mode) để có thể thấy các menu bị ẩn đi.
Xem thêm
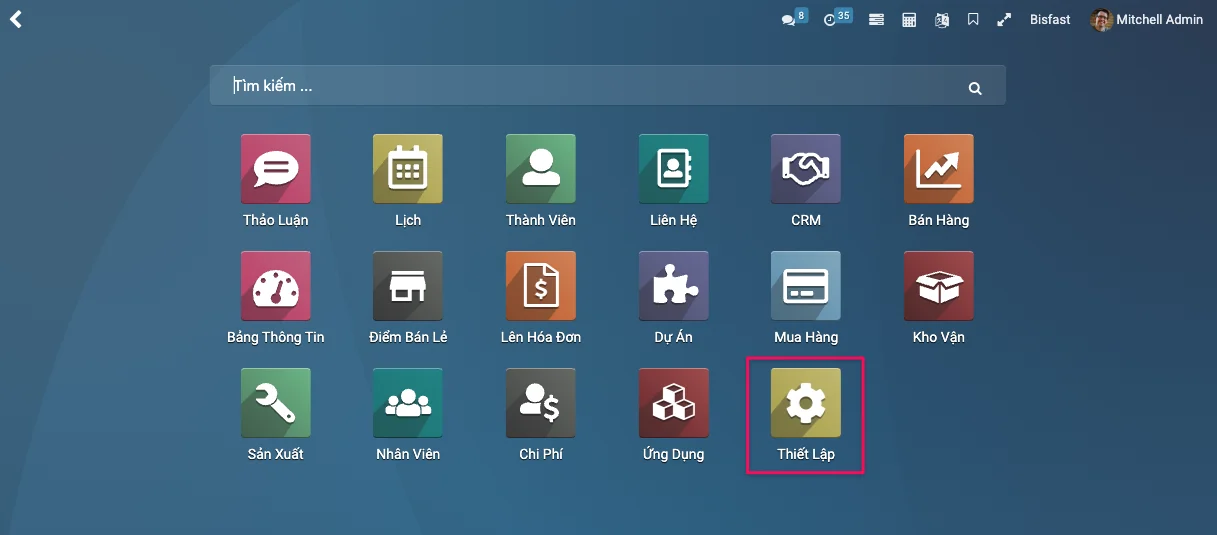
Truy cập Quản lý Nhóm quyền Bisfast
Tại giao diện chính của phần mềm Bisfast, truy cập Thiết lập ‣ Người dùng & Công ty ‣ Nhóm.
Chọn quyền truy cập bạn muốn chỉnh sửa
Sau khi vào giao diện danh sách các Nhóm quyền, hãy chọn một nhóm quyền mà bạn muốn kiểm tra quyền truy cập.
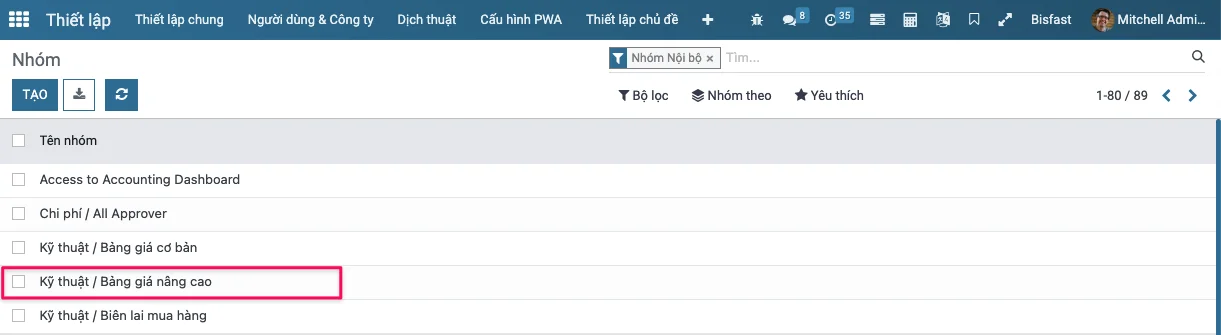
Quyền truy cập của nhóm quyền trong Bisfast
Khi đã vào được giao diện Nhóm của quyền truy cập, chọn tab Quyền truy cập. Ở đây, bạn sẽ thấy một bảng thống kê các đối tượng có thể truy cập và mức độ thao tác mà nhóm quyền đó có thể thực hiện được.
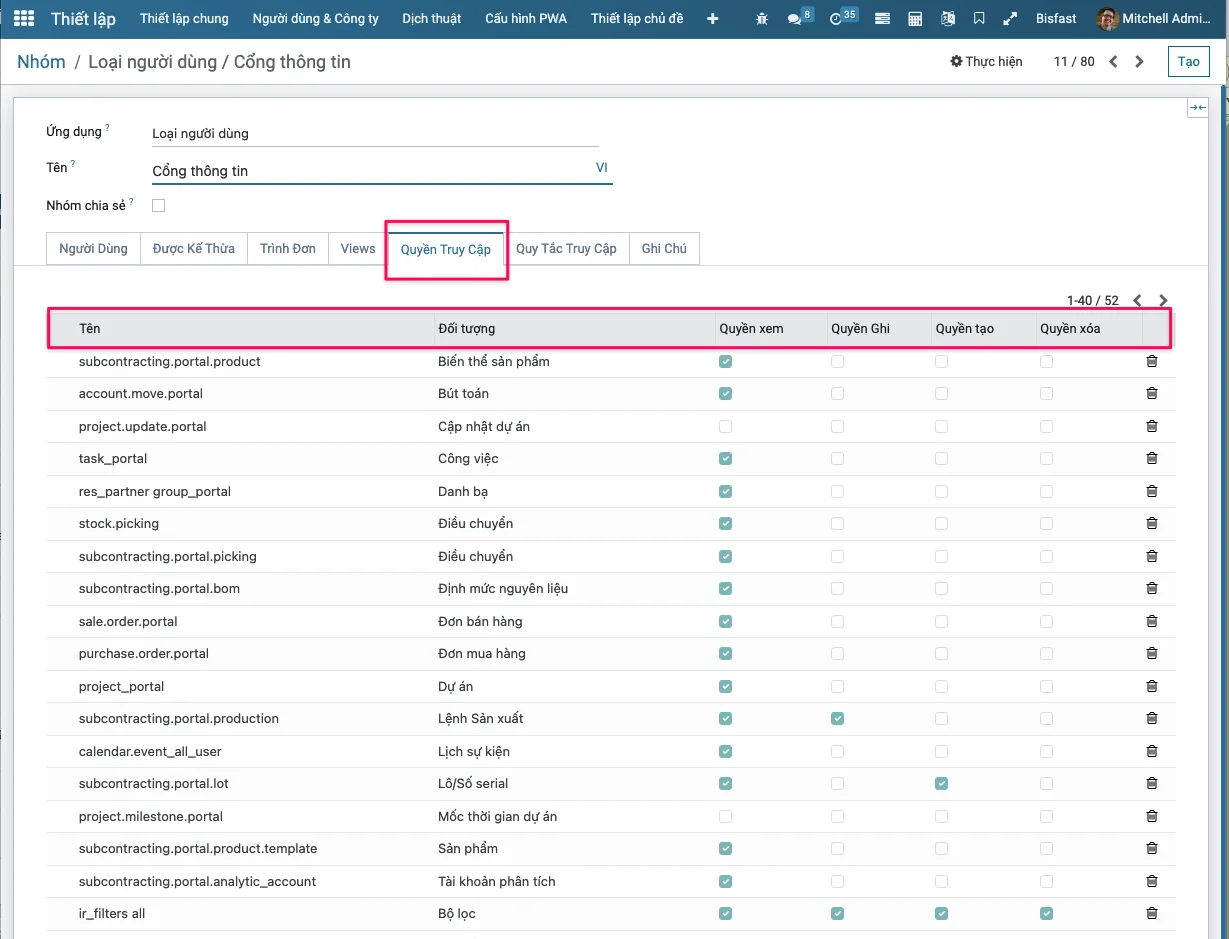
Giải thích
| Tên | Ngữ nghĩa |
|---|---|
| Tên | Tên kỹ thuật của quyền truy cập |
| Đối tượng | Các đối tượng có thể truy cập bằng nhóm quyền hiện tại. Bạn cần phân biệt rõ các đối tượng này khi phân quyền. |
| Truy cập Đọc | Là quyền nhìn thấy và truy cập vào nội dung của bản ghi. Nếu không có quyền này, người dùng sẽ không nhìn thấy và cũng không truy cập được vào bản ghi dưới bất kỳ hình thức nào. |
| 4 cột tiếp theo | là các quyền thao tác, chi tiết ở phần sau |
Các quyền thao tác với đối tượng của Bisfast
Trong Bisfast, các quyền thao tác đối với các đối tượng được quản lý thông qua bốn cột tiếp theo
| Quyền thao tác | Miêu tả |
|---|---|
| Quyền xem | Quyền xem và truy cập nội dung bản ghi. Nếu không có quyền này, người dùng sẽ không xem được bản ghi. |
| Quyền Ghi/Sửa | Quyền thêm hoặc sửa nội dung trên bản ghi hiện tại. Người dùng không có quyền tạo bản ghi mới. |
| Quyền Tạo | Quyền tạo bản ghi mới hoặc nhân bản bản ghi có sẵn. |
| Quyền Xóa | Quyền xóa bản ghi của đối tượng. |
Phân biệt quyền thao tác với từng đối tượng trong nhóm quyền
Ví dụ, với nhóm quyền Biên tập Hạn chế của ứng dụng Website, người dùng chỉ có thể xem và tạo mới các menu trên website của hệ thống, nhưng không được phép sửa hoặc xóa menu đã có. Tuy nhiên, người dùng vẫn có toàn quyền thao tác với các bài blog, do đối tượng Bài Blog không bị hạn chế trong nhóm quyền này.
Không nên thay đổi quyền mặc định vì chúng sẽ được làm mới về trạng thái ban đầu khi hệ thống cập nhật tự động. Nếu bạn muốn thay đổi quyền, hãy liên hệ với Bisfast.
Thêm người dùng vào nhóm quyền trên Bisfast
Bước 1: Truy cập vào mục Người dùng & Công ty
Truy cập vào Giao diện chính ‣ Thiết lập ‣ Người dùng & Công ty ‣ Nhóm để bắt đầu quá trình thêm người dùng vào nhóm quyền.

Bước 2: Chọn nhóm quyền và truy cập tab Người dùng
Chọn nhóm quyền cần thêm người dùng và truy cập vào tab Người dùng.
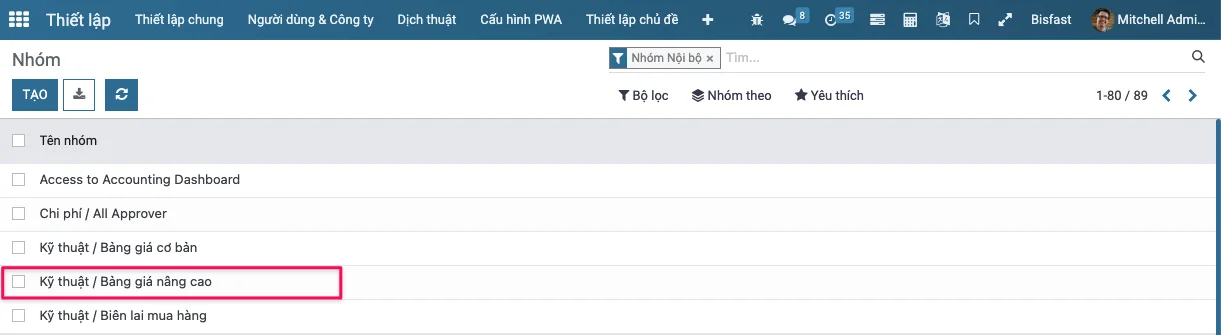
Bước 3: Thêm người dùng mới vào nhóm quyền
Nhấn nút Sửa trên bản ghi của nhóm quyền. Để thêm người dùng mới, nhấn nút Thêm một dòng
và chọn người dùng trong cửa sổ hiện ra. Bạn có thể chọn nhiều người dùng cùng lúc bằng cách giữ phím Ctrl và chọn tất cả các người dùng cần thêm vào nhóm quyền. Sau đó, nhấn nút Chọn để phân người dùng vào nhóm quyền.
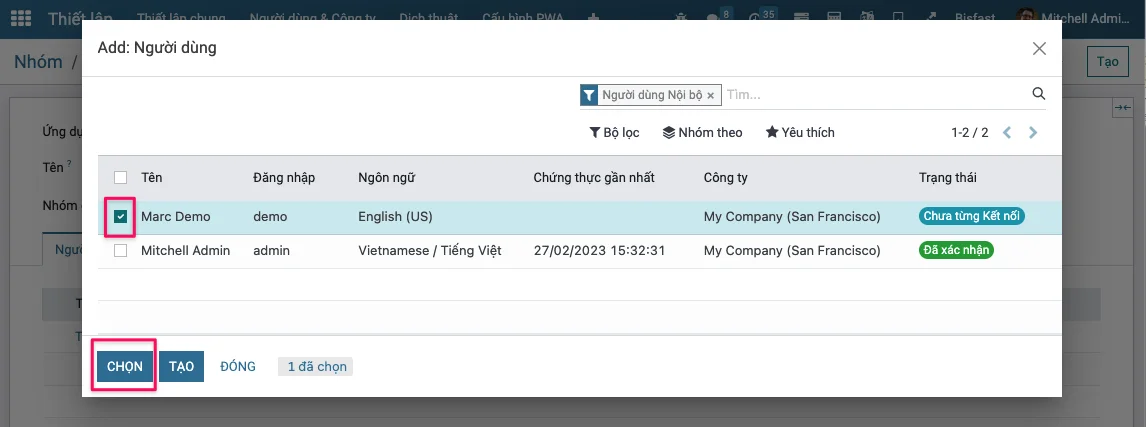
Bước 4: Xóa người dùng khỏi nhóm quyền (nếu cần)
Nếu muốn xóa người dùng khỏi nhóm quyền, nhấn vào biểu tượng X ở ngoài cùng bên phải của dòng bản ghi.
 Bước 5: Lưu các thay đổi
Bước 5: Lưu các thay đổi
Sau khi thêm hoặc xóa người dùng khỏi nhóm quyền, hãy nhấn nút Lưu để xác nhận các thay đổi hoặc không cần vì Bisfast sẽ tự lưu lại
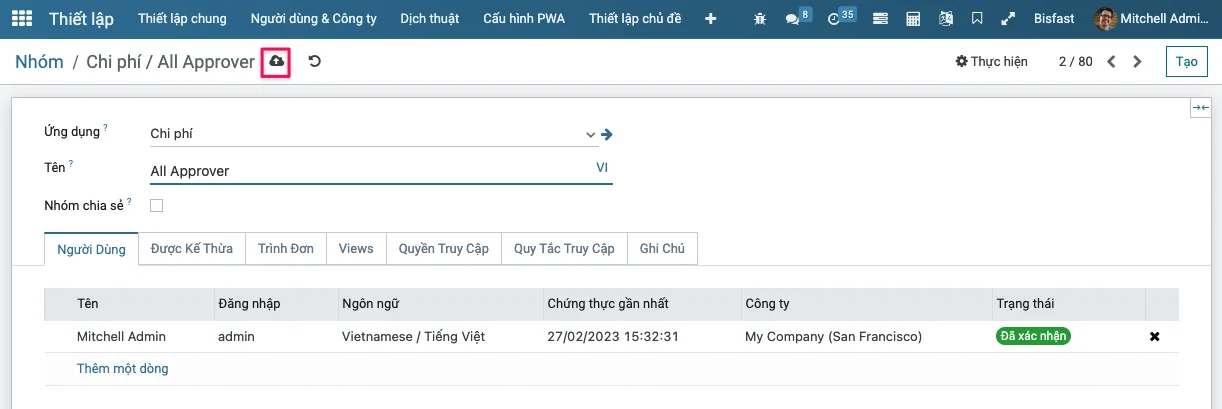
Chú ý: Chức năng này sẽ giúp bạn quản lý và phân quyền người dùng trên Bisfast một cách dễ dàng và hiệu quả.
Kiểm soát truy cập Liên hệ nâng cao
Quản lý truy cập liên hệ theo thẻ phân quyền
Thiết lập
Truy cập menu Thiết lập tìm theo từ khóa "Kiểm soát truy cập Liên hệ nâng cao. Tích vào module Kiểm soát truy cập Liên hệ nâng cao được tìm thấy, Lưu lại thay đổi để cài đặt tính năn
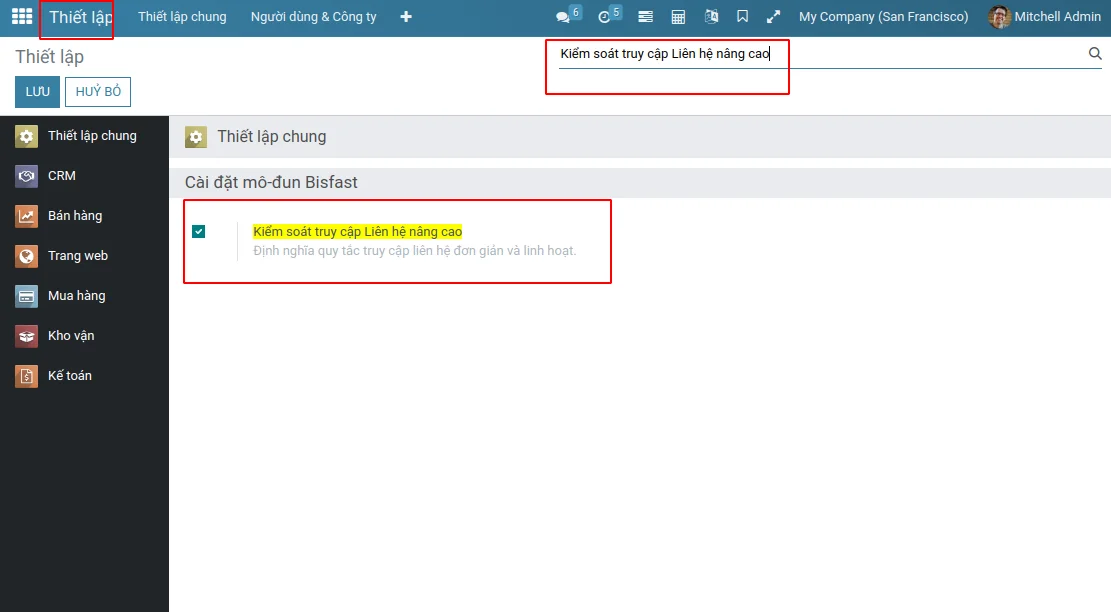
Cách thức sử dụng
Truy cập menu Liên hệ/Cấu hình/Thẻ phân quyền liên hệ tạo mới thẻ để sử dụng.
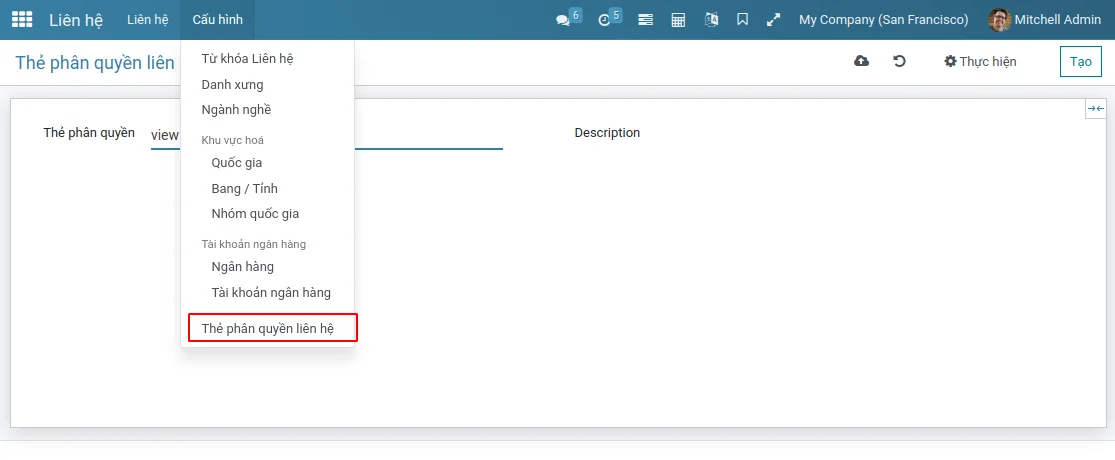
Truy cập Liên hệ chọn liên hệ cần phân quyền. Gắn thẻ vừa tạo vào trường Thẻ phân quyền.
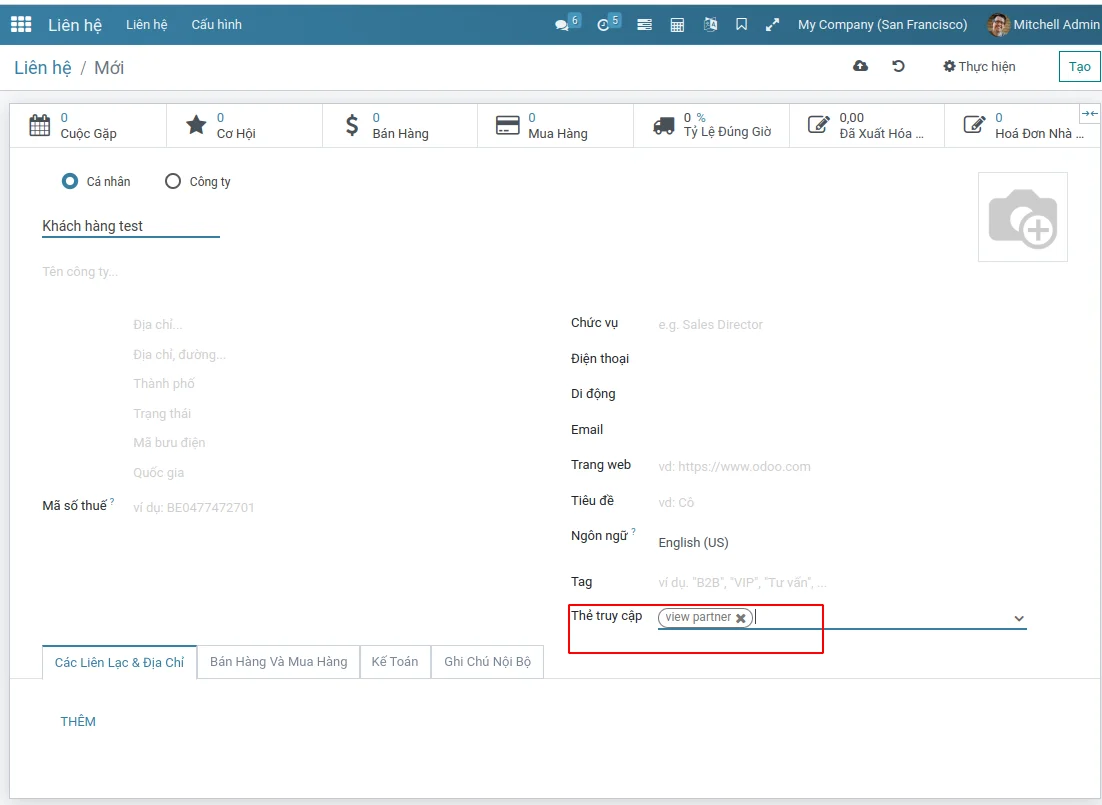
Truy cập menu Thiết lập/Người dùng & Công ty/Người dùng chọn người dùng cần phân quyền nhìn thấy liên hệ Khách hàng test. Chỉ những người dùng được gắn thẻ phân quyền giống với thẻ phân quyền đã gắn trên liên hệ Khách hàng test, hoặc được phân quyền Truy cập vào tất cả Liên hệ mới có thể nhìn thấy liên hệ Khách hàng test.
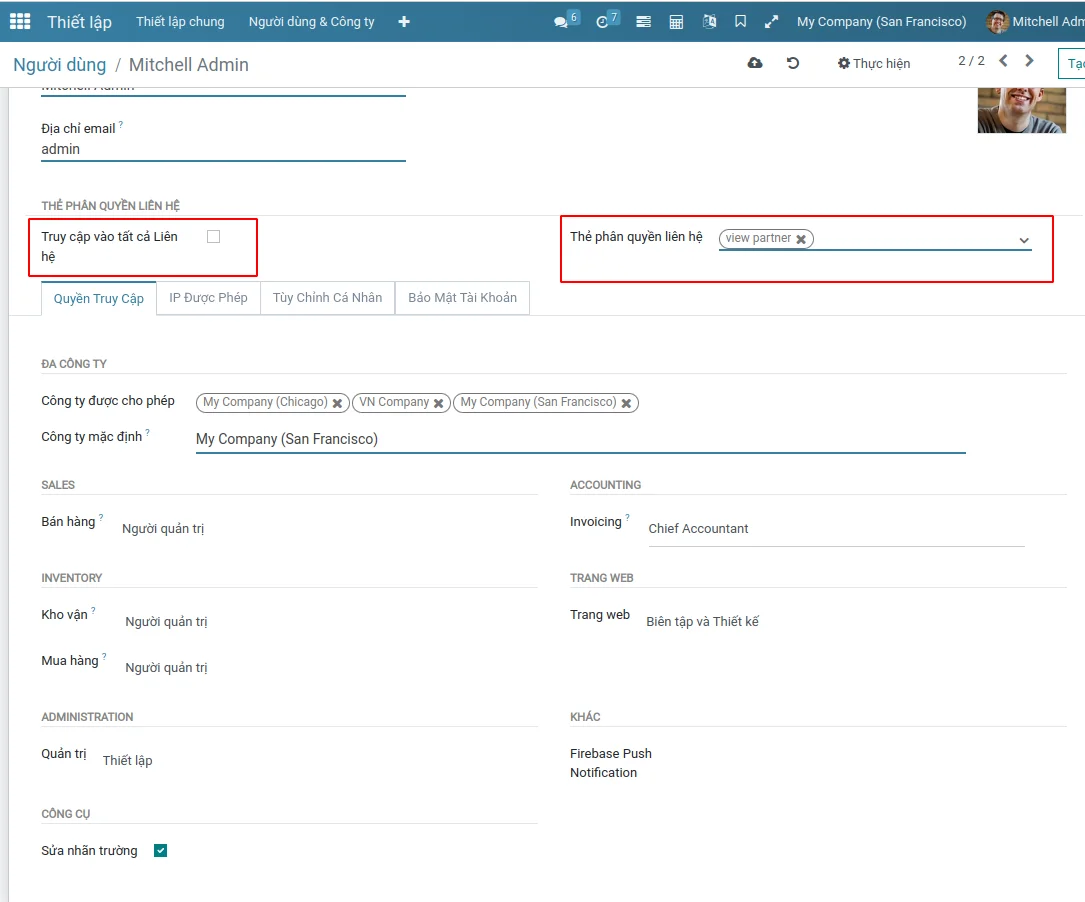
Cách xoá cache trình duyệt web
Trong nhiều tình huống ví dụ như khi hệ thống được nâng cấp, một số chức năng có thể không hiển thị được chính xác do có lưu cache trong trình duyệt web. Do đó cần thiết phải xoá cache được lưu trữ trong trình duyệt.
Dưới đây là hướng dẫn xoá cache của trình duyệt web của 1 trang web bất kỳ, bao gồm thông tin đăng nhập và toàn bộ các file hình ảnh, js, css trước đó trình duyệt web đã tải về.
Việc xoá theo hướng dẫn này sẽ chỉ ảnh hưởng tới website hiện tại, không làm ảnh hưởng tới website khác nhưng sẽ dẫn tới người dùng sẽ bị đẩy ra ngoài và phải login lại từ đầu.
Cách làm: Chuột phải > Inspect > tìm tới tab Application > Storage nhấn vào Clear site data.
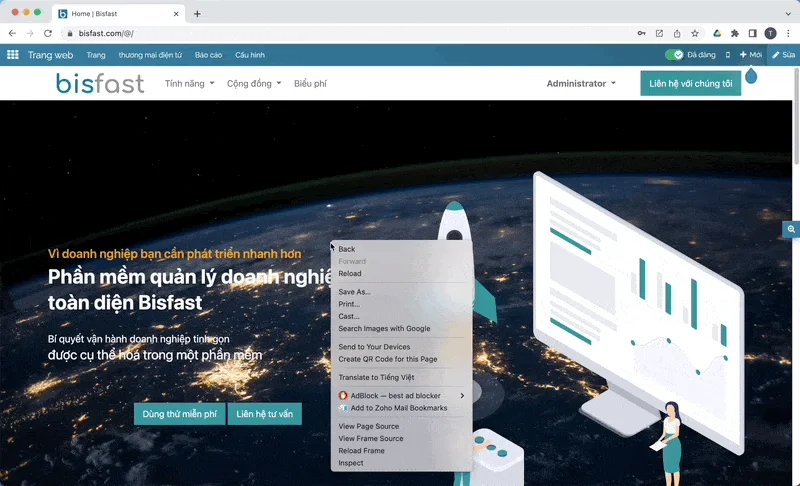
Nhập & Xuất dữ liệu
Cho phép người dùng nhập liệu từ các tập tin CSV/XLS/XLSX/ODS
Xuất và nhập dữ liệu
Xuất dữ liệu từ Bisfast
Khi làm việc với cơ sở dữ liệu, đôi khi cần phải xuất dữ liệu của bạn sang một tệp riêng biệt. Làm như vậy có thể giúp bạn thực hiện báo cáo về các hoạt động của mình (ngay cả khi Bisfast cung cấp công cụ báo cáo chính xác và dễ dàng với từng ứng dụng có sẵn).
Với Bisfast, bạn có thể xuất giá trị từ bất kỳ trường nào trong bất kỳ bản ghi nào. Để làm như vậy, hãy kích hoạt chế độ xem danh sách trên các mục cần xuất, nhấp vào Hành động và sau đó nhấp vào Xuất .
Khá đơn giản, hành động này vẫn đi kèm với một số chi tiết cụ thể. Trên thực tế, khi nhấp vào Xuất , một cửa sổ bật lên xuất hiện với một số tùy chọn để xuất dữ liệu:
- Khi chọn tùy chọn Tôi muốn cập nhật dữ liệu , hệ thống chỉ hiển thị các trường có thể được nhập. Điều này rất hữu ích trong trường hợp bạn muốn cập nhật các bản ghi hiện có. Về cơ bản, nó hoạt động giống như một bộ lọc. Việc bỏ chọn hộp này sẽ mang lại nhiều tùy chọn trường hơn vì nó hiển thị tất cả các trường chứ không chỉ những trường có thể được nhập.
- Khi xuất, bạn có thể chọn giữa hai định dạng: .csv và .xls. Với .csv, các mục được phân tách bằng dấu phẩy, trong khi .xls chứa thông tin về tất cả các trang tính trong một tệp, bao gồm cả nội dung và định dạng.
- Đó là những mặt hàng bạn có thể muốn xuất khẩu. Sử dụng các mũi tên để hiển thị nhiều tùy chọn trường con hơn. Tất nhiên, bạn có thể sử dụng thanh tìm kiếm để tìm các trường cụ thể dễ dàng hơn. Để sử dụng tùy chọn tìm kiếm hiệu quả hơn, hãy hiển thị tất cả các trường bằng cách nhấp vào tất cả các mũi tên!
- Nút + ở đó để thêm các trường vào danh sách “xuất”.
- “Tay cầm” bên cạnh các trường đã chọn cho phép bạn di chuyển các trường lên và xuống để thay đổi thứ tự chúng phải được hiển thị trong tệp đã xuất.
- Thùng rác ở đó nếu bạn cần xóa các trường.
- Đối với các báo cáo định kỳ, việc lưu các giá trị đặt trước xuất có thể rất thú vị. Chọn tất cả những cái cần thiết và nhấp vào thanh mẫu. Ở đó, nhấp vào Mẫu mới và đặt tên cho mẫu của bạn. Lần tiếp theo bạn cần xuất danh sách tương tự, chỉ cần chọn mẫu liên quan.
- Bạn nên ghi nhớ mã định danh bên ngoài của trường. Ví dụ: Công ty liên quan bằng parent_id . Làm như vậy chỉ giúp xuất những gì bạn muốn nhập tiếp theo.
Nhập dữ liệu vào Bisfast
Làm thế nào để bắt đầu
Bạn có thể nhập dữ liệu trên bất kỳ đối tượng kinh doanh nào của Bisfast bằng định dạng Excel (.xlsx) hoặc CSV (.csv): danh bạ, sản phẩm, sao kê ngân hàng, nhật ký và thậm chí cả đơn đặt hàng!
Mở chế độ xem đối tượng bạn muốn điền và nhấp vào Mục ưa thích ‣ Nhập bản ghi .
Ở đó bạn được cung cấp các mẫu mà bạn có thể dễ dàng điền dữ liệu của riêng mình. Những mẫu như vậy có thể được nhập chỉ bằng một cú nhấp chuột; Việc ánh xạ dữ liệu đã được thực hiện.
Cách điều chỉnh mẫu
- Thêm, xóa và sắp xếp các cột để phù hợp nhất với cấu trúc dữ liệu của bạn.
- Chúng tôi khuyên bạn không nên xóa ID (xem lý do trong phần tiếp theo).
- Đặt một ID duy nhất cho mỗi bản ghi bằng cách kéo trình tự ID xuống.
- Khi bạn thêm một cột mới, Bisfast có thể không tự động ánh xạ cột đó nếu nhãn của cột đó không khớp với bất kỳ trường nào trong Bisfast. Đừng lo lắng! Bạn có thể ánh xạ các cột mới theo cách thủ công khi kiểm tra quá trình nhập. Tìm kiếm danh sách cho trường tương ứng.
Sau đó, hãy sử dụng nhãn của trường này trong tệp của bạn để nó hoạt động bình thường vào lần tiếp theo.
Cách nhập từ ứng dụng khác
Để tạo lại mối quan hệ giữa các bản ghi khác nhau, bạn nên sử dụng mã định danh duy nhất từ ứng dụng gốc và ánh xạ nó tới cột ID (ID bên ngoài) trong Bisfast. Khi bạn nhập một bản ghi khác liên kết đến bản ghi đầu tiên, hãy sử dụng XXX/ID (XXX/ID bên ngoài) làm mã định danh duy nhất ban đầu. Bạn cũng có thể tìm bản ghi này bằng tên của nó nhưng bạn sẽ bị kẹt nếu có ít nhất 2 bản ghi có cùng tên.
ID cũng sẽ được sử dụng để cập nhật lần nhập ban đầu nếu sau này bạn cần nhập lại dữ liệu đã sửa đổi, do đó, bạn nên chỉ định ID đó bất cứ khi nào có thể .
Tôi không thể tìm thấy trường tôi muốn ánh xạ cột của mình tới
Bisfast cố gắng tìm kiếm bằng một số phương pháp phỏng đoán, dựa trên mười dòng đầu tiên của tệp, loại trường cho mỗi cột bên trong tệp của bạn. Ví dụ: nếu bạn có một cột chỉ chứa số, chỉ những trường thuộc loại Số nguyên mới được hiển thị để bạn chọn. Mặc dù hành vi này có thể tốt và dễ dàng trong hầu hết các trường hợp, nhưng cũng có thể xảy ra lỗi hoặc bạn muốn ánh xạ cột của mình tới một trường không được đề xuất theo mặc định.
Nếu điều đó xảy ra, bạn chỉ cần chọn tùy chọn ** Hiển thị các trường của trường quan hệ (nâng cao)**, khi đó bạn sẽ có thể chọn từ danh sách đầy đủ các trường cho mỗi cột.
Tôi có thể thay đổi định dạng nhập ngày ở đâu?
Bisfast có thể tự động phát hiện xem một cột có phải là ngày hay không và nó sẽ cố gắng đoán định dạng ngày từ một tập hợp các định dạng ngày được sử dụng phổ biến nhất. Mặc dù quá trình này có thể hoạt động với nhiều định dạng ngày nhưng một số định dạng ngày sẽ không được nhận dạng. Điều này có thể gây nhầm lẫn do đảo ngược ngày-tháng; thật khó để đoán phần nào của định dạng ngày là ngày và phần nào là tháng trong một ngày chẳng hạn như '01-03-2016'.
Để xem định dạng ngày mà Bisfast đã tìm thấy từ tệp của bạn, bạn có thể kiểm tra Định dạng ngày được hiển thị khi nhấp vào Tùy chọn trong bộ chọn tệp. Nếu định dạng này không chính xác, bạn có thể thay đổi nó theo ý thích của mình bằng cách sử dụng ISO 8601 để xác định định dạng.
Ghi chú
Nếu bạn đang nhập tệp excel (.xls, .xlsx), bạn có thể sử dụng các ô ngày để lưu trữ ngày vì cách hiển thị ngày trong excel khác với cách nó được lưu trữ. Bằng cách đó, bạn sẽ chắc chắn rằng định dạng ngày trong Bisfast là chính xác cho dù định dạng ngày ở địa phương của bạn là gì.
Tôi có thể nhập số có ký hiệu tiền tệ (ví dụ: $32,00) không?
Có, chúng tôi hoàn toàn hỗ trợ các số có dấu ngoặc đơn để biểu thị dấu âm cũng như các số có ký hiệu tiền tệ gắn liền với chúng. Bisfast cũng tự động phát hiện bạn sử dụng dấu phân cách nghìn/thập phân nào (bạn có thể thay đổi chúng trong tùy chọn ). Tuy nhiên, nếu bạn sử dụng một ký hiệu tiền tệ mà Bisfast không biết thì nó có thể không được nhận dạng dưới dạng số và nó sẽ bị lỗi.
Ví dụ về các số được hỗ trợ (dùng ba mươi hai nghìn làm ví dụ):
- 32.000,00
- 32000,00
- 32.000,00
- -32000.00
- (32000.00)
- $32.000,00
- (32000,00 €)
Ví dụ sẽ không hoạt động:
- ABC 32.000,00
- $ (32.000,00)
Tôi có thể làm gì khi bảng xem trước Nhập không hiển thị chính xác?
Theo mặc định, bản xem trước Nhập được đặt trên dấu phẩy làm dấu phân cách trường và dấu ngoặc kép làm dấu phân cách văn bản. Nếu tệp csv của bạn không có các cài đặt này, bạn có thể sửa đổi Tùy chọn định dạng tệp (hiển thị dưới thanh Duyệt tệp CSV sau khi bạn chọn tệp của mình).
Lưu ý rằng nếu tệp CSV của bạn có bảng phân tách làm dấu phân cách, Bisfast sẽ không phát hiện các phần phân tách. Bạn sẽ cần thay đổi các tùy chọn định dạng tệp trong ứng dụng bảng tính của mình. Xem câu hỏi sau đây.
Làm cách nào để thay đổi tùy chọn định dạng tệp CSV khi lưu trong ứng dụng bảng tính của tôi?
Nếu bạn chỉnh sửa và lưu tệp CSV trong ứng dụng bảng tính, cài đặt vùng trên máy tính của bạn sẽ được áp dụng cho dấu phân cách và dấu phân cách. Chúng tôi khuyên bạn nên sử dụng OpenOffice hoặc LibreOffice Calc vì chúng sẽ cho phép bạn sửa đổi cả ba tùy chọn (trong hộp thoại 'Save As' ‣ Chọn hộp 'Chỉnh sửa cài đặt bộ lọc' ‣ Lưu ).
Microsoft Excel sẽ chỉ cho phép bạn sửa đổi mã hóa khi lưu (trong hộp thoại 'Save As' ‣ nhấp vào danh sách thả xuống 'Công cụ' ‣ tab Mã hóa ).
Sự khác biệt giữa ID cơ sở dữ liệu và ID bên ngoài là gì?
Một số trường xác định mối quan hệ với đối tượng khác. Ví dụ: quốc gia của một liên hệ là liên kết tới bản ghi của đối tượng 'Quốc gia'. Khi bạn muốn nhập các trường như vậy, Bisfast sẽ phải tạo lại liên kết giữa các bản ghi khác nhau. Để giúp bạn nhập các trường như vậy, Bisfast cung cấp ba cơ chế. Bạn phải sử dụng một và chỉ một cơ chế cho mỗi trường bạn muốn nhập.
Ví dụ: để tham chiếu quốc gia của một liên hệ, Bisfast đề xuất cho bạn 3 trường khác nhau để nhập:
- Quốc gia: tên hoặc mã quốc gia
- ID quốc gia/cơ sở dữ liệu: ID Bisfast duy nhất cho một bản ghi, được xác định bởi cột ID postgresql
- Quốc gia/ID bên ngoài: ID của bản ghi này được tham chiếu trong một ứng dụng khác (hoặc tệp .XML đã nhập nó)
Đối với quốc gia Bỉ, bạn có thể sử dụng một trong 3 cách nhập khẩu sau:
- Quốc gia: Bỉ
- Quốc gia/ID cơ sở dữ liệu: 21
- Quốc gia/ID bên ngoài: base.be
Tùy theo nhu cầu mà bạn nên sử dụng một trong 3 cách sau để tham chiếu hồ sơ trong các mối quan hệ. Đây là lúc bạn nên sử dụng cái này hay cái kia, tùy theo nhu cầu của bạn:
- Sử dụng Quốc gia: Đây là cách dễ dàng nhất khi dữ liệu của bạn đến từ các tệp CSV được tạo thủ công.
- Sử dụng ID Quốc gia/Cơ sở dữ liệu: Bạn hiếm khi nên sử dụng ký hiệu này. Nó chủ yếu được các nhà phát triển sử dụng vì ưu điểm chính của nó là không bao giờ có xung đột (bạn có thể có một số bản ghi có cùng tên, nhưng chúng luôn có ID cơ sở dữ liệu duy nhất)
- Sử dụng Quốc gia/ID bên ngoài: Sử dụng ID bên ngoài khi bạn nhập dữ liệu từ ứng dụng của bên thứ ba.
Khi sử dụng ID bên ngoài, bạn có thể nhập tệp CSV có cột “ID bên ngoài” để xác định ID bên ngoài của từng bản ghi bạn nhập. Sau đó, bạn sẽ có thể tham chiếu đến bản ghi đó bằng các cột như “Trường/ID bên ngoài”. Hai tệp CSV sau đây cung cấp cho bạn ví dụ về Sản phẩm và Danh mục của chúng.
Tôi có thể làm gì nếu có nhiều kết quả trùng khớp cho một trường?
Ví dụ: nếu bạn có hai danh mục sản phẩm có tên con là “Có thể bán được” (tức là “Sản phẩm khác/Có thể bán được” & “Sản phẩm khác/Có thể bán được”), quá trình xác thực của bạn sẽ bị tạm dừng nhưng bạn vẫn có thể nhập dữ liệu của mình. Tuy nhiên, chúng tôi khuyên bạn không nên nhập dữ liệu vì tất cả chúng sẽ được liên kết với danh mục 'Có thể bán được' đầu tiên trong danh sách Danh mục Sản phẩm (“Sản phẩm Khác/Có thể bán được”). Chúng tôi khuyên bạn nên sửa đổi một trong các giá trị trùng lặp hoặc thứ bậc danh mục sản phẩm của mình.
Tuy nhiên, nếu bạn không muốn thay đổi cấu hình danh mục sản phẩm của mình, chúng tôi khuyên bạn nên sử dụng ID bên ngoài cho trường 'Danh mục' này.
Làm cách nào tôi có thể nhập trường mối quan hệ many2many (ví dụ: khách hàng có nhiều thẻ)?
Các thẻ phải được phân tách bằng dấu phẩy và không có khoảng cách. Ví dụ: nếu bạn muốn khách hàng của mình được liên kết với cả hai thẻ 'Nhà sản xuất' và 'Nhà bán lẻ' thì bạn sẽ mã hóa “Nhà sản xuất, Nhà bán lẻ” trong cùng một cột của tệp CSV.
CSV file for Manufacturer, Retailer
Làm cách nào tôi có thể nhập mối quan hệ one2many (ví dụ: một số Dòng đơn hàng của Đơn đặt hàng bán hàng)?
Nếu bạn muốn nhập đơn bán hàng có nhiều dòng đơn hàng; đối với mỗi dòng đơn hàng, bạn cần đặt trước một hàng cụ thể trong tệp CSV. Dòng đơn hàng đầu tiên sẽ được nhập trên cùng hàng với thông tin liên quan đến đơn hàng. Bất kỳ dòng bổ sung nào sẽ cần một hàng bổ sung không có bất kỳ thông tin nào trong các trường liên quan đến đơn hàng. Ví dụ: đây là purchase.order_functional_error_line_cant_adpat.CSVtệp một số trích dẫn bạn có thể nhập, dựa trên dữ liệu demo.
Tệp CSV sau đây hiển thị cách nhập đơn đặt hàng với các dòng đơn đặt hàng tương ứng:
Purchase orders with their respective purchase order lines.
Tệp CSV sau đây hiển thị cách nhập khách hàng và địa chỉ liên hệ tương ứng của họ:
Customers and their respective contacts.
Tôi có thể nhập nhiều lần cùng một bản ghi không?
Nếu bạn nhập tệp chứa một trong các cột “ID bên ngoài” hoặc “ID cơ sở dữ liệu”, các bản ghi đã được nhập sẽ được sửa đổi thay vì được tạo. Điều này rất hữu ích vì nó cho phép bạn nhập nhiều lần cùng một tệp CSV trong khi thực hiện một số thay đổi giữa hai lần nhập. Bisfast sẽ đảm nhiệm việc tạo hoặc sửa đổi từng bản ghi tùy thuộc vào bản ghi mới hay không.
Tính năng này cho phép bạn sử dụng công cụ Nhập/Xuất của Bisfast để sửa đổi hàng loạt bản ghi trong ứng dụng bảng tính yêu thích của bạn.
Điều gì xảy ra nếu tôi không cung cấp giá trị cho một trường cụ thể?
Nếu bạn không đặt tất cả các trường trong tệp CSV của mình, Bisfast sẽ chỉ định giá trị mặc định cho mọi trường không được xác định. Nhưng nếu bạn đặt các trường có giá trị trống trong tệp CSV, Bisfast sẽ đặt giá trị EMPTY trong trường thay vì chỉ định giá trị mặc định.
Làm cách nào để xuất/nhập các bảng khác nhau từ ứng dụng SQL sang Bisfast?
Nếu bạn cần nhập dữ liệu từ các bảng khác nhau, bạn sẽ phải tạo lại mối quan hệ giữa các bản ghi thuộc các bảng khác nhau. (ví dụ: nếu bạn nhập công ty và cá nhân, bạn sẽ phải tạo lại liên kết giữa mỗi người và công ty họ làm việc).
Để quản lý mối quan hệ giữa các bảng, bạn có thể sử dụng tiện ích “ID bên ngoài” của Bisfast. “ID bên ngoài” của bản ghi là mã định danh duy nhất của bản ghi này trong một ứng dụng khác. “ID bên ngoài” này phải là duy nhất trên tất cả các bản ghi của tất cả các đối tượng, vì vậy, cách tốt nhất là đặt tiền tố “ID bên ngoài” này bằng tên của ứng dụng hoặc bảng. (như 'company_1', 'person_1' thay vì '1')
Ví dụ: giả sử bạn có cơ sở dữ liệu SQL với hai bảng bạn muốn nhập: công ty và cá nhân. Mỗi người thuộc một công ty nên bạn sẽ phải tạo lại mối liên kết giữa một người và công ty mà người đó làm việc. (Nếu bạn muốn kiểm tra ví dụ này, đây là một )dump of such a PostgreSQL database
Trước tiên, chúng ta sẽ xuất tất cả các công ty và “ID bên ngoài” của họ. Trong PSQL, viết lệnh sau:
> copy (select 'company_'||id as "External ID",company_name as "Name",'True' as "Is a Company" from companies) TO '/tmp/company.csv' with CSV HEADER;
Lệnh SQL này sẽ tạo tệp CSV sau:
External ID,Name,Is a Company
company_1,Bigees,True
company_2,Organi,True
company_3,Boum,True
Để tạo tệp CSV cho cá nhân, được liên kết với công ty, chúng ta sẽ sử dụng lệnh SQL sau trong PSQL:
> copy (select 'person_'||id as "External ID",person_name as "Name",'False' as "Is a Company",'company_'||company_id as "Related Company/External ID" from persons) TO '/tmp/person.csv' with CSV
Nó sẽ tạo ra tệp CSV sau:
External ID,Name,Is a Company,Related Company/External ID
person_1,Fabien,False,company_1
person_2,Laurence,False,company_1
person_3,Eric,False,company_2
person_4,Ramsy,False,company_3
Như bạn có thể thấy trong tệp này, Fabien và Laurence đang làm việc cho công ty Bigees (company_1) và Eric đang làm việc cho công ty Organi. Mối quan hệ giữa cá nhân và công ty được thực hiện bằng ID bên ngoài của công ty. Chúng tôi phải thêm tiền tố “ID bên ngoài” vào tên của bảng để tránh xung đột ID giữa cá nhân và công ty (người_1 và công ty_1 có chung ID 1 trong cơ sở dữ liệu gốc).
Hai tệp được tạo sẵn đã sẵn sàng để nhập vào Bisfast mà không cần bất kỳ sửa đổi nào. Sau khi nhập hai tệp CSV này, bạn sẽ có 4 địa chỉ liên hệ và 3 công ty. (hai địa chỉ liên hệ đầu tiên được liên kết với công ty đầu tiên). Trước tiên bạn phải nhập các công ty và sau đó là các cá nhân.
Cách điều chỉnh mẫu nhập
Mẫu nhập được cung cấp trong công cụ nhập dữ liệu phổ biến nhất để nhập (danh bạ, sản phẩm, bảng sao kê ngân hàng, v.v.). Bạn có thể mở chúng bằng bất kỳ phần mềm bảng tính nào (Microsoft Office, OpenOffice, Google Drive, v.v.).
Cách tùy chỉnh tập tin
- Xóa các cột bạn không cần. Chúng tôi khuyên bạn không nên xóa ID (xem lý do tại sao ở đây bên dưới).
- Đặt một ID duy nhất cho mỗi bản ghi bằng cách kéo trình tự ID xuống.
- Khi bạn thêm một cột mới, Bisfast có thể không tự động ánh xạ cột đó nếu nhãn của cột đó không phù hợp với bất kỳ trường nào của hệ thống. Nếu vậy, hãy tìm trường tương ứng bằng cách sử dụng tìm kiếm.
Sau đó, hãy sử dụng nhãn bạn tìm thấy trong mẫu nhập để mẫu này hoạt động ngay vào lần tiếp theo bạn cố gắng nhập.
Tại sao lại có cột “ID”
ID (ID bên ngoài) là mã định danh duy nhất cho mục hàng. Vui lòng sử dụng một trong những phần mềm trước đây của bạn để dễ dàng chuyển đổi sang Bisfast.
Việc đặt ID không bắt buộc khi nhập nhưng nó sẽ hữu ích trong nhiều trường hợp:
- Cập nhật nhập: bạn có thể nhập cùng một tệp nhiều lần mà không tạo bản sao;
- Nhập các trường quan hệ (xem ở đây bên dưới).
Cách nhập các trường quan hệ
Một đối tượng Bisfast luôn liên quan đến nhiều đối tượng khác (ví dụ: một sản phẩm được liên kết với danh mục sản phẩm, thuộc tính, nhà cung cấp, v.v.). Để nhập các mối quan hệ đó, trước tiên bạn cần nhập các bản ghi của đối tượng liên quan từ menu danh sách của chính chúng.
Bạn có thể thực hiện việc đó bằng cách sử dụng tên của bản ghi liên quan hoặc ID của bản ghi đó. ID được mong đợi khi hai bản ghi có cùng tên. Trong trường hợp như vậy hãy thêm ”/ID” vào cuối tiêu đề cột (ví dụ đối với thuộc tính sản phẩm: Thuộc tính sản phẩm/Thuộc tính/ID).
Hướng dẫn cấu hình Gmail để gửi và nhận email trong Odoo
Tạo tài khoản Gmail để gửi mail
Đăng ký 1 tài khoản gmail miễn phí: https://mail.google.com/
Để tài khoản có thể sử dụng để gửi email chúng ta cần thực hiện các bước sau:
1. Bật IMAP Forwarding trên Gmail
Từ Gmail => Vào phần quản lý cài đặt (Setting)
=> Chọn Tab [ Forwarding and POP/IMAP ] => Mục IMAP access, chọn “Enable IMAP” => bấm [ Save changes ] để lưu thông tin lại

2. Bật xác thực 2 bước trong gmail và sử dụng app password
Mục tiêu của mình là tạo 1 cái app password để sử dụng vì Google hiện nay không chấp nhận đăng nhập trực tiếp bằng mật khẩu từ các ứng dụng, do đó cần tạo ra app password
để làm được việc đó thì cần làm 2 bước.
- Bước 1 là bật xác thực hai bước,
- Bước 2 là tạo app password
Lưu ý: nếu không làm bước 1 thì không tiến hành bước 2 được.
Chi tiết vui lòng xem hướng dẫn của google tại đây
https://support.google.com/accounts/answer/185833?hl=vi
sau khi có app password ta vào odoo và tiếp tục
Cấu hình máy chủ nhận và gửi email trong odoo
Cấu hình máy chủ nhận email
Bạn vào thiết lập

Trên màn hình thiết lập thao tác như sau:
1. Tick chọn vào External Email server
2. Nhấn lưu
3. Nhấn Máy chủ nhận email

Nhấn tạo mới để tạo mới một email server
Đối với tài khoản Gmail thì lưu ý:
- Tên máy chủ: imap.gmail.com
- Riêng chỗ mật khẩu là app password đã nói tới ở trên.
các thông tin khác như trên hình
Nhấn kiểm thử & xác nhận, nếu thành công thì trạng thái sẽ chuyển thành đã được xác nhận

Cấu hình máy chủ gửi email
Tương tự, vẫn vào màn hình thiết lập

Trên màn hình thiết lập thao tác như sau:
1. Tick chọn vào External Email server
2. Nhấn lưu
3. Nhấn Máy chủ gửi email
Tạo mới và điền thông tin vào như sau:

Nhập thông tin SMTP Server và tài khoản Gmail của bạn vào:
- Description: Miêu tả ngắn
- SMTP Server: smtp.gmail.com
- SMTP Port: 465
- Connection Security: SSL/TLS
- Username: Tên tài khoản Gmail
- Password: Mật khẩu tài khoản Gmail
Bấm [ Kiểm thử kết nối ] để kiểm tra kết nối.
Có thông báo như hình dưới là kết nối thành công. Chú ý là thông báo “Odoo Server Error” chỉ là tiêu đề popup của Odoo, thực tế chúng ta đã cấu hình gửi mail trên Odoo thành công.

Bấm [ OK ] để tắt thông báo và bấm [ Save ] để lưu lại cấu hình
Bạn có thể tạo nhiều, SMTP Server. Nó sẽ gửi mail theo thứ tự ưu tiên “Priority” mà ta thiết lập.
Quản lý Người dùng và công ty
Bisfast định nghĩa người dùng là người có quyền truy cập vào cơ sở dữ liệu để thực hiện các tác vụ hàng ngày. Bạn có thể thêm bao nhiêu người dùng tùy thích và để hạn chế loại thông tin mà mỗi người dùng có thể truy cập, các quy tắc có thể được áp dụng. Người dùng và quyền truy cập có thể được thêm và thay đổi bất cứ lúc nào.
Thêm người dùng cá nhân
Chuyển đến Cài đặt ‣ Quản lý người dùng và nhấp vào MỚI .
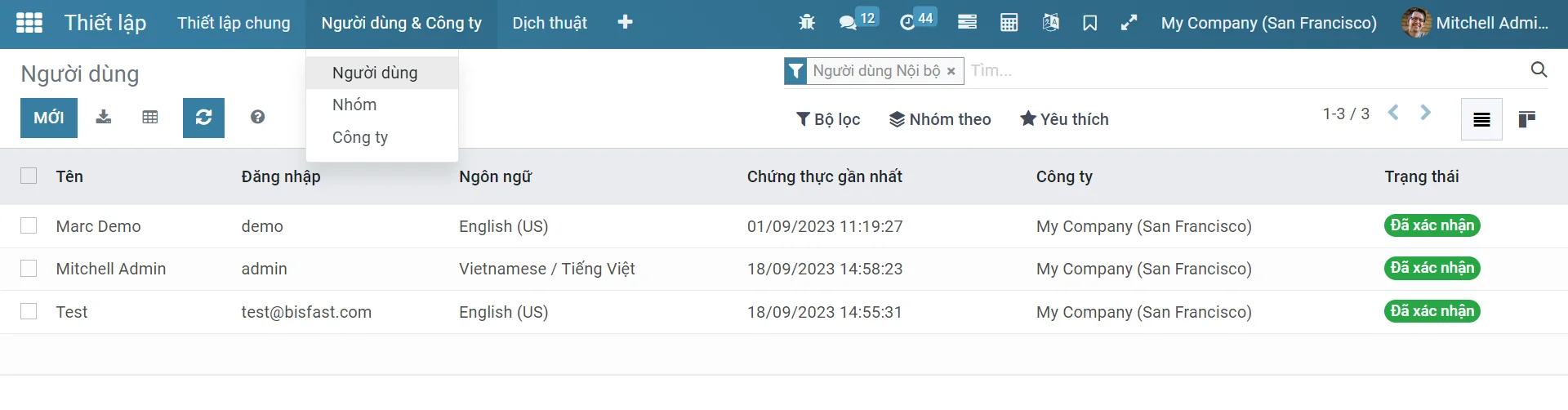
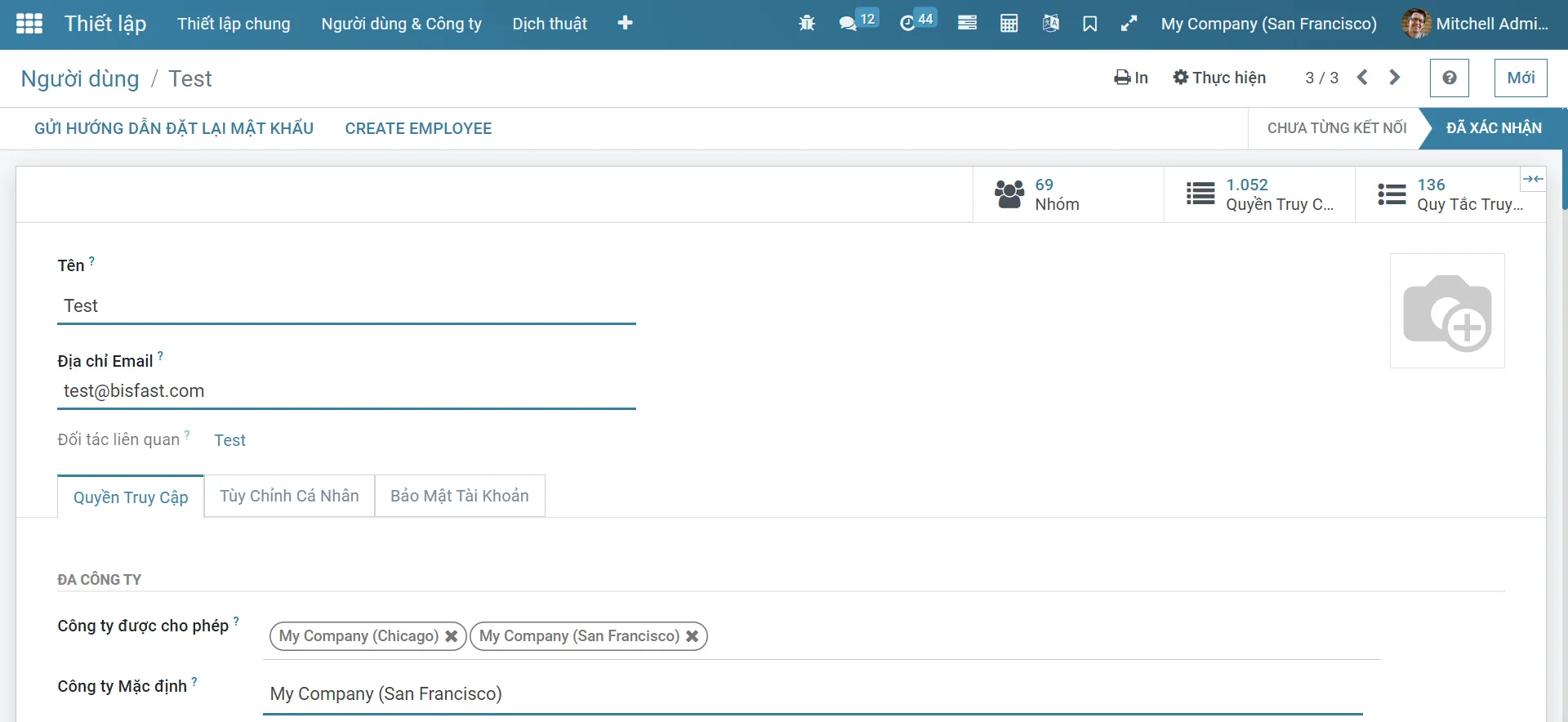
Chế độ xem trang cài đặt nhấn mạnh trường quản lý người dùng trong Bisfast
Điền vào mẫu với các thông tin cần thiết. Trong tab Quyền truy cập, chọn nhóm trong mỗi ứng dụng mà người dùng có thể có quyền truy cập.
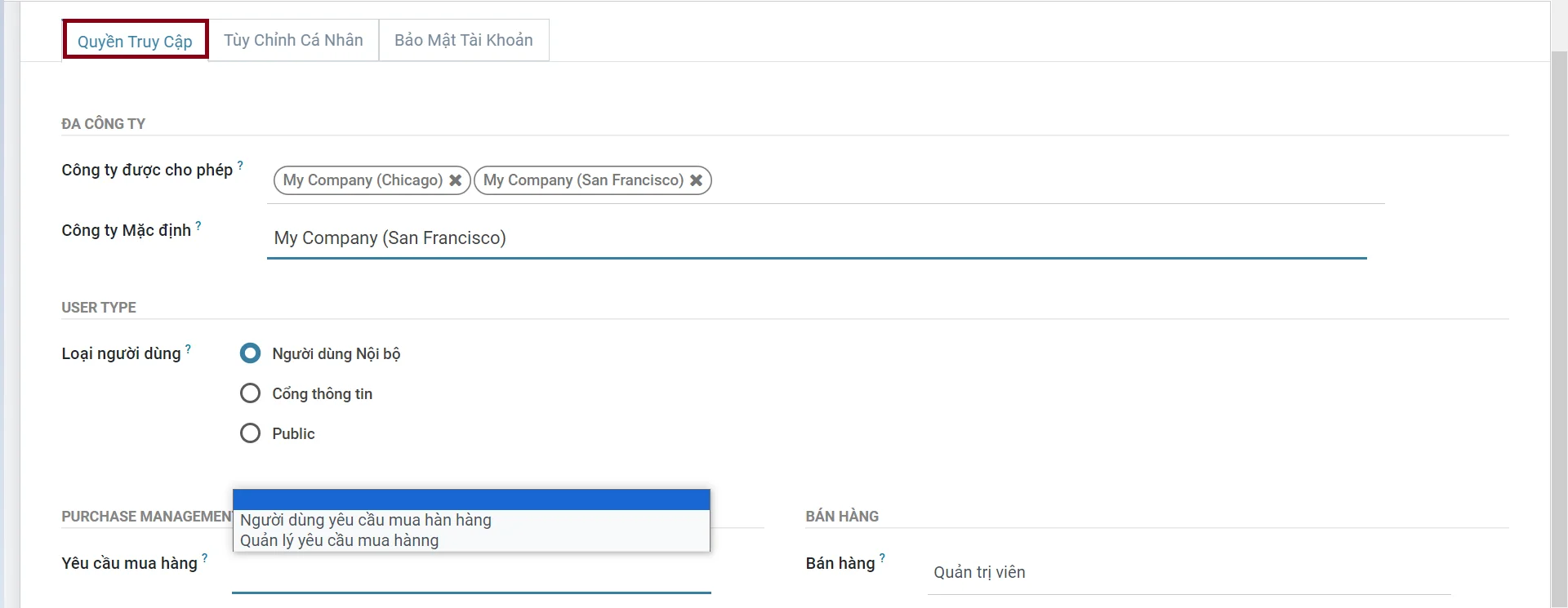
Danh sách các ứng dụng được hiển thị dựa trên các ứng dụng được cài đặt trên cơ sở dữ liệu.
Chế độ xem biểu mẫu của người dùng nhấn mạnh tab quyền truy cập trong Bisfast
Khi bạn chỉnh sửa xong trang và đã Lưu nó, một email mời sẽ tự động được gửi tới người dùng. Người dùng phải nhấp vào nó để chấp nhận lời mời và tạo thông tin đăng nhập.
Chế độ xem biểu mẫu của người dùng với thông báo rằng email mời đã được gửi trong Bisfast
Ghi chú
Hãy nhớ rằng giá đăng ký theo số lượng người dùng. Tham khảo trang giá của chúng tôi để biết thêm thông tin.
Với chế độ nhà phát triển được kích hoạt, Loại người dùng có thể được chọn.
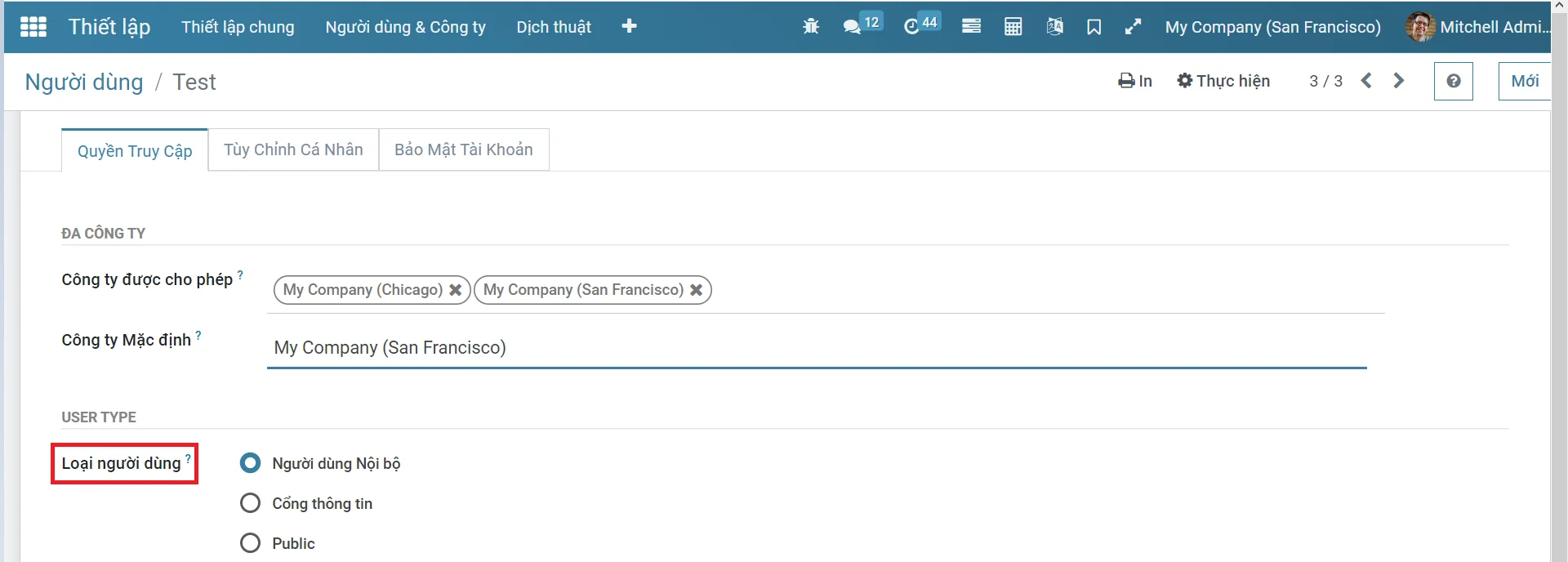
Chế độ xem biểu mẫu của người dùng trong chế độ nhà phát triển nhấn mạnh trường loại người dùng trong Bisfast
Tùy chọn Portal và Public không cho phép bạn chọn quyền truy cập . Các thành viên có những quy tắc cụ thể (chẳng hạn như quy tắc ghi và menu hạn chế) và thường không thuộc về các nhóm Bisfast thông thường.
Hủy kích hoạt người dùng
Chuyển đến Cài đặt ‣ Người dùng & Công ty ‣ Người dùng , mở người dùng bạn muốn hủy kích hoạt, nhấp vào Hành động , sau đó nhấp vào Lưu trữ .
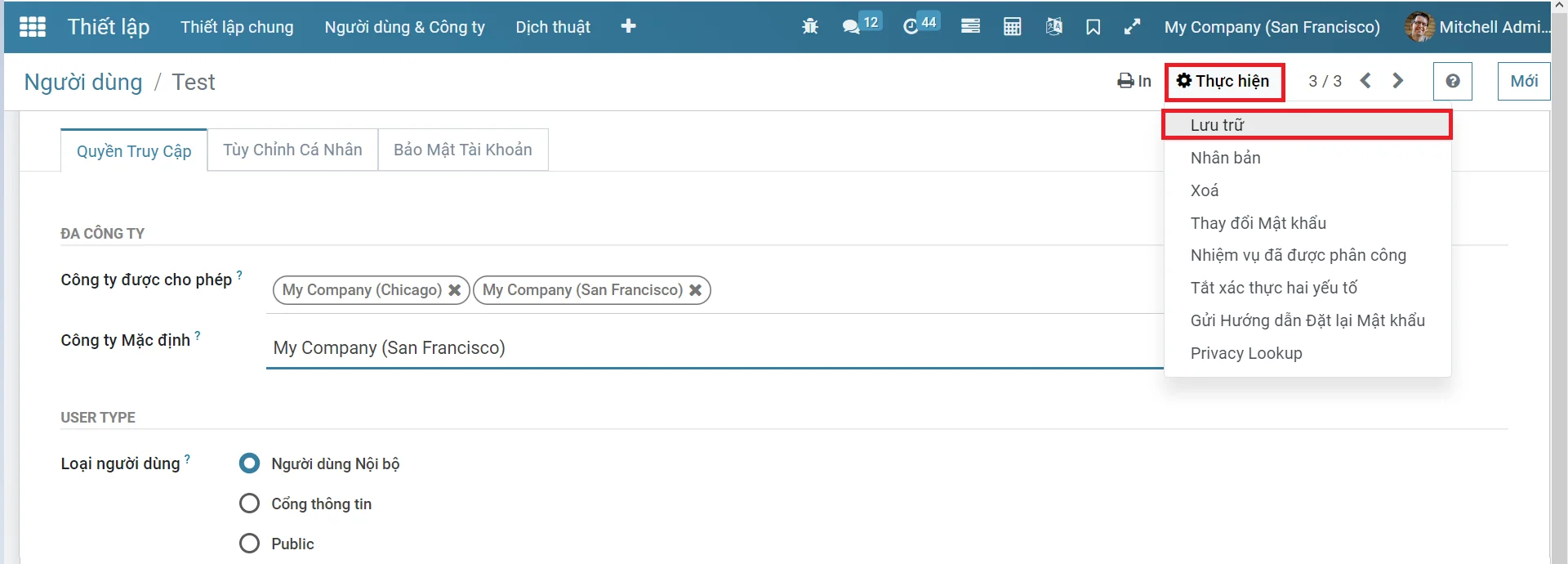
- Không bao giờ hủy kích hoạt người dùng admin
Quản lý mật khẩu
Đặt lại mật khẩu
Cho phép đặt lại mật khẩu từ trang đăng nhập
Có thể bật đặt lại mật khẩu trực tiếp từ trang đăng nhập.
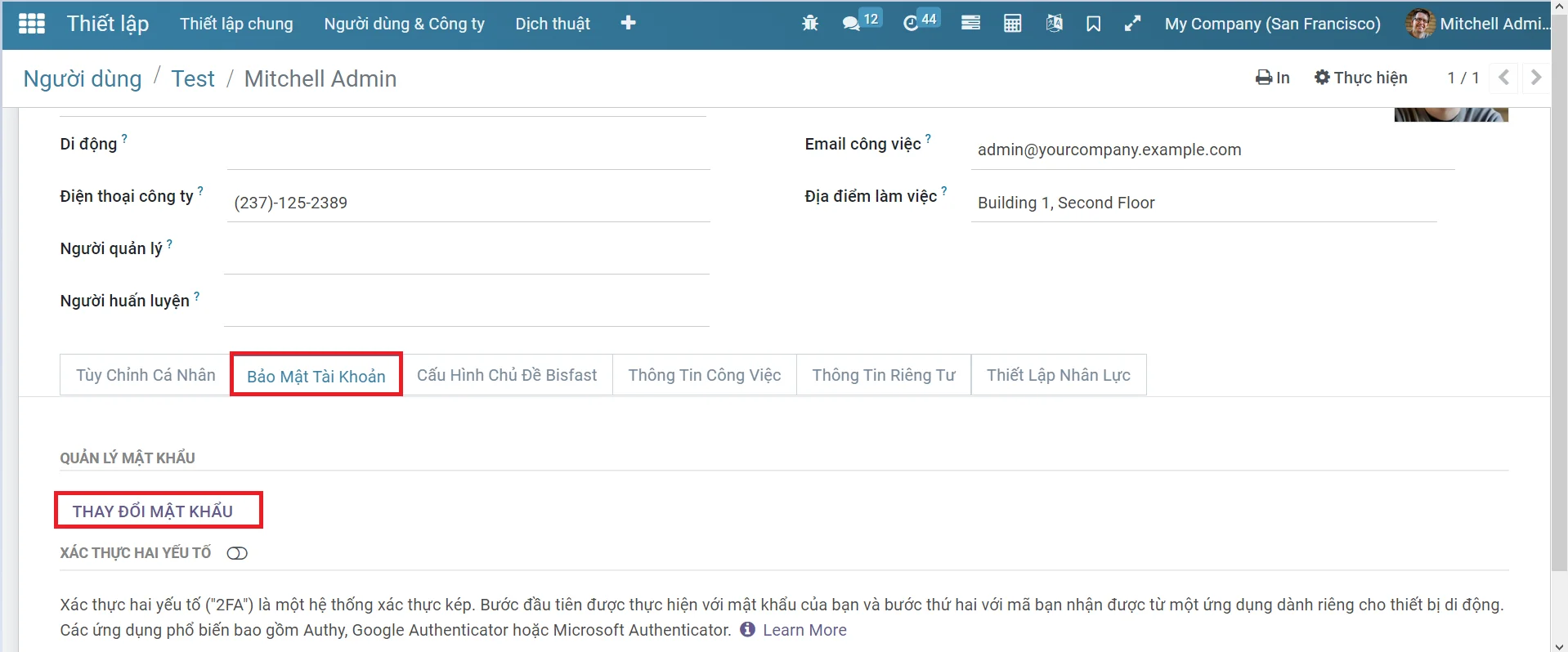
Để làm như vậy, hãy đi tới Cài đặt ‣ Quyền , kích hoạt Đặt lại mật khẩu và Lưu .
Bật Đặt lại mật khẩu trong Cài đặt Bisfast
Gửi hướng dẫn đặt lại cho người dùng
Chuyển đến Cài đặt ‣ Người dùng & Công ty ‣ Người dùng , chọn người dùng ra khỏi danh sách và nhấp vào Gửi Hướng dẫn Đặt lại Mật khẩu trên biểu mẫu người dùng. Một email sẽ tự động được gửi đến họ.

Email này chứa tất cả các hướng dẫn cần thiết để đặt lại mật khẩu, cùng với liên kết chuyển hướng người dùng đến trang đăng nhập Bisfast.
Ví dụ về email có liên kết đặt lại mật khẩu cho tài khoản Bisfast
Thay đổi mật khẩu của người dùng
Chuyển đến Cài đặt ‣ Người dùng & Công ty ‣ Người dùng và chọn một người dùng để truy cập biểu mẫu của họ. Nhấp vào nút Hành động và chọn Thay đổi mật khẩu .
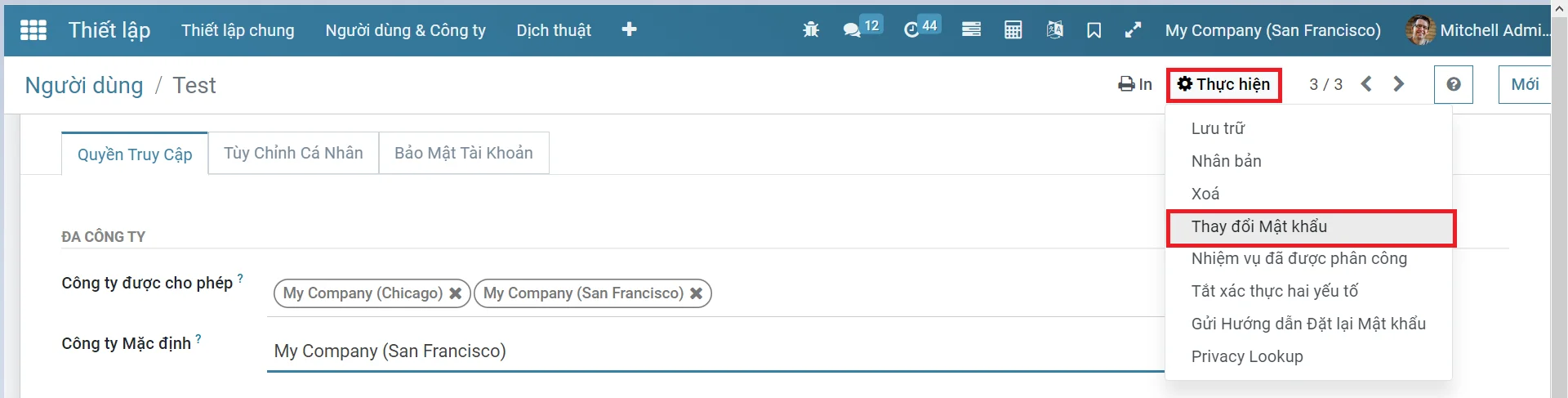
Thay đổi mật khẩu của người dùng khác trên Bisfast
Nhập mật khẩu mới và xác nhận bằng cách nhấp vào Thay đổi mật khẩu .
- Thao tác này chỉ sửa đổi cục bộ mật khẩu của người dùng và không ảnh hưởng đến tài khoản Bisfast.com của họ. Nếu bạn muốn thay đổi mật khẩu Bisfast.com, bạn có thể gửi hướng dẫn đặt lại mật khẩu
Nhấp vào Thay đổi mật khẩu một lần nữa. Sau đó, bạn được chuyển hướng đến trang đăng nhập Bisfast nơi bạn có thể truy cập lại cơ sở dữ liệu của mình bằng mật khẩu mới.
Đa công ty
Trường hợp Nhiều công ty cho phép bạn đặt thành cơ sở dữ liệu nào trong số nhiều công ty mà bạn nắm giữ mà người dùng có thể có quyền truy cập.
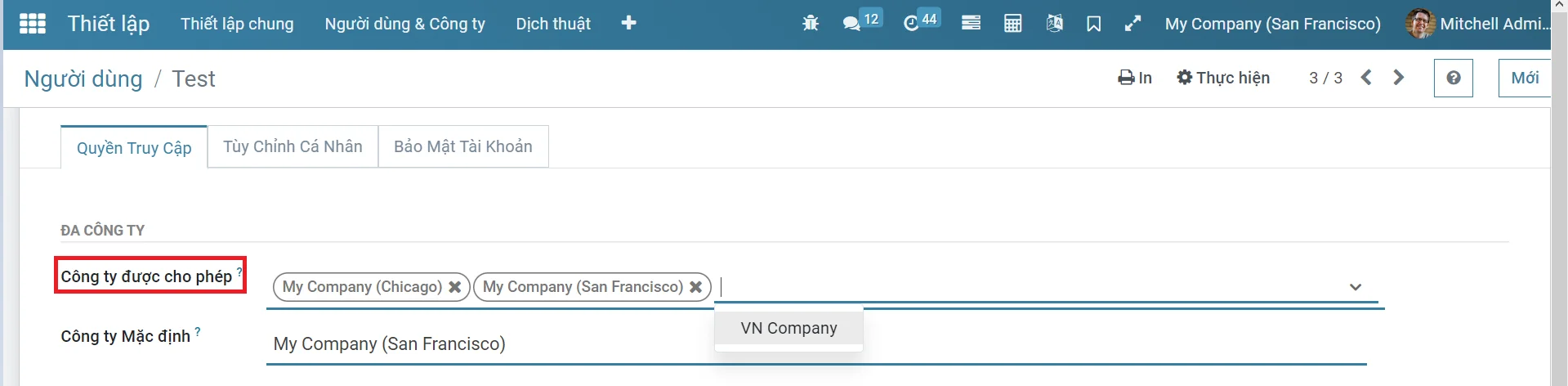
Chế độ xem biểu mẫu của người dùng nhấn mạnh trường đa công ty trong Bisfast
Thay đổi ngôn ngữ
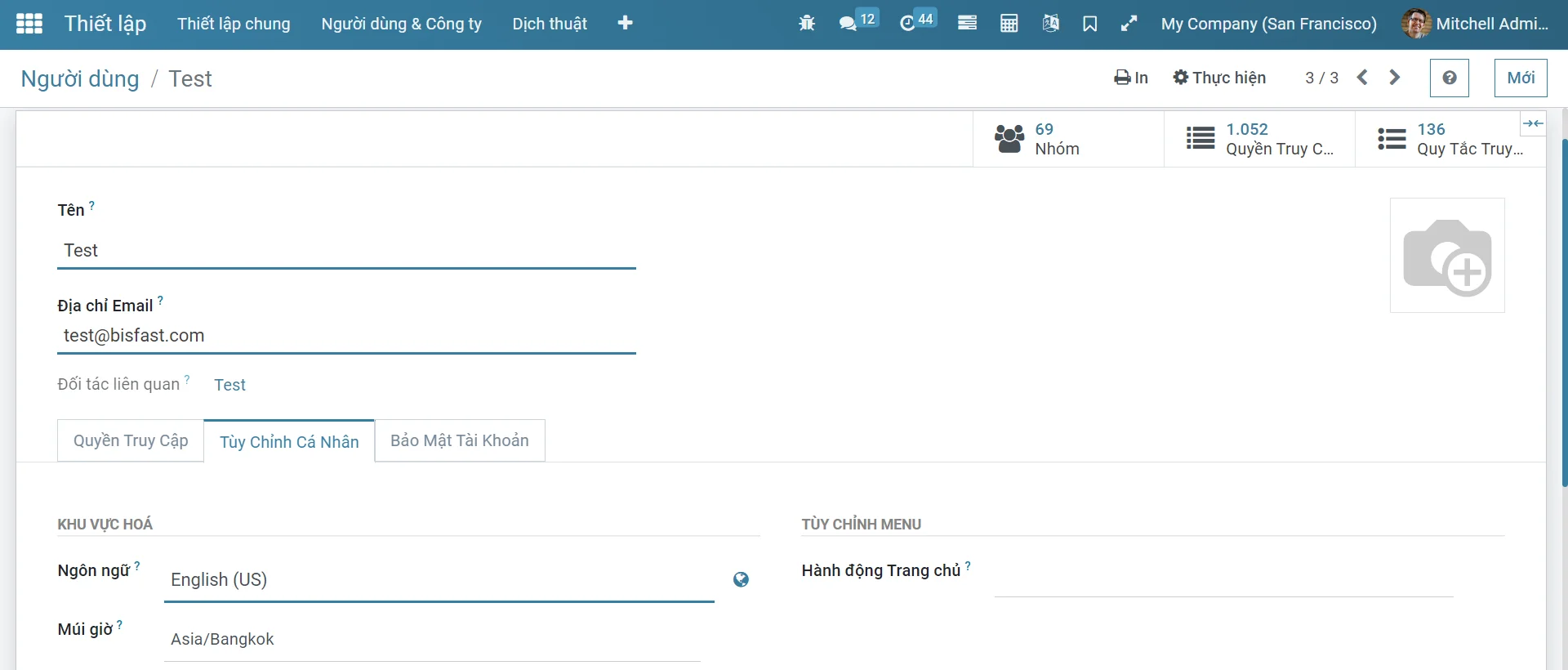
Bisfast cung cấp cho bạn tùy chọn để quản lý Bisfast bằng các ngôn ngữ khác nhau và mỗi người dùng có thể sử dụng Bisfast bằng ngôn ngữ của mình.
Tải ngôn ngữ mong muốn của bạn
Điều đầu tiên cần làm là tải ngôn ngữ bạn muốn trên phiên bản Bisfast của bạn.
Từ bảng điều khiển chung, nhấp vào ứng dụng Cài đặt ; ở trên cùng bên trái của trang, chọn Bản dịch ‣ Tải bản dịch , chọn ngôn ngữ để cài đặt và nhấp vào TẢI.
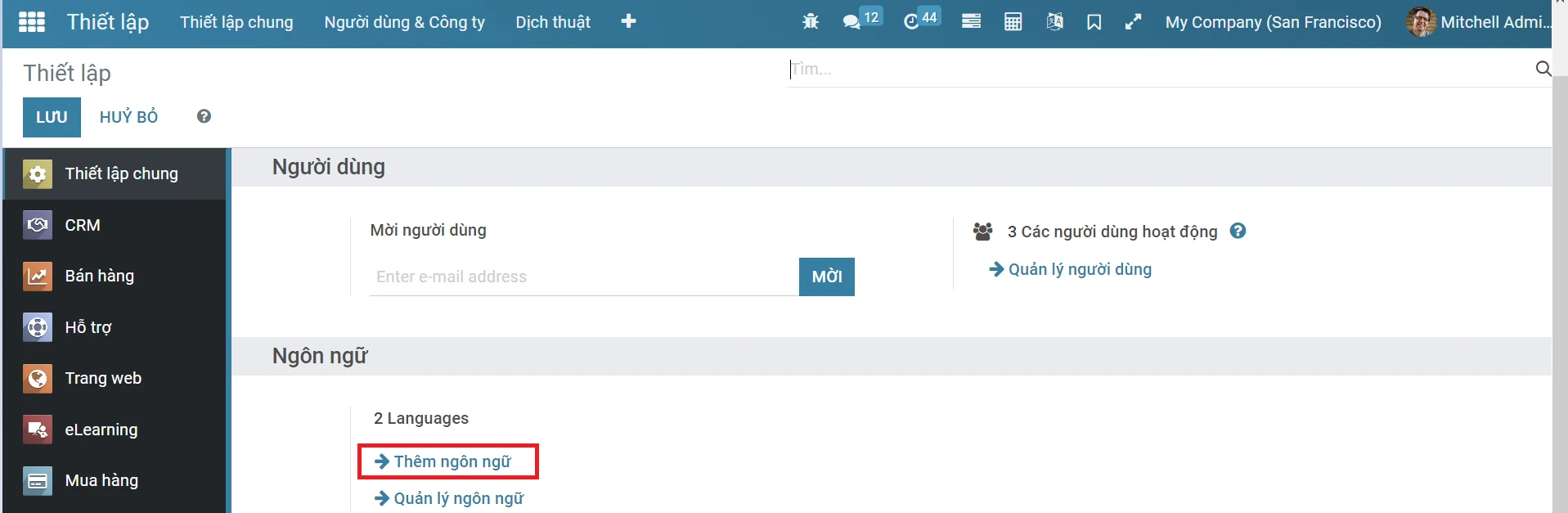
- Nếu bạn chọn hộp kiểm “Trang web để dịch”, bạn sẽ có tùy chọn thay đổi ngôn ngữ điều hướng trên trang web của mình.
Thay đổi ngôn ngữ của bạn
Bạn có thể thay đổi ngôn ngữ sang ngôn ngữ đã cài đặt bằng cách vào menu thả xuống ở trên cùng bên phải màn hình, chọn Preferences .
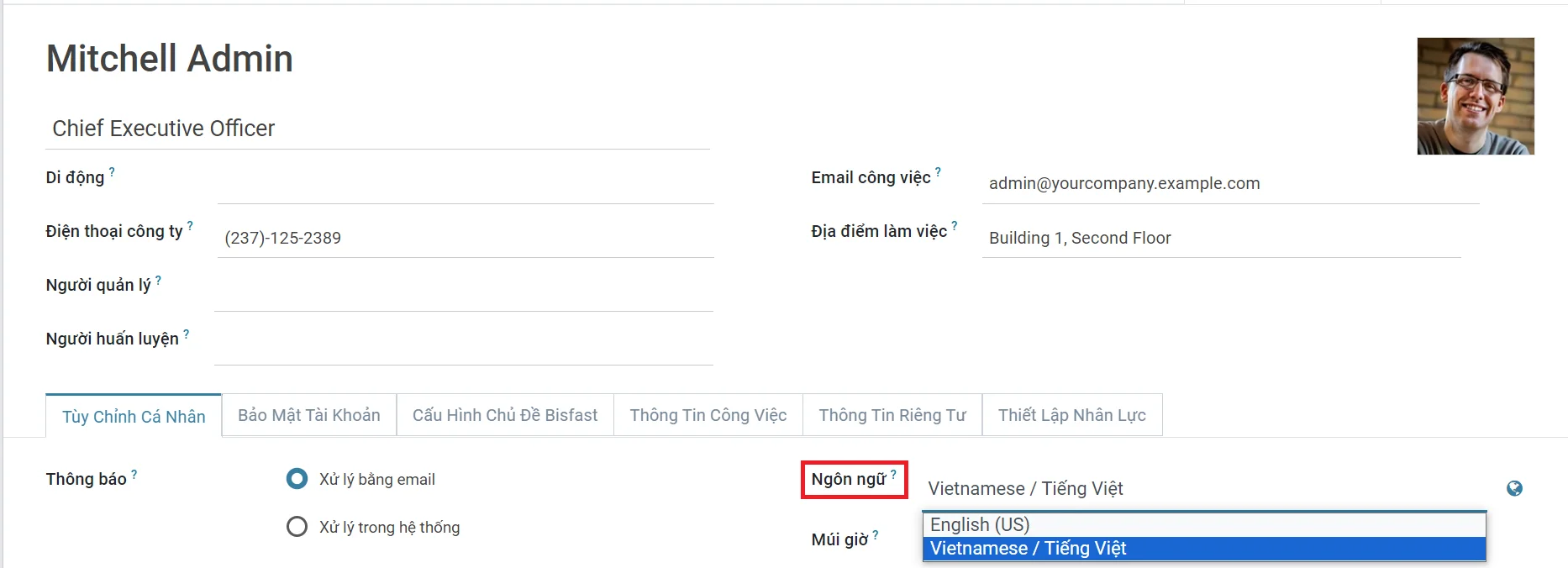
Sau đó, thay đổi cài đặt Ngôn ngữ thành ngôn ngữ đã cài đặt của bạn và nhấp vào LƯU.
Mở một menu mới để xem các thay đổi.
Thay đổi ngôn ngữ của người dùng khác
Bisfast cũng cung cấp cho bạn khả năng để mỗi người dùng chọn ngôn ngữ ưa thích của mình.
Để thay đổi ngôn ngữ cho người dùng khác, chọn Người dùng ‣ Người dùng từ ứng dụng Cài đặt. Tại đây bạn có danh sách tất cả người dùng và bạn có thể chọn người dùng mà bạn muốn thay đổi ngôn ngữ. Chọn người dùng và nhấp vào Chỉnh sửa ở góc trên cùng bên trái. Trong Tùy chọn, bạn có thể thay đổi Ngôn ngữ thành bất kỳ ngôn ngữ nào đã cài đặt trước đó và nhấp vào LƯU.
Lịch sử Email và SMS của liên hệ
Lịch sử gửi/nhận email và SMS từ biểu mẫu liên hệ
Thiết lập
Truy cập Thiết lập tìm kiếm với từ khóa Lịch sử Email và SMS của liên hệ, tích vào module được tìm thấy, Lưu lại để cài đặt tính năng.

Hướng dẫn sử dụng
Sau khi cài đặt module, lịch sử gửi email và gửi tin của liên hệ sẽ được lưu lại trên form của liên hệ. Trên liên hệ được bổ sung thêm 2 nút tiện ích Email gửi và Email đã nhận. Click vào hiển thị danh sách các email, sms mà liên hệ đã gửi, đã nhận
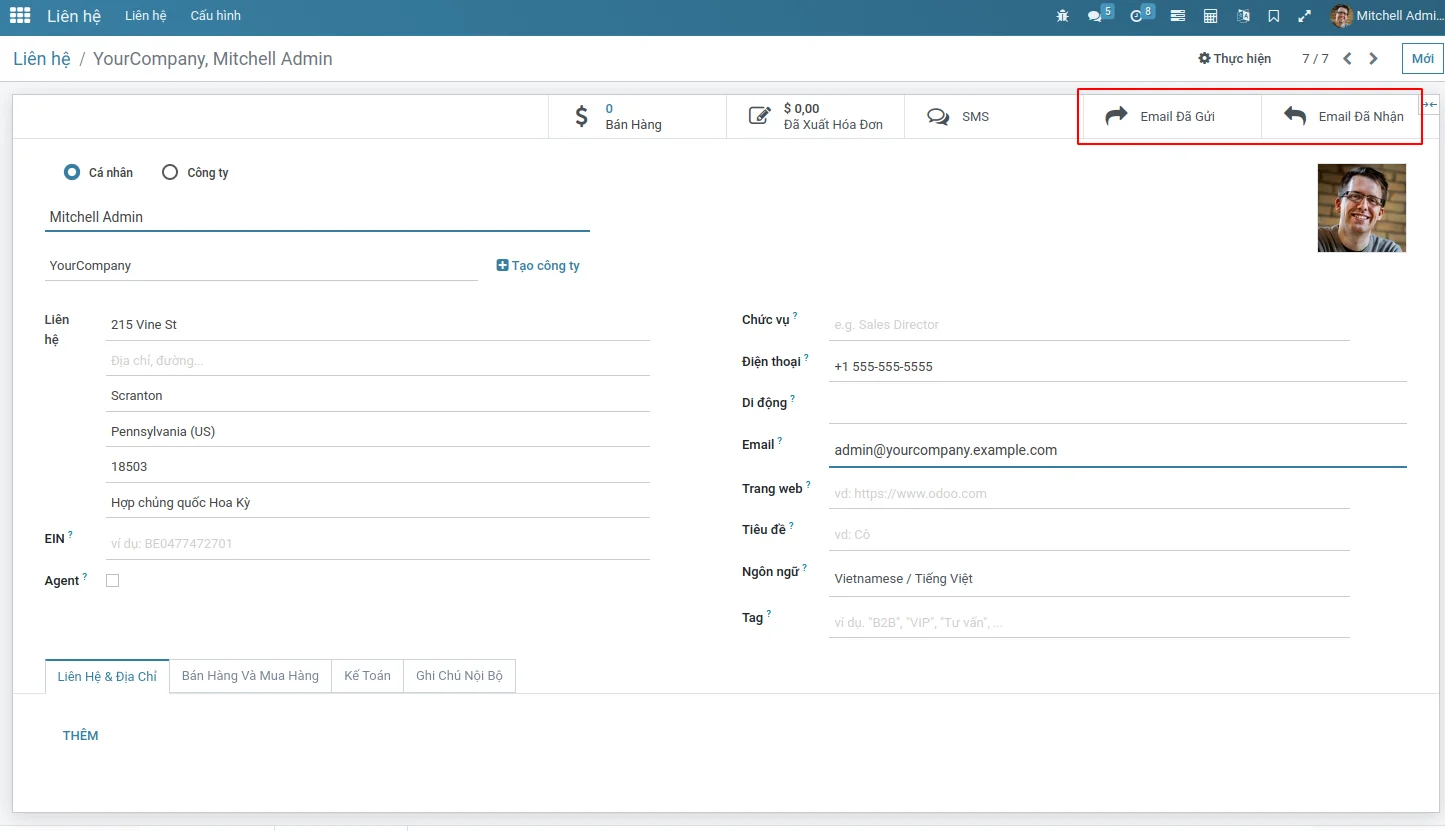
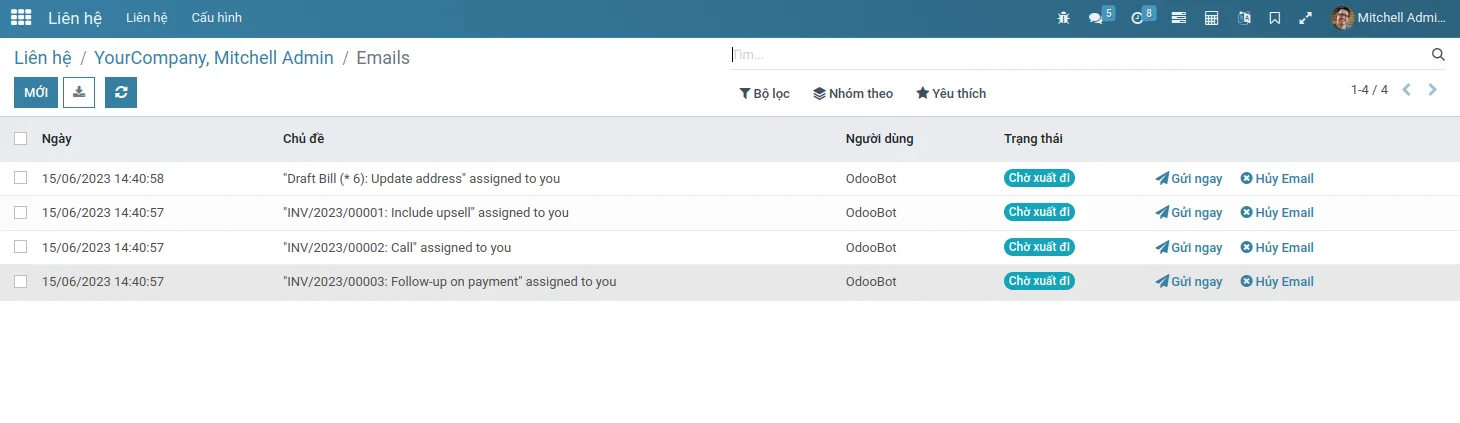
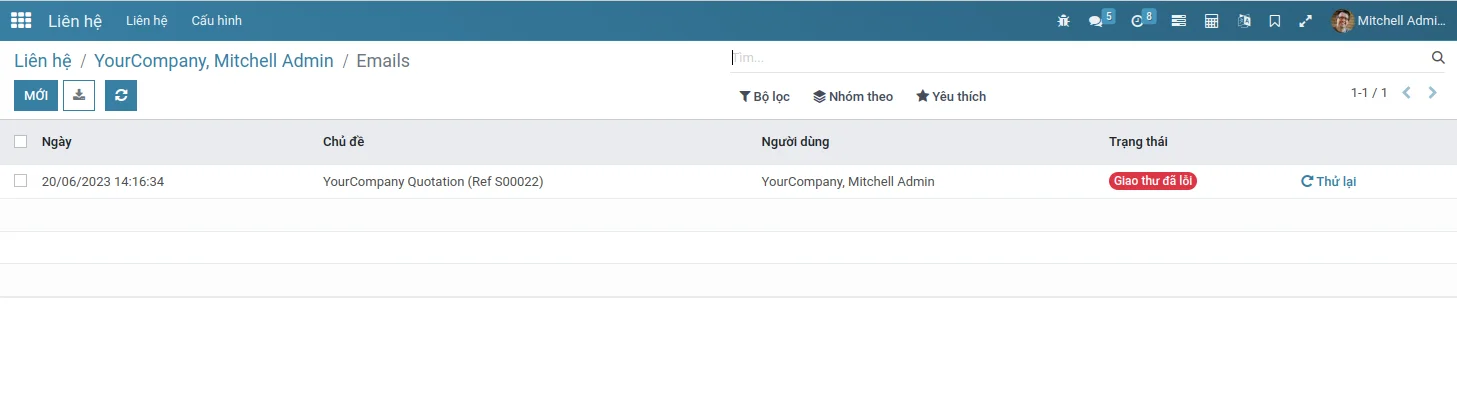
Quản lý nhóm sản phẩm
Để quản lý sản phẩm trong quy trình chuỗi cung ứng, bạn có thể phân loại và chia nhóm sản phẩm theo nhiều tiêu chí khác nhau như đặc tính sản phẩm, tính chất và cơ cấu sản phẩm, cách định khoản hạch toán kế toán của các sản phẩm. Trong Bisfast, bạn có thể cấu hình nhóm sản phẩm để quản lý sản phẩm dễ dàng hơn.
Để truy cập cấu hình nhóm sản phẩm, bạn truy cập Kho vận ‣ Cấu hình ‣ Nhóm sản phẩm.
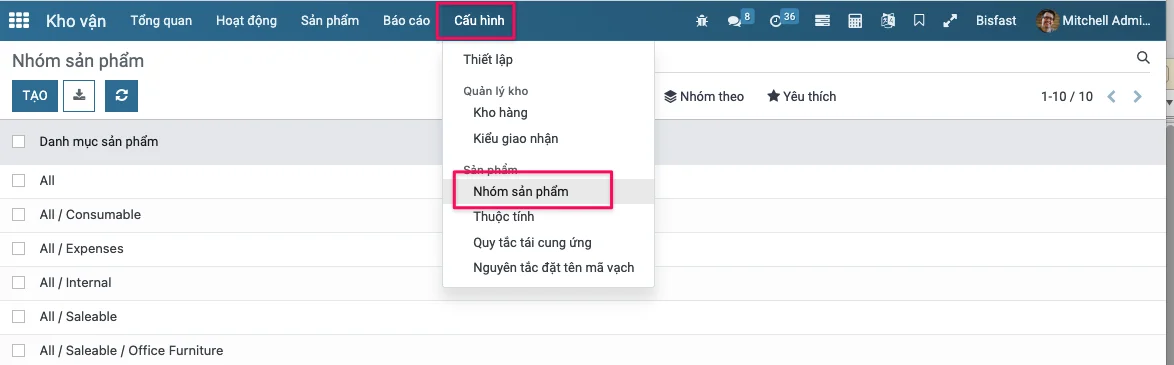
Mẹo: Bạn có thể tạo danh mục sản phẩm/nhóm sản phẩm từ nhiều phân hệ trong Bisfast như Kho vận, Mua hàng, Kế toán, v.v..
Tạo mới nhóm sản phẩm
Bước 1: Bạn ấn Tạo để tạo mới và thiết lập các thông tin trên nhóm sản phẩm.
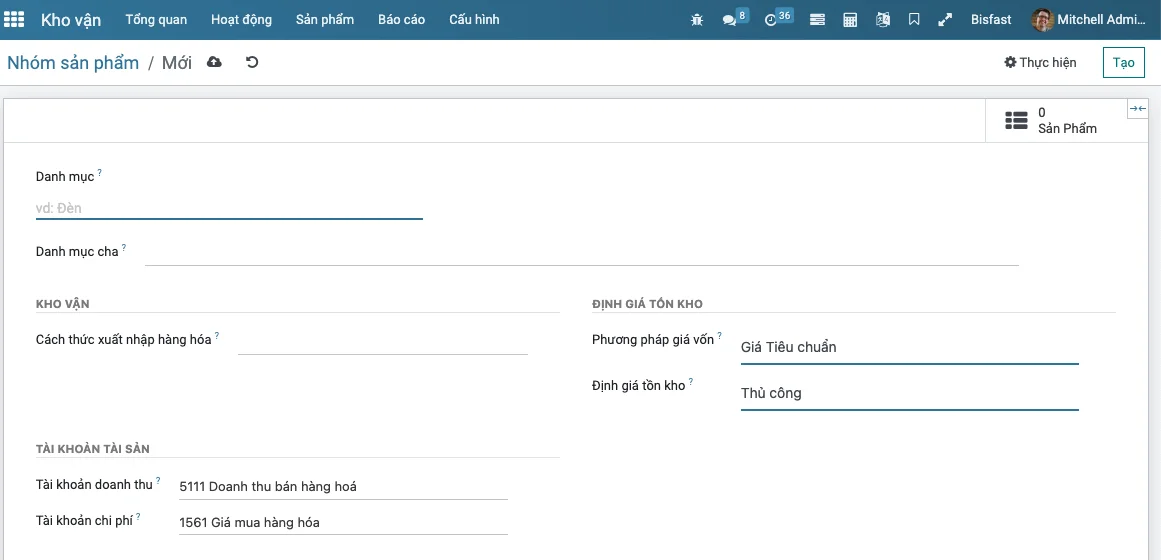
Bước 2: Bạn cần nhập các thông tin sau:
- Danh mục: đặt tên ngắn gọn, dễ hiểu và dễ phân biệt cho người dùng.
- Nhóm cha: nếu nhóm tạo mới này được đặt là nhóm con của một nhóm khác.
- Tuyến hậu cần: tuyến hàng hóa được áp dụng mặc định cho nhóm này để xuất hàng hoá. Nếu không áp dụng có thể bỏ trống.
- Định giá tồn kho:
- Phương pháp giá vốn: tất cả các sản phẩm của nhóm sẽ được lấy theo phương pháp giá vốn này.
- Giá tiêu chuẩn: khi chọn phương pháp này, tất cả các hàng hóa trong nhóm sẽ được ghi nhận theo giá vốn được thiết lập thủ công trên giao diện chi tiết sản phẩm.
- Nhập trước xuất trước (FIFO): giá trị hàng hóa được ghi nhận dựa theo quy tắc sản phẩm nhập trước sẽ được xuất trước và giá trị của sản phẩm cũng được xuất tương ứng.
- Giá trung bình (AVCO): giá trị hàng hóa xuất kho được tính bằng giá trị hàng tồn kho của từng sản phẩm / tổng số lượng hàng tồn kho.
Bước 3: Sau khi hoàn thành, bạn ấn Lưu để lưu thông tin và tạo mới nhóm sản phẩm.
Bước 4: Bạn có thể quay lại danh sách nhóm sản phẩm để xem, sửa hoặc xóa nhóm sản phẩm.
Định giá tồn kho trong kế toán
Trong kế toán, định giá hàng tồn kho là một quá trình quan trọng để xác định giá trị của hàng hóa đang tồn đọng trong kho của doanh nghiệp. Việc định giá này có thể được thực hiện thủ công hoặc tự động thông qua hệ thống kế toán.
Nếu sử dụng phương pháp định giá tự động, hệ thống sẽ tự động tạo các bút toán kế toán kho khi phát sinh các hoạt động nhập, xuất hàng hoặc luân chuyển hàng hóa. Đối với mỗi sản phẩm, người dùng có thể thiết lập các thuộc tính tài khoản, bao gồm tài khoản doanh thu, tài khoản hoàn tiền doanh thu (nếu có), tài khoản chi phí và tài khoản hoàn tiền chi phí (nếu có).
Thiết lập kế toàn tài chính với hàng hoá loại dịch vụ
Đối với sản phẩm kiểu dịch vụ, ta có thể thiết lập tài khoản chi phí là 642, 641, 621, 622 hoặc 627. Đối với sản phẩm kiểu hàng hóa, ta có thể sử dụng tài khoản trung gian như tài khoản 151 để ghi nhận hàng hóa chờ nhập kho. Khi nhập kho, giá trị hàng hóa tồn kho sẽ được đưa vào tài khoản định giá tồn kho như tài khoản 152, 153, 155, 156 hoặc 157.
Ngoài ra, để quản lý các hoạt động nhập, xuất hàng và luân chuyển hàng hóa, ta cần thiết lập các tài khoản nhập kho và xuất kho. Tài khoản nhập kho thường trùng với tài khoản chi phí, ví dụ như tài khoản 151. Tài khoản xuất kho sẽ được sử dụng để ghi nhận giá vốn hàng bán, ví dụ như tài khoản 632.
Hình dưới, ví dụ về ghi nhận danh mục hàng hoá dạng Dịch vụ và định giá tồn kho thủ công (vì dịch vụ thì không có vấn đề lưu kho)
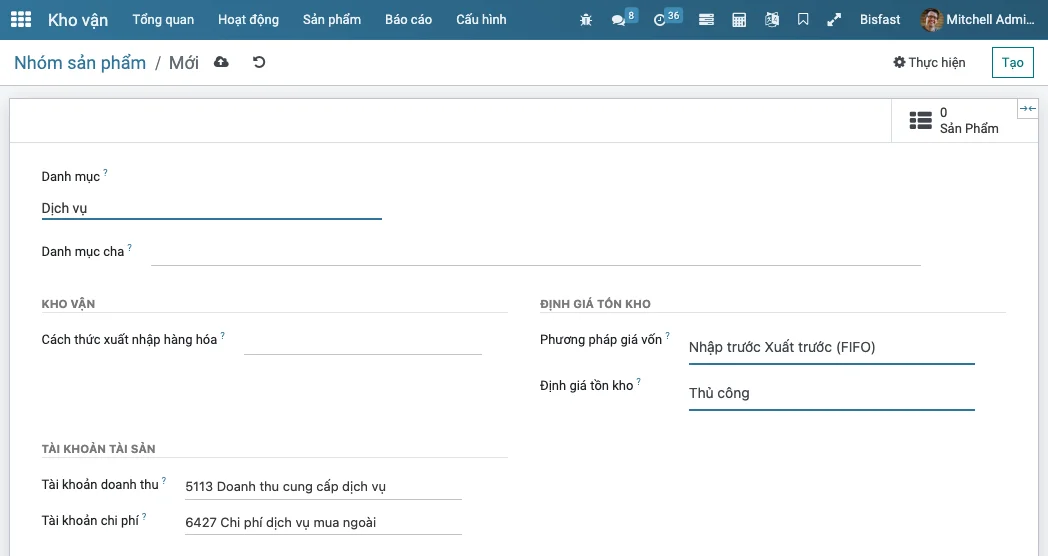
Cuối cùng, để quản lý các bút toán kho, ta có thể sử dụng sổ nhật ký kho để ghi nhận các hoạt động liên quan đến hàng tồn kho.
Để hoàn tất thiết lập nhóm sản phẩm, người dùng có thể nhấn nút "Sản phẩm" để xem hoặc tạo thêm sản phẩm cho nhóm.
Thiết lập tài khoản kế toán tài chính đối với nhóm sản phẩm là hàng bán có lưu kho
Hình dưới, ví dụ về ghi nhận tài khoản cho hàng hoá có lưu kho

- Trong hình trên, các tài khoản 151 hay 157 tương ứng là các tài khoản trung gian giữa hoá đơn nhà cung cấp và nhập kho, hoá đơn khách hàng và xuất kho. Khi cả 2 nghiệp vụ này đều hoàn thành thì số dư của tài khoản này tự động =0 (nợ = có)
- ý nghĩa của nó là nếu số dư của tài khoản này khác 0 có nghĩa là có 1 hoạt động nào đó chưa hoàn thành, ví dụ số dư của tài khoản 151 mà có thì nghĩa là có hoá đơn nhà cung cấp đã xác nhận rồi nhưng chưa nhập kho hoặc ngược lại,
- Một số kế toán có thể không thích tài khoản 151 thì có thể cân nhắc tài khoản 335 thay vì 151.
Hạch toán tài khoản kế toán tài chính đối với nguyên vật liệu
dưới đây là ví dụ về hạch toán kế toán tài chính đối với nguyên vật liệu theo phương pháp tự động, các tài khoản chỉ là mang tính ví dụ, tuỳ theo nghiệp vụ và đặc điểm mà ta sẽ cần lựa chọn các tài khoản phụ hợp.
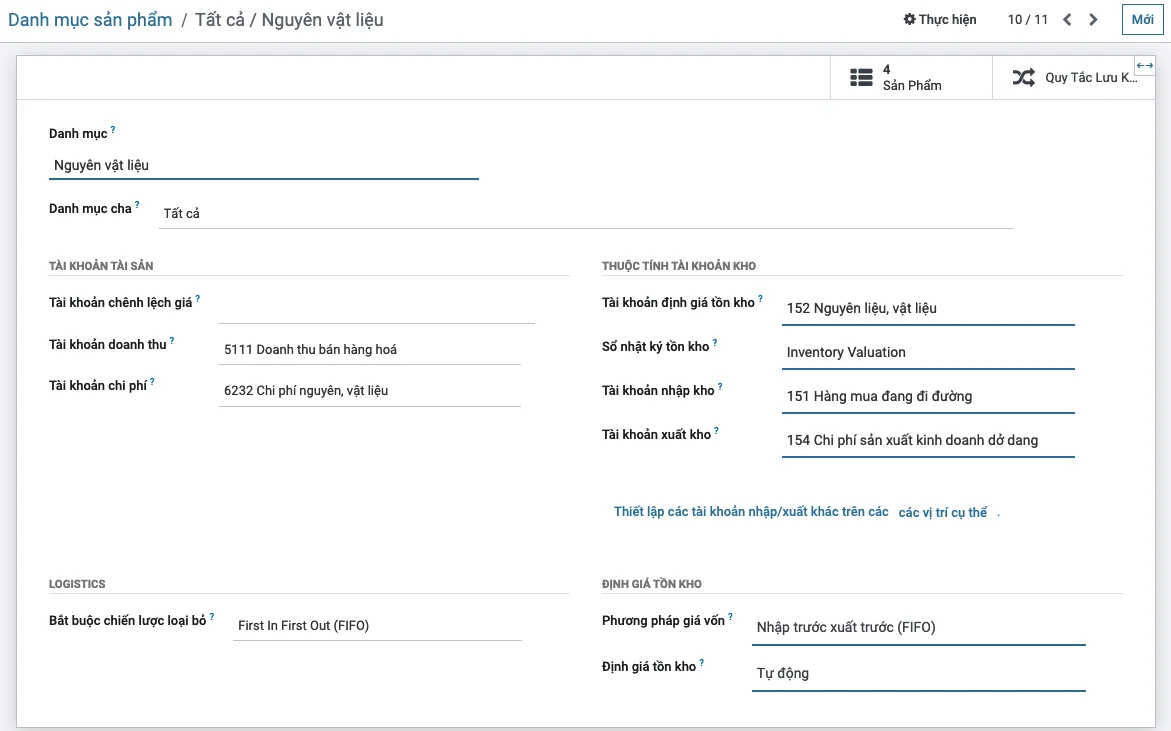
Lưu ý rằng việc chia nhóm sản phẩm nên cân nhắc tới nguyên tắc định khoản kế toán và mục đích sử dụng để đảm bảo phù hợp với quy trình kế toán của doanh nghiệp.
Hạch toán công cụ dụng cụ
Phân biệt công cụ dụng cụ và tài sản
2 khái niệm này rất dễ gây nhầm lẫn và nó có cách hạch toán khác nhau,. Để cho đơn giản nhất và phù hợp với các thông tư của BTC thì ta hiểu như sau:
- CÔNG CỤ DỤNG DỤ: Đối với các công cụ dụng cụ ta sẽ nói tới các tài sản có giá trị dưới 30 triệu và có thời gian sử dụng dưới 3 năm
- TÀI SẢN: Những gì không thuộc phạm vi này thì là tài sản, và tài sản thì cần phân bổ nó theo chu kỳ, vui lòng xem thêm ở phần này: https://bisfast.com/kms/quan-ly-tai-san-trich-khau-hao-chi-phi-tra-truoc-phan-bo-doanh-thu-chua-thuc-hien-133
Phương pháp phân bổ công cụ dụng cụ
có 2 trường hợp, mua về dùng ngay và mua về nhập kho:
Trường hợp mua công cụ dụng cụ về sử dụng ngay
Khi mua công cụ dụng cụ về dùng ngay thì kế toán công cụ dụng cụ cần xác định được bộ phận sử dụng để đưa vào chi phí cho phù hợp.
Vì công cụ là sử dụng dưới 3 năm nên sẽ có 2 loại, loại sử dụng ngay trong 1 kỳ kế toán và loại kéo qua nhiều kỳ kế toán, do đó có 2 cách hạch toán tương ứng:
- Nếu CCDC có giá trị nhỏ và sử dụng trong 1 kỳ kế toán thì kế toán tiến hành ghi nhận chi phí như sau:
Hạch toán theo Thông tư 200 | Hạch toán theo Thông tư 133 |
Nợ TK 623: Chi phí sử dụng máy thi công Nợ TK 627: Chi phí sản xuất chung Nợ TK 641: Chi phí bán hàng Nợ TK 642: Chi phí quản lý doanh nghiệp Nợ TK 1331: Thuế GTGT đầu vào được khấu trừ Có TK 111,112: Nếu doanh nghiệp thanh toán ngay Có TK 331: Nếu doanh nghiệp chưa thanh toán | Nợ TK 154: Chi phí sản xuất, kinh doanh dở dang Nợ TK 6421: Chi phí bán hàng Nợ TK 6422: Chi phí quản lý doanh nghiệp Nợ TK 1331: Thuế GTGT đầu vào được khấu trừ Có TK 111, 112: Nếu doanh nghiệp thanh toán ngay Có TK 331: Nếu doanh nghiệp chưa thanh toán |
- Nếu công cụ dụng cụ có giá trị lớn và sử dụng cho nhiều kỳ kế toán thì kế toán công cụ dụng cụ phải hạch toán vào tài khoản 242 như sau:
Nợ TK 242: Chi phí trả trước
Nợ TK 1331: Thuế GTGT đầu vào được khấu trừ
Có TK 111,112 : Nếu doanh nghiệp thanh toán ngay
Có TK 331: Nếu doanh nghiệp chưa thanh toán
trong odoo bisfast nếu công cụ mua về dùng ngay thì trực tiếp ghi nhận chi phí, là chi phí gì thì tuỳ thuộc vào đặc điểm của công cụ dụng cụ đó.
ví dụ: Khi đó trong nhóm sản phẩm định nghĩa như sau:
Trường hợp mua công cụ dụng cụ về nhập kho
Trong trường hợp này sẽ có công đoạn nhập kho do đó phần định giá tồn kho cần được thiết lập và ta sẽ thiết lập định giá tồn kho theo
- Khi nhập kho, ghi:
Nợ TK 153: Công cụ dụng cụ tăng
Nợ TK 1331: Thuế GTGT đầu vào được khấu trừ
Có TK 111, 112 : Nếu doanh nghiệp thanh toán ngay
Có TK 331: Nếu doanh nghiệp chưa thanh toán
- Khi xuất kho sử dụng, kế toán công cụ dụng cụ cần xác định ngày đưa vào sử dụng và thời gian phân bổ, đồng thời xác định bộ phận nào sử dụng công cụ dụng cụ.
- Nếu CCDC có giá trị nhỏ và sử dụng trong 1 kỳ kế toán thì kế toán tiến hành ghi nhận chi phí như sau:
Hạch toán theo Thông tư 200 | Hạch toán theo Thông tư 133 |
Nợ TK 623: Chi phí sử dụng máy thi công Nợ TK 627: Chi phí sản xuất chung Nợ TK 641: Chi phí bán hàng Nợ TK 642: Chi phí quản lý doanh nghiệp Có TK 153: Giá trị công cụ dụng cụ | Nợ TK 154: Chi phí sản xuất, kinh doanh dở dang Nợ TK 6421: Chi phí bán hàng Nợ TK 6422: Chi phí quản lý doanh nghiệp Có TK 153: Giá trị công cụ dụng cụ |
Dưới đây là ví dụ về thiết lập hạch toán đối với nhóm sản phẩm công cụ dụng cụ có nhập kho nhưng không có tính khấu hao.
- Nếu công cụ dụng cụ có giá trị lớn và sử dụng cho nhiều kỳ kế toán thì kế toán công cụ dụng cụ phải hạch toán vào tài khoản 242 như sau:
Nợ TK 242: Giá trị CCDC
Có TK 153: Giá trị CCDC
Về cách hạch toán thì vui lòng tham khảo https://bisfast.com/kms/quan-ly-tai-san-trich-khau-hao-chi-phi-tra-truoc-phan-bo-doanh-thu-chua-thuc-hien-133
Hướng dẫn cách hợp nhất / gộp liên hệ (khách hàng, nhà cung cấp) trong Odoo Bisfast
Có nhiều tình huống kinh doanh mà dẫn tới rất nhiều khách hàng bị trùng nhau. Có thể do nhiều người cùng làm việc với khách hàng hoặc nhà cung cấp nhưng không cẩn thận tìm kiếm trong hệ thống mà tạo mới. Điều này dẫn tới việc trong hệ thống sẽ có nhiều khách hàng nhưng thực chất đó chỉ là một khách hàng.
Điều này dẫn tới khó khăn trong việc quản lý mối quan hệ khách hàng, các tài liệu cũng như công nợ không được tập trung và gây khó khăn trong quá trình tạo các tài liệu liên quan tới khách hàng ví dụ làm đơn hàng cho khách hàng mà thấy có nhiều khách hàng trùng thông tin.
Sau đây tôi hướng dẫn cách gộp các khách hàng trùng lặp thành 1 khách hàng
vào menu Bán hàng > Khách hàng hoặc Liên hệ > Chuyển sang kiểu xem danh sách,
bạn có thể gõ tên hoặc số điện thoại hoặc bất cứ thông tin gì để tìm kiếm những bản ghi khách hàng giống nhau.
Tick chọn những khách hàng cần hợp nhất > Thực hiện > Hợp nhất
Hệ thống sinh ra hộp thoại
- Lưu ý trường dữ liệu Liên hệ đích, cái nào được chọn sẽ được giữ lại, nếu dữ liệu trùng thì liên hệ đích sẽ được ưu tiên, nếu liên hệ đích không có trường dữ liệu nào đó thì dữ liệu từ các liên hệ khác sẽ bổ sung vào
- Ngoài ra các tài liệu như công nợ, hoá đơn, đơn hàng liên quan tới tất cả các liên hệ này đều sẽ được hợp nhất
Lưu ý bạn cần chọn liên hệ đích, liên hệ đích sẽ được giữ lại và thông tin của các liên hệ khác sẽ được đổ sang liên hệ đích.
Bạn có thể xoá các liên hệ trong danh sách này nếu thấy bị sai sót
Nhấn GỘP LIÊN HỆ để gộp lại

To install this Web App in your iPhone/iPad press
![]() and then Add to Home Screen.
and then Add to Home Screen.